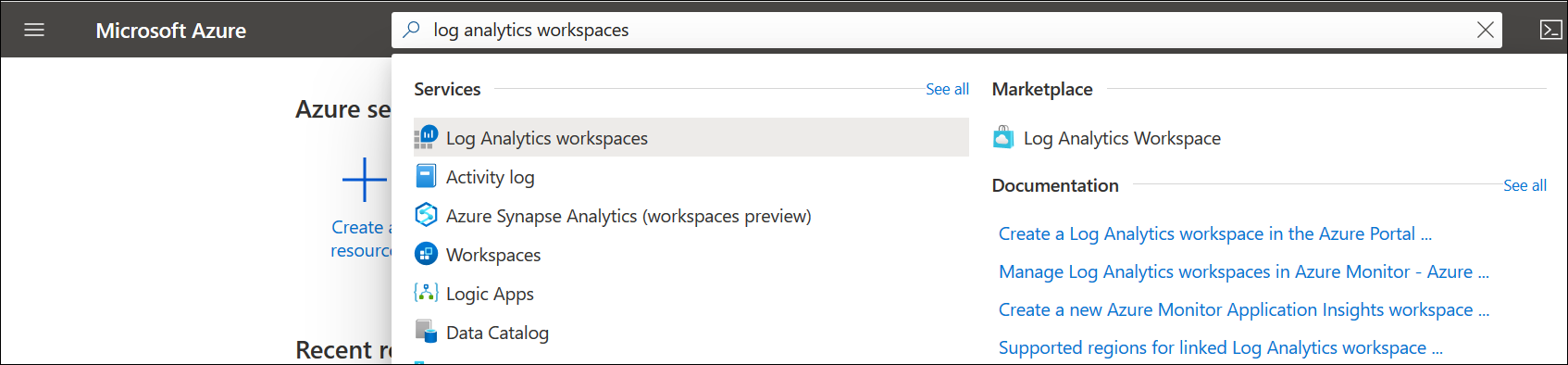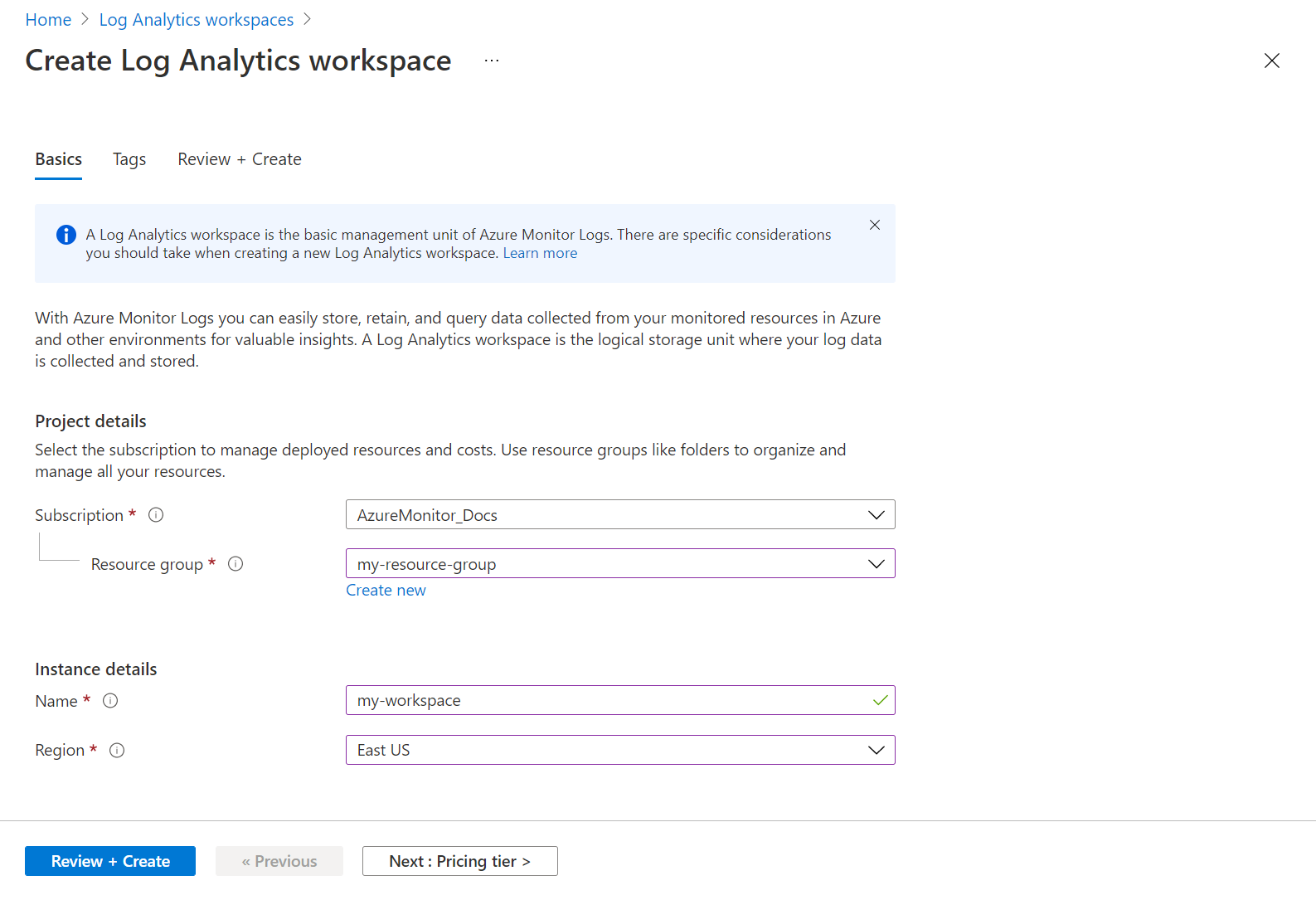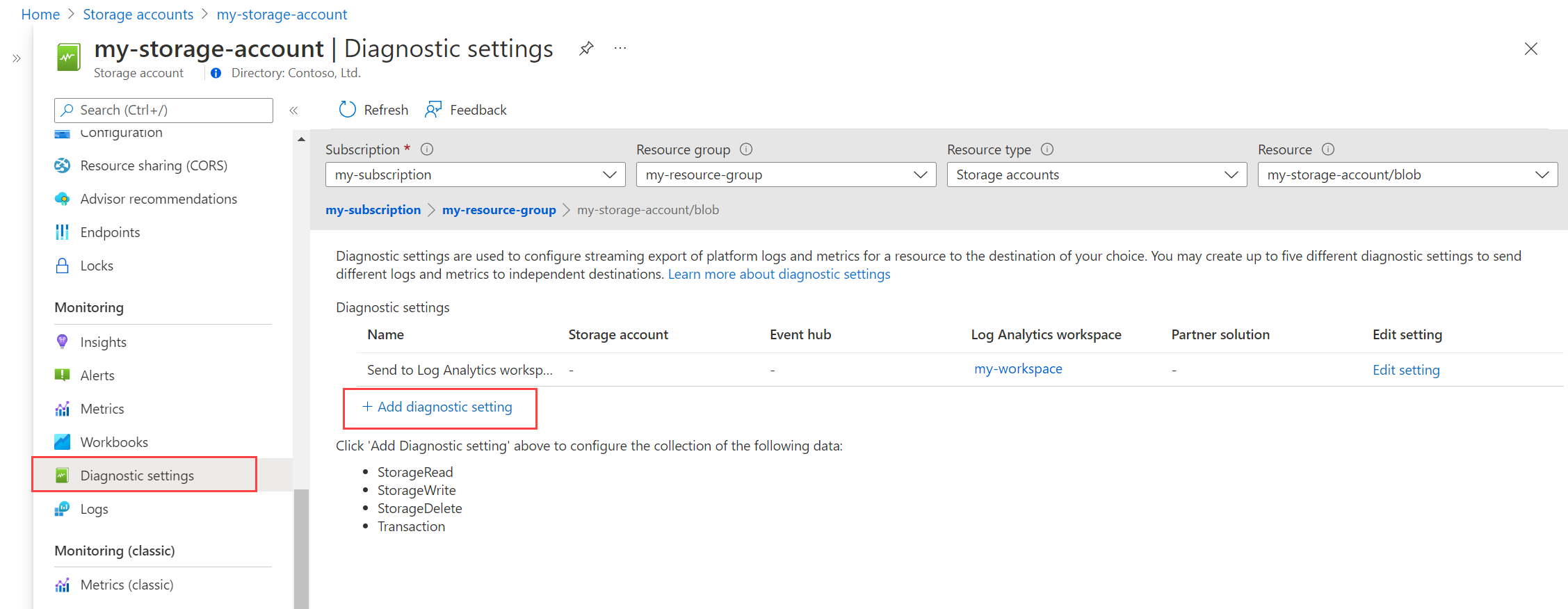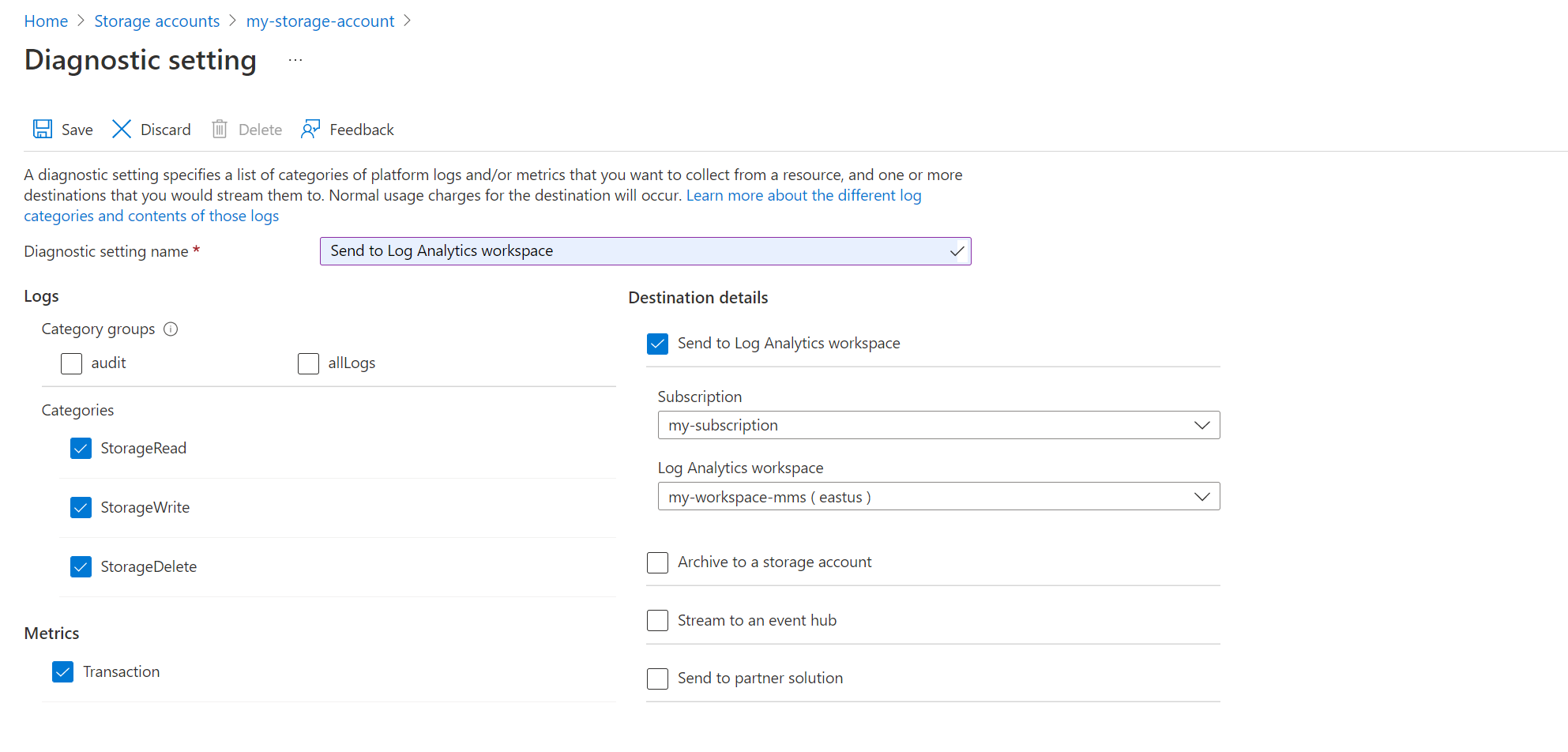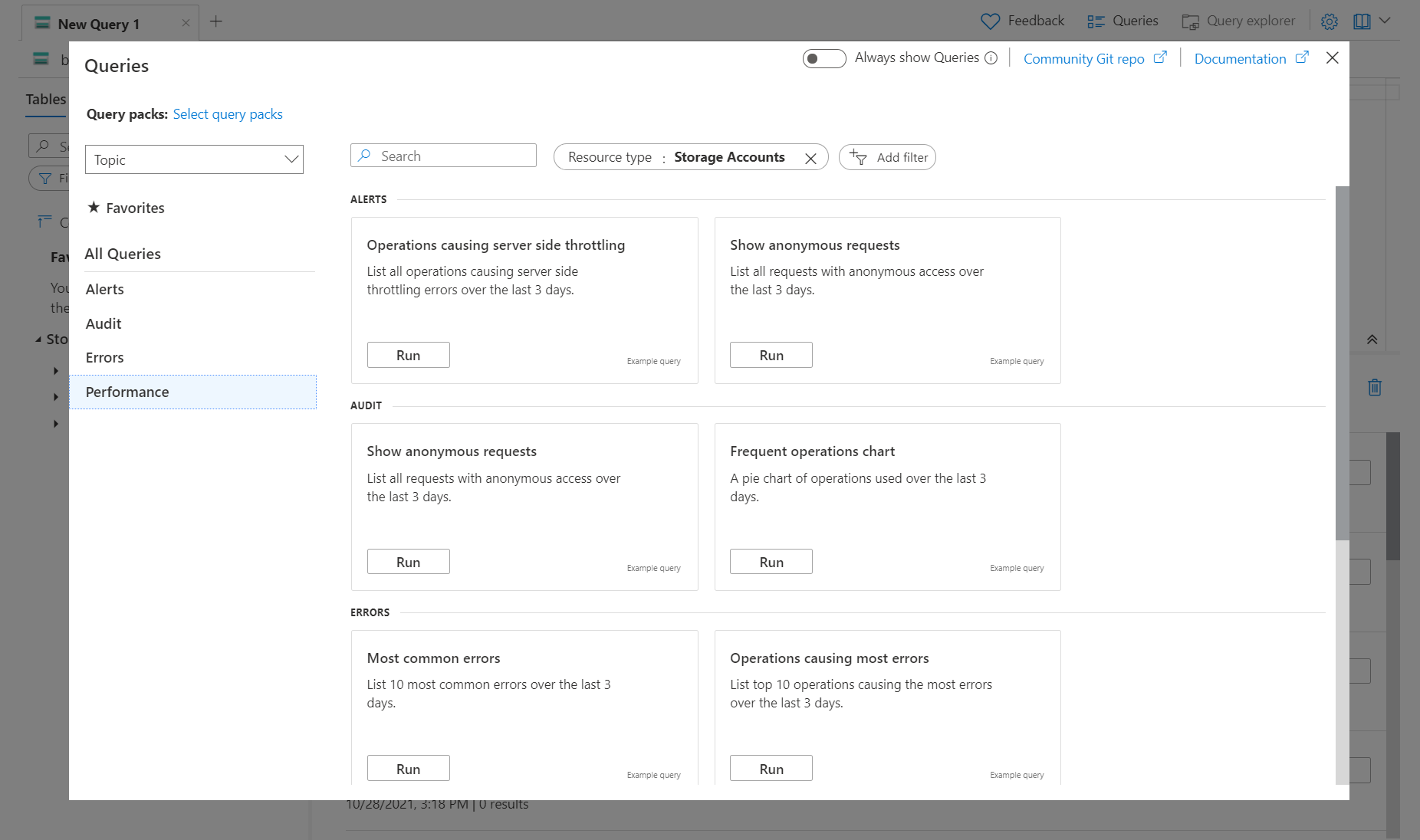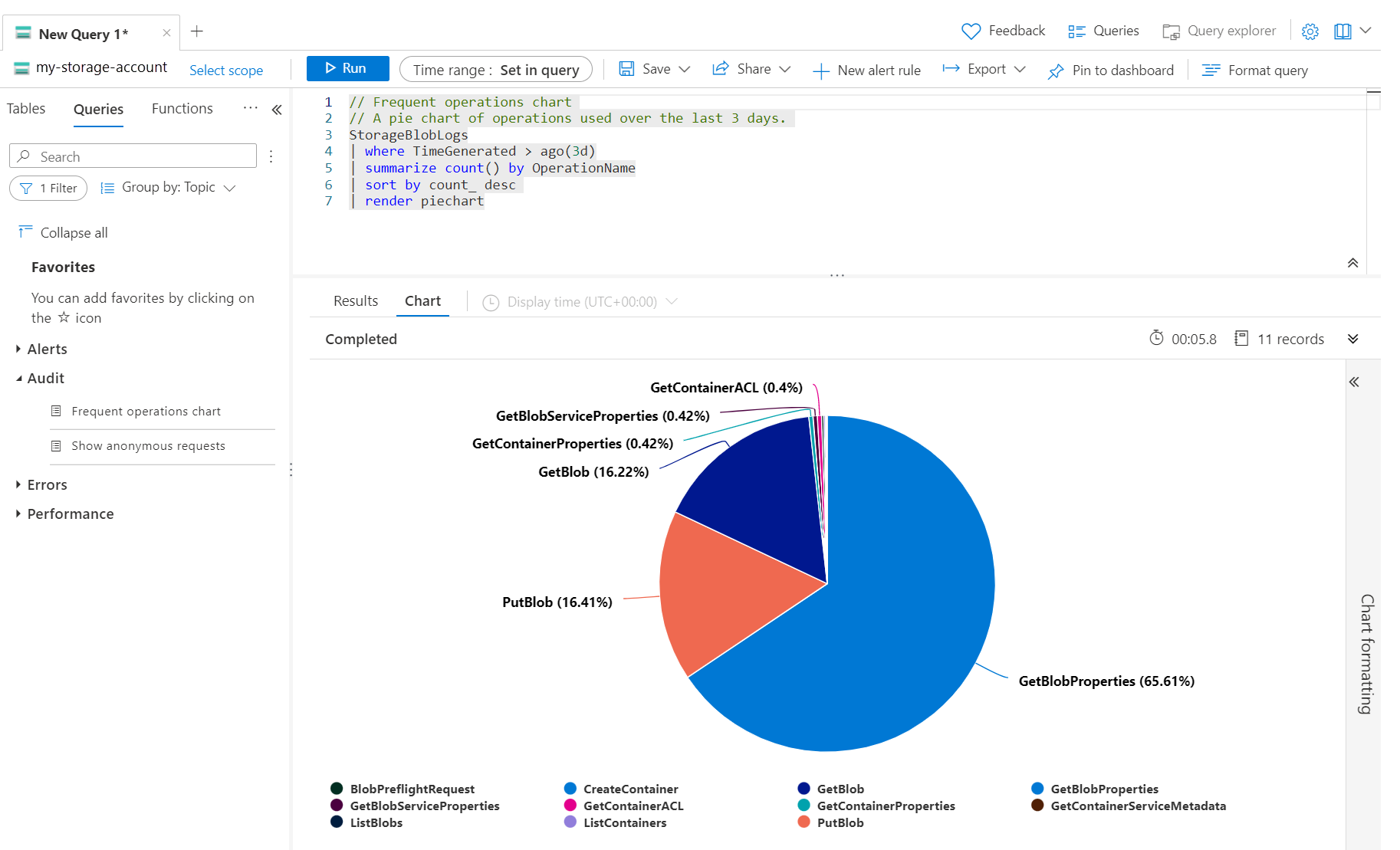Raccogliere e analizzare i log delle risorse da una risorsa di Azure
I log delle risorse forniscono informazioni dettagliate sul funzionamento di una risorsa di Azure e sono utili per monitorarne l'integrità e la disponibilità. Le risorse di Azure generano automaticamente i log delle risorse, ma è necessario creare un'impostazione di diagnostica per raccoglierle. Questa esercitazione illustra il processo di creazione di un'impostazione di diagnostica per inviare i log delle risorse a un'area di lavoro Log Analytics in cui è possibile analizzarli con query di log.
In questa esercitazione apprenderai a:
- Creare un'area di lavoro Log Analytics in Monitoraggio di Azure.
- Creare un'impostazione di diagnostica per raccogliere i log delle risorse.
- Creare una query su log semplice per analizzare i log.
Prerequisiti
Per completare i passaggi dell'esercitazione, è necessaria una risorsa di Azure da monitorare.
È possibile usare tutte le risorse della sottoscrizione di Azure che supportano le impostazioni di diagnostica. Per determinare se una risorsa supporta le impostazioni di diagnostica, passare al relativo menu nel portale di Azure e verificare se è presente un'opzione Impostazioni di diagnostica nella sezione Monitoraggio del menu.
Nota
Questa procedura non si applica alle macchine virtuali di Azure. Il menu Impostazioni di diagnostica viene usato per configurare l'estensione di diagnostica.
Creare un'area di lavoro Log Analytics
Monitoraggio di Azure archivia i dati di log in un'area di lavoro Log Analytics. Se è già stata creata un'area di lavoro nella sottoscrizione, è possibile usarla. È anche possibile scegliere di usare l'area di lavoro predefinita in ogni sottoscrizione di Azure.
Per creare una nuova area di lavoro Log Analytics, seguire questa procedura. Se si intende usare un'area di lavoro esistente, passare alla sezione successiva.
Nel portale di Azure, in Tutti i servizi, selezionare aree di lavoro Log Analytics.
Selezionare Crea per creare una nuova area di lavoro.
Nella scheda Dati principali, selezionare una sottoscrizione, un gruppo di risorse e un'area per l'area di lavoro. Questi valori non devono essere uguali a quello della risorsa monitorata. Specificare un nome che deve essere univoco a livello globale in tutte le sottoscrizioni di Monitoraggio di Azure.
Selezionare Rivedi + Crea per creare l'area di lavoro.
Creare un'impostazione di diagnostica
Le Impostazioni di diagnostica definiscono dove inviare i log delle risorse per una determinata risorsa. Possono essere presenti più destinazioni per una singola impostazione di diagnostica, ma in questa esercitazione viene usata solo un'area di lavoro Log Analytics.
Nella sezione Monitoraggio del menu della risorsa selezionare Impostazioni di diagnostica. Quindi selezionare Aggiungi impostazione di diagnostica.
Nota
Alcune risorse potrebbero richiedere altre selezioni. Ad esempio, un account di archiviazione richiede di selezionare una risorsa prima che venga visualizzata l'opzione Aggiungi impostazione di diagnostica. È anche possibile notare un'etichetta Anteprima per alcune risorse perché le impostazioni di diagnostica sono attualmente in anteprima.
Ogni impostazione di diagnostica è costituita da tre parti di base:
- Nome: il nome non ha alcun effetto significativo e deve essere descrittivo.
- Categorie: categorie di log da inviare a ognuna delle destinazioni. Il set di categorie varia per ogni servizio di Azure.
- Destinazioni: una o più destinazioni per inviare i log. Tutti i servizi di Azure condividono lo stesso set di destinazioni possibili. Ogni impostazione di diagnostica può definire una o più destinazioni, ma non più di una destinazione di un tipo specifico.
Immettere un nome per l'impostazione di diagnostica e selezionare le categorie da raccogliere. Per una definizione delle categorie disponibili, vedere la documentazione relativa a ogni servizio. AllMetrics invia le stesse metriche della piattaforma disponibili in Metriche di Monitoraggio di Azure per la risorsa all'area di lavoro. Di conseguenza, è possibile analizzare questi dati con query di log insieme ad altri dati di monitoraggio. Selezionare Send to Log Analytics workspace (Invia all'area di lavoro Log Analytics) e quindi selezionare l'area di lavoro creata.
Selezionare Salva per salvare le impostazioni di diagnostica.
Usare una query su log per recuperare i log
I dati vengono recuperati da un'area di lavoro Log Analytics tramite una query di log scritta nel linguaggio di query Kusto (KQL). È disponibile un set di query pre-create per molti servizi di Azure, quindi non è necessario conoscere KQL per iniziare.
Selezionare Log dal menu delle risorse. Log Analytics viene aperto con la finestra Query che include le query predefinite per il tipo di risorsa.
Nota
Se la finestra Query non viene aperta, selezionare Query nell'angolo superiore destro.
Esplorare le query disponibili. Identificarne uno da eseguire e selezionare Esegui. La query viene aggiunta alla finestra di query e vengono restituiti i risultati.
Passaggi successivi
Dopo aver raccolto i dati di monitoraggio per le risorse di Azure, vedere le diverse opzioni per la creazione di regole di avviso per ricevere notifiche proattive quando Monitoraggio di Azure identifica informazioni interessanti.