Integrare Log Analytics ed Excel
È possibile integrare Log Analytics di Monitoraggio di Azure e Microsoft Excel usando la query M e l'API Log Analytics. Questa integrazione consente di inviare un determinato numero di record e MB di dati. Questi limiti sono documentati nella sezione Limiti dell'area di lavoro di Log Analytics di Monitoraggio di Azure nella sezione del portale di Azure.
Nota
Poiché Excel è un'applicazione client locale, le limitazioni hardware e software locali influisce sulle prestazioni e sulla capacità di elaborare set di dati di grandi dimensioni.
Prerequisiti
Per integrare Log Analytics ed Excel, è necessario:
- Applicazione client locale di Excel.
- Un'area di lavoro di Log Analytics con alcuni dati. Se necessario, creare un'impostazione di diagnostica per inviare questi dati a un'area di lavoro di Log Analytics.
Autorizzazioni obbligatorie
Occorrono autorizzazioni Microsoft.OperationalInsights/workspaces/query/*/read per le aree di lavoro Log Analytics su cui si esegue la query, ad esempio le autorizzazioni fornite dal ruolo predefinito Lettore di Log Analytics.
Creare la query M in Log Analytics
Creare ed eseguire la query in Log Analytics come si farebbe normalmente. Non preoccuparti se si raggiunge il numero di record limite nell'interfaccia utente. È consigliabile usare date relative, ad esempio la funzione 'ago' o la selezione ora dell'interfaccia utente, in modo che Excel aggiorni il set di dati corretto.
Esporta query: una volta soddisfatti della query e dei relativi risultati, esportare la query in M usando l'opzione di menu Esporta a Power BI (query M) nel menu Esporta:

Se si sceglie questa opzione, viene scaricato un file .txt contenente il codice M che è possibile usare in Excel.
La query illustrata sopra esporta il codice M seguente. Di seguito è riportato un esempio del codice M esportato per la query nell'esempio seguente:
/*
The exported Power Query Formula Language (M Language ) can be used with Power Query in Excel
and Power BI Desktop.
For Power BI Desktop follow the instructions below:
1) Download Power BI Desktop from https://powerbi.microsoft.com/desktop/
2) In Power BI Desktop select: 'Get Data' -> 'Blank Query'->'Advanced Query Editor'
3) Paste the M Language script into the Advanced Query Editor and select 'Done'
*/
let AnalyticsQuery =
let Source = Json.Document(Web.Contents("https://api.loganalytics.io/v1/workspaces/ddcfc599-cae0-48ee-9026-fffffffffffff/query",
[Query=[#"query"="
Heartbeat
| summarize dcount(ComputerIP) by bin(TimeGenerated, 1h)
| render timechart
",#"x-ms-app"="OmsAnalyticsPBI",#"timespan"="P1D",#"prefer"="ai.response-thinning=true"],Timeout=#duration(0,0,4,0)])),
TypeMap = #table(
{ "AnalyticsTypes", "Type" },
{
{ "string", Text.Type },
{ "int", Int32.Type },
{ "long", Int64.Type },
{ "real", Double.Type },
{ "timespan", Duration.Type },
{ "datetime", DateTimeZone.Type },
{ "bool", Logical.Type },
{ "guid", Text.Type },
{ "dynamic", Text.Type }
}),
DataTable = Source[tables]{0},
Columns = Table.FromRecords(DataTable[columns]),
ColumnsWithType = Table.Join(Columns, {"type"}, TypeMap , {"AnalyticsTypes"}),
Rows = Table.FromRows(DataTable[rows], Columns[name]),
Table = Table.TransformColumnTypes(Rows, Table.ToList(ColumnsWithType, (c) => { c{0}, c{3}}))
in
Table
in AnalyticsQuery
Connettere query a Excel
Per importare la query.
Aprire Microsoft Excel.
Nella barra multifunzione andare al menu Dati. Selezionare Recupera dati. In altre origini selezionare query vuota:

Nella finestra Power Query selezionare Editor avanzato:

Sostituire il testo nell'editor avanzato con la query esportata da Log Analytics:

Selezionare Fine e successivamente Carica e chiudi. Excel esegue la query usando l'API Log Analytics e il set di risultati visualizzato.
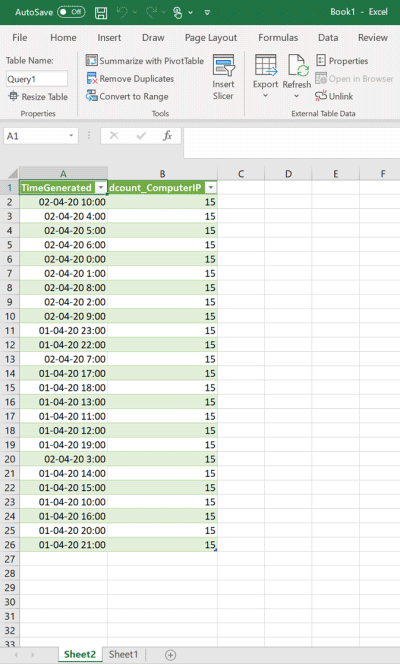
Nota
Se il numero di record è inferiore al previsto, il volume dei risultati potrebbe superare il limite di 61MiB. Provare a usare project o project-away nella query per limitare le colonne a quella necessaria.
Aggiornamento dei dati
È possibile aggiornare i dati direttamente da Excel. Nel gruppo di menu Dati della barra multifunzione di Excel selezionare il pulsante Aggiorna.
Passaggi successivi
Per altre informazioni sulle integrazioni di Excel con origini dati esterne, vedere Importare dati da origini dati esterne (Power Query)