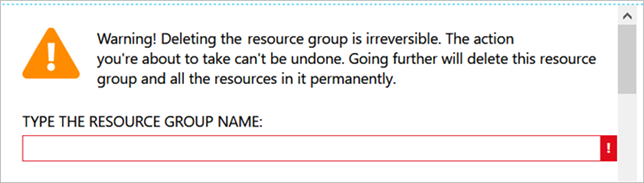Nota
L'accesso a questa pagina richiede l'autorizzazione. È possibile provare ad accedere o modificare le directory.
L'accesso a questa pagina richiede l'autorizzazione. È possibile provare a modificare le directory.
Questo articolo illustra come configurare rapidamente Azure NetApp Files e creare un volume NFS.
In questa guida introduttiva si configurano gli elementi seguenti:
- Registrazione per il provider di risorse NetApp
- Un account NetApp
- Un pool di capacità
- Un volume NFS per Azure NetApp Files
Se non si ha una sottoscrizione di Azure, creare un account gratuito prima di iniziare.
Per visualizzare tutte le funzionalità che è possibile abilitare per un volume NFS e considerazioni rilevanti, vedere Creare un volume NFS.
Registrazione il provider di risorse NetApp
Nota
Il completamento del processo di registrazione può richiedere del tempo.
Per la procedura di registrazione tramite il portale, aprire una sessione Cloud Shell come indicato in precedenza e seguire questi passaggi dell'interfaccia della riga di comando di Azure:
Specificare la sottoscrizione che è stata approvata per Azure NetApp Files:
az account set --subscription <subscriptionId>Registrare il provider di risorse di Azure:
az provider register --namespace Microsoft.NetApp --wait
Creare un account di NetApp
Nella casella di ricerca del portale di Azure immettere Azure NetApp Files e quindi selezionare Azure NetApp Files dall'elenco visualizzato.
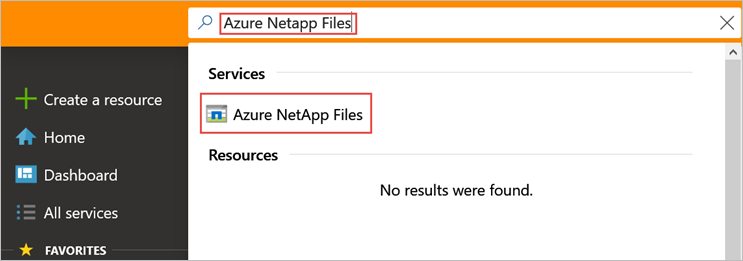
Selezionare + Crea per creare un nuovo account NetApp.
Nella finestra New NetApp Account (Nuovo account NetApp) specificare le informazioni seguenti:
Immettere myaccount1 nel campo relativo al nome dell'account.
Selezionare la propria sottoscrizione.
Selezionare Crea nuovo per creare un nuovo gruppo di risorse. Immettere myRG1 nel campo relativo al nome del gruppo di risorse. Seleziona OK.
Selezionare la località dell'account.
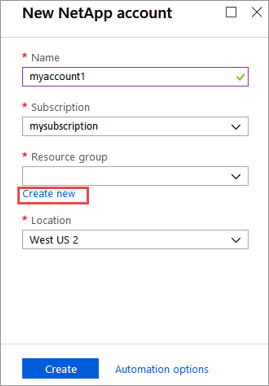
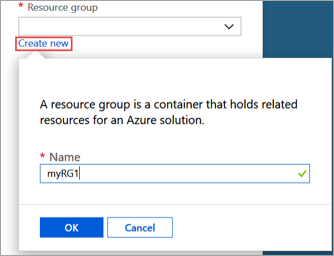
Selezionare Crea per creare il nuovo account NetApp.
Creare un pool di capacità
Nel pannello di gestione di Azure NetApp Files selezionare l'account di NetApp appena creato (myaccount1).
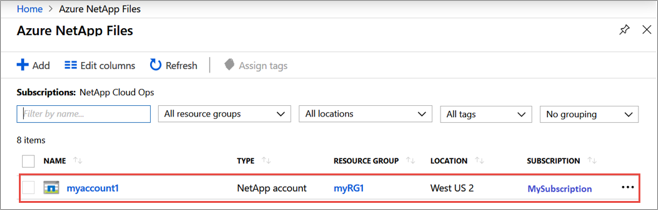
Nel pannello di gestione di Azure NetApp Files dell'account NetApp selezionare Pool di capacità.
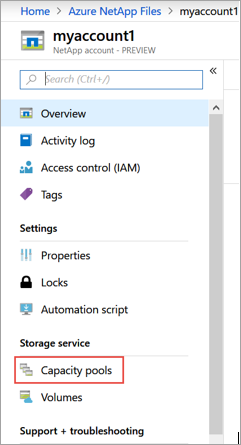
Selezionare + Aggiungi pool.
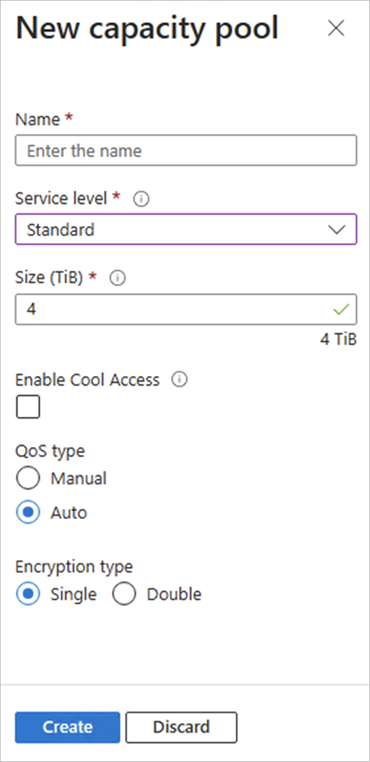
Specificare le informazioni relative al pool di capacità:
- Immettere mypool1 come nome del pool.
- Selezionare Premium come livello di servizio.
- Specificare 4 (TiB) come dimensione del pool.
- Usare il tipo QoS Automatico.
Seleziona Crea.
Creare un volume NFS per Azure NetApp Files
Nel pannello di gestione di Azure NetApp Files dell'account NetApp selezionare Volumi.
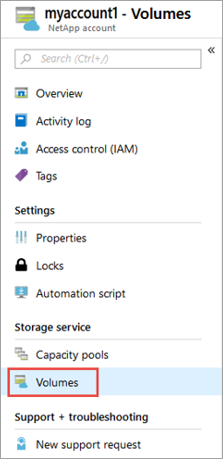
Selezionare + Aggiungi volume.
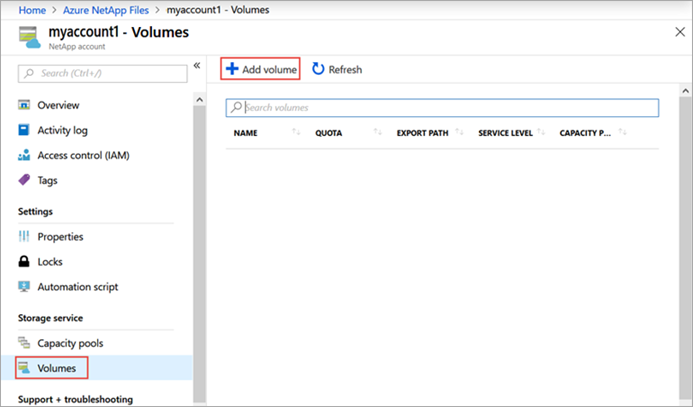
Nella finestra Crea un volume specificare le informazioni relative al volume:
Immettere myvol1 come nome del volume.
Selezionare il pool di capacità appena creato (mypool1).
Usare il valore predefinito per la quota.
In Rete virtuale selezionare Crea nuovo per creare una nuova rete virtuale di Azure. Specificare quindi le informazioni seguenti:
- Immettere myvnet1 come nome della rete virtuale.
- Specificare uno spazio indirizzi per la configurazione, ad esempio 10.7.0.0/16
- Immettere myANFsubnet come nome della subnet.
- Specificare l'intervallo di indirizzi della subnet, ad esempio 10.7.0.0/24. Non è possibile condividere una subnet dedicata con altre risorse.
- Selezionare Microsoft.NetApp/volumes come delega per la subnet.
- Selezionare OK per creare la rete virtuale.
Nella subnet selezionare la rete virtuale appena creata (myvnet1) come subnet di delega.
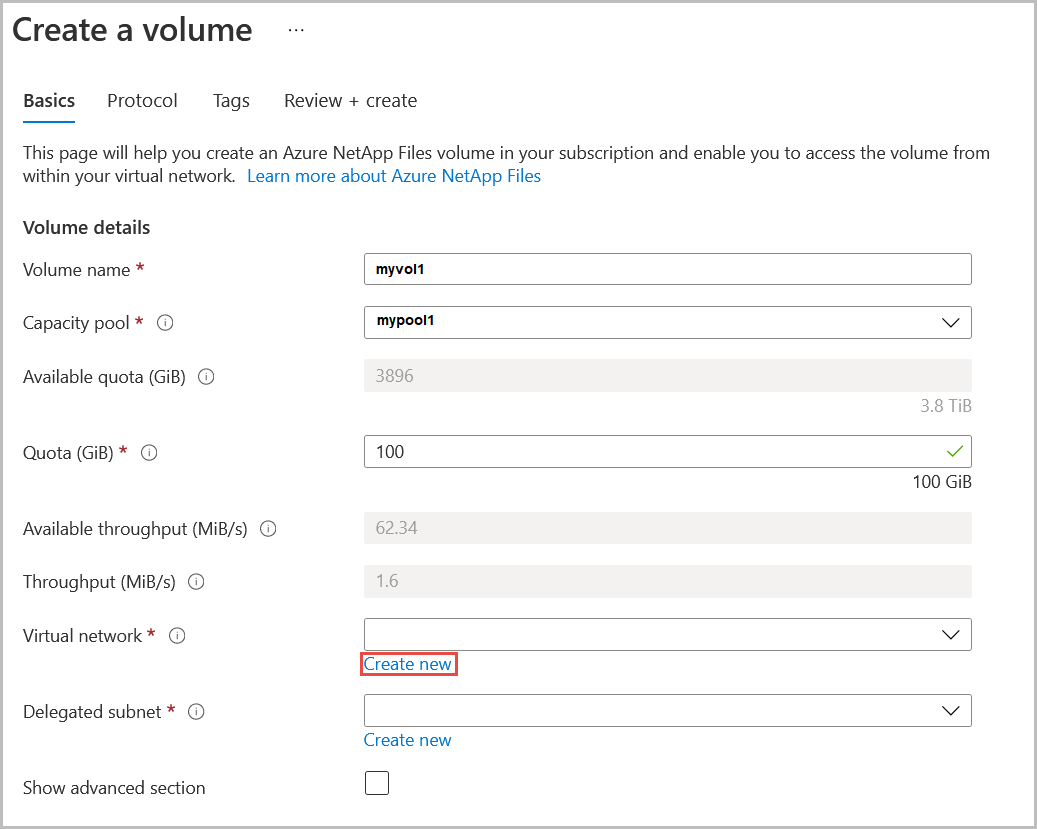
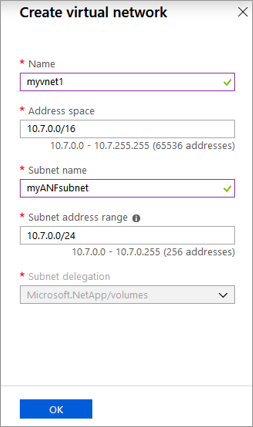
Selezionare Protocollo e quindi completare le azioni seguenti:
- Selezionare NFS come tipo di protocollo per il volume.
- Immettere myfilepath1 per il percorso del file usato per creare il percorso di esportazione per il volume.
- Selezionare la versione di NFS (NFSv3 o NFSv4.1) per il volume. Vedere le considerazioni e le procedure consigliate per le versioni di NFS.
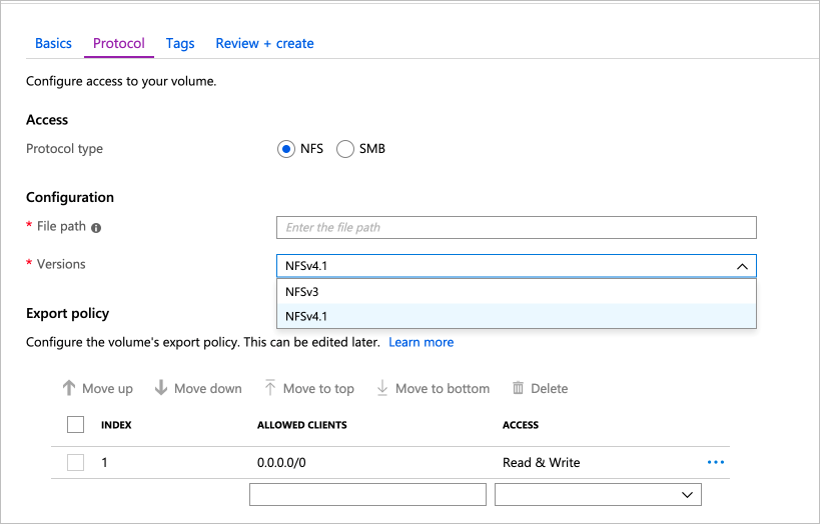
Selezionare Rivedi e crea per visualizzare le informazioni per il volume che si sta creando.
Selezionare Crea per creare il volume. Il volume creato viene visualizzato nel pannello Volumi.
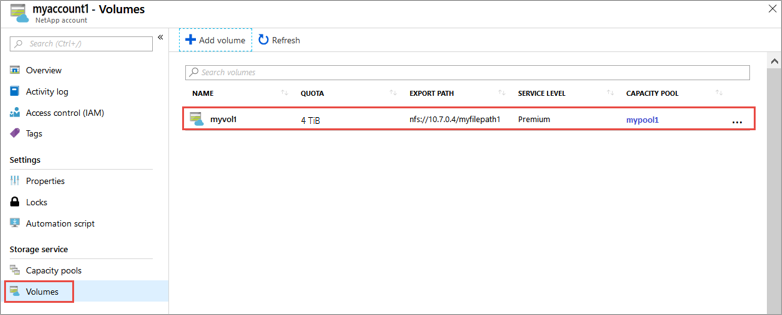
Pulire le risorse
Al termine e, se si vuole, è possibile eliminare il gruppo di risorse. L'azione di eliminazione di un gruppo di risorse è irreversibile.
Importante
Eliminando un gruppo di risorse vengono eliminate anche tutte le risorse contenute in esso. L'azione non può essere annullata.
Importante
Prima di eliminare un gruppo di risorse, è necessario eliminare i backup. L'eliminazione di un gruppo di risorse non comporta l'eliminazione dei backup. È possibile eliminare in modo preliminare i backup nei volumi eliminando manualmente i backup. Se si elimina il gruppo di risorse senza eliminare tutti i backup, si perde la possibilità di visualizzare i backup. I backup, tuttavia, possono continuare a comportare costi. Se sono stati fatturati erroneamente alcuni backup, aprire un ticket del caso di supporto per risolvere il problema.
Nella casella di ricerca del portale di Azure immettere Azure NetApp Files e quindi selezionare Azure NetApp Files dall'elenco visualizzato.
Nell'elenco delle sottoscrizioni selezionare il gruppo di risorse (myRG1) da eliminare.
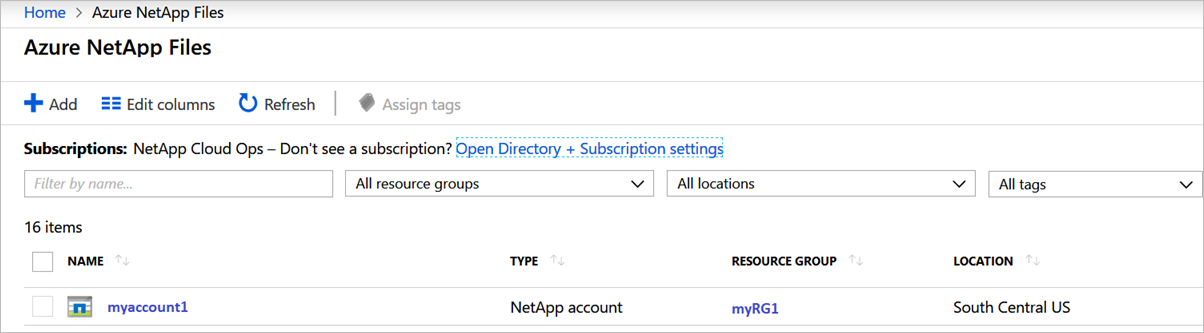
Nella pagina del gruppo di risorse selezionare Elimina gruppo di risorse.
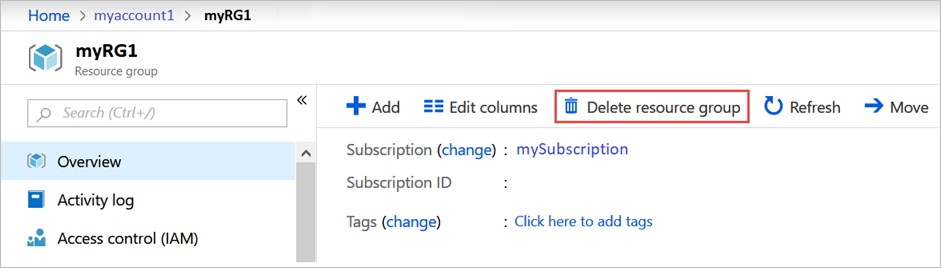
Viene aperta una finestra e viene visualizzato un avviso relativo alle risorse da eliminare con il gruppo di risorse.
Immettere il nome del gruppo di risorse (myRG1) per confermare che si vuole eliminare definitivamente il gruppo di risorse e tutte le risorse in esso contenute e quindi selezionare Elimina.