Distribuire risorse con i modelli di ARM e il portale di Azure
Informazioni su come usare il portale di Azure con i modelli di Azure Resource Manager (modelli di ARM) per distribuire le risorse di Azure. Per informazioni sulla gestione delle risorse, vedi Gestire le risorse di Azure usando il portale di Azure.
La distribuzione delle risorse di Azure tramite il portale di Azure prevede in genere due passaggi:
- Crea un gruppo di risorse.
- Distribuire le risorse nel gruppo di risorse.
Puoi anche creare un modello di ARM personalizzato per distribuire le risorse di Azure.
Questo articolo illustra entrambi i metodi.
Creare un gruppo di risorse
Per creare un nuovo gruppo di risorse, seleziona Gruppi di risorse dal portale di Azure.
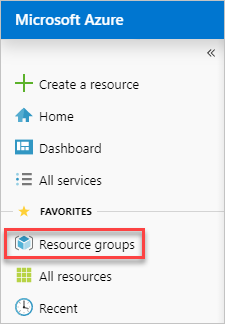
In Gruppi di risorse selezionare Aggiungi.

Seleziona o immetti i seguenti valori delle proprietà:
- Sottoscrizione: selezionare una sottoscrizione di Azure.
- Gruppo di risorse: assegna un nome al gruppo di risorse.
- Area: specifica una posizione di Azure. Questa posizione è il posto in cui il gruppo di risorse archivia i metadati relativi alle risorse. Per motivi di conformità può essere opportuno specificare dove vengono archiviati i metadati. In generale è consigliabile specificare una posizione nella quale risiederà la maggior parte delle risorse. Usando lo stesso percorso è possibile semplificare il modello.
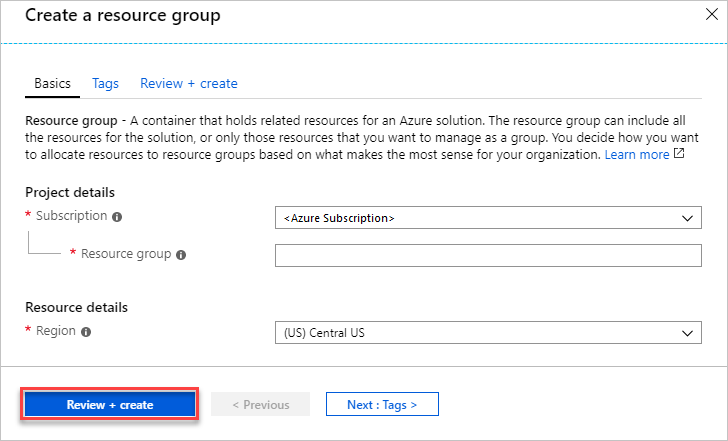
Selezionare Rivedi e crea.
Rivedi i valori e quindi seleziona Crea.
Seleziona Aggiorna prima di visualizzare il nuovo gruppo di risorse nell'elenco.
Distribuire le risorse in un gruppo di risorse
Dopo aver creato il gruppo di risorse, puoi distribuire le risorse nel gruppo da Marketplace. Marketplace fornisce soluzioni predefinite per scenari comuni.
Per avviare una distribuzione, seleziona Crea una risorsa dal portale di Azure.
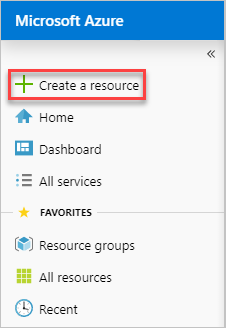
Trovare il tipo di risorsa che si vuole distribuire. Le risorse sono organizzate in categorie. Se la specifica soluzione che si desidera distribuire non è visualizzata, è possibile cercarla nel Marketplace. Lo screenshot seguente mostra che è selezionato Ubuntu Server.
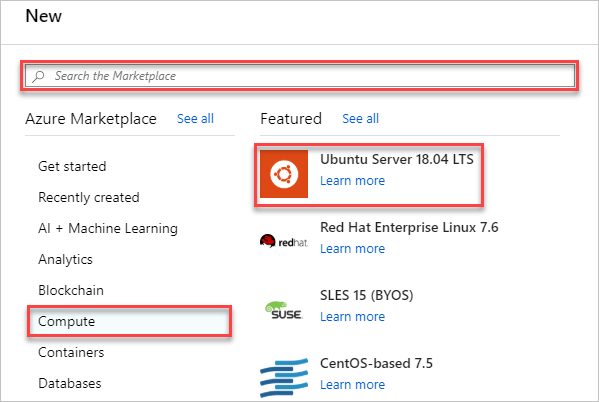
A seconda del tipo di risorsa selezionato, sarà necessario impostare una serie di proprietà pertinenti prima della distribuzione. Per tutti i tipi è necessario selezionare un gruppo di risorse di destinazione. L'immagine seguente mostra come creare una macchina virtuale Linux e distribuirla nel gruppo di risorse che hai creato.
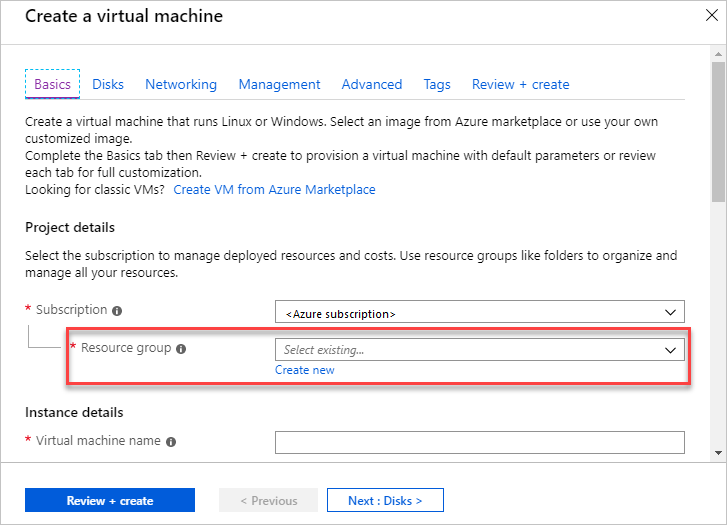
In alternativa, puoi decidere di creare un gruppo di risorse durante la distribuzione delle risorse. Selezionare Crea nuovo e assegnare un nome al gruppo di risorse.
La distribuzione ha inizio. La distribuzione potrebbe richiedere alcuni minuti. Alcune risorse richiedono più tempo rispetto ad altre risorse. Al termine della distribuzione verrà visualizzata una notifica. Seleziona Vai alla risorsa da aprire
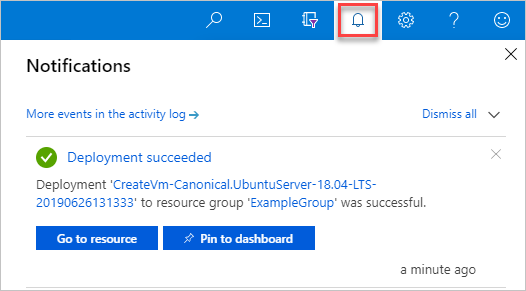
Dopo avere distribuito le risorse, è possibile aggiungerne altre al gruppo di risorse selezionando il comando Aggiungi.
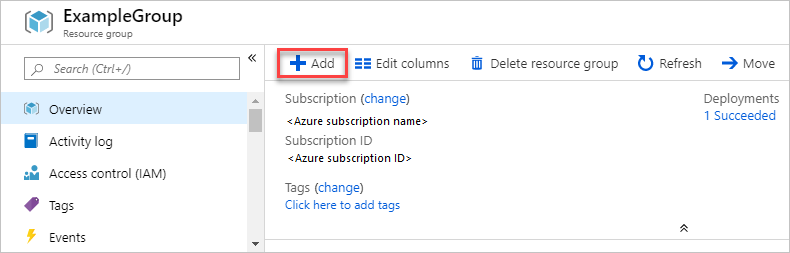
Anche se non è stato visualizzato, il portale ha usato un modello di ARM per distribuire le risorse selezionate. Puoi trovare il modello dalla cronologia di distribuzione. Per ulteriori informazioni, vedi Esportare il modello dopo la distribuzione.
Distribuire risorse da un modello personalizzato
Se si desidera eseguire una distribuzione ma non usare i modelli in Marketplace, è possibile creare un modello personalizzato che definisce l'infrastruttura per la soluzione. Per informazioni sui modelli, vedi Comprendere la struttura e la sintassi dei modelli di ARM.
Nota
L'interfaccia del portale non supporta alcun riferimento a un segreto dell'insieme di credenziali delle chiavi. Usare invece PowerShell oppure l'interfaccia della riga di comando di Azure per distribuire il modello in locale o da un URI esterno.
Per distribuire un modello personalizzato tramite il portale, seleziona Crea una risorsa e cerca il modello. e quindi seleziona Distribuzione modelli.
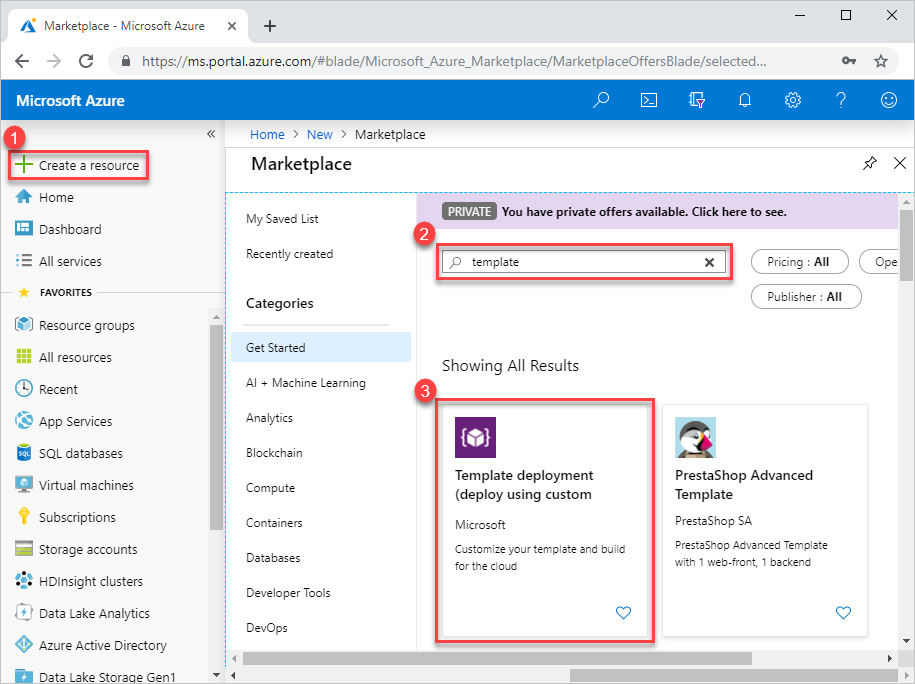
Seleziona Crea.
Vedrai diverse opzioni per la creazione di un modello:
- Creare il tuo modello personalizzato nell'editor: crea il tuo modello personalizzato nell'editor dei modelli del portale.
- Modelli comuni: selezionare tra soluzioni comuni.
- Caricare un modello di avvio rapido di GitHub: seleziona da modelli di avvio rapido.
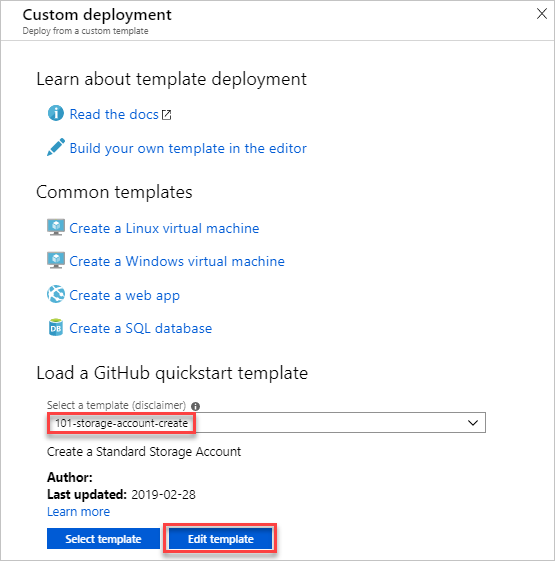
Questa esercitazione fornisce le istruzioni per il caricamento di un modello di avvio rapido.
In Caricare un modello di avvio rapido di GitHub digita o seleziona storage-account-create.
è possibile procedere in due modi:
- Seleziona modello: distribuisce il modello.
- Modifica modello: modifica il modello di avvio rapido prima di distribuirlo.
Seleziona Modifica modello per esplorare l'editor dei modelli del portale. Il modello viene caricato nell'editor. Notare che esistono due parametri:
storageAccountTypeelocation.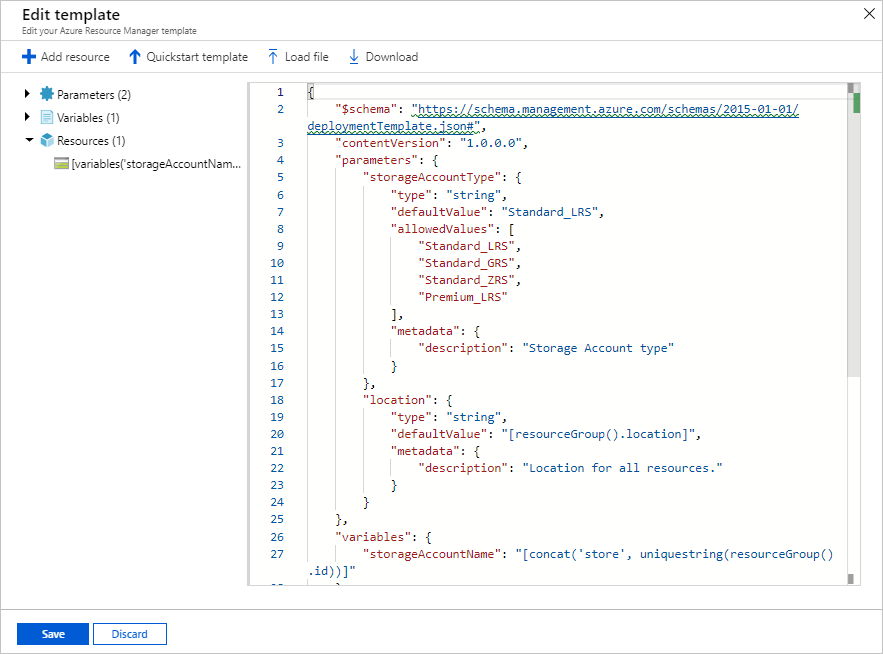
Apportare una modifica secondaria al modello. Ad esempio, aggiornare la variabile
storageAccountNamein:"storageAccountName": "[format('azstore{0}', uniquestring(resourceGroup().id))]"Seleziona Salva. Verrà ora visualizzata l'interfaccia di distribuzione del modello del portale. Notare i due parametri che hai definito nel modello.
Immettere o selezionare i valori della proprietà:
- Sottoscrizione: selezionare una sottoscrizione di Azure.
- Gruppo di risorse: seleziona Crea nuovo e assegna un nome.
- Posizione: seleziona una posizione di Azure.
- Tipo di account di archiviazione: usa il valore predefinito. Il nome del parametro con notazione a cammello, storageAccountType, definito nel modello viene trasformato in una stringa separata da spazi quando viene visualizzata nel portale.
- Posizione: usa il valore predefinito.
- Accetto le condizioni riportate sopra: selezionare.
Selezionare Acquista.
Passaggi successivi
- Per risolvere gli errori di distribuzione, vedere View deployment operations (Visualizzare le operazioni di distribuzione).
- Per esportare un modello da una distribuzione o da un gruppo di risorse, vedi Esportare modelli di ARM.