Avvio rapido: Creare modelli di Resource Manager con Visual Studio Code
Gli strumenti di Azure Resource Manager per Visual Studio Code forniscono supporto per i linguaggi, frammenti di risorse e completamento automatico delle risorse. Questi strumenti consentono di creare e convalidare modelli di Azure Resource Manager (modelli arm). A causa di queste funzionalità, è consigliabile usare questi strumenti per creare e configurare modelli di Resource Manager. In questa guida di avvio rapido si userà l'estensione per creare un modello di Azure Resource Manager da zero. In questo modo, si verificano le funzionalità dell'estensione, ad esempio frammenti di modello arm, convalida, completamenti e supporto dei file di parametri.
Questa guida introduttiva è incentrata sull'uso dell'estensione di Visual Studio Code per compilare il modello di Resource Manager. Per un'esercitazione più incentrata sulla sintassi, vedere Esercitazione: Creare e distribuire il primo modello di Resource Manager.
Per completare questo argomento di avvio rapido, è necessario avere Visual Studio Code con l'estensione degli strumenti di Azure Resource Manager installata. È inoltre necessario aver installato e autenticato l'interfaccia della riga di comando di Azure o il modulo di Azure PowerShell.
Se non si ha una sottoscrizione di Azure, creare un account gratuito prima di iniziare.
Suggerimento
È consigliabile Bicep perché offre le stesse funzionalità dei modelli di ARM e la sintassi è più semplice da usare. Vedere Avvio rapido: Creare file Bicep con Visual Studio Code.
Nota
La versione corrente dell'estensione Strumenti di Azure Resource Manager per Visual Studio Code non riconosce i miglioramenti apportati in languageVersion 2.0.
Creare un modello di Azure Resource Manager
Creare e aprire con Visual Studio Code un nuovo file denominato azuredeploy.json. Immettere arm nell'editor di codice, che avvia i frammenti di Azure Resource Manager per lo scaffolding di un modello di Resource Manager.
Selezionare arm! per creare un modello con ambito per la distribuzione di un gruppo di risorse di Azure.
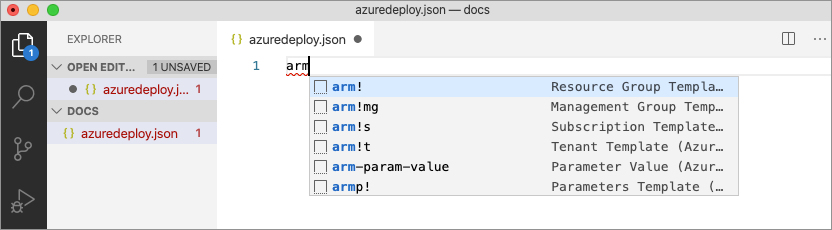
Questo frammento di codice crea i blocchi predefiniti di base per un modello di Resource Manager.
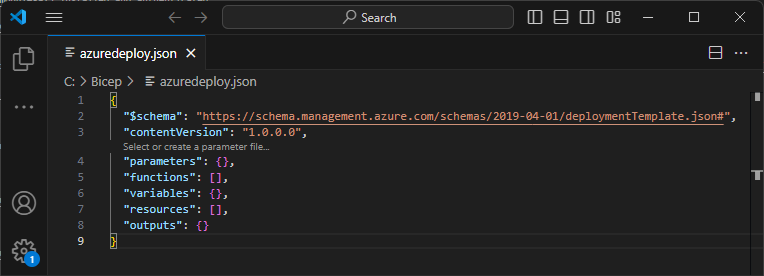
Si noti che la modalità di linguaggio di Visual Studio Code è cambiata da JSON a Modello di Azure Resource Manager. L'estensione include un server di linguaggio specifico per i modelli di Resource Manager che fornisce appositi servizi di convalida, completamento e altri servizi di linguaggio.

Aggiungere una risorsa di Azure
L'estensione include frammenti per molte risorse di Azure. Usare questi frammenti di codice per aggiungere facilmente risorse alla distribuzione del modello.
Posizionare il cursore nel blocco delle risorse del modello, digitare storagee selezionare il frammento di codice arm-storage.
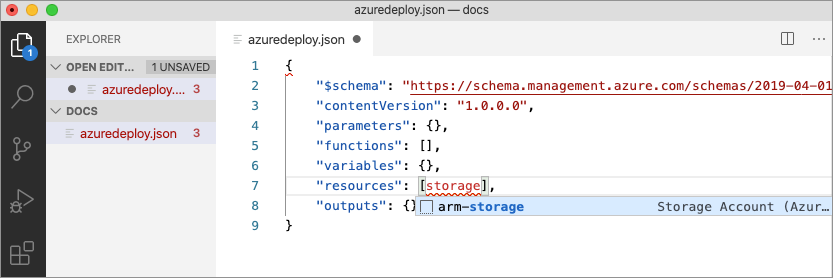
Questa azione aggiunge una risorsa di archiviazione al modello.
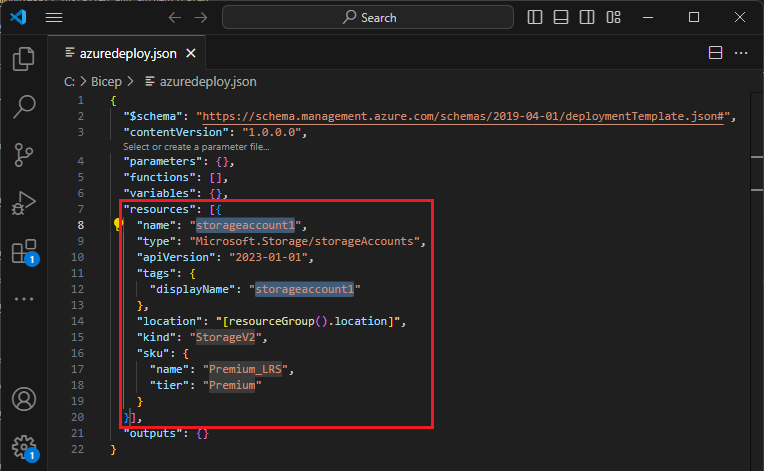
Usare il tasto TAB per scorrere le proprietà configurabili nell'account di archiviazione.
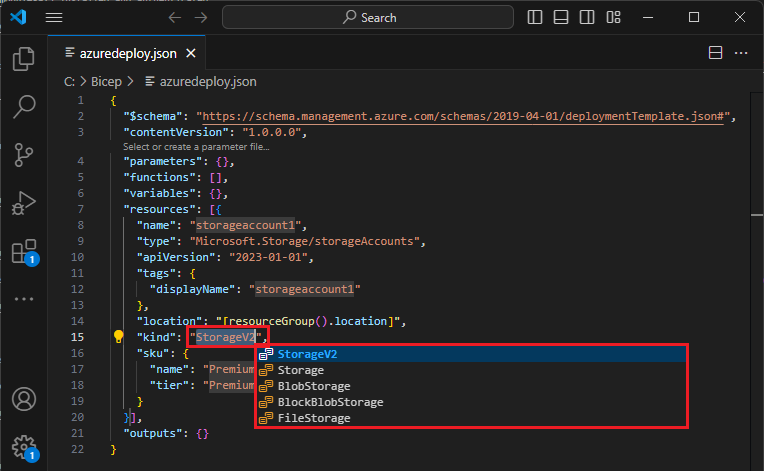
Completamento e convalida
Una delle funzionalità più avanzate dell'estensione è l'integrazione con gli schemi di Azure. Gli schemi di Azure forniscono all'estensione funzionalità di convalida e completamento con riconoscimento della risorsa. Per visualizzare la convalida e il completamento in azione, modificare l'account di archiviazione.
Aggiornare prima di tutto il tipo di account di archiviazione impostandolo su un valore non valido, ad esempio megaStorage. Questa azione genera un avviso che megaStorage non è un valore valido.
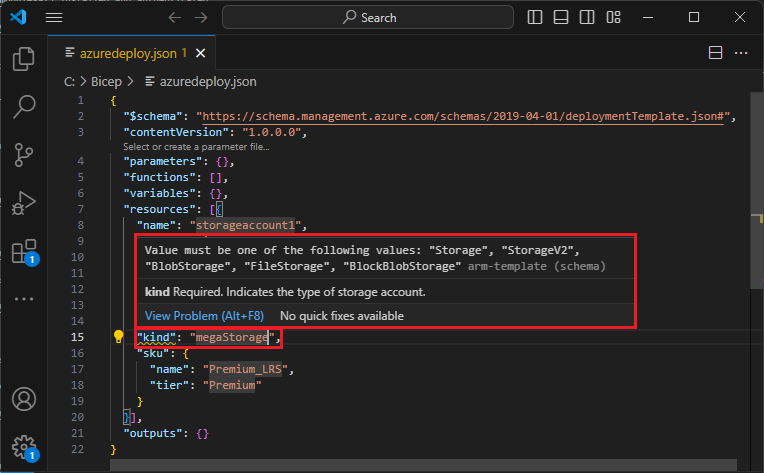
Per usare le funzionalità di completamento, rimuovere megaStorage, posizionare il cursore all'interno delle virgolette doppie e premere ctrl + space. Questa azione presenta un elenco di completamento di valori validi.
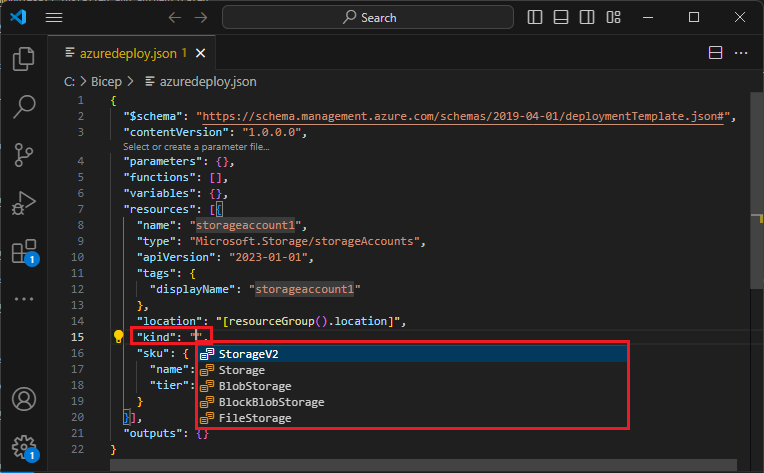
Aggiungere i parametri del modello
A questo punto, creare e usare un parametro per specificare il nome dell'account di archiviazione.
Posizionare il cursore nel blocco parameters, aggiungere un ritorno a capo, digitare "e quindi selezionare il frammento new-parameter. Questa azione aggiunge un parametro generico al modello.
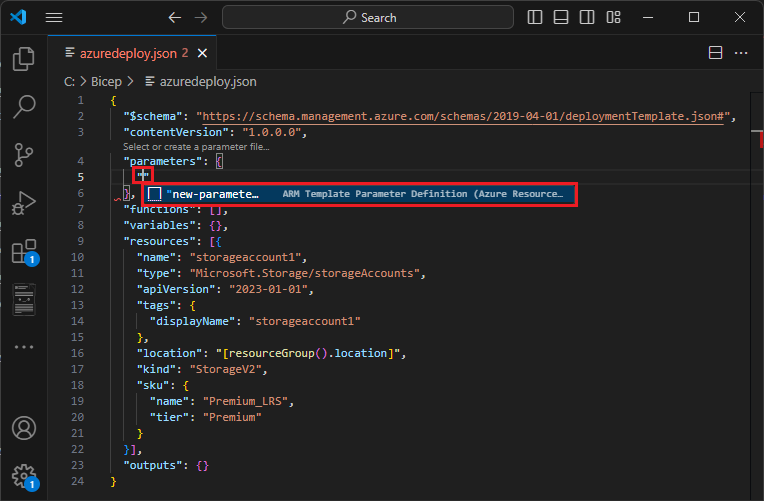
Aggiornare il nome del parametro in storageAccountName e la descrizione in Storage account name.
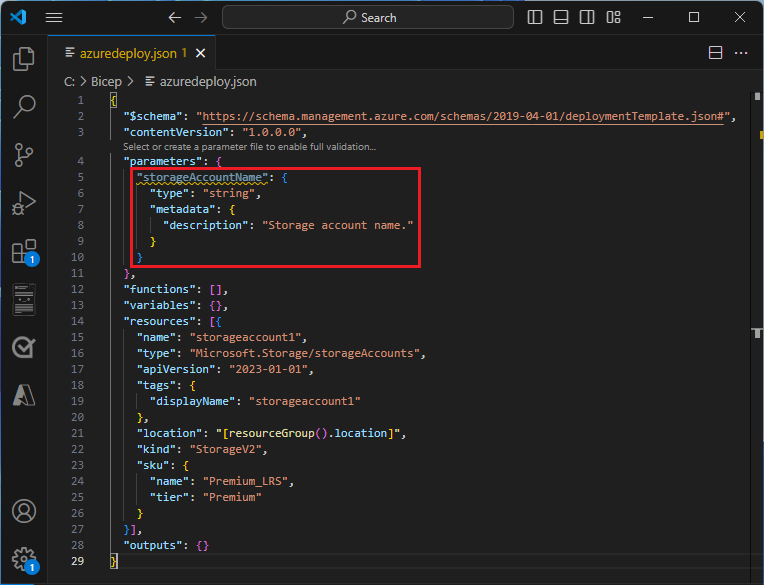
I nomi degli account di archiviazione di Azure possono essere contenere un minimo di tre e un massimo di 24 caratteri. Aggiungere sia minLength che maxLength al parametro e specificare i valori appropriati.
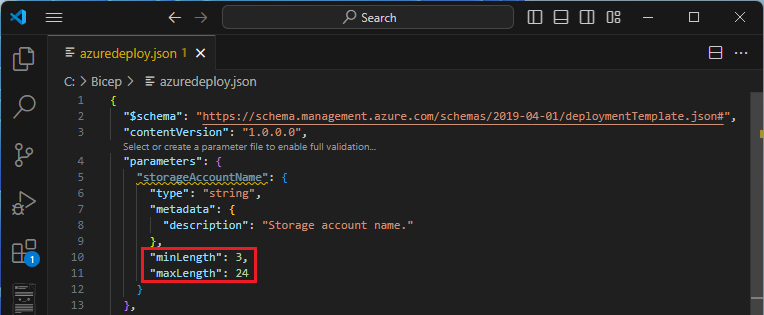
A questo punto, nella risorsa di archiviazione aggiornare la proprietà name in modo da usare il parametro. A questo scopo, rimuovere il nome corrente. Immettere una virgoletta doppia e una parentesi quadra aperta [, che produce un elenco di funzioni del modello di Resource Manager. Selezionare parameters nell'elenco.
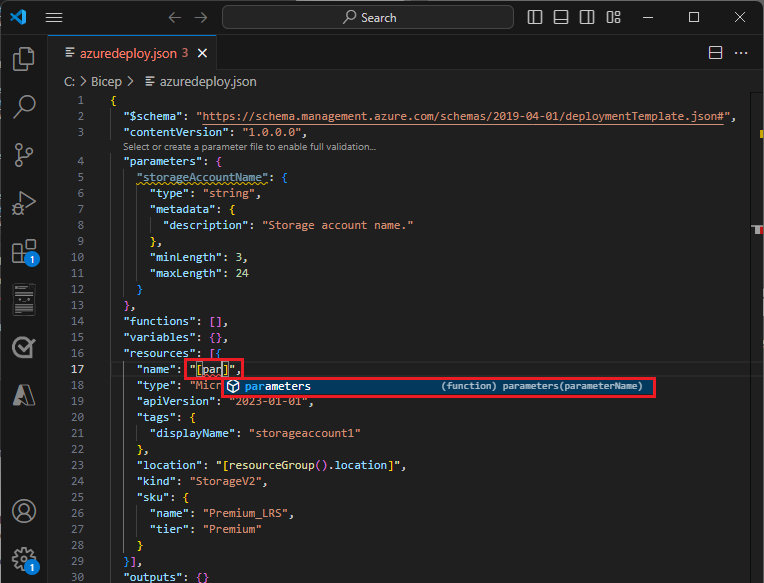
L'immissione di una virgoletta singola ' all'interno delle parentesi tonde produce un elenco di tutti i parametri definiti nel modello, in questo caso storageAccountName. Selezionare il parametro .
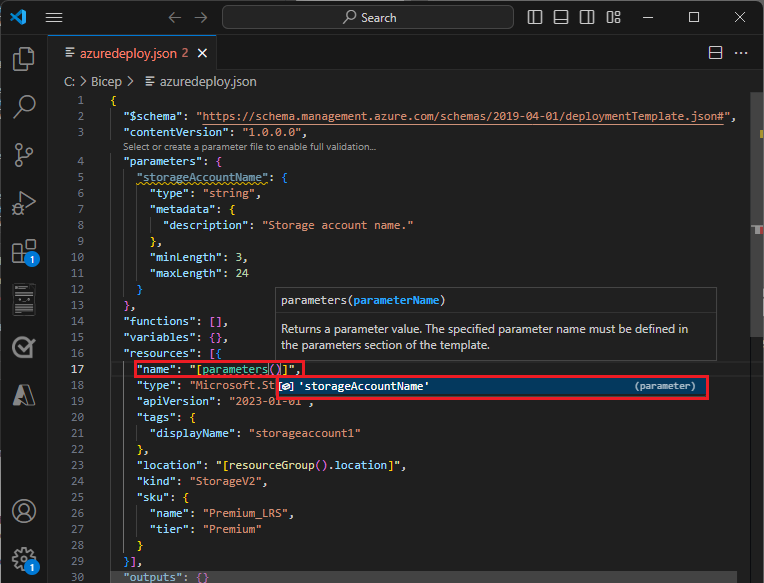
Creare un file di parametri
Un file di parametri del modello di Resource Manager consente di archiviare valori di parametri specifici dell'ambiente e di passarli come gruppo in fase di distribuzione. Ad esempio, è possibile avere un file di parametri con valori specifici di un ambiente di test e un altro per un ambiente di produzione.
L'estensione semplifica la creazione di un file di parametri dai modelli esistenti. A questo scopo, fare clic con il pulsante destro del mouse sul modello nell'editor di codice e scegliere Select/Create Parameter File.
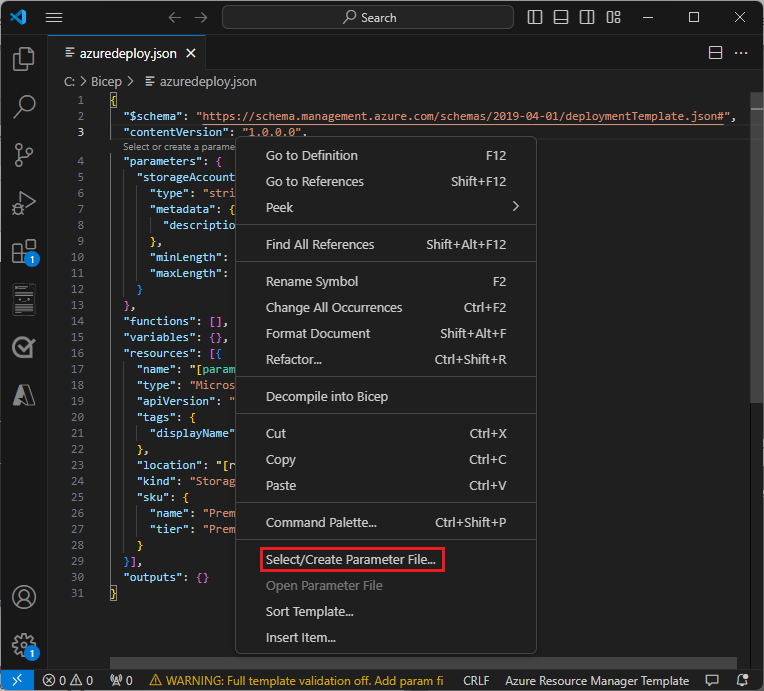
Selezionare New>All Parameters> Selezionare un nome e un percorso per il file dei parametri.
Questa azione crea un nuovo file di parametri e lo mappa al modello da cui è stato creato. È possibile visualizzare e modificare il mapping corrente tra modello e file di parametri sulla barra di stato di Visual Studio Code durante la sezione del modello.

Ora che il file di parametri è stato mappato al modello, l'estensione convalida sia il modello che il file di parametri contemporaneamente. Per vedere la procedura di convalida, aggiungere un valore di due caratteri al parametro storageAccountName nel file di parametri e salvare il file.
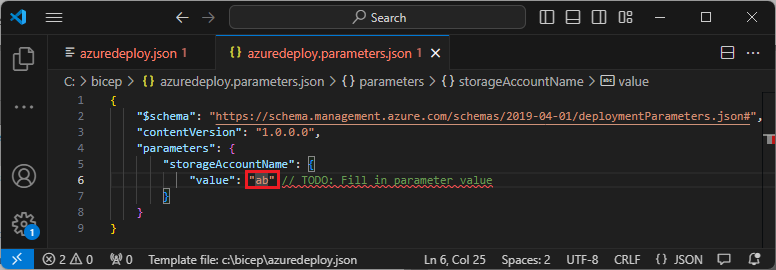
Tornare al modello di Resource Manager e notare l'errore che indica che il valore non soddisfa i criteri dei parametri.
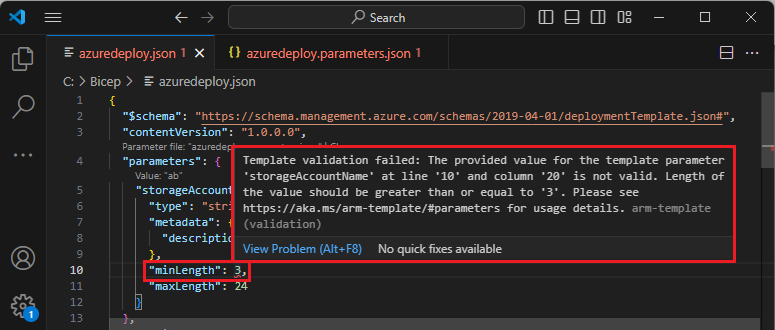
Specificare un valore appropriato, salvare il file e tornare nel modello. Notare che l'errore nel parametro è stato risolto.
Distribuire il modello
Aprire il terminale integrato di Visual Studio Code con la combinazione di tasti ctrl + ` e usare l'interfaccia della riga di comando di Azure o il modulo di Azure PowerShell per distribuire il modello.
az group create --name arm-vscode --location eastus
az deployment group create --resource-group arm-vscode --template-file azuredeploy.json --parameters azuredeploy.parameters.json
Pulire le risorse
Quando le risorse di Azure non sono più necessarie, usare l'interfaccia della riga di comando di Azure o il modulo Azure PowerShell per eliminare il gruppo di risorse di avvio rapido.
az group delete --name arm-vscode