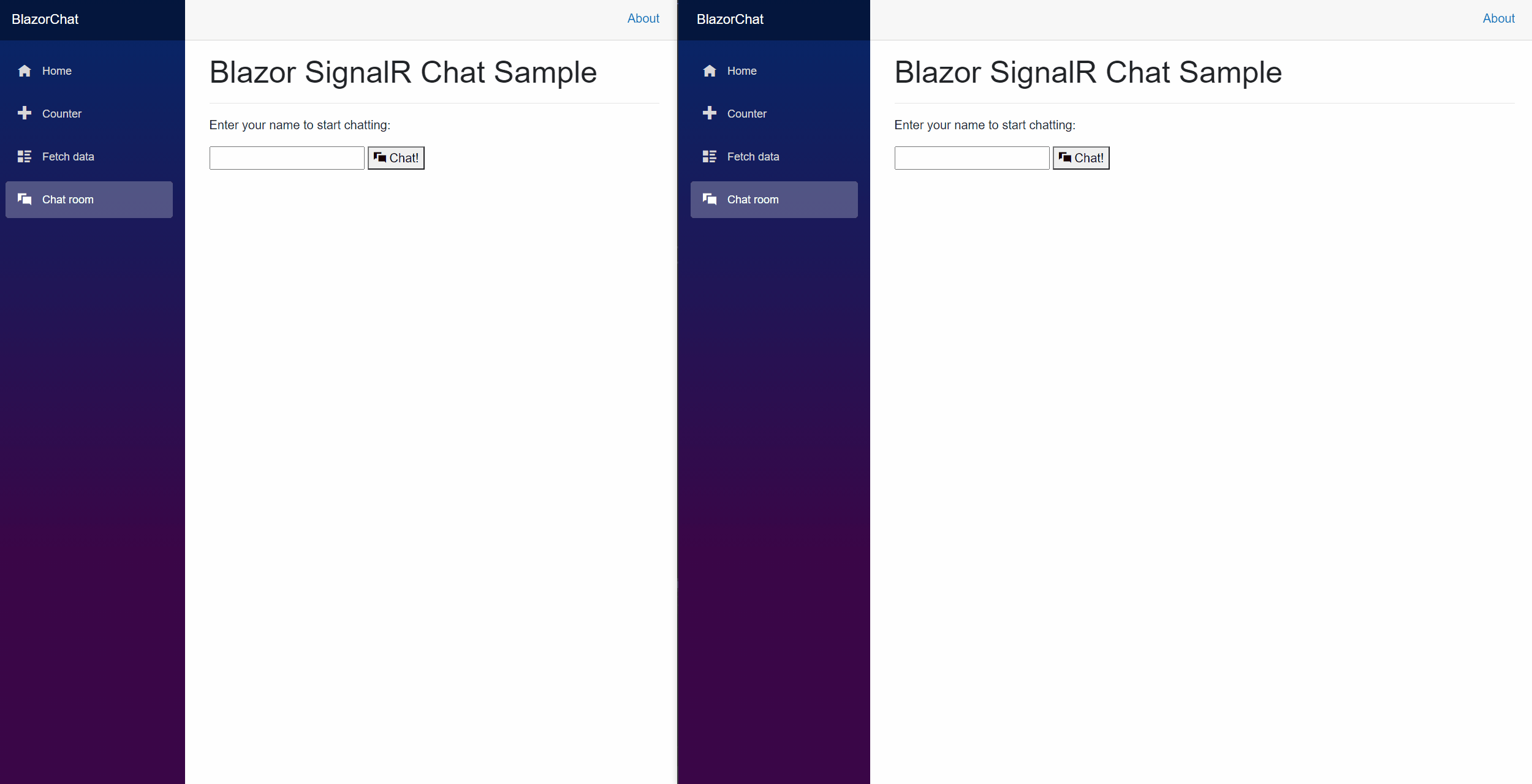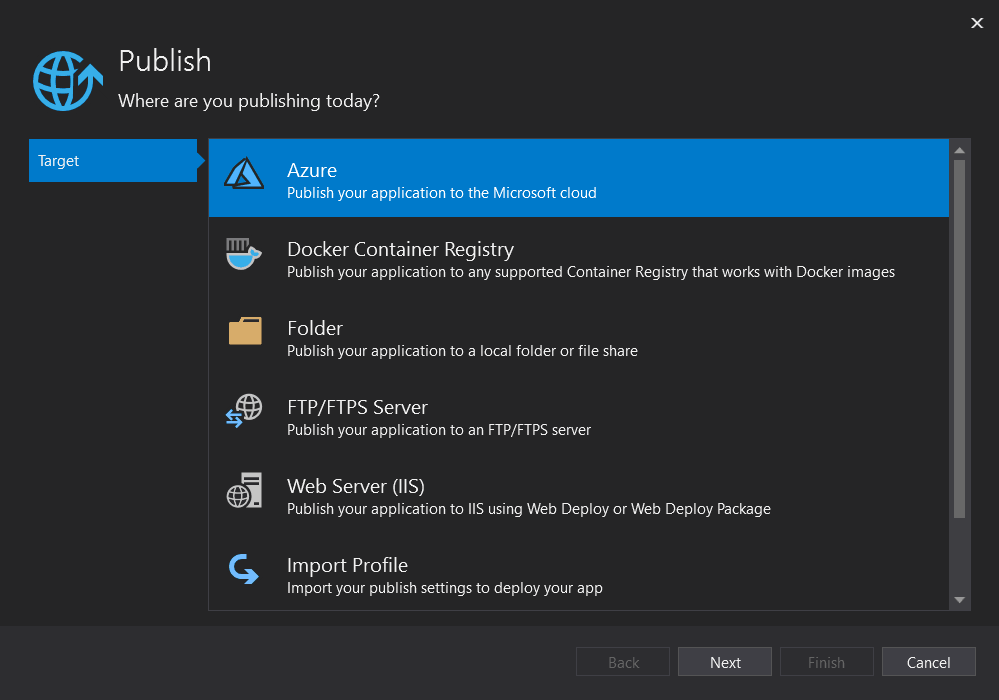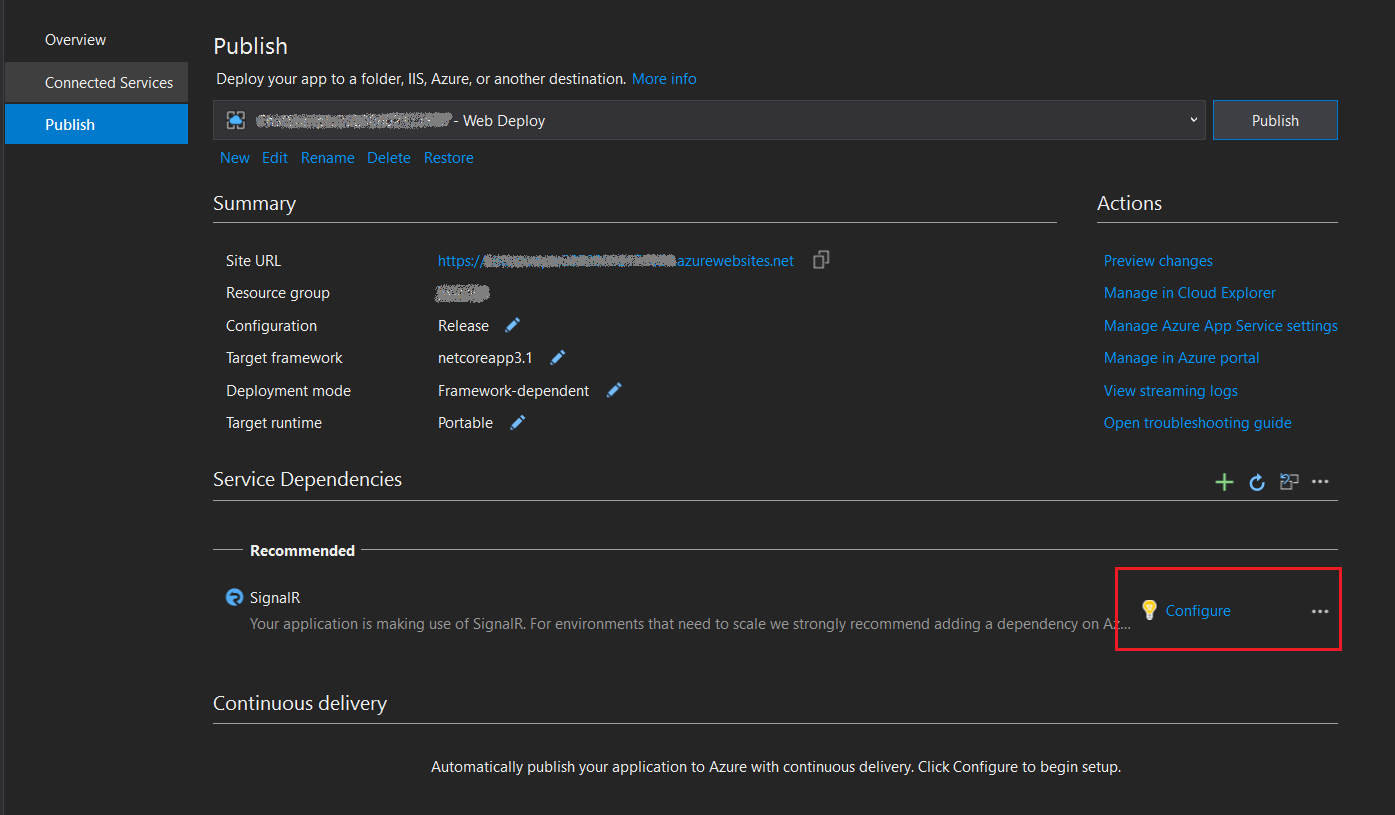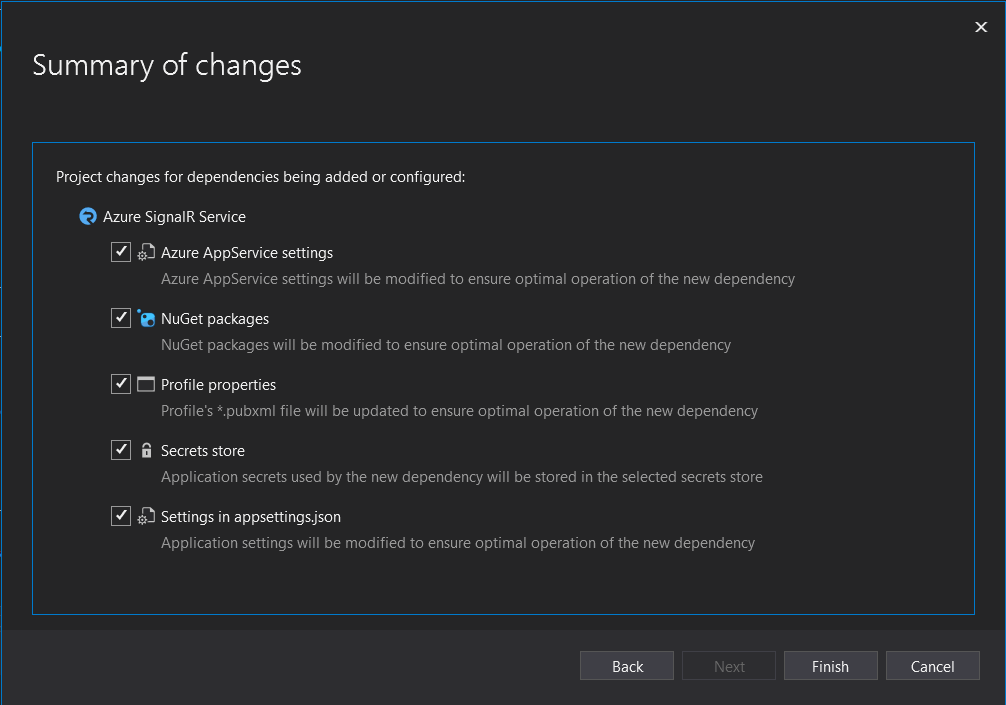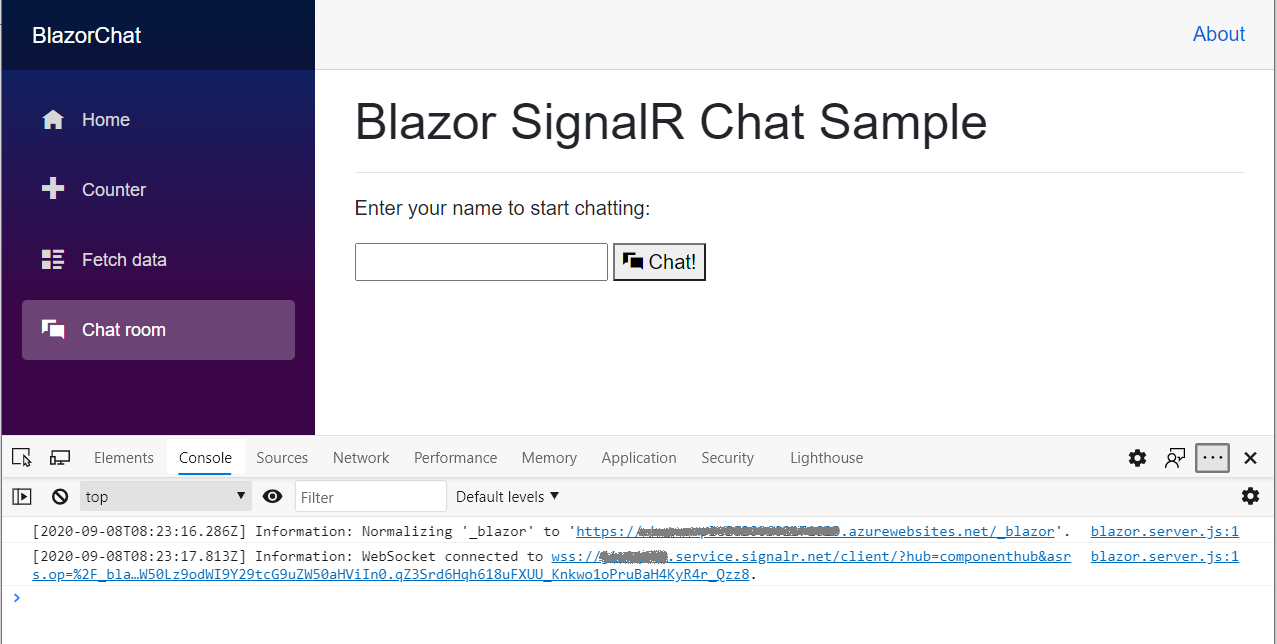Esercitazione: Creare un'app di chat Blazor Server
Questa esercitazione illustra come creare e modificare un'app Blazor Server. Nello specifico:
- Creare una chat room semplice con il modello di app Blazor Server.
- Usare i componenti Razor.
- Usare la gestione degli eventi e il data binding nei componenti Razor.
- Distribuzione rapida nel servizio app Azure in Visual Studio.
- Eseguire la migrazione da SignalR locale a Servizio Azure SignalR.
Pronti a iniziare?
Prerequisiti
- Installare .NET Core 3.0 SDK (versione >= 3.0.100)
- Installare Visual Studio 2019 (versione >= 16.3)
Creare una chat room locale nell'app Blazor Server
A partire da Visual Studio 2019 versione 16.2.0, Servizio Azure SignalR è integrato nel processo di pubblicazione dell'applicazione Web per semplificare la gestione delle dipendenze tra l'app Web e il servizio SignalR. È possibile lavorare in un'istanza locale di SignalR in un ambiente di sviluppo locale e lavorare in Servizio Azure SignalR per app Azure Servizio contemporaneamente senza modifiche al codice.
Creare un'app blazor chat:
In Visual Studio scegliere Crea un nuovo progetto.
Selezionare Blazor App(App Blazor).
Assegnare un nome all'applicazione e scegliere una cartella.
Selezionare il modello App Server Blazor.
Nota
Assicurarsi di aver già installato .NET Core SDK 3.0+ per consentire a Visual Studio di riconoscere correttamente il framework di destinazione.
È anche possibile creare un progetto eseguendo il
dotnet newcomando nell'interfaccia della riga di comando di .NET:dotnet new blazorserver -o BlazorChat
Aggiungere un nuovo file C# denominato
BlazorChatSampleHub.cse creare una nuova classeBlazorChatSampleHubderivata dalla classe per l'appHubdi chat. Per altre informazioni sulla creazione di hub, vedere Creare e usare hub.using System; using System.Threading.Tasks; using Microsoft.AspNetCore.SignalR; namespace BlazorChat { public class BlazorChatSampleHub : Hub { public const string HubUrl = "/chat"; public async Task Broadcast(string username, string message) { await Clients.All.SendAsync("Broadcast", username, message); } public override Task OnConnectedAsync() { Console.WriteLine($"{Context.ConnectionId} connected"); return base.OnConnectedAsync(); } public override async Task OnDisconnectedAsync(Exception e) { Console.WriteLine($"Disconnected {e?.Message} {Context.ConnectionId}"); await base.OnDisconnectedAsync(e); } } }Aggiungere un endpoint per l'hub nel
Startup.Configure()metodo .app.UseEndpoints(endpoints => { endpoints.MapBlazorHub(); endpoints.MapFallbackToPage("/_Host"); endpoints.MapHub<BlazorChatSampleHub>(BlazorChatSampleHub.HubUrl); });Installare il
Microsoft.AspNetCore.SignalR.Clientpacchetto per usare il client SignalR.dotnet add package Microsoft.AspNetCore.SignalR.Client --version 3.1.7Creare un nuovo componente Razor denominato
ChatRoom.razornellaPagescartella per implementare il client SignalR. Seguire la procedura seguente o usare il file ChatRoom.razor .Aggiungere la
@pagedirettiva e le istruzioni using. Usare la@injectdirettiva per inserire ilNavigationManagerservizio.@page "/chatroom" @inject NavigationManager navigationManager @using Microsoft.AspNetCore.SignalR.Client;@codeNella sezione aggiungere i membri seguenti al nuovo client SignalR per inviare e ricevere messaggi.@code { // flag to indicate chat status private bool _isChatting = false; // name of the user who will be chatting private string _username; // on-screen message private string _message; // new message input private string _newMessage; // list of messages in chat private List<Message> _messages = new List<Message>(); private string _hubUrl; private HubConnection _hubConnection; public async Task Chat() { // check username is valid if (string.IsNullOrWhiteSpace(_username)) { _message = "Please enter a name"; return; }; try { // Start chatting and force refresh UI. _isChatting = true; await Task.Delay(1); // remove old messages if any _messages.Clear(); // Create the chat client string baseUrl = navigationManager.BaseUri; _hubUrl = baseUrl.TrimEnd('/') + BlazorChatSampleHub.HubUrl; _hubConnection = new HubConnectionBuilder() .WithUrl(_hubUrl) .Build(); _hubConnection.On<string, string>("Broadcast", BroadcastMessage); await _hubConnection.StartAsync(); await SendAsync($"[Notice] {_username} joined chat room."); } catch (Exception e) { _message = $"ERROR: Failed to start chat client: {e.Message}"; _isChatting = false; } } private void BroadcastMessage(string name, string message) { bool isMine = name.Equals(_username, StringComparison.OrdinalIgnoreCase); _messages.Add(new Message(name, message, isMine)); // Inform blazor the UI needs updating InvokeAsync(StateHasChanged); } private async Task DisconnectAsync() { if (_isChatting) { await SendAsync($"[Notice] {_username} left chat room."); await _hubConnection.StopAsync(); await _hubConnection.DisposeAsync(); _hubConnection = null; _isChatting = false; } } private async Task SendAsync(string message) { if (_isChatting && !string.IsNullOrWhiteSpace(message)) { await _hubConnection.SendAsync("Broadcast", _username, message); _newMessage = string.Empty; } } private class Message { public Message(string username, string body, bool mine) { Username = username; Body = body; Mine = mine; } public string Username { get; set; } public string Body { get; set; } public bool Mine { get; set; } public bool IsNotice => Body.StartsWith("[Notice]"); public string CSS => Mine ? "sent" : "received"; } }Aggiungere il markup dell'interfaccia utente prima della
@codesezione per interagire con il client SignalR.<h1>Blazor SignalR Chat Sample</h1> <hr /> @if (!_isChatting) { <p> Enter your name to start chatting: </p> <input type="text" maxlength="32" @bind="@_username" /> <button type="button" @onclick="@Chat"><span class="oi oi-chat" aria-hidden="true"></span> Chat!</button> // Error messages @if (_message != null) { <div class="invalid-feedback">@_message</div> <small id="emailHelp" class="form-text text-muted">@_message</small> } } else { // banner to show current user <div class="alert alert-secondary mt-4" role="alert"> <span class="oi oi-person mr-2" aria-hidden="true"></span> <span>You are connected as <b>@_username</b></span> <button class="btn btn-sm btn-warning ml-md-auto" @onclick="@DisconnectAsync">Disconnect</button> </div> // display messages <div id="scrollbox"> @foreach (var item in _messages) { @if (item.IsNotice) { <div class="alert alert-info">@item.Body</div> } else { <div class="@item.CSS"> <div class="user">@item.Username</div> <div class="msg">@item.Body</div> </div> } } <hr /> <textarea class="input-lg" placeholder="enter your comment" @bind="@_newMessage"></textarea> <button class="btn btn-default" @onclick="@(() => SendAsync(_newMessage))">Send</button> </div> }
Aggiornare il
NavMenu.razorcomponente per inserire un nuovoNavLinkcomponente da collegare alla chat room inNavMenuCssClass.<li class="nav-item px-3"> <NavLink class="nav-link" href="chatroom"> <span class="oi oi-chat" aria-hidden="true"></span> Chat room </NavLink> </li>Aggiungere alcune classi CSS al
site.cssfile per applicare uno stile agli elementi dell'interfaccia utente nella pagina della chat./* improved for chat text box */ textarea { border: 1px dashed #888; border-radius: 5px; width: 80%; overflow: auto; background: #f7f7f7 } /* improved for speech bubbles */ .received, .sent { position: relative; font-family: arial; font-size: 1.1em; border-radius: 10px; padding: 20px; margin-bottom: 20px; } .received:after, .sent:after { content: ''; border: 20px solid transparent; position: absolute; margin-top: -30px; } .sent { background: #03a9f4; color: #fff; margin-left: 10%; top: 50%; text-align: right; } .received { background: #4CAF50; color: #fff; margin-left: 10px; margin-right: 10%; } .sent:after { border-left-color: #03a9f4; border-right: 0; right: -20px; } .received:after { border-right-color: #4CAF50; border-left: 0; left: -20px; } /* div within bubble for name */ .user { font-size: 0.8em; font-weight: bold; color: #000; } .msg { /*display: inline;*/ }Premere F5 per eseguire lo script. È ora possibile avviare la chat:
Pubblicare in Azure
Quando si distribuisce l'app Blazor nel servizio app Azure, è consigliabile usare Servizio Azure SignalR. Servizio Azure SignalR consente di aumentare le prestazioni di un'app Blazor Server a un numero elevato di connessioni SignalR simultanee. Inoltre, la copertura globale del servizio SignalR e i data center ad alte prestazioni aiutano significativamente a ridurre la latenza dovuta alla geografia.
Importante
In un'app Blazor Server, gli stati dell'interfaccia utente vengono mantenuti sul lato server, il che significa che è necessaria una sessione server permanente per mantenere lo stato. Se è presente un singolo server app, le sessioni permanenti vengono assicurate dalla progettazione. Tuttavia, se sono presenti più server app, è probabile che la negoziazione del client e la connessione vengano recarsi a server diversi che potrebbero causare una gestione incoerente dello stato dell'interfaccia utente in un'app Blazor. Di conseguenza, è consigliabile abilitare sessioni server permanenti, come illustrato di seguito in appsettings.json:
"Azure:SignalR:ServerStickyMode": "Required"
Fare clic con il pulsante destro del mouse sul progetto e scegliere Pubblica. Usare le seguenti impostazioni:
- Destinazione: Azure
- Destinazione specifica: sono supportati tutti i tipi di servizio app Azure.
- servizio app: creare o selezionare l'istanza di servizio app.
Aggiungere la dipendenza Servizio Azure SignalR.
Dopo la creazione del profilo di pubblicazione, è possibile visualizzare un messaggio di raccomandazione per aggiungere il servizio Azure SignalR in Dipendenze del servizio. Selezionare Configura per creare un nuovo oggetto o selezionare un Servizio Azure SignalR esistente nel riquadro.
La dipendenza del servizio eseguirà le attività seguenti per consentire all'app di passare automaticamente a Servizio Azure SignalR quando in Azure:
- Aggiornare
HostingStartupAssemblyper usare il servizio Azure SignalR. - Aggiungere il riferimento al pacchetto NuGet Servizio Azure SignalR.
- Aggiornare le proprietà del profilo per salvare le impostazioni di dipendenza.
- Configurare l'archivio segreti in base alla scelta.
- Aggiungere la configurazione in appsettings.json per rendere la destinazione dell'app Servizio Azure SignalR.
- Aggiornare
Pubblica l'app.
Ora l'app è pronta per la pubblicazione. Al termine del processo di pubblicazione, l'app viene avviata automaticamente in un browser.
Nota
L'app potrebbe richiedere tempo per l'avvio a causa della latenza di avvio della distribuzione del servizio app Azure. È possibile usare gli strumenti del debugger del browser (in genere premendo F12) per assicurarsi che il traffico sia stato reindirizzato a Servizio Azure SignalR.
Abilitare Servizio Azure SignalR per lo sviluppo locale
Aggiungere un riferimento ad Azure SignalR SDK usando il comando seguente.
dotnet add package Microsoft.Azure.SignalRAggiungere una chiamata a
AddAzureSignalR()inStartup.ConfigureServices()come illustrato di seguito.public void ConfigureServices(IServiceCollection services) { ... services.AddSignalR().AddAzureSignalR(); ... }Configurare il Servizio Azure SignalR stringa di connessione in appsettings.json o tramite lo strumento Secret Manager.
Nota
Il passaggio 2 può essere sostituito con la configurazione degli assembly di avvio dell'hosting per l'uso di SignalR SDK.
Aggiungere la configurazione per attivare Servizio Azure SignalR in appsettings.json:
"Azure": { "SignalR": { "Enabled": true, "ConnectionString": <your-connection-string> } }Configurare l'assembly di avvio dell'hosting per l'uso di Azure SignalR SDK. Modificare l'avvio Impostazioni.json e aggiungere una configurazione simile all'esempio seguente all'interno di
environmentVariables:"environmentVariables": { ..., "ASPNETCORE_HOSTINGSTARTUPASSEMBLIES": "Microsoft.Azure.SignalR" }
Pulire le risorse
Per pulire le risorse create in questa esercitazione, eliminare il gruppo di risorse usando il portale di Azure.
Risorse aggiuntive
Passaggi successivi
Questa esercitazione ha descritto come:
- Creare una chat room semplice con il modello di app Blazor Server.
- Usare i componenti Razor.
- Usare la gestione degli eventi e il data binding nei componenti Razor.
- Distribuzione rapida nel servizio app Azure in Visual Studio.
- Eseguire la migrazione da SignalR locale a Servizio Azure SignalR.
Altre informazioni sulla disponibilità elevata: