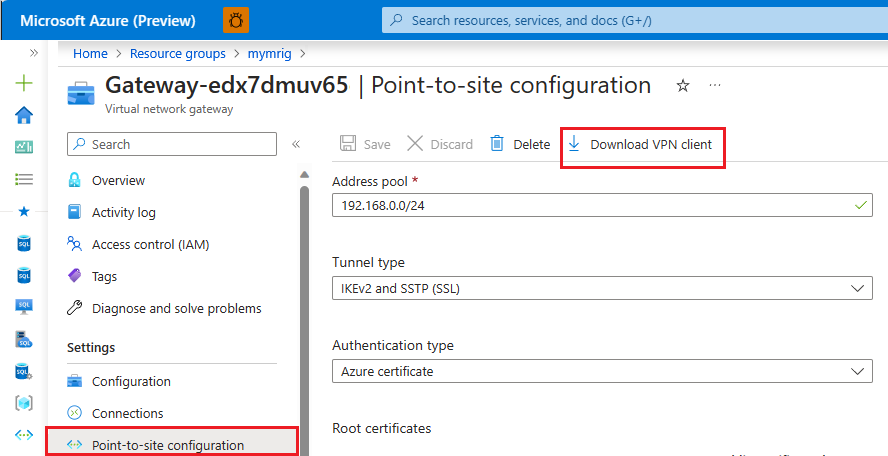Guida introduttiva: configurare una connessione da punto a sito in Istanza gestita di SQL di Azure da un computer locale
Si applica a: Istanza gestita di SQL di Azure SQL
Questa guida introduttiva illustra come connettersi a Istanza gestita di SQL di Azure usando SQL Server Management Studio (SSMS) da un computer client locale tramite una connessione da punto a sito. Per informazioni sulle connessioni da punto a sito, vedere Informazioni sulla VPN da punto a sito.
Prerequisiti
La guida introduttiva:
- Usa le risorse create in Creare un'istanza gestita come punto iniziale.
- Richiede PowerShell 5.1 e Azure PowerShell 1.4.0 o versione successiva nel computer client locale. Se necessario, vedere le istruzioni per installare il modulo Azure PowerShell.
- Richiede la versione più recente di SQL Server Management Studio nel computer client locale.
Collegare un gateway VPN a una rete virtuale
Aprire PowerShell nel computer client locale.
Copiare lo script di PowerShell seguente per collegare un gateway VPN alla rete virtuale di Istanza gestita di SQL che è stata creata nella guida introduttiva Creare un'istanza gestita. Questo script usa il modulo Az di Azure PowerShell ed effettua le operazioni seguenti per gli host basati su Windows o Linux:
Crea e installa i certificati in un computer client
Calcola l'intervallo IP della subnet del futuro gateway VPN
Crea la subnet del gateway
Distribuisce il modello di Azure Resource Manager che collega il gateway VPN alla subnet VPN
$scriptUrlBase = 'https://raw.githubusercontent.com/Microsoft/sql-server-samples/master/samples/manage/azure-sql-db-managed-instance/attach-vpn-gateway' $parameters = @{ subscriptionId = '<subscriptionId>' resourceGroupName = '<resourceGroupName>' virtualNetworkName = '<virtualNetworkName>' certificateNamePrefix = '<certificateNamePrefix>' } Invoke-Command -ScriptBlock ([Scriptblock]::Create((iwr ($scriptUrlBase+'/attachVPNGateway.ps1?t='+ [DateTime]::Now.Ticks)).Content)) -ArgumentList $parameters, $scriptUrlBase
Incollare lo script nella finestra di PowerShell e fornire i parametri obbligatori. I valori per
<subscriptionId>,<resourceGroup>e<virtualNetworkName>devono corrispondere a quelli usati per l'argomento di avvio rapido Creare un'istanza gestita. Il valore per<certificateNamePrefix>può essere una stringa di propria scelta.Nota
Se viene visualizzato un errore relativo all'analisi del motore di Internet Explorer, avviare Internet Explorer per completare la configurazione iniziale o aggiornare a una versione più recente di PowerShell.
Eseguire lo script di PowerShell.
Importante
Non continuare fino al completamento dello script di PowerShell.
Creare una connessione a VPN
Accedere al portale di Azure.
Aprire il gruppo di risorse dove è stato creato il gateway di rete virtuale e quindi aprire la risorsa del gateway di rete virtuale.
Selezionare Configurazione da punto a sito e quindi selezionare Scarica client VPN.
Nel computer client locale, estrarre i file dal file ZIP e quindi aprire la cartella con i file estratti.
Aprire la cartella WindowsAmd64 e aprire il file VpnClientSetupAmd64.exe.
Se viene visualizzato un messaggio per segnalare che il PC è stato protetto da Windows, selezionare Altre informazioni e quindi selezionare Esegui comunque.
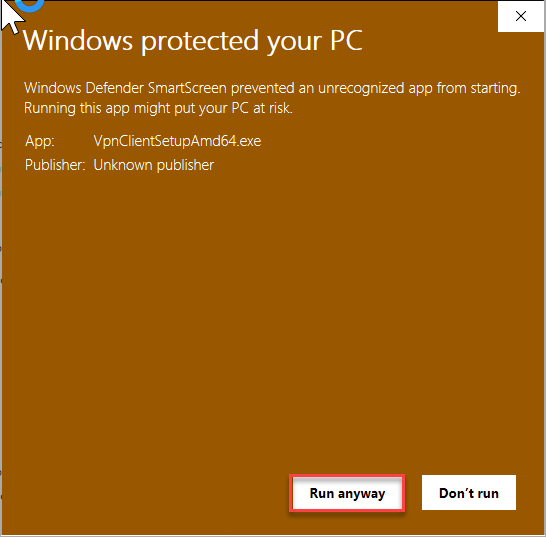
Nella finestra di dialogo Controllo dell'account utente, selezionare Sì per continuare.
Nella finestra di dialogo che fa riferimento alla rete virtuale, selezionare Sì per installare il client VPN per la rete virtuale.
Connettersi alla VPN
Passare a VPN in Rete e Internet nel computer client locale e selezionare la rete virtuale dell'istanza gestita di SQL per stabilire una connessione a questa rete virtuale. Nell'immagine seguente, la rete virtuale è denominata MyNewVNet:
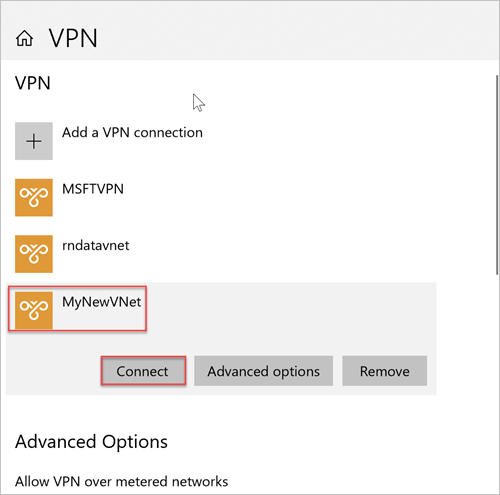
Selezionare Connetti.
Nella finestra di dialogo, selezionare Connessione.
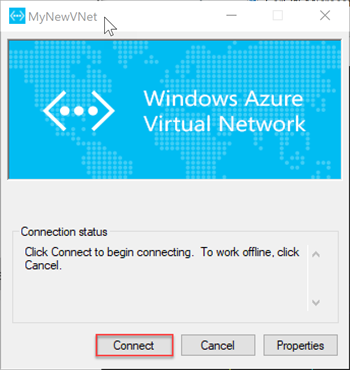
Quando viene segnalato che Gestione connessioni richiede privilegi elevati per aggiornare la tabella di route, scegliere Continua.
Selezionare Sì nella finestra di dialogo Controllo dell'account utente per continuare.
È stata stabilita una connessione VPN alla rete virtuale dell'istanza gestita di SQL.
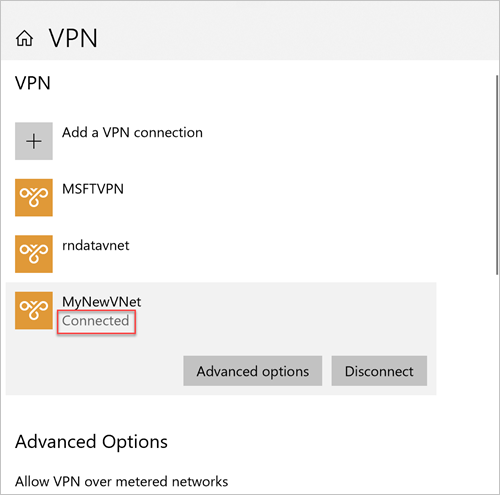
Connettersi a SSMS
Nel computer client locale aprire SQL Server Management Studio (SSMS).
Nella finestra di dialogo Connetti al server immettere il nome host completo per l'istanza gestita di SQL nella casella Nome server.
Selezionare Autenticazione di SQL Server, specificare il nome utente e la password e quindi selezionare Connetti.
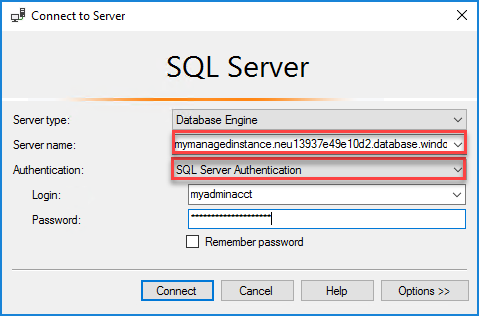
Dopo la connessione, è possibile visualizzare i database di sistema e utente nel nodo database. È inoltre possibile visualizzare diversi oggetti nei nodi di sicurezza, oggetti server, replica, gestione, SQL Server Agent e Profiler XEvent.
Impossibile stabilire una connessione
Se la connessione funziona inizialmente, ma dopo un certo periodo di tempo viene visualizzato l'errore The connection could not be established quando si tenta di connettersi alla VPN, seguire questa procedura:
- Aprire le Impostazioni VPN di Windows.
- Rimuovere la connessione VPN.
- Ripetere i passaggi descritti in Creare una connessione VPN per scaricare il client VPN e installarlo di nuovo.
- Connettersi alla VPN.
Passaggi successivi
- Per una guida introduttiva che illustra come connettersi da una macchina virtuale di Azure, vedere Configurare una connessione da punto a sito.
- Per una panoramica delle opzioni di connessione per le applicazioni, vedere Connettere le applicazioni a Istanza gestita di SQL.
- Per ripristinare un database SQL Server esistente dal sistema locale a un'istanza gestita, è possibile usare il Servizio Migrazione del database di Azure per la migrazione o il comando T-SQL RESTORE per il ripristino da un file di backup del database.