Nota
L'accesso a questa pagina richiede l'autorizzazione. È possibile provare ad accedere o modificare le directory.
L'accesso a questa pagina richiede l'autorizzazione. È possibile provare a modificare le directory.
Si applica a:SQL Server su VM di Azure
Nota
In questa esercitazione si usa SQL Server 2022 (16.x) con SUSE Linux Enterprise Server (SLES) v15, ma è possibile usare SQL Server 2019 (15.x) con SLES v12 o SLES v15 per configurare la disponibilità elevata.
In questa esercitazione apprenderai a:
- Creare un nuovo gruppo di risorse, un set di disponibilità e le macchine virtuali Linux
- Abilitare la disponibilità elevata
- Creare un cluster Pacemaker
- Configurare un agente di isolamento mediante la creazione di un dispositivo STONITH
- Installare SQL Server e mssql-tools su SLES
- Configurare il gruppo di disponibilità Always On di SQL Server
- Configurare le risorse del gruppo di disponibilità nel cluster Pacemaker
- Testare un failover e l'agente di isolamento
Questa esercitazione usa l'interfaccia della riga di comando di Azure per distribuire le risorse in Azure.
Se non si ha una sottoscrizione di Azure, creare un account gratuito prima di iniziare.
Prerequisiti
Usare l'ambiente Bash in Azure Cloud Shell. Per altre informazioni, vedere Introduzione ad Azure Cloud Shell.
Se preferisci eseguire i comandi di riferimento CLI in locale, installa l'Azure CLI. Per l'esecuzione in Windows o macOS, è consigliabile eseguire l'interfaccia della riga di comando di Azure in un contenitore Docker. Per altre informazioni, vedere Come eseguire l'interfaccia della riga di comando di Azure in un contenitore Docker.
Se si usa un'installazione locale, accedere all'interfaccia della riga di comando di Azure con il comando az login. Per completare il processo di autenticazione, seguire la procedura visualizzata nel terminale. Per altre opzioni di accesso, vedere Eseguire l'autenticazione ad Azure con l'interfaccia della riga di comando di Azure.
Quando richiesto, installa l'estensione Azure CLI al primo utilizzo. Per altre informazioni sulle estensioni, vedere Usare e gestire le estensioni con l'interfaccia della riga di comando di Azure.
Eseguire az version per trovare la versione e le librerie dipendenti installate. Per eseguire l'aggiornamento alla versione più recente, eseguire az upgrade.
- Questo articolo richiede Azure CLI versione 2.0.30 o successiva. Se si usa Azure Cloud Shell, la versione più recente è già installata.
Creare un gruppo di risorse
Se sono presenti più sottoscrizioni, selezionare la sottoscrizione in cui dovranno essere distribuite le risorse.
Usare il comando seguente per creare un gruppo di risorse <resourceGroupName> in un'area. Sostituire <resourceGroupName> con il nome desiderato. In questa esercitazione viene usato East US 2. Per altre informazioni, vedere la guida di Avvio rapido seguente.
az group create --name <resourceGroupName> --location eastus2
Creare un set di disponibilità
Il passaggio successivo prevede la creazione di un set di disponibilità. Eseguire il comando seguente in Azure Cloud Shell e sostituire <resourceGroupName> con il nome del gruppo di risorse. Scegliere un nome per <availabilitySetName>.
az vm availability-set create \
--resource-group <resourceGroupName> \
--name <availabilitySetName> \
--platform-fault-domain-count 2 \
--platform-update-domain-count 2
Al termine del comando, verranno restituiti i risultati seguenti:
{
"id": "/subscriptions/<subscriptionId>/resourceGroups/<resourceGroupName>/providers/Microsoft.Compute/availabilitySets/<availabilitySetName>",
"location": "eastus2",
"name": "<availabilitySetName>",
"platformFaultDomainCount": 2,
"platformUpdateDomainCount": 2,
"proximityPlacementGroup": null,
"resourceGroup": "<resourceGroupName>",
"sku": {
"capacity": null,
"name": "Aligned",
"tier": null
},
"statuses": null,
"tags": {},
"type": "Microsoft.Compute/availabilitySets",
"virtualMachines": []
}
Creare una rete virtuale e una subnet
Creare una subnet denominata con un intervallo di indirizzi IP pre-assegnato. Sostituire questi valori nel comando seguente:
<resourceGroupName><vNetName><subnetName>
az network vnet create \ --resource-group <resourceGroupName> \ --name <vNetName> \ --address-prefix 10.1.0.0/16 \ --subnet-name <subnetName> \ --subnet-prefix 10.1.1.0/24Il comando precedente crea una rete virtuale e una subnet contenente un intervallo IP personalizzato.
Creare macchine virtuali SLES all'interno del set di disponibilità
Ottieni un elenco di immagini di macchine virtuali che offrono SLES v15 SP4 con BYOS (porta il tuo abbonamento). È anche possibile usare SUSE Enterprise Linux 15 SP4 + Patching VM (
sles-15-sp4-basic).az vm image list --all --offer "sles-15-sp3-byos" # if you want to search the basic offers you could search using the command below az vm image list --all --offer "sles-15-sp3-basic"Quando si cercano le immagini BYOS, verranno visualizzati i risultati seguenti:
[ { "offer": "sles-15-sp3-byos", "publisher": "SUSE", "sku": "gen1", "urn": "SUSE:sles-15-sp3-byos:gen1:2022.05.05", "version": "2022.05.05" }, { "offer": "sles-15-sp3-byos", "publisher": "SUSE", "sku": "gen1", "urn": "SUSE:sles-15-sp3-byos:gen1:2022.07.19", "version": "2022.07.19" }, { "offer": "sles-15-sp3-byos", "publisher": "SUSE", "sku": "gen1", "urn": "SUSE:sles-15-sp3-byos:gen1:2022.11.10", "version": "2022.11.10" }, { "offer": "sles-15-sp3-byos", "publisher": "SUSE", "sku": "gen2", "urn": "SUSE:sles-15-sp3-byos:gen2:2022.05.05", "version": "2022.05.05" }, { "offer": "sles-15-sp3-byos", "publisher": "SUSE", "sku": "gen2", "urn": "SUSE:sles-15-sp3-byos:gen2:2022.07.19", "version": "2022.07.19" }, { "offer": "sles-15-sp3-byos", "publisher": "SUSE", "sku": "gen2", "urn": "SUSE:sles-15-sp3-byos:gen2:2022.11.10", "version": "2022.11.10" } ]In questa esercitazione viene usato
SUSE:sles-15-sp3-byos:gen1:2022.11.10.Importante
I nomi dei computer devono avere una lunghezza inferiore a 15 caratteri per configurare un gruppo di disponibilità. Il nome utente non può contenere caratteri maiuscoli e le password devono contenere tra 12 e 72 caratteri.
Creare tre macchine virtuali all'interno del set di disponibilità. Sostituire questi valori nel comando seguente:
<resourceGroupName><VM-basename><availabilitySetName>-
<VM-Size>, ad esempio "Standard_D16_v3" <username><adminPassword><vNetName><subnetName>
for i in `seq 1 3`; do az vm create \ --resource-group <resourceGroupName> \ --name <VM-basename>$i \ --availability-set <availabilitySetName> \ --size "<VM-Size>" \ --os-disk-size-gb 128 \ --image "SUSE:sles-15-sp3-byos:gen1:2022.11.10" \ --admin-username "<username>" \ --admin-password "<adminPassword>" \ --authentication-type all \ --generate-ssh-keys \ --vnet-name "<vNetName>" \ --subnet "<subnetName>" \ --public-ip-sku Standard \ --public-ip-address "" done
Il comando precedente crea le macchine virtuali usando la rete virtuale definita in precedenza. Per ulteriori informazioni sulle diverse configurazioni, consultare l'articolo az vm create.
Il comando include anche il parametro --os-disk-size-gb per creare un'unità del sistema operativo personalizzata di 128 GB. Se in futuro aumenti questa dimensione, espandi i volumi delle cartelle appropriati per ospitare l'installazione, quindi configura il Logical Volume Manager (LVM).
Al termine del comando per ogni macchina virtuale, si otterrà un risultato simile al seguente:
{
"fqdns": "",
"id": "/subscriptions/<subscriptionId>/resourceGroups/<resourceGroupName>/providers/Microsoft.Compute/virtualMachines/sles1",
"location": "westus",
"macAddress": "<Some MAC address>",
"powerState": "VM running",
"privateIpAddress": "<IP1>",
"resourceGroup": "<resourceGroupName>",
"zones": ""
}
Testare la connessione alle macchine virtuali create
Connettersi a ciascuna macchina virtuale usando il comando seguente in Azure Cloud Shell. Se non si riesce a trovare gli indirizzi IP della macchina virtuale, seguire questa guida di Avvio rapido in Azure Cloud Shell.
ssh <username>@<publicIPAddress>
Se la connessione viene stabilita, verrà visualizzato l'output seguente che rappresenta il terminale Linux:
[<username>@sles1 ~]$
Digitare exit per uscire dalla sessione SSH.
Eseguire la registrazione con SUSEConnect e installare pacchetti a disponibilità elevata
Per completare questa esercitazione, le macchine virtuali devono essere registrate con SUSEConnect per ricevere aggiornamenti e supporto. È quindi possibile installare il modulo di estensione ad alta disponibilità o il modello, ovvero un set di pacchetti che abilita la disponibilità elevata.
Sarà più semplice se si apre una sessione SSH contemporaneamente per ogni macchina virtuale (nodi), perché i comandi illustrati nell'articolo dovranno essere eseguiti in ogni macchina virtuale.
Se si copiano e incollano più sudo comandi e viene richiesta una password, i comandi aggiuntivi non verranno eseguiti. Eseguire ogni comando separatamente.
Connessione a ogni nodo della macchina virtuale per eseguire i passaggi seguenti.
Registrare la macchina virtuale con SUSEConnect
Per registrare il nodo della macchina virtuale con SUSEConnect, sostituire questi valori nel comando seguente in tutti i nodi:
<subscriptionEmailAddress><registrationCode>
sudo SUSEConnect
--url=https://scc.suse.com
-e <subscriptionEmailAddress> \
-r <registrationCode>
Installare l'estensione per la disponibilità elevata
Per installare l'estensione a disponibilità elevata, eseguire il comando seguente in tutti i nodi:
sudo SUSEConnect -p sle-ha/15.3/x86_64 -r <registration code for Partner Subscription for High Availability Extension>
Configurare l'accesso SSH senza password tra nodi
L'accesso SSH senza password consente alle macchine virtuali di comunicare tra loro usando chiavi pubbliche SSH. È necessario configurare le chiavi SSH in ogni nodo e copiare tali chiavi in ogni nodo.
Generare nuove chiavi SSH
Le dimensioni della chiave SSH necessarie sono 4.096 bit. In ogni macchina virtuale, passare alla cartella /root/.ssh ed eseguire il comando seguente:
ssh-keygen -t rsa -b 4096
Durante questo passaggio potrebbe essere richiesto di sovrascrivere un file SSH esistente. È necessario accettare questa richiesta. Non è necessario immettere una passphrase.
Copiare le chiavi SSH pubbliche
Su ogni macchina virtuale è necessario copiare la chiave pubblica dal nodo appena creato usando il ssh-copy-id comando. Se si vuole specificare la directory di destinazione nel nodo gestito, è possibile usare il -iparametro.
Nel comando seguente, l'account <username> può essere lo stesso account configurato per ogni nodo durante la creazione della macchina virtuale. È anche possibile usare l'account root, ma questo non è consigliato in un ambiente di produzione.
sudo ssh-copy-id <username>@sles1
sudo ssh-copy-id <username>@sles2
sudo ssh-copy-id <username>@sles3
Verificare l'accesso senza password da ogni nodo
Per verificare che la chiave pubblica SSH sia stata copiata in ogni nodo, usare il comando ssh da ogni nodo. Se le chiavi sono state copiate correttamente, non verrà richiesta una password e la connessione avrà esito positivo.
In questo esempio ci si connette al secondo e al terzo nodo dalla prima macchina virtuale (sles1). Nel comando seguente, l'account <username> può essere lo stesso account configurato per ogni nodo durante la creazione della macchina virtuale.
ssh <username>@sles2
ssh <username>@sles3
Ripetere questo processo da tutti e tre i nodi, in modo che ogni nodo possa comunicare con gli altri senza richiedere password.
Configurare la risoluzione dei nomi
È possibile configurare la risoluzione dei nomi usando DNS o modificando manualmente il file etc/hosts in ogni nodo.
Per altre informazioni su DNS e Active Directory, vedere Aggiungere un host di SQL Server in Linux a un dominio di Active Directory.
Importante
È consigliabile usare l'indirizzo IP privato nell'esempio precedente. Se in questa configurazione si usa l'indirizzo IP pubblico, l'installazione avrà esito negativo ed esporrebbe la macchina virtuale alle reti esterne.
Le macchine virtuali e il relativo indirizzo IP usati in questo esempio sono elencati come segue:
-
sles1: 10.0.0.85 -
sles2: 10.0.0.86 -
sles3: 10.0.0.87
Configurare il cluster
Per questa esercitazione, la prima macchina virtuale (sles1) è il nodo 1, la seconda macchina virtuale (sles2) è il nodo 2 e la terza macchina virtuale (sles3) è il nodo 3. Per altre informazioni sull'installazione del cluster, vedere Configurare Pacemaker su SUSE Linux Enterprise Server in Azure.
Installazione del cluster
Eseguire il comando seguente per installare il
ha-cluster-bootstrappacchetto nel nodo 1 e quindi riavviare il nodo. In questo esempio è lasles1macchina virtuale.sudo zypper install ha-cluster-bootstrapDopo il riavvio del nodo, eseguire il comando seguente per distribuire il cluster:
sudo crm cluster init --name sqlclusterL'output sarà simile all'esempio seguente:
Do you want to continue anyway (y/n)? y Generating SSH key for root The user 'hacluster' will have the login shell configuration changed to /bin/bash Continue (y/n)? y Generating SSH key for hacluster Configuring csync2 Generating csync2 shared key (this may take a while)...done csync2 checking files...done Detected cloud platform: microsoft-azure Configure Corosync (unicast): This will configure the cluster messaging layer. You will need to specify a network address over which to communicate (default is eth0's network, but you can use the network address of any active interface). Address for ring0 [10.0.0.85] Port for ring0 [5405] Configure SBD: If you have shared storage, for example a SAN or iSCSI target, you can use it avoid split-brain scenarios by configuring SBD. This requires a 1 MB partition, accessible to all nodes in the cluster. The device path must be persistent and consistent across all nodes in the cluster, so /dev/disk/by-id/* devices are a good choice. Note that all data on the partition you specify here will be destroyed. Do you wish to use SBD (y/n)? n WARNING: Not configuring SBD - STONITH will be disabled. Hawk cluster interface is now running. To see cluster status, open: https://10.0.0.85:7630/ Log in with username 'hacluster', password 'linux' WARNING: You should change the hacluster password to something more secure! Waiting for cluster..............done Loading initial cluster configuration Configure Administration IP Address: Optionally configure an administration virtual IP address. The purpose of this IP address is to provide a single IP that can be used to interact with the cluster, rather than using the IP address of any specific cluster node. Do you wish to configure a virtual IP address (y/n)? y Virtual IP []10.0.0.89 Configuring virtual IP (10.0.0.89)....done Configure Qdevice/Qnetd: QDevice participates in quorum decisions. With the assistance of a third-party arbitrator Qnetd, it provides votes so that a cluster is able to sustain more node failures than standard quorum rules allow. It is recommended for clusters with an even number of nodes and highly recommended for 2 node clusters. Do you want to configure QDevice (y/n)? n Done (log saved to /var/log/crmsh/ha-cluster-bootstrap.log)Per visualizzare lo stato del cluster sul nodo 1, eseguire il comando seguente:
sudo crm statusSe l'output ha successo, deve includere il testo seguente:
1 node configured 1 resource instance configuredIn tutti i nodi, modificare la password per
haclusterin una più sicura usando il comando seguente. È anche necessario modificare la password dell'utenteroot:sudo passwd haclustersudo passwd rootEseguire il comando seguente sui nodi 2 e 3 per installare il pacchetto prima di tutto:
crmsh:sudo zypper install crmshEseguire ora il comando per aggiungere il cluster:
sudo crm cluster joinEcco alcune delle possibili interazioni:
Join This Node to Cluster: You will be asked for the IP address of an existing node, from which configuration will be copied. If you have not already configured passwordless ssh between nodes, you will be prompted for the root password of the existing node. IP address or hostname of existing node (e.g.: 192.168.1.1) []10.0.0.85 Configuring SSH passwordless with root@10.0.0.85 root@10.0.0.85's password: Configuring SSH passwordless with hacluster@10.0.0.85 Configuring csync2...done Merging known_hosts WARNING: scp to sles2 failed (Exited with error code 1, Error output: The authenticity of host 'sles2 (10.1.1.5)' can't be established. ECDSA key fingerprint is SHA256:UI0iyfL5N6X1ZahxntrScxyiamtzsDZ9Ftmeg8rSBFI. Are you sure you want to continue connecting (yes/no/[fingerprint])? lost connection ), known_hosts update may be incomplete Probing for new partitions...done Address for ring0 [10.0.0.86] Hawk cluster interface is now running. To see cluster status, open: https://10.0.0.86:7630/ Log in with username 'hacluster', password 'linux' WARNING: You should change the hacluster password to something more secure! Waiting for cluster.....done Reloading cluster configuration...done Done (log saved to /var/log/crmsh/ha-cluster-bootstrap.log)Dopo aver aggiunto tutti i computer al cluster, controllare la risorsa per verificare se tutte le macchine virtuali sono online:
sudo crm statusVerrà visualizzato l'output seguente:
Stack: corosync Current DC: sles1 (version 2.0.5+20201202.ba59be712-150300.4.30.3-2.0.5+20201202.ba59be712) - partition with quorum Last updated: Mon Mar 6 18:01:17 2023 Last change: Mon Mar 6 17:10:09 2023 by root via cibadmin on sles1 3 nodes configured 1 resource instance configured Online: [ sles1 sles2 sles3 ] Full list of resources: admin-ip (ocf::heartbeat:IPaddr2): Started sles1Installare il componente della risorsa cluster. Eseguire il comando seguente in tutti i nodi.
sudo zypper in socatInstallare il
azure-lbcomponente. Eseguire il comando seguente in tutti i nodi.sudo zypper in resource-agentsConfigurazione del sistema operativo. Eseguire questa procedura in tutti i nodi.
Modificare il file di configurazione:
sudo vi /etc/systemd/system.confModificare il valore
DefaultTasksMaxin4096:#DefaultTasksMax=512 DefaultTasksMax=4096Salvare il file e chiudere l’editor vi.
Per attivare questa impostazione, eseguire il comando seguente:
sudo systemctl daemon-reloadVerificare se la modifica ha avuto esito positivo:
sudo systemctl --no-pager show | grep DefaultTasksMax
Ridurre le dimensioni della cache sporca. Eseguire questa procedura in tutti i nodi.
Modificare il file di configurazione del controllo di sistema:
sudo vi /etc/sysctl.confAggiungere le due righe seguenti al file:
vm.dirty_bytes = 629145600 vm.dirty_background_bytes = 314572800Salvare il file e chiudere l’editor vi.
Installare Azure Python SDK in tutti i nodi con i comandi seguenti:
sudo zypper install fence-agents # Install the Azure Python SDK on SLES 15 or later: # You might need to activate the public cloud extension first. In this example, the SUSEConnect command is for SLES 15 SP1 SUSEConnect -p sle-module-public-cloud/15.1/x86_64 sudo zypper install python3-azure-mgmt-compute sudo zypper install python3-azure-identity
Configurare l'agente di isolamento
Un dispositivo STONITH fornisce un agente di isolamento. Le istruzioni seguenti sono state modificate per questa esercitazione. Per altre informazioni, vedere Creare un dispositivo STONITH dell'agente di isolamento di Azure.
Controllare la versione dell'agente di isolamento di Azure per assicurarsi che sia aggiornata. Usare il comando seguente:
sudo zypper info resource-agents
Verrà visualizzato un output simile all'esempio seguente.
Information for package resource-agents:
----------------------------------------
Repository : SLE-Product-HA15-SP3-Updates
Name : resource-agents
Version : 4.8.0+git30.d0077df0-150300.8.37.1
Arch : x86_64
Vendor : SUSE LLC <https://www.suse.com/>
Support Level : Level 3
Installed Size : 2.5 MiB
Installed : Yes (automatically)
Status : up-to-date
Source package : resource-agents-4.8.0+git30.d0077df0-150300.8.37.1.src
Upstream URL : http://linux-ha.org/
Summary : HA Reusable Cluster Resource Scripts
Description : A set of scripts to interface with several services
to operate in a High Availability environment for both
Pacemaker and rgmanager service managers.
Registrare un’applicazione in Microsoft Entra ID
Per registrare una nuova applicazione in Microsoft Entra ID (in precedenza Azure Active Directory), seguire questa procedura:
- Vai a https://portal.azure.com.
- Aprire il riquadro Proprietà ID Microsoft Entra e annotare
Tenant ID. - Selezionare Registrazioni app.
- Seleziona Nuova registrazione.
- Immettere un nome, ad esempio
<resourceGroupName>-app. Per tipi di account supportati selezionare Account in questa directory dell'organizzazione (solo Microsoft - tenant singolo). - Selezionare Web per URI di reindirizzamento e immettere un URL, ad esempio http://localhost), e selezionare Aggiungi. L'URL di accesso può essere qualsiasi URL valido. Al termine dell'operazione, selezionare Registra.
- Selezionare Certificati e segreti per la nuova registrazione app e quindi fare clic su Nuovo segreto client.
- Immettere una descrizione per una nuova chiave (segreto client), quindi selezionare Aggiungi.
- Prendere nota del valore del segreto. È usata come password per l'entità servizio.
- Selezionare Panoramica. Annota l'ID dell'applicazione. Viene utilizzato come nome utente (ID di login nei passaggi seguenti) del principal del servizio.
Creare un ruolo personalizzato per l'agente di isolamento
Segui l'esercitazione per creare un ruolo personalizzato di Azure utilizzando Azure CLI.
Il file JSON dovrebbe avere un aspetto simile all'esempio seguente.
- Sostituire
<username>con il nome desiderato. In questo modo sarà possibile evitare eventuali duplicati durante la creazione di questa definizione del ruolo. - Sostituire
<subscriptionId>con l'ID della sottoscrizione di Azure.
{
"Name": "Linux Fence Agent Role-<username>",
"Id": null,
"IsCustom": true,
"Description": "Allows to power-off and start virtual machines",
"Actions": [
"Microsoft.Compute/*/read",
"Microsoft.Compute/virtualMachines/powerOff/action",
"Microsoft.Compute/virtualMachines/start/action"
],
"NotActions": [
],
"AssignableScopes": [
"/subscriptions/<subscriptionId>"
]
}
Per aggiungere il ruolo, eseguire il comando seguente:
- Sostituire
<filename>con il nome file. - Se si esegue il comando da un percorso diverso dalla cartella in cui è stato salvato il file, includere il percorso della cartella del file nel comando.
az role definition create --role-definition "<filename>.json"
Verrà visualizzato l'output seguente:
{
"assignableScopes": [
"/subscriptions/<subscriptionId>"
],
"description": "Allows to power-off and start virtual machines",
"id": "/subscriptions/<subscriptionId>/providers/Microsoft.Authorization/roleDefinitions/<roleNameId>",
"name": "<roleNameId>",
"permissions": [
{
"actions": [
"Microsoft.Compute/*/read",
"Microsoft.Compute/virtualMachines/powerOff/action",
"Microsoft.Compute/virtualMachines/start/action"
],
"dataActions": [],
"notActions": [],
"notDataActions": []
}
],
"roleName": "Linux Fence Agent Role-<username>",
"roleType": "CustomRole",
"type": "Microsoft.Authorization/roleDefinitions"
}
Assegnare il ruolo personalizzato al principale del servizio
Assegnare all'entità servizio il ruolo personalizzato Linux Fence Agent Role-<username> creato nel passaggio precedente. Ripetere questi passaggi per tutti i nodi.
Avviso
Non usare il ruolo Proprietario da qui in poi.
- Passare a https://portal.azure.com
- Aprire il riquadro Tutte le risorse
- Selezionare la macchina virtuale del primo nodo del cluster.
- Selezionare Controllo di accesso (IAM)
- Selezionare Aggiungi assegnazioni di ruolo
- Selezionare il ruolo
Linux Fence Agent Role-<username>dall'elenco Ruolo - Lascia Assegna l'accesso a come predefinito
Users, group, or service principal. - Nell'elenco Seleziona immettere il nome dell'applicazione creata sopra, per esempio
<resourceGroupName>-app. - Seleziona Salva.
Creare i dispositivi STONITH
Eseguire questo comando nel nodo 1:
- Sostituire
<ApplicationID>con il valore dell'ID della registrazione dell'applicazione. - Sostituire
<servicePrincipalPassword>con il valore del segreto client. - Sostituire
<resourceGroupName>con il gruppo di risorse della sottoscrizione utilizzata per questa esercitazione. - Sostituire
<tenantID>e<subscriptionId>dalla sottoscrizione di Azure.
- Sostituire
Eseguire
crm configureper aprire il prompt di crm:sudo crm configureNel prompt crm eseguire il comando seguente per configurare le proprietà della risorsa, che crea la risorsa denominata
rsc_st_azurecome illustrato nell'esempio seguente:primitive rsc_st_azure stonith:fence_azure_arm params subscriptionId="subscriptionID" resourceGroup="ResourceGroup_Name" tenantId="TenantID" login="ApplicationID" passwd="servicePrincipalPassword" pcmk_monitor_retries=4 pcmk_action_limit=3 power_timeout=240 pcmk_reboot_timeout=900 pcmk_host_map="sles1:sles1;sles2:sles2;sles3:sles3" op monitor interval=3600 timeout=120 commit quitEseguire i comandi seguenti per configurare l'agente di isolamento:
sudo crm configure property stonith-timeout=900 sudo crm configure property stonith-enabled=true sudo crm configure property concurrent-fencing=trueControllare lo stato del cluster per verificare che STONITH sia stato abilitato:
sudo crm statusL'output dovrebbe essere simile al testo seguente:
Stack: corosync Current DC: sles1 (version 2.0.5+20201202.ba59be712-150300.4.30.3-2.0.5+20201202.ba59be712) - partition with quorum Last updated: Mon Mar 6 18:20:17 2023 Last change: Mon Mar 6 18:10:09 2023 by root via cibadmin on sles1 3 nodes configured 2 resource instances configured Online: [ sles1 sles2 sles3 ] Full list of resources: admin-ip (ocf::heartbeat:IPaddr2): Started sles1 rsc_st_azure (stonith:fence_azure_arm): Started sles2
Installare SQL Server e mssql-tools
Vedere la sezione seguente per installare SQL Server e mssql-tools. Per altre informazioni, vedere Installare SQL Server in SUSE Linux Enterprise Server.
Eseguire questi passaggi in tutti i nodi di questa sezione.
Installazione di SQL Server nelle macchine virtuali
Per installare SQL Server verranno usati i comandi seguenti:
Scaricare il file di configurazione del repository di Microsoft SQL Server 2019 per SLES:
sudo zypper addrepo -fc https://packages.microsoft.com/config/sles/15/mssql-server-2022.repoAggiornare i repository.
sudo zypper --gpg-auto-import-keys refreshPer assicurarsi che la chiave di firma del pacchetto Microsoft sia installata nel sistema, usare il comando seguente per importare la chiave:
sudo rpm --import https://packages.microsoft.com/keys/microsoft.ascEseguire i comandi seguenti per installare SQL Server:
sudo zypper install -y mssql-serverAl termine dell'installazione del pacchetto, eseguire
mssql-conf setupe seguire le istruzioni per impostare la password dell'amministratore di sistema e scegliere l'edizione.sudo /opt/mssql/bin/mssql-conf setupNota
Assicurarsi di specificare una password complessa per l'account dell'amministratore di sistema (lunghezza minima di 8 caratteri, con lettere sia maiuscole che minuscole, cifre in base 10 e/o simboli non alfanumerici).
Al termine della configurazione, verificare che il servizio sia in esecuzione:
systemctl status mssql-server
Installare gli strumenti da riga di comando di SQL Server
La procedura seguente installa gli strumenti da riga di comando di SQL Server sqlcmd e bcp.
Aggiungere il repository Microsoft SQL Server a Zypper.
sudo zypper addrepo -fc https://packages.microsoft.com/config/sles/15/prod.repoAggiornare i repository.
sudo zypper --gpg-auto-import-keys refreshInstallare mssql-tools con il
unixODBCpacchetto per sviluppatori. Per altre informazioni, vedere Installare Microsoft ODBC Driver for SQL Server (Linux).sudo zypper install -y mssql-tools unixODBC-devel
Per praticità, aggiungere /opt/mssql-tools/bin/ alla PATH variabile di ambiente. In questo modo è possibile eseguire gli strumenti senza specificare il percorso completo. Eseguire i comandi seguenti per modificare la variabile PATH sia per le sessioni di accesso che per le sessioni interattive/non di accesso:
echo 'export PATH="$PATH:/opt/mssql-tools/bin"' >> ~/.bash_profile
echo 'export PATH="$PATH:/opt/mssql-tools/bin"' >> ~/.bashrc
source ~/.bashrc
Installare l'agente a disponibilità elevata SQL Server
Eseguire il comando seguente in tutti i nodi per installare il pacchetto dell'agente a disponibilità elevata per SQL Server:
sudo zypper install mssql-server-ha
Aprire le porte per i servizi a disponibilità elevata
È possibile aprire le porte firewall seguenti in tutti i nodi per i servizi SQL Server e a disponibilità elevata: 1433, 2224, 3121, 5022, 5405, 21064.
sudo firewall-cmd --zone=public --add-port=1433/tcp --add-port=2224/tcp --add-port=3121/tcp --add-port=5022/tcp --add-port=5405/tcp --add-port=21064 --permanent sudo firewall-cmd --reload
Configurare un gruppo di disponibilità
Per configurare un gruppo di disponibilità Always On di SQL Server per le macchine virtuali, seguire questa procedura. Per altre informazioni, vedere Configurare gruppi di disponibilità Always On di SQL Server per la disponibilità elevata in Linux
Abilitare i gruppi di disponibilità e riavviare SQL Server
Abilitare i gruppi di disponibilità in ogni nodo che ospita un'istanza di SQL Server. Quindi riavviare ilmssql-server server. Eseguire i comandi seguenti in ogni nodo:
sudo /opt/mssql/bin/mssql-conf set hadr.hadrenabled 1
sudo systemctl restart mssql-server
Creare un certificato
Microsoft non supporta l'autenticazione di Active Directory per l'endpoint AG. È quindi necessario usare un certificato per la crittografia dell'endpoint AG.
Connettersi a tutti i nodi con SQL Server Management Studio (SSMS) o sqlcmd. Eseguire i comandi seguenti per abilitare la sessione AlwaysOn_health e creare una chiave master:
Importante
Se ci si connette all'istanza di SQL Server in modalità remota, sarà necessario aprire la porta 1433 sul firewall. Sarà inoltre necessario consentire le connessioni in ingresso alla porta 1433 nel NSG per ogni macchina virtuale. Per altre informazioni, vedere Creare una regola di sicurezza per la creazione di una regola di sicurezza in ingresso.
- Sostituire
<MasterKeyPassword>con la propria password.
ALTER EVENT SESSION AlwaysOn_health ON SERVER WITH (STARTUP_STATE = ON); GO CREATE MASTER KEY ENCRYPTION BY PASSWORD = '<MasterKeyPassword>'; GO- Sostituire
Connettersi alla replica primaria usando SSMS o sqlcmd. I comandi seguenti creeranno un certificato in
/var/opt/mssql/data/dbm_certificate.cere una chiave privata invar/opt/mssql/data/dbm_certificate.pvknella replica primaria di SQL Server:- Sostituire
<PrivateKeyPassword>con la propria password.
CREATE CERTIFICATE dbm_certificate WITH SUBJECT = 'dbm'; GO BACKUP CERTIFICATE dbm_certificate TO FILE = '/var/opt/mssql/data/dbm_certificate.cer' WITH PRIVATE KEY ( FILE = '/var/opt/mssql/data/dbm_certificate.pvk', ENCRYPTION BY PASSWORD = '<PrivateKeyPassword>' ); GO- Sostituire
Per uscire dalla sessione sqlcmd eseguire il comando exit e tornare alla sessione SSH.
Copiare il certificato nelle repliche secondarie e creare i certificati nel server
Copiare i due file creati nello stesso percorso in tutti i server che ospiteranno le repliche di disponibilità.
Nel server primario eseguire il comando
scpper copiare il certificato nei server di destinazione:- Sostituire
<username>esles2con il nome utente e il nome della macchina virtuale di destinazione in uso. - Eseguire questo comando per tutte le repliche secondarie.
Nota
Non è necessario eseguire
sudo -i, che restituisce l'ambiente radice. È invece possibile eseguire il comandosudodavanti a ogni comando.# The below command allows you to run commands in the root environment sudo -iscp /var/opt/mssql/data/dbm_certificate.* <username>@sles2:/home/<username>- Sostituire
Nel server di destinazione eseguire questo comando:
- Sostituire
<username>con il nome utente. - Il comando
mvsposta i file o la directory da una posizione a un'altra. - Il comando
chownviene usato per modificare il proprietario e il gruppo di file, directory o collegamenti. - Eseguire questi comandi per tutte le repliche secondarie.
sudo -i mv /home/<username>/dbm_certificate.* /var/opt/mssql/data/ cd /var/opt/mssql/data chown mssql:mssql dbm_certificate.*- Sostituire
Lo script Transact-SQL seguente crea un certificato dal backup creato nella replica primaria di SQL Server. Aggiorna lo script con password forti. La password di decrittografia è la stessa password usata per creare il file PVK nel passaggio precedente. Per creare il certificato, eseguire lo script seguente in tutti i server secondari usando sqlcmd o SSMS:
CREATE CERTIFICATE dbm_certificate FROM FILE = '/var/opt/mssql/data/dbm_certificate.cer' WITH PRIVATE KEY ( FILE = '/var/opt/mssql/data/dbm_certificate.pvk', DECRYPTION BY PASSWORD = '<PrivateKeyPassword>' ); GO
Creare gli endpoint di mirroring del database in tutte le repliche
Eseguire lo script seguente in tutte le istanze di SQL Server usando sqlcmd o SSMS:
CREATE ENDPOINT [Hadr_endpoint]
AS TCP (LISTENER_PORT = 5022)
FOR DATABASE_MIRRORING (
ROLE = ALL,
AUTHENTICATION = CERTIFICATE dbm_certificate,
ENCRYPTION = REQUIRED ALGORITHM AES
);
GO
ALTER ENDPOINT [Hadr_endpoint] STATE = STARTED;
GO
Creare il gruppo di disponibilità
Connettersi all'istanza di SQL Server che ospita la replica primaria usando sqlcmd o SSMS. Per creare il gruppo di disponibilità, eseguire questo comando:
- Sostituire
ag1con il nome AG desiderato. - Sostituire i valori di
sles1,sles2esles3con i nomi delle istanze di SQL Server che ospitano le repliche.
CREATE AVAILABILITY
GROUP [ag1]
WITH (
DB_FAILOVER = ON,
CLUSTER_TYPE = EXTERNAL
)
FOR REPLICA
ON N'sles1'
WITH (
ENDPOINT_URL = N'tcp://sles1:5022',
AVAILABILITY_MODE = SYNCHRONOUS_COMMIT,
FAILOVER_MODE = EXTERNAL,
SEEDING_MODE = AUTOMATIC
),
N'sles2'
WITH (
ENDPOINT_URL = N'tcp://sles2:5022',
AVAILABILITY_MODE = SYNCHRONOUS_COMMIT,
FAILOVER_MODE = EXTERNAL,
SEEDING_MODE = AUTOMATIC
),
N'sles3'
WITH (
ENDPOINT_URL = N'tcp://sles3:5022',
AVAILABILITY_MODE = SYNCHRONOUS_COMMIT,
FAILOVER_MODE = EXTERNAL,
SEEDING_MODE = AUTOMATIC
);
GO
ALTER AVAILABILITY GROUP [ag1]
GRANT CREATE ANY DATABASE;
GO
Creare un account di accesso di SQL Server per Pacemaker
In tutte le istanze di SQL Server creare un account di accesso di SQL Server per Pacemaker. Il codice Transact-SQL seguente crea un account di accesso.
- Sostituire
<password>con una password complessa personale.
USE [master]
GO
CREATE LOGIN [pacemakerLogin]
WITH PASSWORD = N'<password>';
GO
ALTER SERVER ROLE [sysadmin]
ADD MEMBER [pacemakerLogin];
GO
In tutte le istanze di SQL Server salvare le credenziali usate per l'account di accesso di SQL Server.
Creare il file:
sudo vi /var/opt/mssql/secrets/passwdAggiungere le due righe seguenti al file:
pacemakerLogin <password>Per uscire dall'editor vi, premere prima il tasto ESC e quindi immettere il comando
:wqper eseguire la scrittura del file e uscire.Impostare il file come leggibile solo dall'utente ROOT:
sudo chown root:root /var/opt/mssql/secrets/passwd sudo chmod 400 /var/opt/mssql/secrets/passwd
Aggiungere le repliche secondarie al gruppo di disponibilità
Nelle repliche secondarie eseguire i comandi seguenti per aggiungerle al gruppo di disponibilità:
ALTER AVAILABILITY GROUP [ag1] JOIN WITH (CLUSTER_TYPE = EXTERNAL); GO ALTER AVAILABILITY GROUP [ag1] GRANT CREATE ANY DATABASE; GONella replica primaria e in ogni replica secondaria eseguire lo script Transact-SQL seguente:
GRANT ALTER, CONTROL, VIEW DEFINITION ON AVAILABILITY GROUP::ag1 TO pacemakerLogin; GO GRANT VIEW SERVER STATE TO pacemakerLogin; GODopo aver aggiunto le repliche secondarie, sarà possibile visualizzarle in Esplora oggetti di SSMS espandendo il nodo Disponibilità elevata Always On:
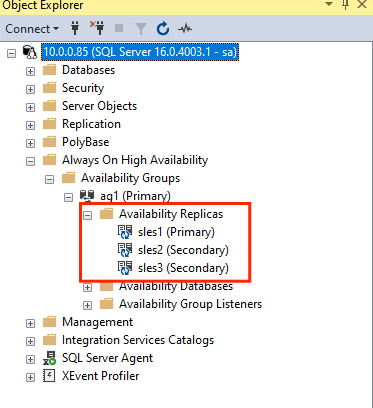
Aggiungere un database al gruppo di disponibilità
Questa sezione segue l'articolo relativo all'aggiunta di un database a un gruppo di disponibilità.
In questo passaggio verranno usati i comandi Transact-SQL seguenti. Eseguire questi comandi nella replica primaria:
CREATE DATABASE [db1]; -- creates a database named db1
GO
ALTER DATABASE [db1] SET RECOVERY FULL; -- set the database in full recovery model
GO
BACKUP DATABASE [db1] -- backs up the database to disk
TO DISK = N'/var/opt/mssql/data/db1.bak';
GO
ALTER AVAILABILITY GROUP [ag1] ADD DATABASE [db1]; -- adds the database db1 to the AG
GO
Verificare che il database sia creato nei server secondari
In ogni replica secondaria di SQL Server eseguire la query seguente per verificare che il database db1 sia stato creato e che si trovi nello stato SINCRONIZZATO:
SELECT * FROM sys.databases
WHERE name = 'db1';
GO
SELECT DB_NAME(database_id) AS 'database',
synchronization_state_desc
FROM sys.dm_hadr_database_replica_states;
GO
Se l'elenco synchronization_state_desc restituisce SINCRONIZZATO per db1, significa che le repliche sono sincronizzate. Le repliche secondarie mostrano db1 nella replica primaria.
Creare le risorse del gruppo di disponibilità nel cluster Pacemaker
Nota
Questo articolo contiene riferimenti al termine slave, che Microsoft non usa più. Quando il termine viene rimosso dal software, lo rimuovono da questo articolo.
Questo articolo fa riferimento alla guida per creare le risorse del gruppo di disponibilità in un cluster Pacemaker.
Abilitare Pacemaker
Abilitare Pacemaker per consentirne l'avvio automatico.
In ogni nodo del cluster eseguire il comando seguente.
sudo systemctl enable pacemaker
Creare la risorsa cluster AG
Eseguire
crm configureper aprire il prompt di crm:sudo crm configureNel prompt crm eseguire il comando seguente per configurare le proprietà della risorsa. Usare il comando seguente per creare la risorsa
ag_clusternel gruppo di disponibilitàag1.primitive ag_cluster ocf:mssql:ag params ag_name="ag1" meta failure-timeout=60s op start timeout=60s op stop timeout=60s op promote timeout=60s op demote timeout=10s op monitor timeout=60s interval=10s op monitor timeout=60s interval=11s role="Master" op monitor timeout=60s interval=12s role="Slave" op notify timeout=60s ms ms-ag_cluster ag_cluster meta master-max="1" master-node-max="1" clone-max="3" clone-node-max="1" notify="true" commit quitSuggerimento
Digitare
quitper uscire dal prompt crm.Impostare il vincolo di condivisione della posizione per l'indirizzo IP virtuale per l'esecuzione nello stesso nodo del nodo primario:
sudo crm configure colocation vip_on_master inf: admin-ip ms-ag_cluster: Master commit quitAggiungere un vincolo di ordinamento per evitare che l'indirizzo IP punti temporaneamente al nodo con la replica secondaria preliminare al failover. Eseguire il comando seguente per creare un vincolo di ordinamento:
sudo crm configure order ag_first inf: ms-ag_cluster:promote admin-ip:start commit quitPer visualizzare lo stato del cluster, eseguire il comando:
sudo crm statusL'output deve essere simile all'esempio seguente:
Cluster Summary: * Stack: corosync * Current DC: sles1 (version 2.0.5+20201202.ba59be712-150300.4.30.3-2.0.5+20201202.ba59be712) - partition with quorum * Last updated: Mon Mar 6 18:38:17 2023 * Last change: Mon Mar 6 18:38:09 2023 by root via cibadmin on sles1 * 3 nodes configured * 5 resource instances configured Node List: * Online: [ sles1 sles2 sles3 ] Full List of Resources: * admin-ip (ocf::heartbeat:IPaddr2): Started sles1 * rsc_st_azure (stonith:fence_azure_arm): Started sles2 * Clone Set: ms-ag_cluster [ag_cluster] (promotable): * Masters: [ sles1 ] * Slaves: [ sles2 sles3 ]Per esaminare i vincoli, eseguire il comando seguente:
sudo crm configure showL'output deve essere simile all'esempio seguente:
node 1: sles1 node 2: sles2 node 3: sles3 primitive admin-ip IPaddr2 \ params ip=10.0.0.93 \ op monitor interval=10 timeout=20 primitive ag_cluster ocf:mssql:ag \ params ag_name=ag1 \ meta failure-timeout=60s \ op start timeout=60s interval=0 \ op stop timeout=60s interval=0 \ op promote timeout=60s interval=0 \ op demote timeout=10s interval=0 \ op monitor timeout=60s interval=10s \ op monitor timeout=60s interval=11s role=Master \ op monitor timeout=60s interval=12s role=Slave \ op notify timeout=60s interval=0 primitive rsc_st_azure stonith:fence_azure_arm \ params subscriptionId=xxxxxxx resourceGroup=amvindomain tenantId=xxxxxxx login=xxxxxxx passwd="******" cmk_monitor_retries=4 pcmk_action_limit=3 power_timeout=240 pcmk_reboot_timeout=900 pcmk_host_map="sles1:sles1;les2:sles2;sles3:sles3" \ op monitor interval=3600 timeout=120 ms ms-ag_cluster ag_cluster \ meta master-max=1 master-node-max=1 clone-max=3 clone-node-max=1 notify=true order ag_first Mandatory: ms-ag_cluster:promote admin-ip:start colocation vip_on_master inf: admin-ip ms-ag_cluster:Master property cib-bootstrap-options: \ have-watchdog=false \ dc-version="2.0.5+20201202.ba59be712-150300.4.30.3-2.0.5+20201202.ba59be712" \ cluster-infrastructure=corosync \ cluster-name=sqlcluster \ stonith-enabled=true \ concurrent-fencing=true \ stonith-timeout=900 rsc_defaults rsc-options: \ resource-stickiness=1 \ migration-threshold=3 op_defaults op-options: \ timeout=600 \ record-pending=true
Failover di test
Per assicurarsi che la configurazione abbia avuto esito positivo fino a questo momento, testare un failover. Per ulteriori informazioni, vedere Gruppo di disponibilità Always On su Linux: failover.
Eseguire il seguente comando per eseguire il failover manuale della replica primaria su
sles2. Sostituiresles2con il valore del nome del server.sudo crm resource move ag_cluster sles2L'output deve essere simile all'esempio seguente:
INFO: Move constraint created for ms-ag_cluster to sles2 INFO: Use `crm resource clear ms-ag_cluster` to remove this constraintControllare lo stato del cluster:
sudo crm statusL'output deve essere simile all'esempio seguente:
Cluster Summary: * Stack: corosync * Current DC: sles1 (version 2.0.5+20201202.ba59be712-150300.4.30.3-2.0.5+20201202.ba59be712) - partition with quorum * Last updated: Mon Mar 6 18:40:02 2023 * Last change: Mon Mar 6 18:39:53 2023 by root via crm_resource on sles1 * 3 nodes configured * 5 resource instances configured Node List: * Online: [ sles1 sles2 sles3 ] Full List of Resources: * admin-ip (ocf::heartbeat:IPaddr2): Stopped * rsc_st_azure (stonith:fence_azure_arm): Started sles2 * Clone Set: ms-ag_cluster [ag_cluster] (promotable): * Slaves: [ sles1 sles2 sles3 ]Dopo qualche tempo, la
sles2macchina virtuale è ora la primaria e le altre due macchine virtuali sono secondarie. Eseguiresudo crm statusdi nuovo ed esaminare l'output, simile all'esempio seguente:Cluster Summary: * Stack: corosync * Current DC: sles1 (version 2.0.5+20201202.ba59be712-150300.4.30.3-2.0.5+20201202.ba59be712) - partition with quorum * Last updated: Tue Mar 6 22:00:44 2023 * Last change: Mon Mar 6 18:42:59 2023 by root via cibadmin on sles1 * 3 nodes configured * 5 resource instances configured Node List: * Online: [ sles1 sles2 sles3 ] Full List of Resources: * admin-ip (ocf::heartbeat:IPaddr2): Started sles2 * rsc_st_azure (stonith:fence_azure_arm): Started sles2 * Clone Set: ms-ag_cluster [ag_cluster] (promotable): * Masters: [ sles2 ] * Slaves: [ sles1 sles3 ]Controllare di nuovo i vincoli usando
crm config show. Notare che è stato aggiunto un altro vincolo a causa del failover manuale.Rimuovere il vincolo con l'ID
cli-prefer-ag_clusterusando il comando seguente:crm configure delete cli-prefer-ms-ag_cluster commit
Testare le recinzioni
Per testare STONITH, eseguire il comando seguente. Provare a eseguire il comando seguente da sles1 per sles3.
sudo crm node fence sles3
