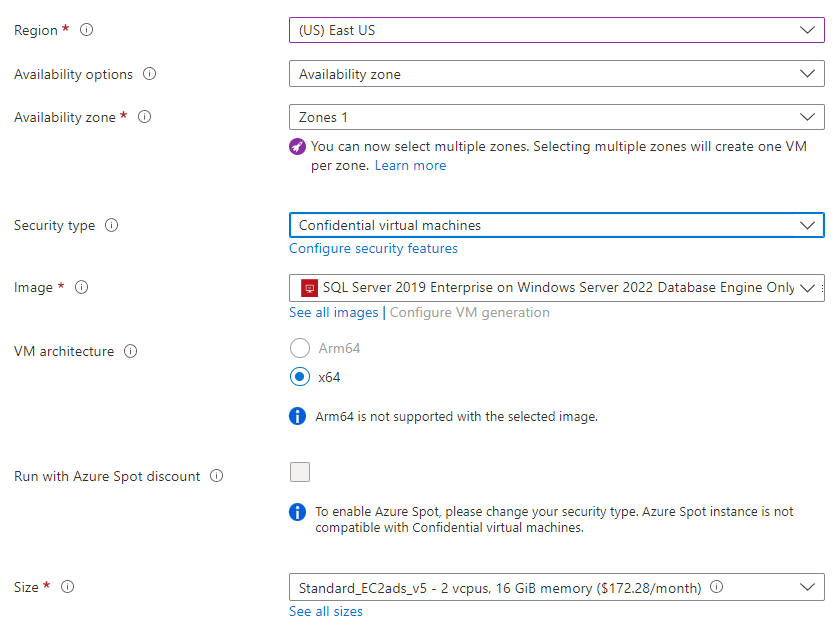Avvio rapido: Creare un'istanza di SQL Server in una macchina virtuale Windows nel portale di Azure
Si applica a: SQL Server su VM di Azure
Questa guida introduttiva illustra la creazione di una macchina virtuale di SQL Server nel portale di Azure. Seguire l'articolo per distribuire un'istanza convenzionale di SQL Server in una macchina virtuale di Azure o SQL Server distribuita in una macchina virtuale riservata di Azure.
Suggerimento
- Questa guida introduttiva offre un percorso per effettuare il provisioning e connettersi rapidamente a una macchina virtuale SQL. Per altre informazioni su altre opzioni di provisioning delle macchine virtuali SQL, vedere Guida al provisioning di macchine virtuali Windows con SQL Server nel portale di Azure.
- In caso di domande sulle macchine virtuali SQL Server, consultare le domande frequenti.
Ottenere una sottoscrizione di Azure
Se non si ha una sottoscrizione di Azure, creare un account gratuito prima di iniziare.
Selezionare un'immagine di VM di SQL Server
Accedere al portale di Azure con il proprio account.
Selezionare Azure SQL nel menu a sinistra nel portale di Azure. Se Azure SQL non è presente nell'elenco, selezionare Tutti i servizi e quindi digitare Azure SQL nella casella di ricerca.
Selezionare +Aggiungi per aprire la pagina Selezionare l'opzione di distribuzione SQL. È possibile visualizzare informazioni aggiuntive selezionando Mostra dettagli nel riquadro Macchine virtuali SQL.
Per le macchine virtuali di SQL Server convenzionali, selezionare una delle versioni con etichetta Licenza gratuita di SQL Server... nell'elenco a discesa. Per le macchine virtuali riservate, scegliere l'immagine
SQL Server 2019 Enterprise on Windows Server 2022 Database Engine Onlydall'elenco a discesa.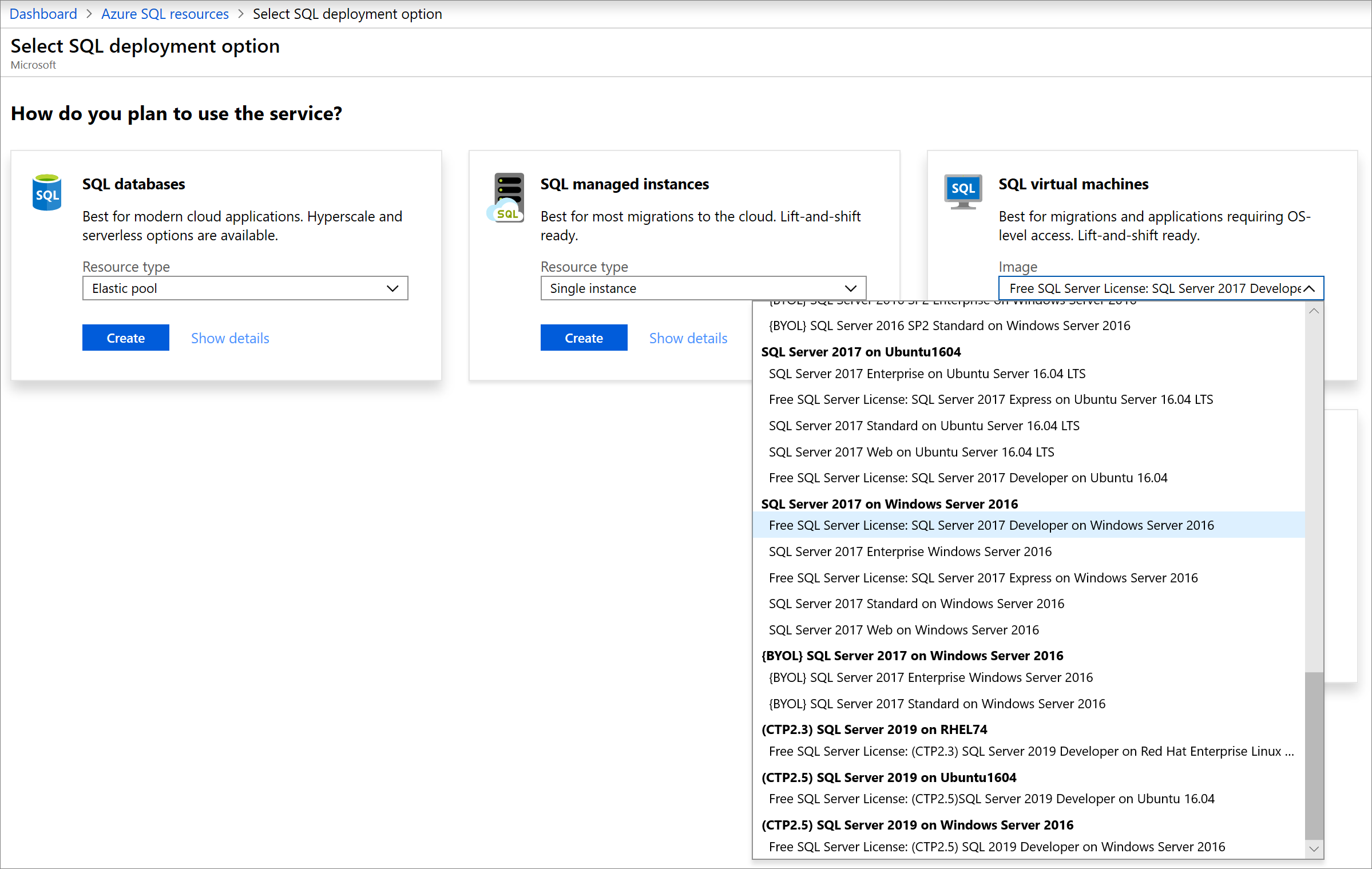
Seleziona Crea.
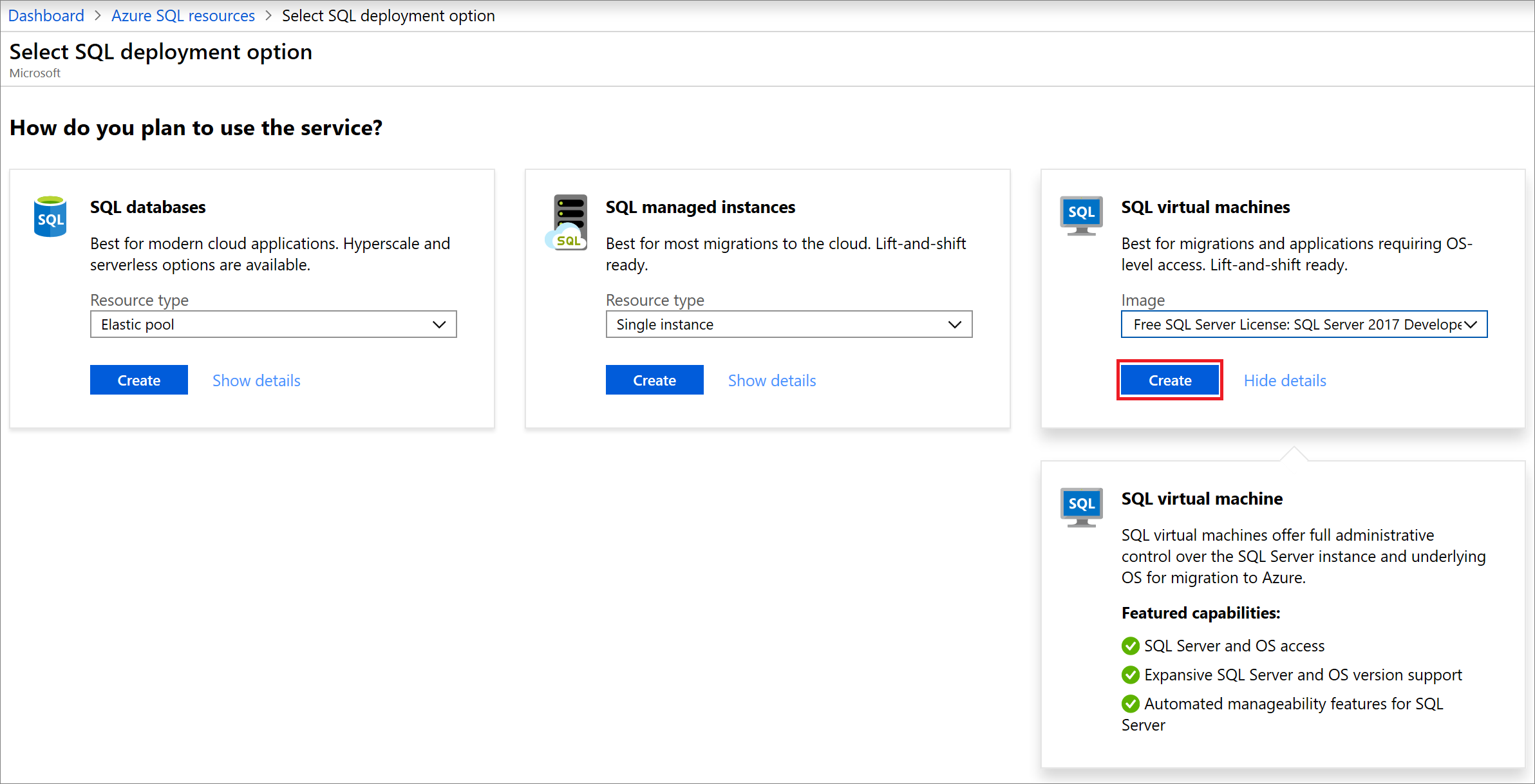
Nota
SQL Server 2008 e SQL Server 2008 R2 non dispongono più del supporto "Extended" e non sono più disponibili in Azure Marketplace.
Specificare i dettagli di base
Le istruzioni per i dettagli di base variano tra la distribuzione di un'istanza convenzionale di SQL Server nella macchina virtuale di Azure e SQL Server in una macchina virtuale riservata di Azure.
Per distribuire un'istanza convenzionale di SQL Server in una macchina virtuale di Azure, nella scheda Informazioni di base specificare le informazioni seguenti:
Nella sezione Dettagli progetto selezionare la sottoscrizione di Azure e quindi selezionare Crea nuovo per creare un nuovo gruppo di risorse. Digitare SQLVM-RG come nome.
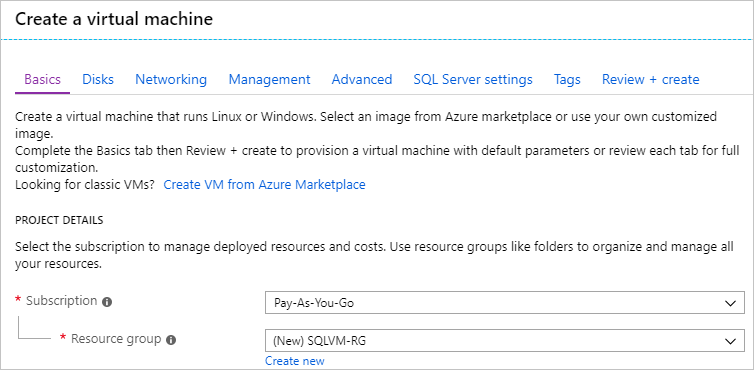
In Dettagli istanza:
- Digitare SQLVM come nome della macchina virtuale.
- Scegliere una posizione per l'area.
- Ai fini di questa guida di avvio rapido lasciare Opzioni di disponibilità impostato su La ridondanza dell'infrastruttura non è richiesta. Per altre informazioni sulle opzioni di disponibilità, vedere Disponibilità.
- Nell'elenco Immagine selezionare l'immagine con la versione di SQL Server e il sistema operativo desiderato. Ad esempio, è possibile usare un'immagine con un'etichetta che inizia con licenza gratuita di SQL Server:.
- Scegliere Modifica dimensioni per modificare le dimensioni della macchina virtuale e selezionare l'offerta A2 Basic. Assicurarsi di cancellare le risorse quando non sono più necessarie per evitare eventuali addebiti imprevisti.
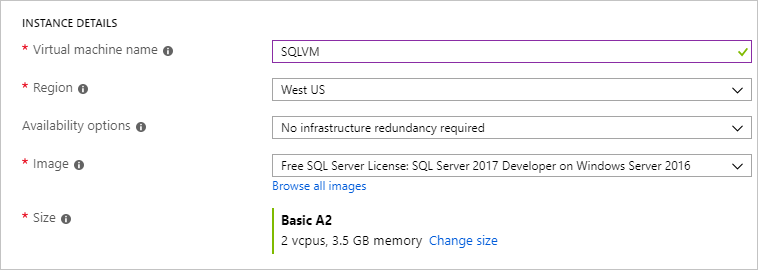
In Account amministratore immettere un nome utente, ad esempio azureuser, e una password. La password deve contenere almeno 12 caratteri e soddisfare i requisiti di complessità definiti.

In Regole porta in ingresso scegliere Consenti porte selezionate, quindi selezionare RDP (3389) dall'elenco a discesa.
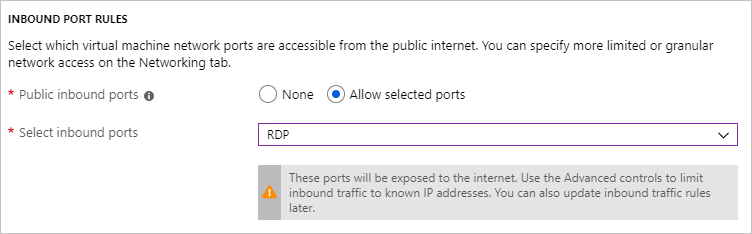
Impostazioni di SQL Server
Nella scheda Impostazioni di SQL Server configurare le opzioni seguenti:
In Sicurezza e rete selezionare Pubblico (Internet) per Connettività SQL e cambiare la porta in
1401per evitare di usare un numero di porta noto nello scenario pubblico.In Autenticazione SQL selezionare Abilita. Le credenziali di accesso di SQL sono impostate sugli stessi nome utente e password configurati per la macchina virtuale. Usare le impostazioni predefinite per Integrazione di Azure Key Vault. Configurazione dell'archiviazione non è disponibile per l'immagine di VM di SQL Server di base, ma è possibile trovare altre informazioni sulle opzioni disponibili per altre immagini in Configurazione dell'archiviazione.
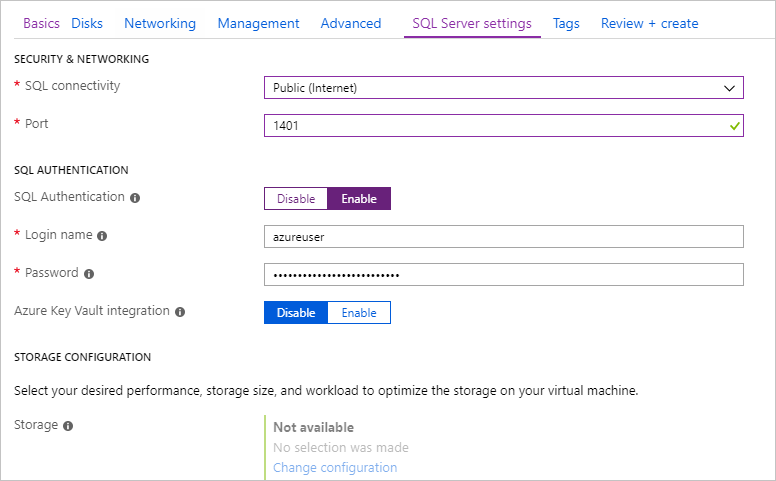
Modificare altre impostazioni, se necessario, e quindi selezionare Rivedi e crea.
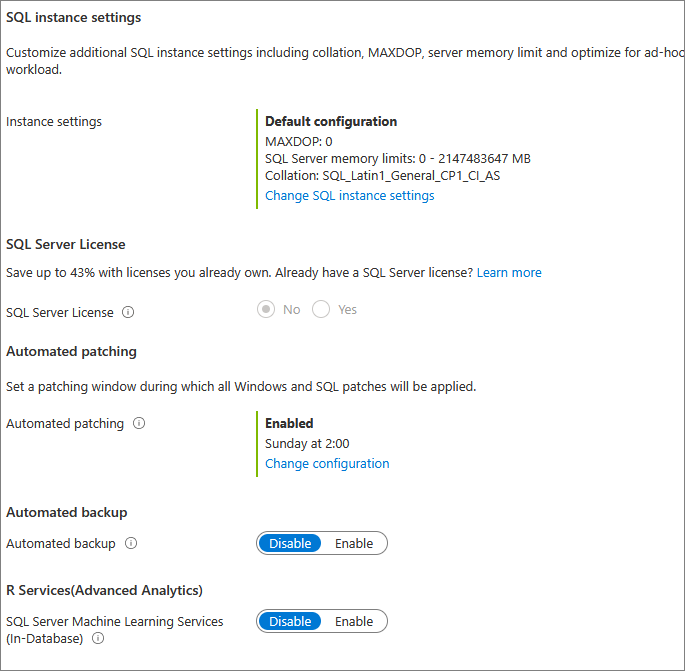
Creare la VM di SQL Server
Nella scheda Rivedi e crea esaminare il riepilogo e fare clic su Crea per creare SQL Server, il gruppo di risorse e le risorse specificati per questa VM.
È possibile monitorare la distribuzione dal portale di Azure. Il pulsante Notifiche nella parte superiore della schermata mostra lo stato di base della distribuzione. La distribuzione può richiedere alcuni minuti.
Connessione a SQL Server
Nel portale trovare l'indirizzo IP pubblico della macchina virtuale SQL Server nella sezione Panoramica delle proprietà della macchina virtuale.
In un altro computer connesso a Internet aprire SQL Server Management Studio (SSMS).
Nella finestra di dialogo Connetti al server o Connetti al motore di database modificare il valore di Nome server. Immettere l'indirizzo IP pubblico della macchina virtuale. Aggiungere quindi una virgola e la porta personalizzata, 1401, specificata durante la configurazione della nuova macchina virtuale. Ad esempio:
11.22.33.444,1401.Nella casella Autenticazione selezionare Autenticazione di SQL Server.
Nella casella Accesso digitare il nome di un account di accesso SQL valido.
Nella casella Password digitare la password dell'account di accesso.
Selezionare Connetti.
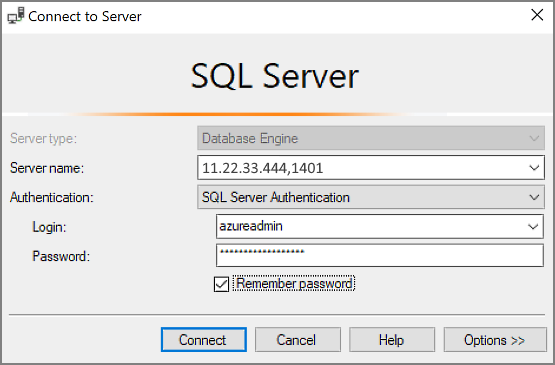
Accedere alla macchina virtuale in modalità remota
Seguire questa procedura per connettersi alla macchina virtuale SQL Server con Desktop remoto:
Dopo aver creato ed eseguito la macchina virtuale di Azure, selezionare Macchina virtuale e quindi scegliere la nuova macchina virtuale.
Selezionare Connetti e quindi scegliere RDP dall'elenco a discesa per scaricare il file RDP.
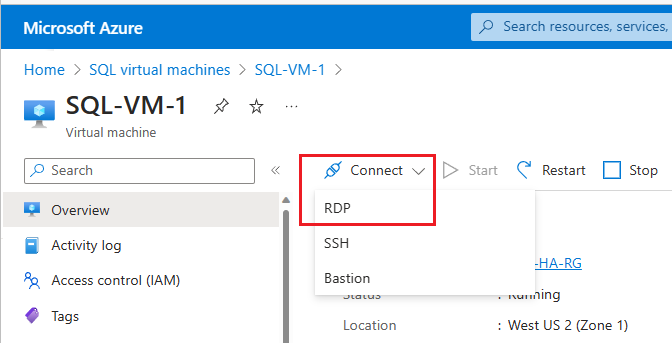
Aprire il file RDP scaricato dal browser per la VM.
La Connessione Desktop remoto invia una notifica che indica che l'autore della connessione remota non può essere identificato. Fare clic su Connetti per continuare.
Nella finestra di dialogo Sicurezza di Windows fare clic su Usa un account diverso. Potrebbe essere necessario fare clic su Altre opzioni per visualizzare l'opzione. Specificare il nome utente e la password configurati durante la creazione della VM. È necessario aggiungere una barra rovesciata prima del nome utente.
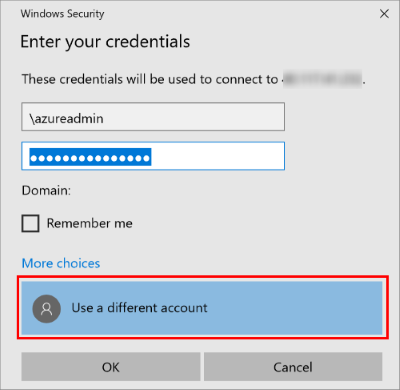
Fare clic su OK per connettersi.
Dopo essersi connessi alla macchina virtuale di SQL Server, è possibile avviare SQL Server Management Studio e connettersi con l'autenticazione di Windows usando le credenziali di amministratore locale. Se è stata abilitata l'autenticazione di SQL Server, è anche possibile connettersi con l'Autenticazione SQL usando l'account di accesso e la password di SQL configurati durante il provisioning.
L'accesso alla macchina virtuale consente di modificare direttamente le impostazioni di SQL Server in base ai requisiti specifici. Ad esempio, è possibile configurare le impostazioni del firewall o modificare le impostazioni di configurazione di SQL Server.
Pulire le risorse
Se non occorre che la VM di SQL Server sia sempre in esecuzione, è possibile arrestarla quando non è in uso per evitare costi non necessari. È anche possibile eliminare definitivamente tutte le risorse associate alla macchina virtuale eliminando il gruppo di risorse associato nel portale. In questo modo viene eliminata definitivamente anche la macchina virtuale, quindi usare questo comando con cautela. Per altre informazioni, vedere Gestire le risorse di Azure mediante il portale.
Passaggi successivi
In questa guida di avvio rapido è stata creata una macchina virtuale di SQL Server nel portale di Azure. Per altre informazioni su come eseguire la migrazione dei dati nella nuova VM di SQL Server, vedere l'articolo seguente.
Commenti e suggerimenti
Presto disponibile: Nel corso del 2024 verranno gradualmente disattivati i problemi di GitHub come meccanismo di feedback per il contenuto e ciò verrà sostituito con un nuovo sistema di feedback. Per altre informazioni, vedere https://aka.ms/ContentUserFeedback.
Invia e visualizza il feedback per