Modificare gli altoparlanti con il sito Web di Azure AI Video Indexer
Importante
A causa dell'annuncio di ritiro Servizi multimediali di Azure, Azure AI Video Indexer annuncia le modifiche alle funzionalità di Azure AI Video Indexer. Vedere Modifiche correlate al ritiro di Servizi multimediali di Azure (AMS) per comprendere cosa significa per l'account Video Indexer di Azure per intelligenza artificiale. Vedere la guida alla preparazione per il ritiro di AMS: aggiornamento VI e migrazione.
Video Indexer di Azure per intelligenza artificiale identifica ogni altoparlante in un video e attributi ogni linea trascritta a un altoparlante. Agli altoparlanti viene assegnata un'identità univoca, Speaker #1 ad esempio e Speaker #2. Per fornire chiarezza e arricchire la qualità della trascrizione, è possibile sostituire l'identità assegnata con il nome effettivo di ogni parlante. Per modificare i nomi degli altoparlanti, usare le azioni di modifica come descritto nell'articolo.
L'articolo illustra come modificare i relatori con il sito Web di Azure AI Video Indexer. Le stesse operazioni di modifica sono possibili con un'API. Per usare l'API, chiamare l'indice video di aggiornamento.
Nota
L'aggiunta o la modifica di un nome voce viene applicata nella trascrizione del video, ma non viene applicata ad altri video nell'account di Azure AI Video Indexer.
Avviare la modifica
- Accedere al sito Web di Azure AI Video Indexer.
- Selezionare un video.
- Selezionare la scheda Sequenza temporale .
- Scegliere di visualizzare gli altoparlanti.
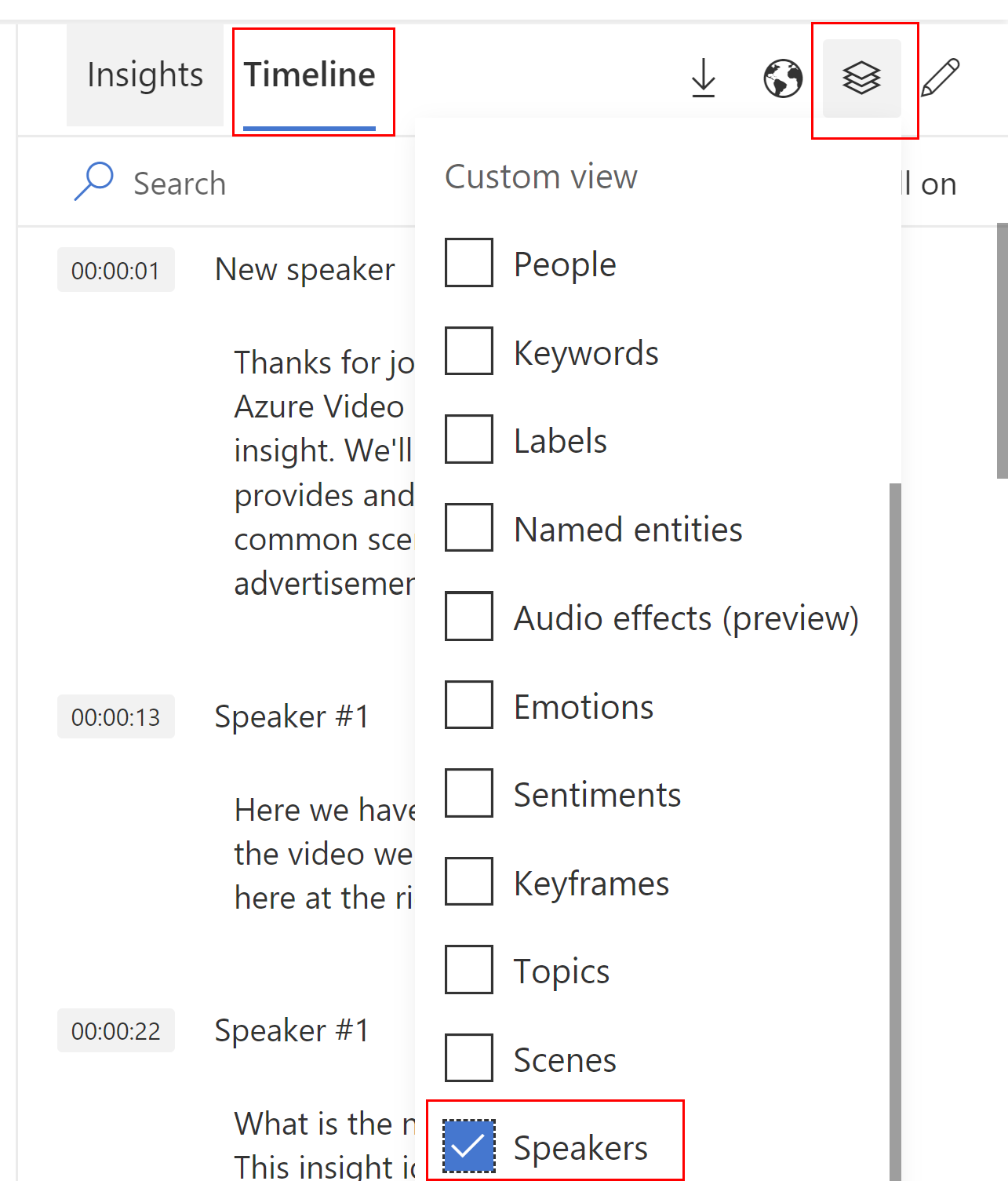
Aggiungere un nuovo altoparlante
Questa azione consente di aggiungere nuovi altoparlanti che non sono stati identificati da Video Indexer di Intelligenza artificiale di Azure. Per aggiungere un nuovo relatore dal sito Web per il video selezionato, eseguire le operazioni seguenti:
Selezionare la modalità di modifica.

Vai al menu a discesa altoparlanti sopra la riga di trascrizione a cui vuoi assegnare un nuovo altoparlante.
Selezionare Assegna un nuovo altoparlante.
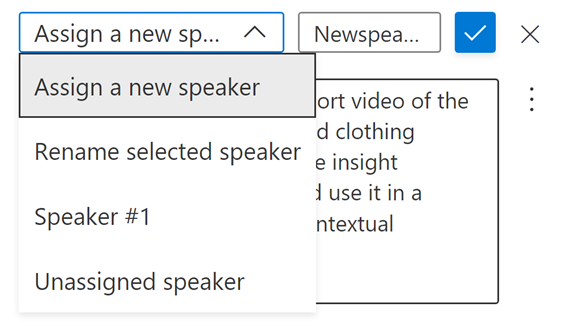
Aggiungere il nome dell'altoparlante da assegnare.
Premere un segno di spunta per salvare.
Nota
I nomi degli altoparlanti devono essere univoci tra gli altoparlanti nel video corrente.
Rinominare un altoparlante esistente
Questa azione consente di rinominare un altoparlante esistente identificato da Azure AI Video Indexer. L'aggiornamento si applica a tutti gli altoparlanti identificati da questo nome.
Per rinominare un altoparlante dal sito Web per il video selezionato, eseguire le operazioni seguenti:
Selezionare la modalità di modifica.
Passare alla riga di trascrizione in cui viene visualizzato l'altoparlante da rinominare.
Selezionare Rinomina altoparlante selezionato.
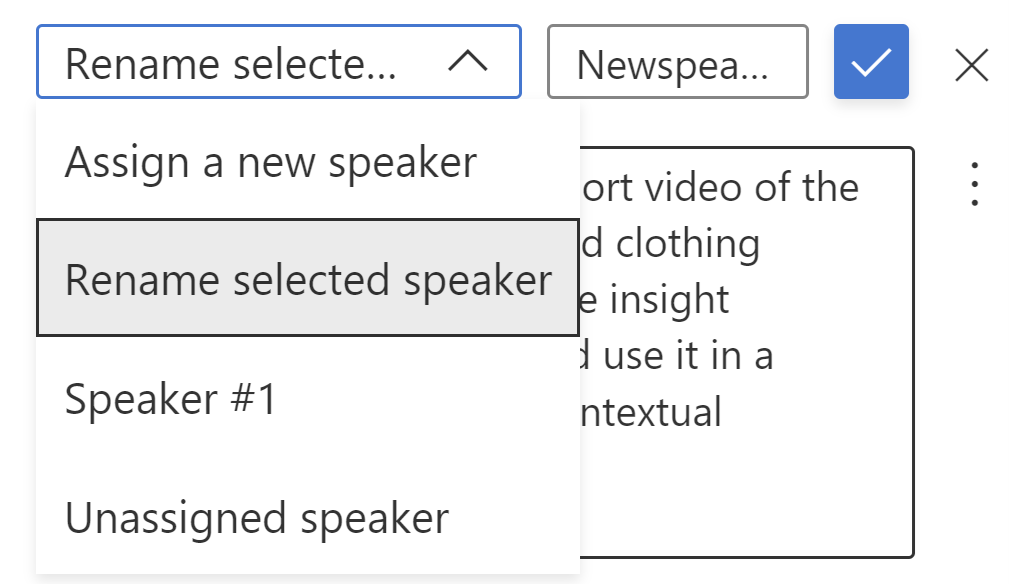
Questa azione aggiornerà gli altoparlanti in base a questo nome.
Premere un segno di spunta per salvare.
Assegnare un altoparlante a una riga di trascrizione
Questa azione consente di assegnare un parlante a una riga di trascrizione specifica con un'assegnazione errata. Per assegnare un altoparlante a una riga di trascrizione dal sito Web, eseguire le operazioni seguenti:
Passare alla riga di trascrizione a cui si vuole assegnare un altoparlante diverso.
Selezionare un altoparlante dal menu a discesa degli altoparlanti sopra il quale si desidera assegnare.
L'aggiornamento si applica solo alla riga di trascrizione attualmente selezionata.
Se l'altoparlante da assegnare non viene visualizzato nell'elenco, è possibile Assegnare un nuovo altoparlante o Rinominare un altoparlante esistente come descritto in precedenza.
Limiti
Quando si aggiunge un nuovo altoparlante o si rinomina un altoparlante, il nuovo nome deve essere univoco.
Commenti e suggerimenti
Presto disponibile: Nel corso del 2024 verranno gradualmente disattivati i problemi di GitHub come meccanismo di feedback per il contenuto e ciò verrà sostituito con un nuovo sistema di feedback. Per altre informazioni, vedere https://aka.ms/ContentUserFeedback.
Invia e visualizza il feedback per