Aggiungere clip video ai progetti
Importante
A causa dell'annuncio di ritiro Servizi multimediali di Azure, Azure AI Video Indexer annuncia le modifiche alle funzionalità di Azure AI Video Indexer. Vedere Modifiche correlate al ritiro di Servizi multimediali di Azure (AMS) per comprendere cosa significa per l'account Video Indexer di Azure per intelligenza artificiale. Vedere la guida alla preparazione per il ritiro di AMS: aggiornamento VI e migrazione.
Il sito Web di Azure AI Video Indexer consente di usare le informazioni dettagliate del video per trovare il contenuto multimediale corretto, individuare le parti a cui si è interessati e usare i risultati per creare un progetto completamente nuovo.
Dopo la creazione, è possibile eseguire il rendering e scaricare il progetto da Azure AI Video Indexer e essere usato nelle applicazioni di modifica o nei flussi di lavoro downstream.
Alcuni scenari in cui questa funzionalità può risultare utile sono:
- Creazione di video in evidenza per i trailer.
- Utilizzando vecchi clip di video nei cast di notizie.
- Creazione di contenuti più brevi per i social media.
Questo articolo illustra come creare un progetto e aggiungere clip selezionate dai video al progetto.
Creare un nuovo progetto e gestire video
Passare al sito Web di Azure AI Video Indexer ed eseguire l'accesso.
Selezionare la scheda Progetti . Se i progetti sono stati creati in precedenza, verranno visualizzati tutti gli altri progetti qui.
Fare clic su Crea nuovo progetto.
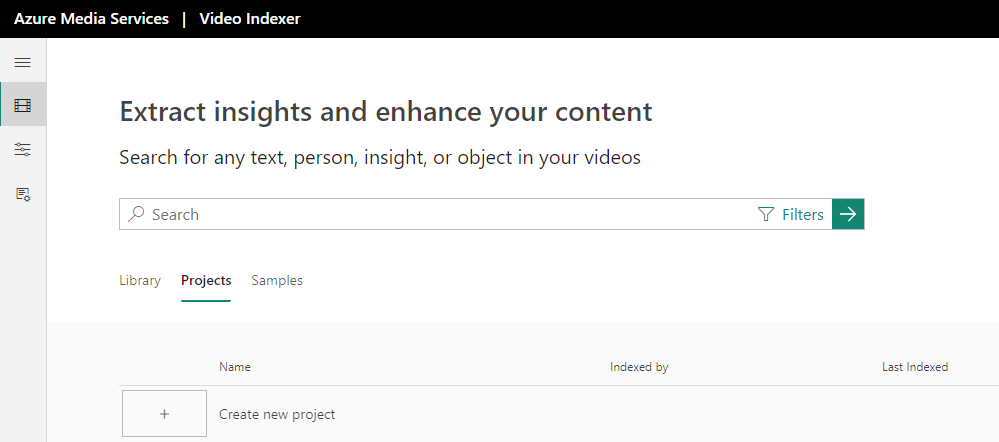
Assegnare un nome al progetto facendo clic sull'icona a forma di matita. Sostituire il testo "Progetto senza titolo" con il nome del progetto e fare clic sul segno di spunta.
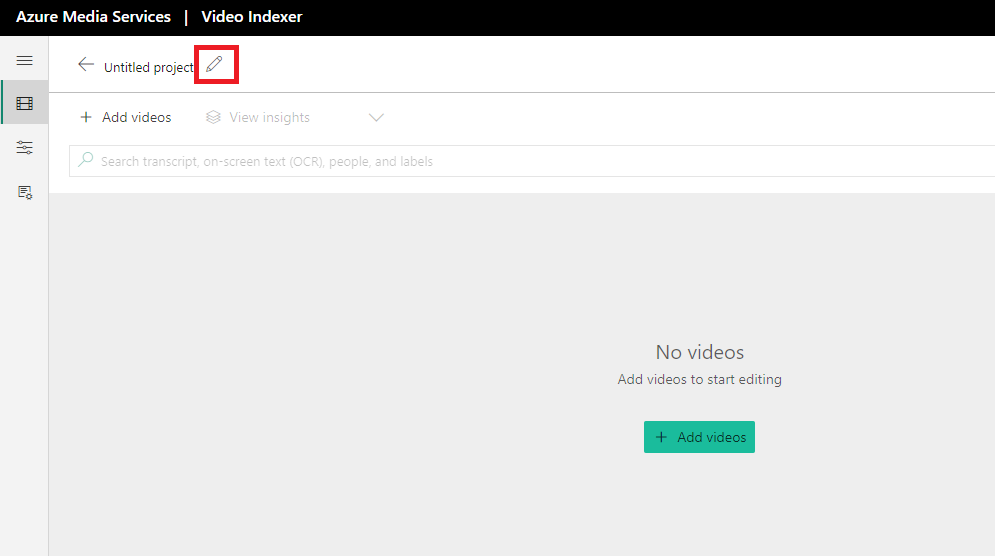
Aggiungere video al progetto
Nota
Attualmente, i progetti possono contenere solo video indicizzati nella stessa lingua.
Dopo aver selezionato un video in una lingua, non è possibile aggiungere i video nell'account in una lingua diversa, i video con altre lingue verranno disattivati o disabilitati.
Aggiungere video da usare in questo progetto selezionando Aggiungi video.
Verranno visualizzati tutti i video nell'account e una casella di ricerca che indica "Cerca testo, parole chiave o contenuto visivo". È possibile cercare video con una persona, un'etichetta, un marchio, una parola chiave o un'occorrenza specificate nella trascrizione e nell'OCR.
Nell'immagine seguente, ad esempio, sono stati cercati video che indicano "visione personalizzata" solo nella trascrizione (usare Filtro se si desidera filtrare i risultati della ricerca).
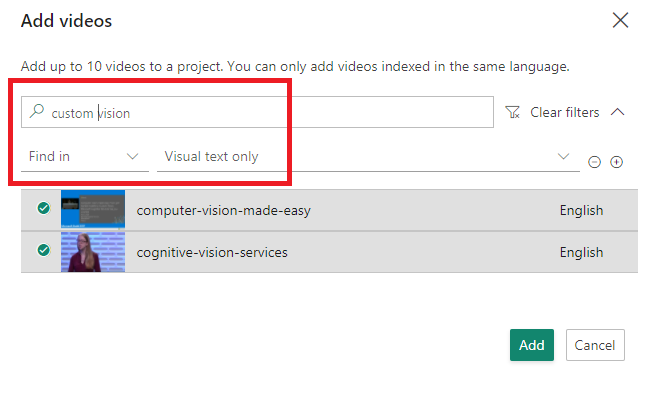
Fare clic su Aggiungi per aggiungere video al progetto.
Ora vedrai tutti i video scelti. Questi sono i video da cui selezionerai clip per il tuo progetto.
È possibile riorganizzare l'ordine dei video trascinando e rilasciando o selezionando il pulsante del menu elenco e selezionando Sposta verso il basso o Sposta su. Dal menu elenco sarà anche possibile rimuovere il video da questo progetto.
È possibile aggiungere altri video a questo progetto in qualsiasi momento selezionando Aggiungi video. È anche possibile aggiungere più occorrenze dello stesso video al progetto. Potresti voler eseguire questa operazione se vuoi mostrare un clip da un video e poi un clip da un altro e poi un altro clip dal primo video.
Selezionare le clip da usare nel progetto
Se si fa clic sulla freccia verso il basso sul lato destro di ogni video, si apriranno le informazioni dettagliate nel video in base ai timestamp (clip del video).
Per creare query per clip specifiche, usare la casella di ricerca "Ricerca in trascrizione, testo visivo, persone ed etichette".
Selezionare Visualizza informazioni dettagliate per personalizzare le informazioni dettagliate da visualizzare e quali non si desidera visualizzare.
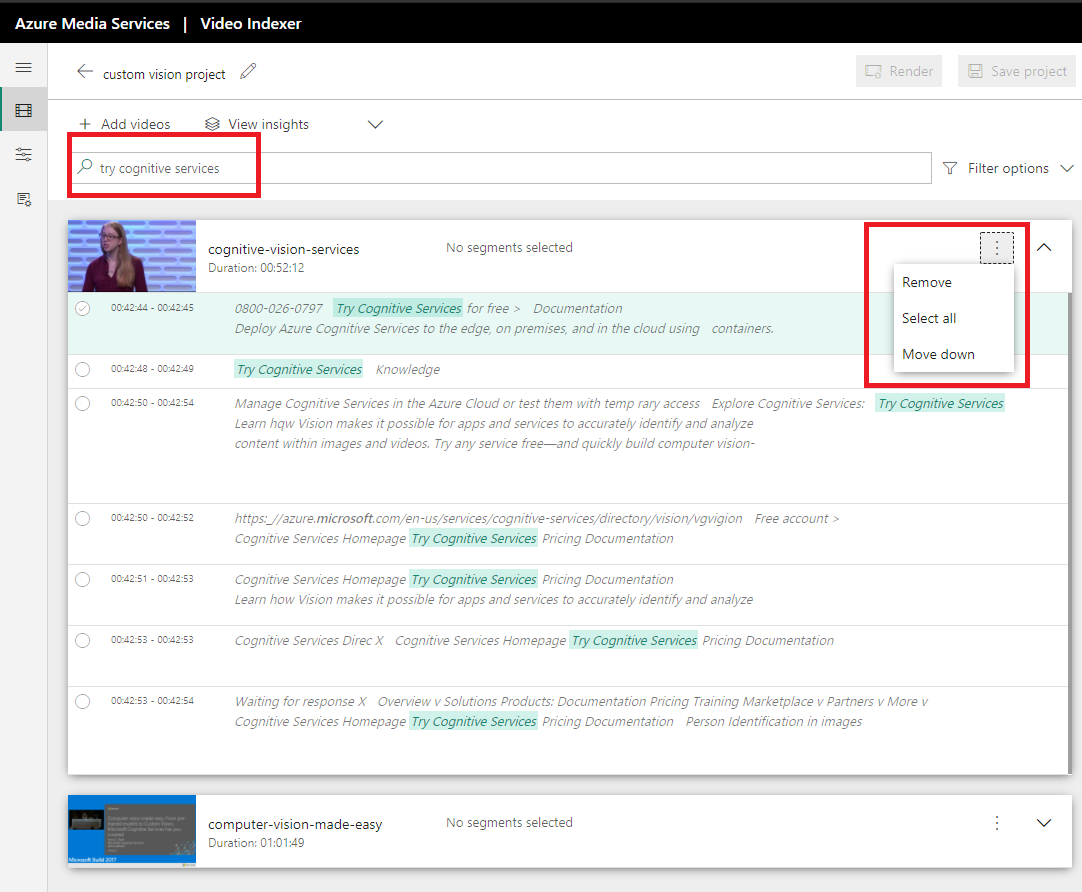
Aggiungere filtri per specificare altri dettagli sulle scene desiderate selezionando Opzioni filtro.
È possibile aggiungere più filtri.
Una volta soddisfatti i risultati, seleziona le clip che vuoi aggiungere a questo progetto selezionando il segmento che vuoi aggiungere. È possibile deselezionare questa clip facendo di nuovo clic sul segmento.
Aggiungere tutti i segmenti di un video (o, tutti gli elementi restituiti dopo la ricerca) facendo clic sull'opzione di menu elenco accanto al video e selezionando Seleziona tutto.
Durante la selezione e l'ordinamento dei clip, è possibile visualizzare in anteprima il video nel lettore a destra della pagina.
Importante
Ricordarsi di salvare il progetto quando si apportano modifiche selezionando Salva progetto nella parte superiore della pagina.
Eseguire il rendering e scaricare il progetto
Nota
Per gli account a pagamento di Video Indexer di Intelligenza artificiale di Azure, il rendering del progetto ha costi di codifica. Gli account di valutazione di Azure AI Video Indexer sono limitati a 5 ore di rendering.
Al termine, assicurarsi che il progetto sia stato salvato. È ora possibile eseguire il rendering di questo progetto. Fare clic su Rendering, viene visualizzata una finestra di dialogo popup che indica che Azure AI Video Indexer eseguirà il rendering di un file e quindi il collegamento per il download verrà inviato al messaggio di posta elettronica. Selezionare Continua.
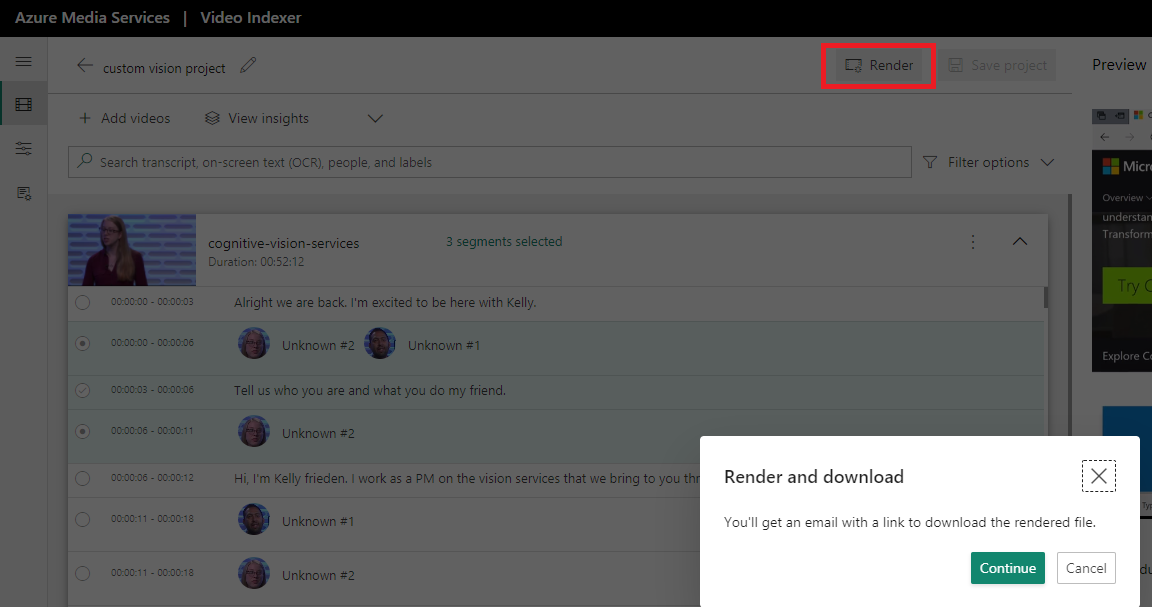
Verrà inoltre visualizzata una notifica che informa che il progetto viene sottoposto a rendering nella parte superiore della pagina. Al termine del rendering, verrà visualizzata una nuova notifica che indica che il progetto è stato eseguito correttamente. Fare clic sulla notifica per scaricare il progetto. Il progetto verrà scaricato in formato mp4.
È possibile accedere ai progetti salvati dalla scheda Progetti .
Se si seleziona questo progetto, vengono visualizzate tutte le informazioni dettagliate e la sequenza temporale del progetto. Se si seleziona Editor video, è possibile continuare a apportare modifiche a questo progetto. Le modifiche includono l'aggiunta o la rimozione di video e clip o la ridenominazione del progetto.
Creare un progetto dal video
È possibile creare un nuovo progetto direttamente da un video nell'account.
Passare alla scheda Libreria del sito Web di Azure AI Video Indexer.
Aprire il video che si vuole usare per creare il progetto. Nella pagina Informazioni dettagliate e sequenza temporale selezionare il pulsante Editor video.
Verrà visualizzata la stessa pagina usata per creare un nuovo progetto. A differenza del nuovo progetto, vengono visualizzati i segmenti di informazioni dettagliate con timestamp del video, che in precedenza erano stati modificati.
Vedi anche
Panoramica di Video Indexer per intelligenza artificiale di Azure
Commenti e suggerimenti
Presto disponibile: Nel corso del 2024 verranno gradualmente disattivati i problemi di GitHub come meccanismo di feedback per il contenuto e ciò verrà sostituito con un nuovo sistema di feedback. Per altre informazioni, vedere https://aka.ms/ContentUserFeedback.
Invia e visualizza il feedback per