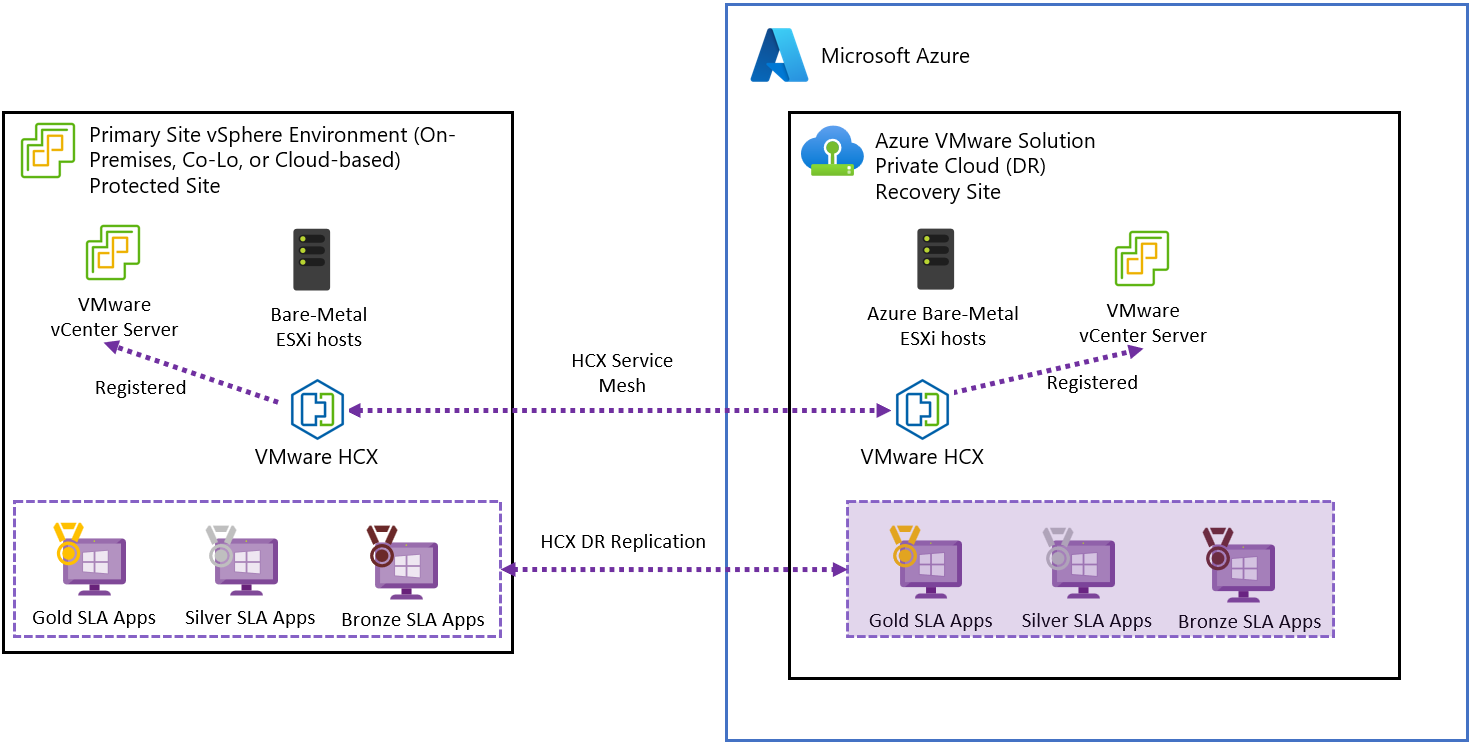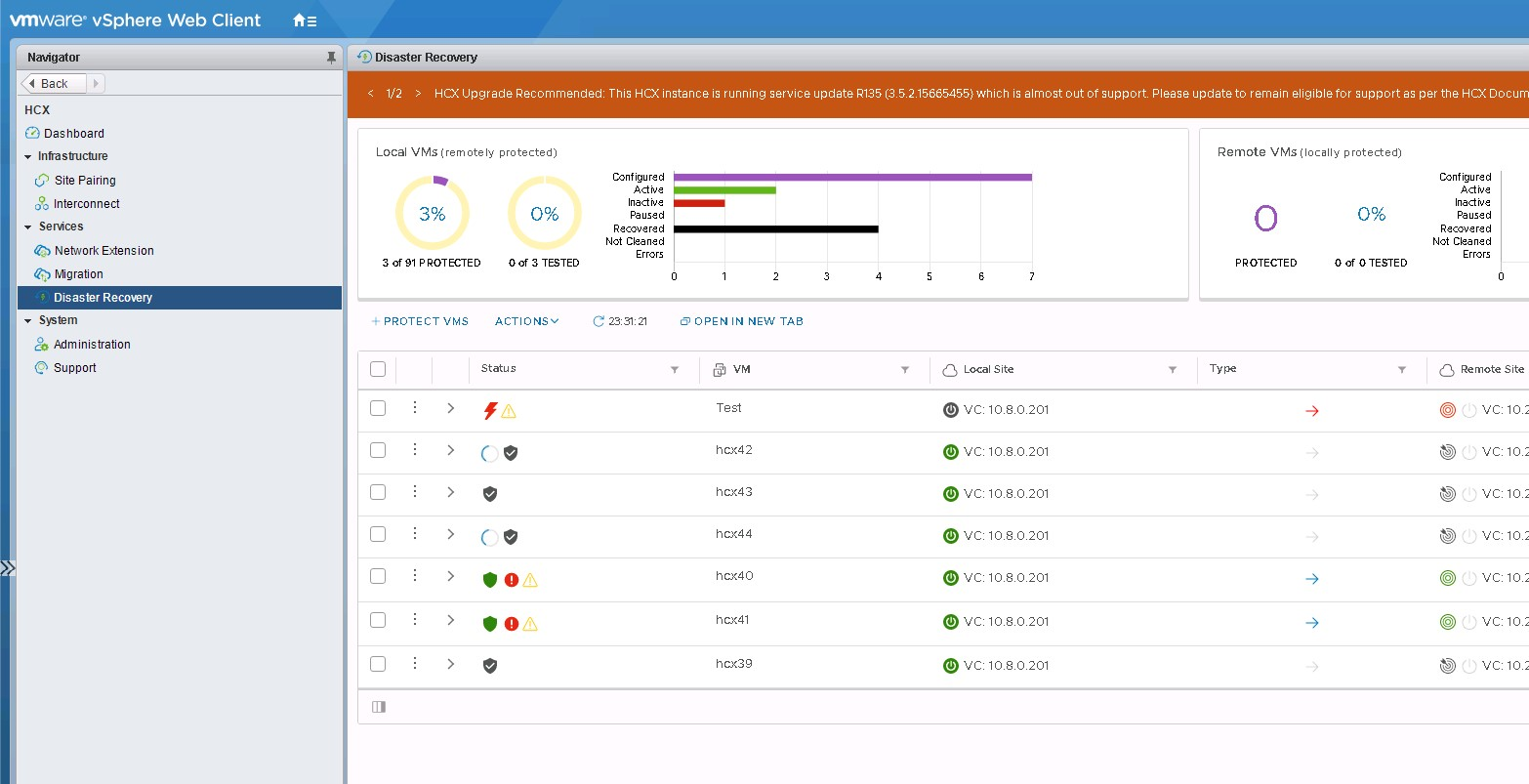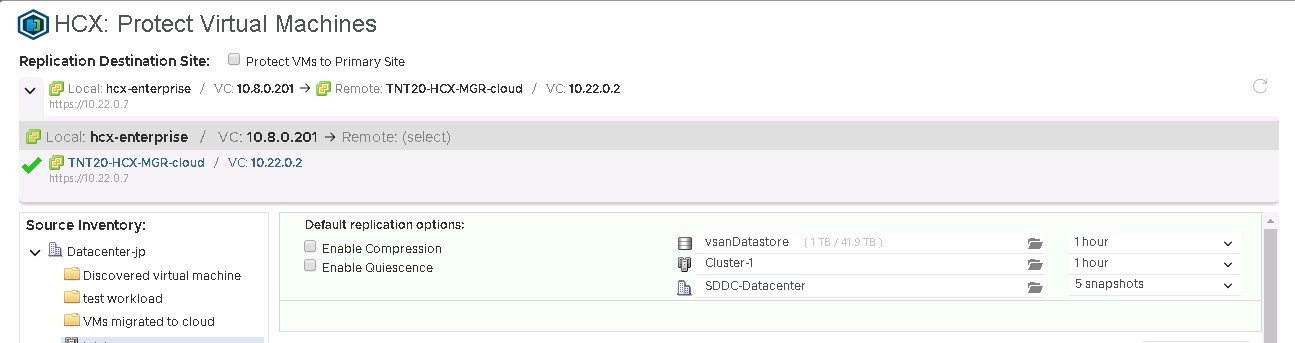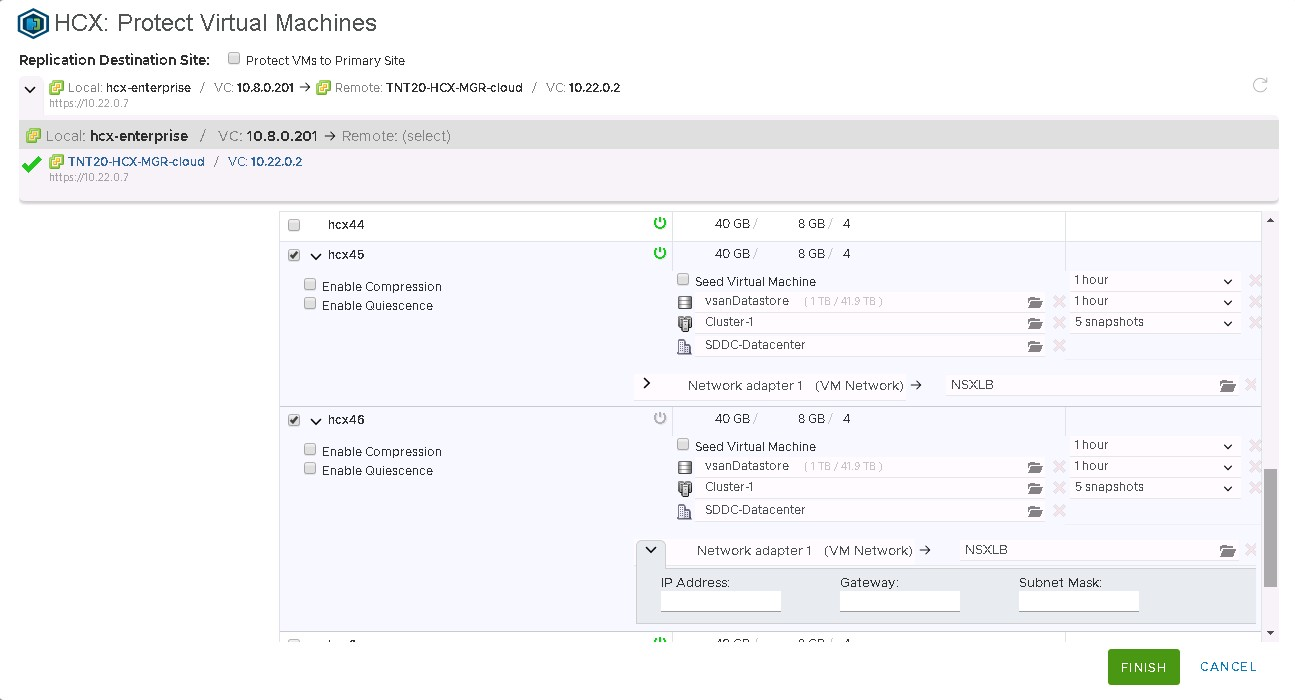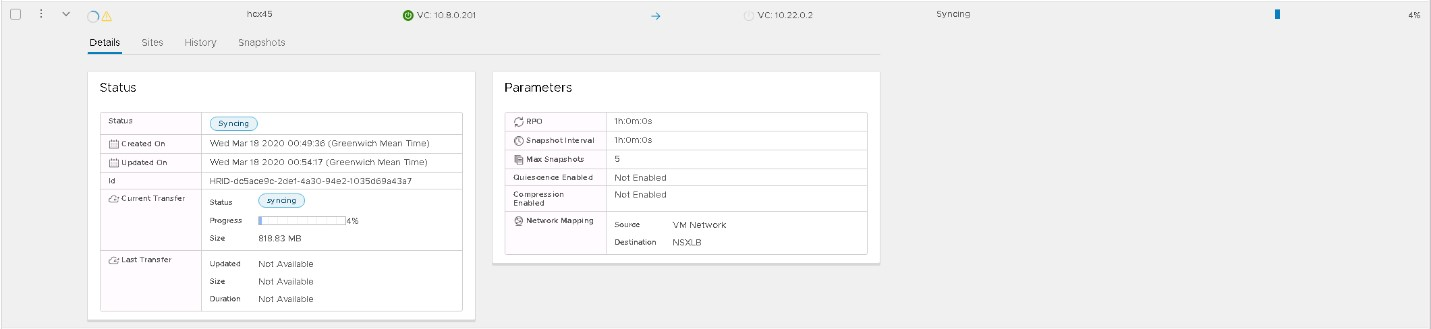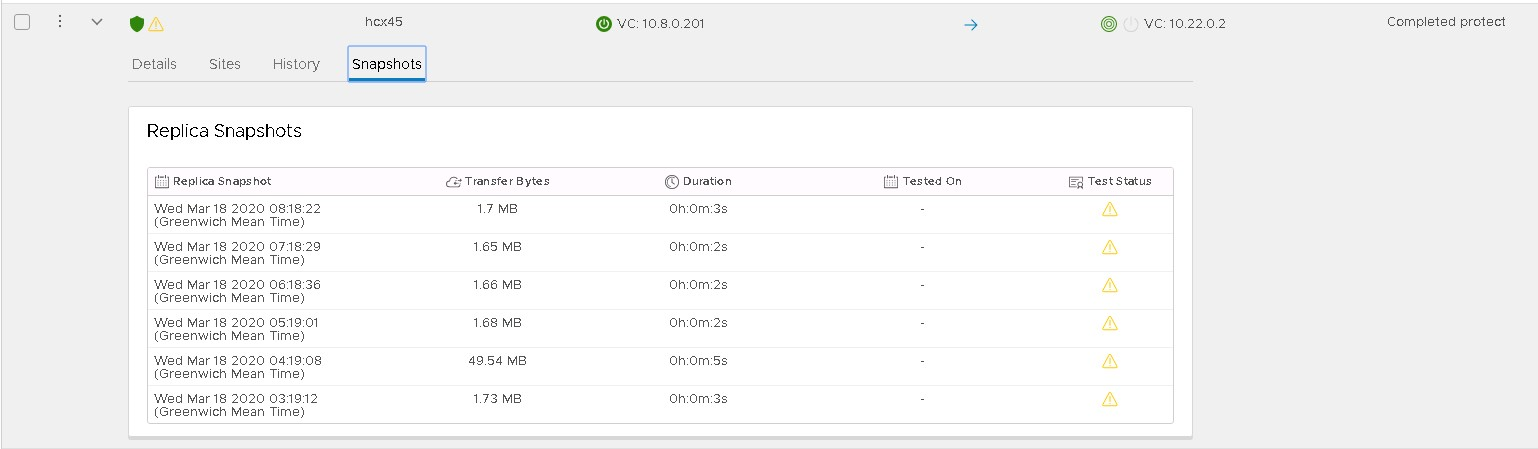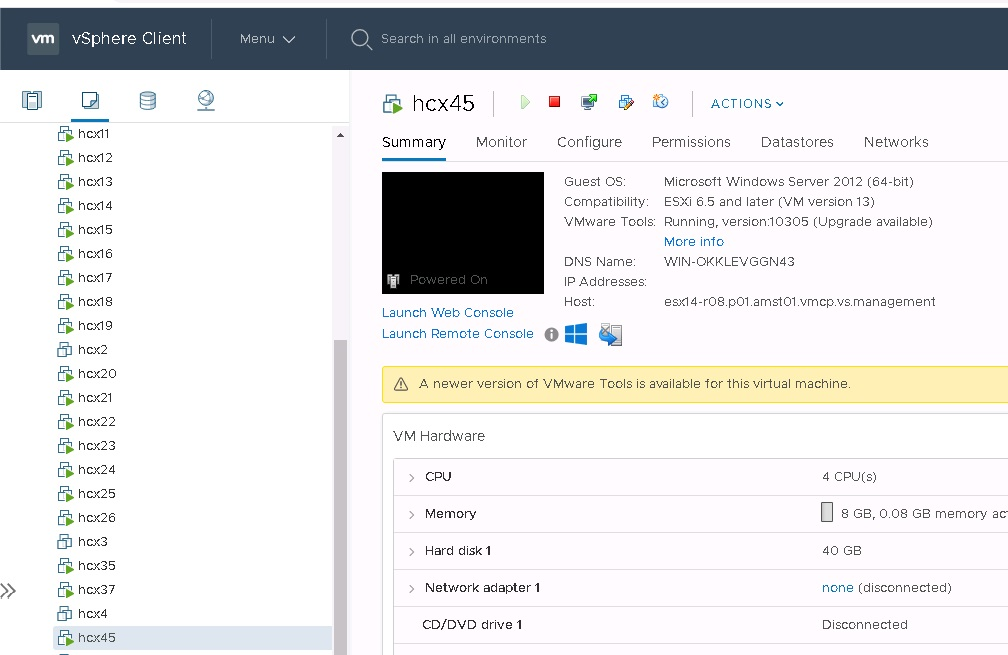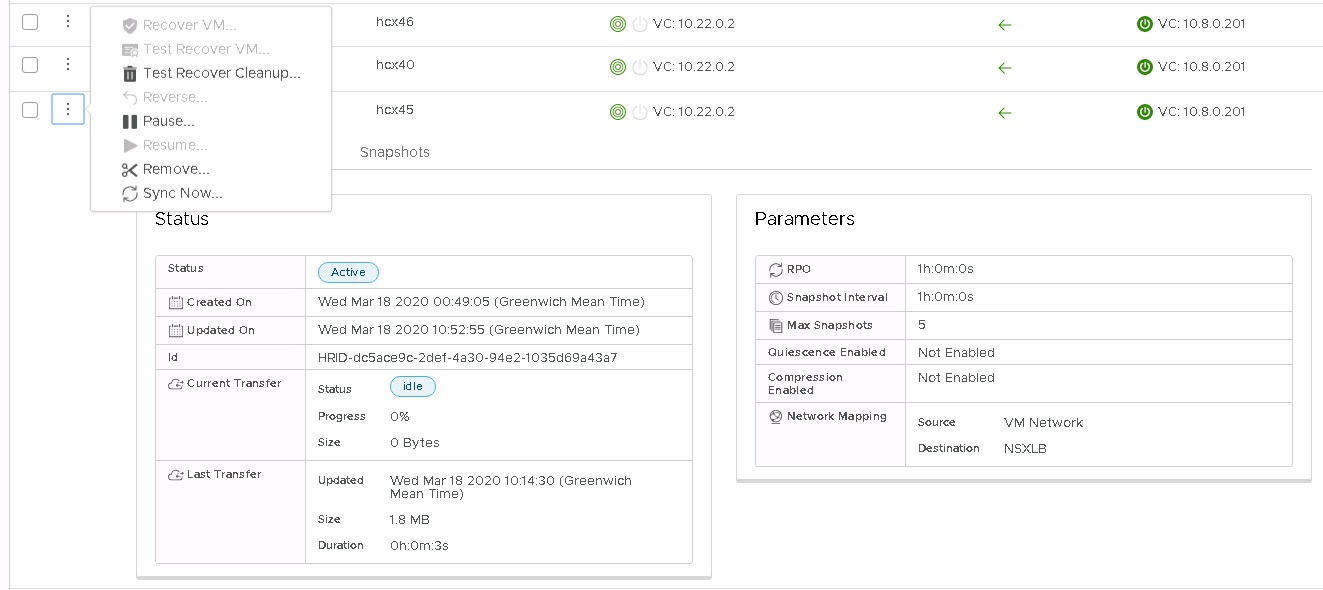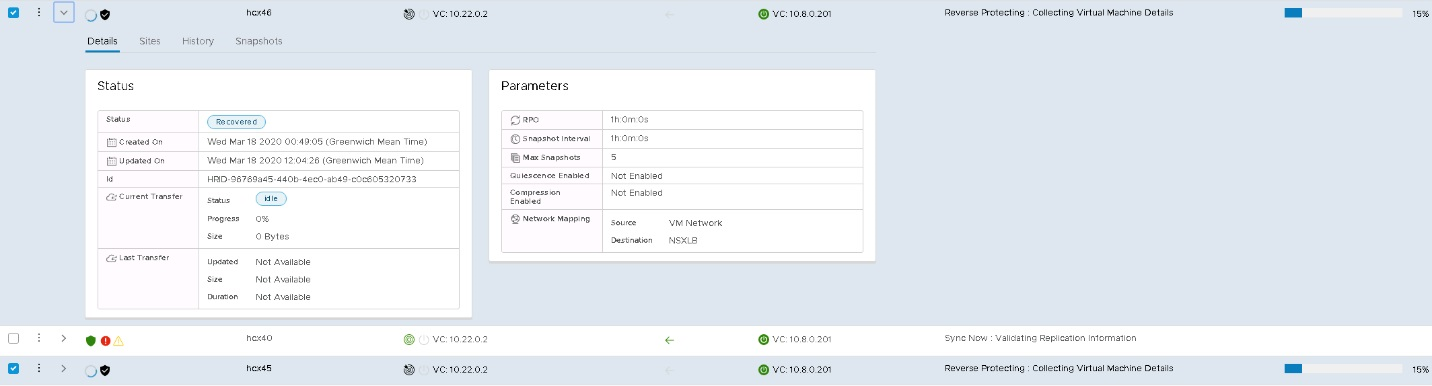Nota
L'accesso a questa pagina richiede l'autorizzazione. È possibile provare ad accedere o modificare le directory.
L'accesso a questa pagina richiede l'autorizzazione. È possibile provare a modificare le directory.
Importante
Broadcom ha annunciato che VMware HCX Disaster Recovery è deprecato a partire da HCX 4.11 e verrà rimosso in una versione futura. Consultare le note sulla versione di VMware HCX 4.11.
Questo articolo illustra come distribuire il ripristino di emergenza delle macchine virtuali con la soluzione VMware HCX e usare un cloud privato della soluzione Azure VMware come sito di ripristino o di destinazione.
Il diagramma mostra la distribuzione di VMware HCX da VMware vSphere locale a uno scenario di ripristino di emergenza del cloud privato della soluzione Azure VMware.
Importante
Anche se parte di VMware HCX, il ripristino di emergenza di VMware HCX non è consigliato per distribuzioni di grandi dimensioni. L'orchestrazione del ripristino di emergenza è 100% manuale e la soluzione Azure VMware attualmente non dispone di runbook o funzionalità per supportare il failover manuale di ripristino di emergenza di VMware HCX. Per il ripristino di emergenza di livello aziendale, fare riferimento alle soluzioni VMware Site Recovery Manager (SRM) o VMware Business Continuity and Disaster Recovery (BCDR).
VMware HCX offre varie operazioni per un controllo e una granularità fine nei criteri di replica. Le operazioni disponibili includono:
Inverti: dopo un disastro, Inverti aiuta a rendere il sito B il sito di origine e il sito A quello in cui la macchina virtuale protetta risiede ora.
Sospendi : sospendi i criteri di replica correnti associati alla macchina virtuale selezionata.
Riprendi - Riprendi i criteri di replica attuali associati alla macchina virtuale selezionata.
Rimuovi : rimuovere i criteri di replica correnti associati alla macchina virtuale selezionata.
Sincronizza ora – Sincronizzazione fuori limite dalla macchina virtuale di origine a quella protetta.
Questa guida illustra gli scenari di replica seguenti:
Proteggere una macchina virtuale o un gruppo di macchine virtuali.
Completare un test di ripristino di una macchina virtuale o di un gruppo di macchine virtuali.
Ripristinare una macchina virtuale o un gruppo di macchine virtuali.
Protezione inversa di una macchina virtuale o di un gruppo di macchine virtuali.
Proteggere le macchine virtuali
Accedere a vSphere Client nel sito di origine e accedere al plug-in HCX.
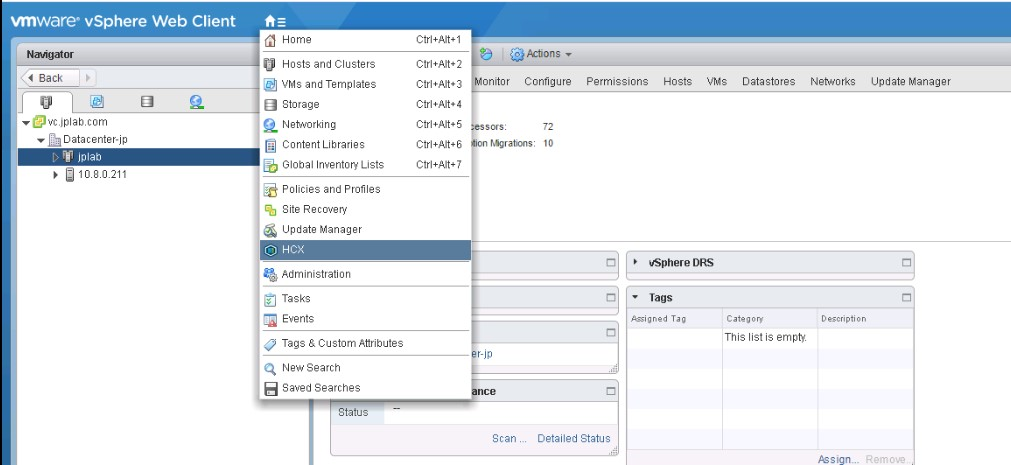
Immettere l'area Ripristino di Emergenza e selezionare PROTEGGI MACCHINE VIRTUALI.
Selezionare l'origine e i siti remoti. Il sito remoto in questo caso deve essere il cloud privato della soluzione Azure VMware.
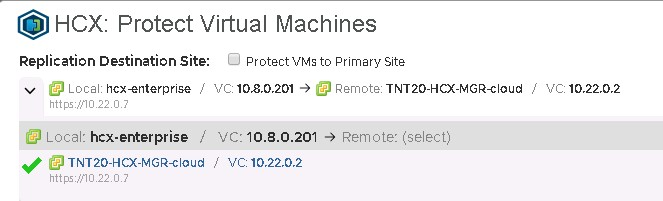
Se necessario, selezionare le opzioni di replica predefinite :
Abilita compressione: Consigliato per scenari a bassa velocità effettiva.
Abilita quiescence: Sospende la macchina virtuale per assicurarsi che una copia coerente sia sincronizzata con il sito remoto.
Archiviazione di destinazione: Archivio dati remoto per le macchine virtuali protette e in un cloud privato della soluzione Azure VMware, che può essere un archivio dati vSAN o un archivio dati di Azure NetApp Files.
Contenitore di calcolo: Cluster vSphere remoto o pool di risorse.
Cartella di destinazione: Cartella di destinazione remota, facoltativa e se non è selezionata alcuna cartella, le macchine virtuali vengono posizionate direttamente nel cluster selezionato.
RPO: Intervallo di sincronizzazione tra la macchina virtuale di origine e la macchina virtuale protetta. Può variare da 5 minuti a 24 ore.
Intervallo snapshot: Intervallo tra gli snapshot.
Numero di snapshot: Numero totale di snapshot entro l'intervallo di snapshot configurato.
Selezionare una o più macchine virtuali dall'elenco e configurare le opzioni di replica in base alle esigenze.
Per impostazione predefinita, le macchine virtuali ereditano i criteri delle impostazioni globali configurati nelle opzioni di replica predefinite. Per ogni interfaccia di rete nella macchina virtuale selezionata, configurare il gruppo di porte di rete remoto e selezionare Fine per avviare il processo di protezione.
Monitorare il processo per ognuna delle macchine virtuali selezionate nella stessa area di ripristino di emergenza.
Dopo aver protetto la macchina virtuale, è possibile visualizzare i diversi snapshot nella scheda Snapshot .
Il triangolo giallo indica che gli snapshot e le macchine virtuali non sono stati testati in un'operazione di test di ripristino.
Esistono differenze principali tra una macchina virtuale spenta e una accesa. L'immagine mostra il processo di sincronizzazione per una macchina virtuale accesa. Avvia il processo di sincronizzazione fino al termine del primo snapshot, ovvero una copia completa della macchina virtuale, e quindi completa i successivi nell'intervallo configurato. Sincronizza una copia per una macchina virtuale spenta e quindi la macchina virtuale viene visualizzata come inattiva e l'operazione di protezione viene visualizzata come completata. Quando la macchina virtuale è accesa, avvia il processo di sincronizzazione nel sito remoto.
Completare un ripristino di prova delle macchine virtuali
Accedere a vSphere Client nel sito remoto, ovvero il cloud privato della soluzione Azure VMware.
All'interno del plug-in HCX, nell'area Ripristino di emergenza selezionare i puntini di sospensione verticali in qualsiasi macchina virtuale per visualizzare il menu delle operazioni e quindi selezionare Test Ripristina macchina virtuale.
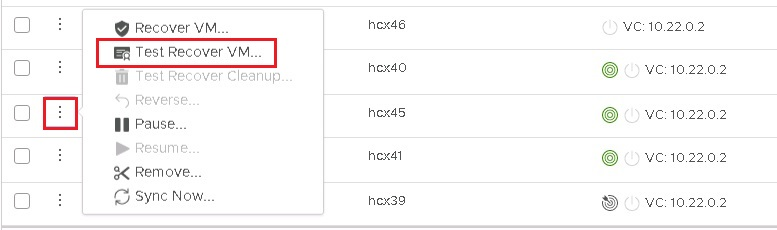
Selezionare le opzioni per il test e lo snapshot da usare per testare stati diversi della macchina virtuale.
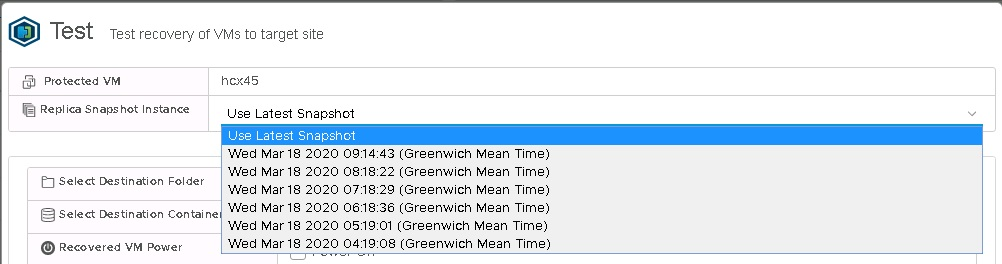
Dopo aver selezionato Test, viene avviata l'operazione di ripristino.
Al termine, è possibile controllare la nuova macchina virtuale nel server vCenter del cloud privato della soluzione Azure VMware.
Al termine del test nella macchina virtuale o in qualsiasi applicazione in esecuzione, eseguire una pulizia per eliminare l'istanza di test.
Ripristinare le macchine virtuali
Accedere a vSphere Client nel sito remoto, ovvero il cloud privato della soluzione Azure VMware e accedere al plug-in HCX.
Per lo scenario di ripristino, viene utilizzato un gruppo di macchine virtuali per questo esempio.
Selezionare la macchina virtuale da ripristinare dall'elenco, aprire il menu AZIONI e selezionare Ripristina macchine virtuali.
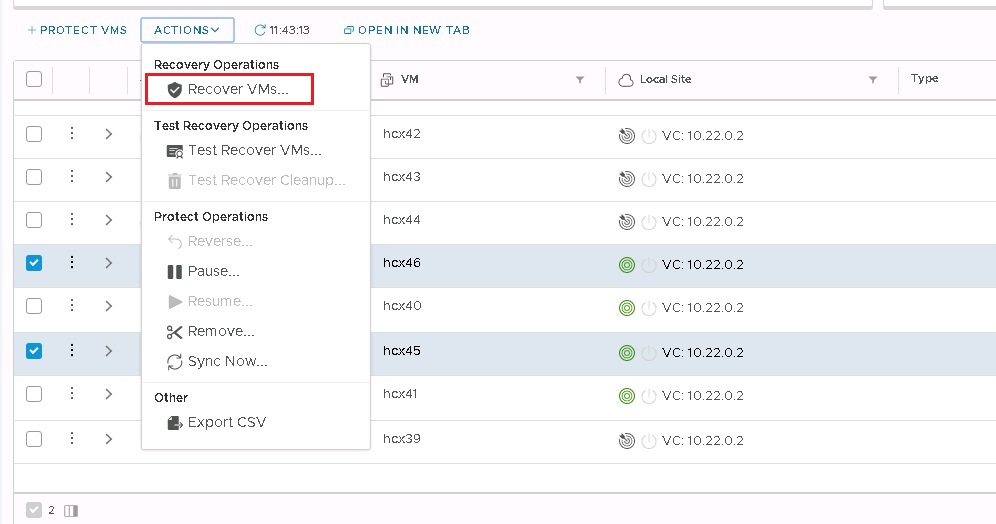
Configurare le opzioni di ripristino per ogni istanza e selezionare Ripristina per avviare l'operazione di ripristino.
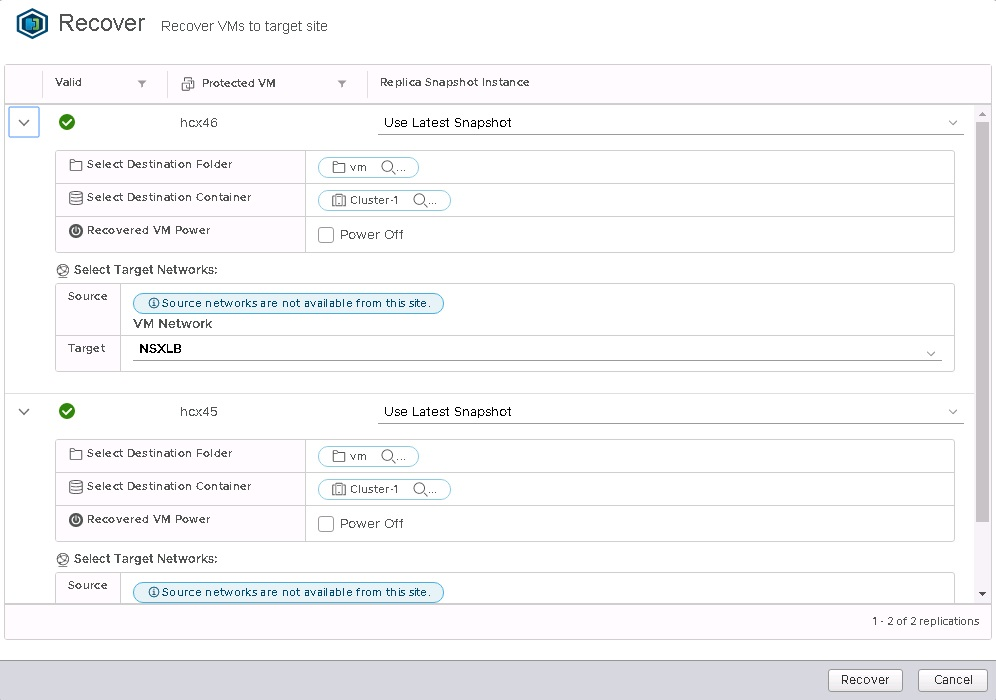
Al termine dell'operazione di ripristino, le nuove macchine virtuali vengono visualizzate nell'inventario del server vCenter remoto.
Completare una replica inversa nelle macchine virtuali
Accedere a vSphere Client nel cloud privato della soluzione Azure VMware e accedere al plug-in HCX.
Annotazioni
Assicurarsi che le macchine virtuali originali nel sito di origine siano spente prima di avviare la replica inversa. L'operazione ha esito negativo se le macchine virtuali non sono spente.
Nell'elenco selezionare le macchine virtuali da replicare nel sito di origine, aprire il menu AZIONI e selezionare Inverti.
Selezionare Inverti per avviare la replica.
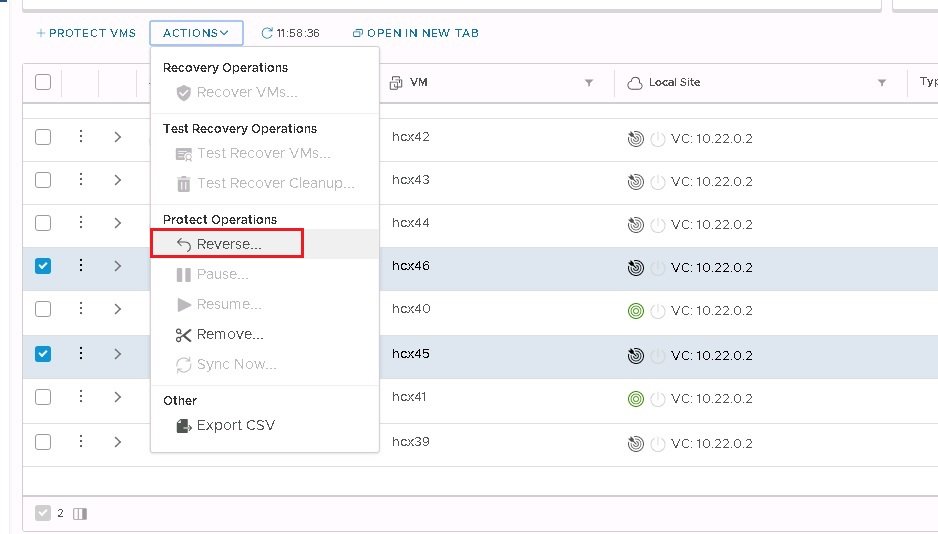
Monitorare nella sezione dei dettagli di ogni macchina virtuale.
Automazione del piano di ripristino di emergenza
VMware HCX attualmente non dispone di un meccanismo predefinito per creare e automatizzare un piano di ripristino di emergenza. VMware HCX offre tuttavia un set di API REST, incluse le API per l'operazione di ripristino di emergenza. È possibile accedere alla specifica DELL'API all'interno di VMware HCX Manager nell'URL.
Queste API riguardano le operazioni seguenti in Ripristino di emergenza.
Proteggere
Recuperare
Ripristino dei test
Ripristino pianificato
Inverti
Quesito
Pulizia test
Pausa
Riassumere
Rimuovi protezione
Riconfigurare
L'esempio seguente mostra un payload dell'operazione di ripristino in JSON.
[
{
"replicationId": "string",
"needPowerOn": true,
"instanceId": "string",
"source": {
"endpointType": "string",
"endpointId": "string",
"endpointName": "string",
"resourceType": "string",
"resourceId": "string",
"resourceName": "string"
},
"destination": {
"endpointType": "string",
"endpointId": "string",
"endpointName": "string",
"resourceType": "string",
"resourceId": "string",
"resourceName": "string"
},
"placement": [
{
"containerType": "string",
"containerId": "string"
}
],
"resourceId": "string",
"forcePowerOff": true,
"isTest": true,
"forcePowerOffAfterTimeout": true,
"isPlanned": true
}
]
Con queste API è possibile creare un meccanismo personalizzato per automatizzare la creazione e l'esecuzione di un piano di ripristino di emergenza.