Creare una raccolta contenuto per distribuire macchine virtuali nella soluzione Azure VMware
Una raccolta contenuto archivia e gestisce il contenuto sotto forma di elementi della raccolta. Un singolo elemento della raccolta è costituito dai file usati per distribuire macchine virtuali.
Questo articolo illustra come creare una raccolta contenuto nel client vSphere e distribuire una macchina virtuale usando un'immagine ISO dalla raccolta contenuto.
Prerequisiti
Per completare questa esercitazione sono necessari un segmento di data center NSX-T e un servizio DHCP gestito. Per altre informazioni, vedere Configurare DHCP per la soluzione Azure VMware.
Creare una raccolta contenuto
Dal client vSphere selezionare Menu>Raccolte contenuto.
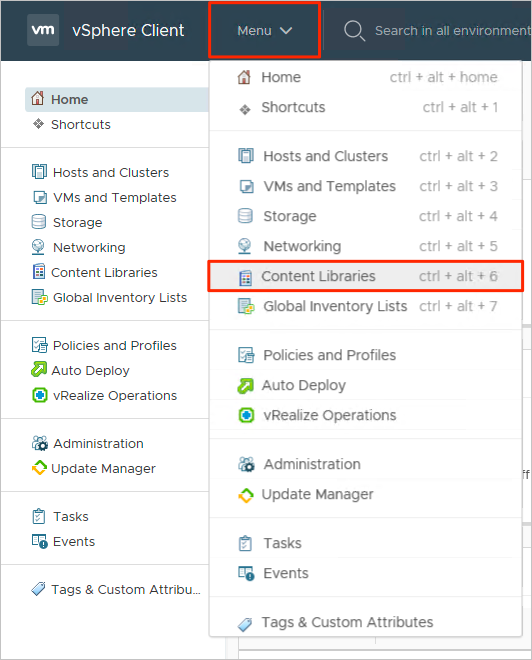
Selezionare Aggiungi per creare una nuova raccolta contenuto.
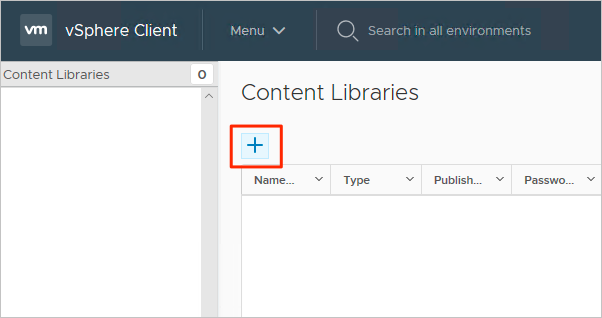
Specificare un nome e confermare l'indirizzo IP del server vCenter e selezionare Avanti.
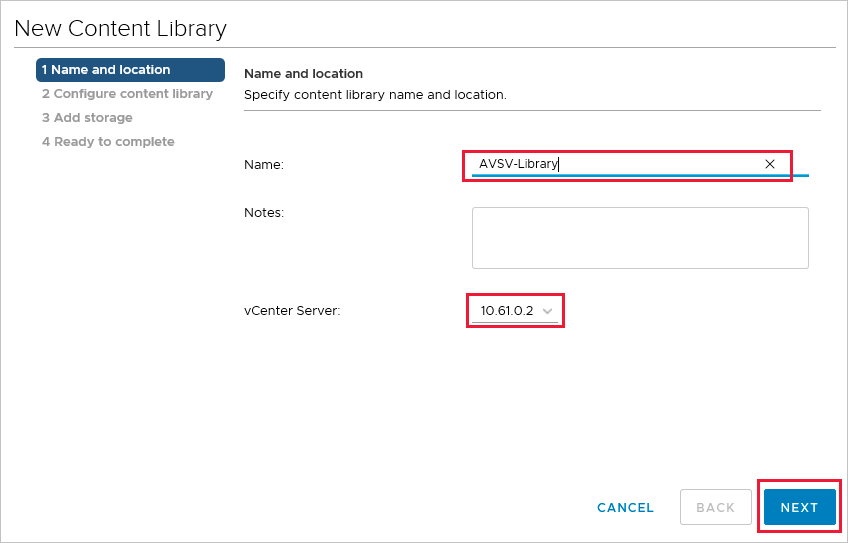
Selezionare Local content library (Raccolta contenuto locale) e quindi Next (Avanti).
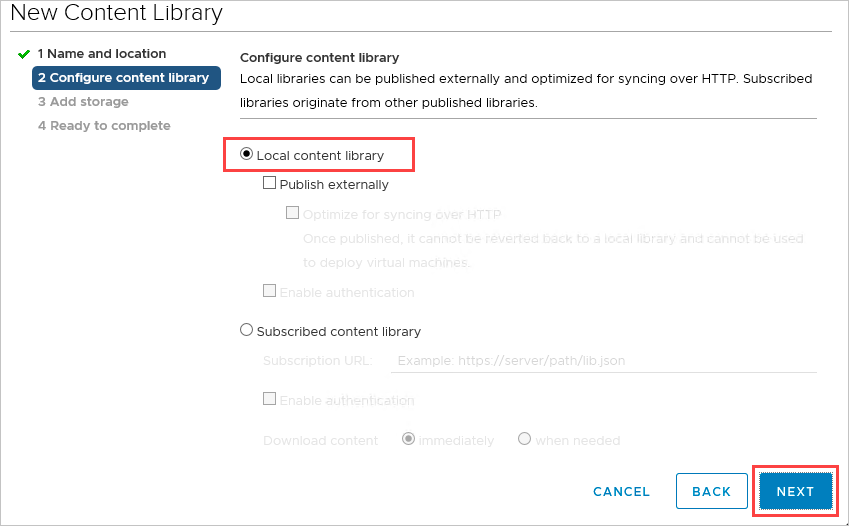
Selezionare l'archivio dati per l'archiviazione della raccolta contenuto e quindi selezionare Avanti.
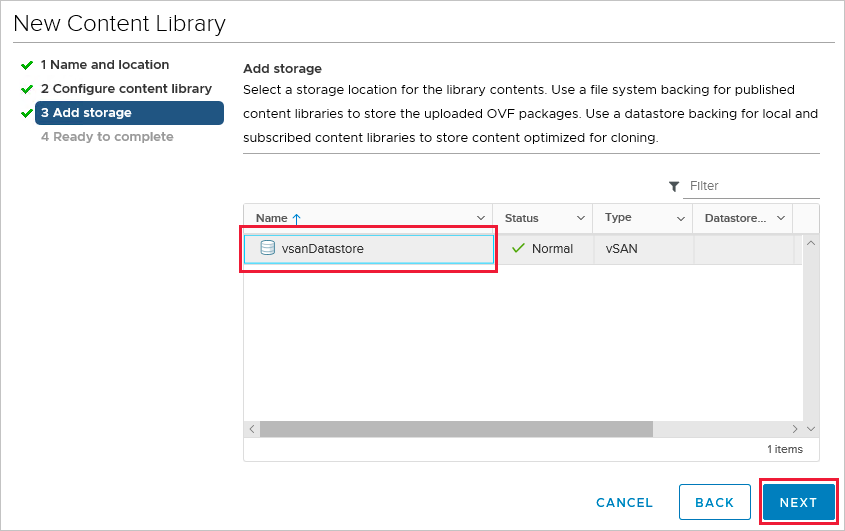
Rivedere le impostazioni della raccolta contenuto e quindi selezionare Fine.
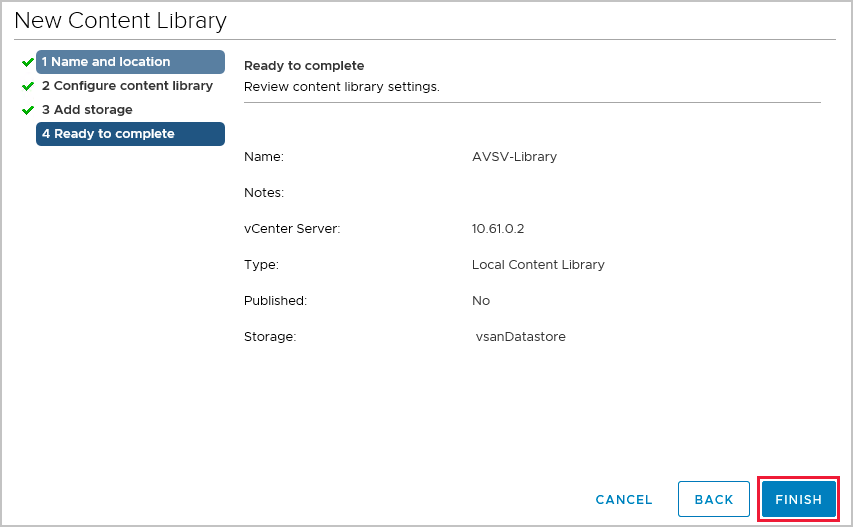
Caricare un'immagine ISO nella raccolta contenuto
Ora che la raccolta contenuto è stata creata, è possibile aggiungere un'immagine ISO per distribuire una macchina virtuale in un cluster di cloud privato.
Dal client vSphere selezionare Menu>Raccolte contenuto.
Fare clic con il pulsante destro del mouse sulla raccolta contenuto da usare per la nuova immagine ISO e selezionare Import element (Importa elemento).
Importare un elemento della raccolta per l'origine eseguendo una delle operazioni seguenti e quindi selezionare Import (Importa):
Selezionare URL e specificare un URL per scaricare un'immagine ISO.
Selezionare Local File (File locale) per scaricare dal sistema locale.
Suggerimento
Facoltativamente, è possibile definire un nome di elemento personalizzato e aggiungere le note per la destinazione.
Aprire la raccolta e selezionare la scheda Other Types (Altri tipi) per verificare che l'immagine ISO sia stata caricata correttamente.
Distribuire una macchina virtuale in un cluster di cloud privato
Dal client vSphere selezionare Menu>Host e cluster.
Nel pannello di sinistra espandere l'albero e selezionare un cluster.
Selezionare Azioni>Nuova macchina virtuale.
Eseguire la procedura guidata e modificare le impostazioni desiderate.
Selezionare Nuova unità CD/DVD>Dispositivo client>File ISO raccolta contenuto.
Selezionare l'immagine ISO caricata nella sezione precedente e quindi selezionare OK.
Selezionare la casella di controllo Connect (Connetti) in modo che l'immagine ISO venga montata in fase di accensione.
Selezionare Nuova rete>Elenco a discesa Seleziona>Sfoglia.
Selezionare il commutatore logico (segmento) e quindi OK.
Modificare eventuali altre impostazioni hardware e selezionare Next (Avanti).
Rivedere le impostazioni e selezionare Finish (Fine).
Passaggi successivi
Dopo aver creato una raccolta contenuto per distribuire le macchine virtuali nella soluzione Azure VMware, vedere altre informazioni:
Commenti e suggerimenti
Presto disponibile: Nel corso del 2024 verranno gradualmente disattivati i problemi di GitHub come meccanismo di feedback per il contenuto e ciò verrà sostituito con un nuovo sistema di feedback. Per altre informazioni, vedere https://aka.ms/ContentUserFeedback.
Invia e visualizza il feedback per