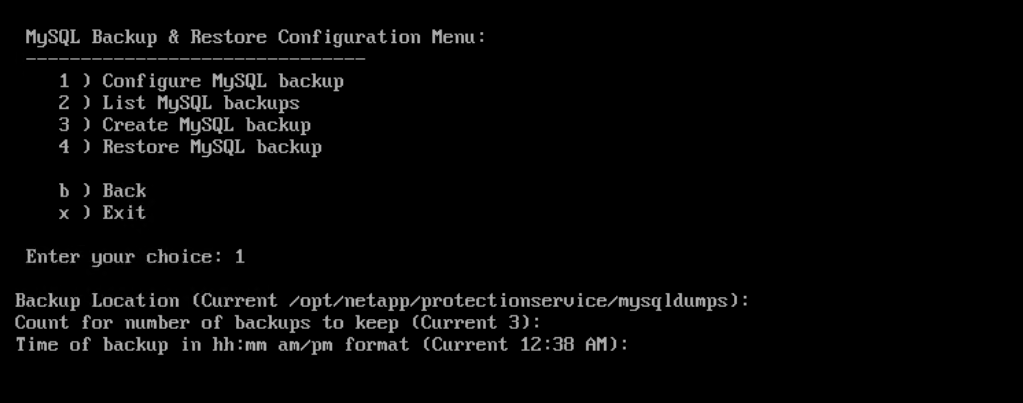Ripristinare le macchine virtuali con Backup cloud per Macchine virtuali (anteprima)
Backup cloud per Macchine virtuali consente di ripristinare le macchine virtuali dal backup cloud a vCenter.
Questo articolo illustra come:
- Ripristinare le macchine virtuali dai backup
- Ripristinare le macchine virtuali eliminate dai backup
- Ripristinare i dischi delle macchine virtuali (VMDK) dai backup
- Ripristino del backup cloud per Macchine virtuali database interno
Ripristinare le macchine virtuali dai backup
Quando si ripristina una macchina virtuale, è possibile sovrascrivere il contenuto esistente con la copia di backup selezionata oppure ripristinare una macchina virtuale eliminata da una copia di backup.
È possibile ripristinare le macchine virtuali nell'archivio dati originale montato nell'host ESXi originale, che sovrascrive la macchina virtuale originale.
Prerequisiti per il ripristino delle macchine virtuali
- È necessario che esista un backup: è necessario creare un backup della macchina virtuale usando Il backup cloud per Macchine virtuali prima di poter ripristinare la macchina virtuale.
Nota
Le operazioni di ripristino non possono essere completate se sono presenti snapshot della macchina virtuale eseguiti dal software diverso da Backup cloud per Macchine virtuali.
- La macchina virtuale non deve essere in transito: la macchina virtuale che si vuole ripristinare non deve essere in uno stato vMotion o Archiviazione vMotion.
- Errori di configurazione a disponibilità elevata: assicurarsi che non siano visualizzati errori di configurazione a disponibilità elevata nella schermata di riepilogo host VCenter ESXi prima di ripristinare i backup in un percorso diverso.
Considerazioni sul ripristino di macchine virtuali dai backup
- La macchina virtuale viene annullata e registrata di nuovo: l'operazione di ripristino per le macchine virtuali annulla la registrazione della macchina virtuale originale, ripristina la macchina virtuale da uno snapshot di backup e registra la macchina virtuale ripristinata con lo stesso nome e la stessa configurazione nello stesso server ESXi. È necessario aggiungere manualmente le macchine virtuali ai gruppi di risorse dopo il ripristino.
- Ripristino degli archivi dati: non è possibile ripristinare un archivio dati, ma è possibile ripristinare qualsiasi macchina virtuale nell'archivio dati.
- Errori di snapshot di coerenza VMware per una macchina virtuale: anche se uno snapshot di coerenza VMware per una macchina virtuale non riesce, viene comunque eseguito il backup della macchina virtuale. È possibile visualizzare le entità contenute nella copia di backup nella procedura guidata di ripristino e usarle per le operazioni di ripristino.
Ripristinare una macchina virtuale da un backup
- Nella GUI del client Web VMware vSphere selezionare Menu sulla barra degli strumenti. Selezionare Inventario e quindi Macchine virtuali e modelli.
- Nel riquadro di spostamento a sinistra fare clic con il pulsante destro del mouse su una macchina virtuale e quindi scegliere NetApp Cloud Backup. Nell'elenco a discesa selezionare Ripristina per avviare la procedura guidata.
- Nella pagina Seleziona backup della procedura guidata di ripristino selezionare la copia snapshot di backup da ripristinare.
Nota
È possibile cercare un nome di backup specifico o un nome di backup parziale oppure filtrare l'elenco di backup selezionando l'icona del filtro e quindi scegliendo un intervallo di data e ora, selezionando se si desidera che i backup contengano snapshot VMware, se si desidera montare i backup e il percorso. Selezionare OK per tornare alla procedura guidata.
- Nella pagina Seleziona ambito selezionare Intera macchina virtuale nel campo Ambito di ripristino, quindi selezionare Percorso di ripristino e quindi immettere le informazioni ESXi di destinazione in cui deve essere montato il backup.
- Quando si ripristinano backup parziali, l'operazione di ripristino ignora la pagina Seleziona ambito.
- Abilitare la casella di controllo Riavvia macchina virtuale se si vuole che la macchina virtuale sia accesa dopo l'operazione di ripristino.
- Nella pagina Seleziona posizione selezionare il percorso per la posizione primaria.
- Esaminare la pagina Riepilogo e quindi selezionare Fine.
- Facoltativo: monitorare lo stato dell'operazione selezionando Attività recenti nella parte inferiore della schermata.
Anche se le macchine virtuali vengono ripristinate, non vengono aggiunte automaticamente ai gruppi di risorse precedenti. Pertanto, è necessario aggiungere manualmente le macchine virtuali ripristinate ai gruppi di risorse appropriati.
Ripristinare le macchine virtuali eliminate dai backup
È possibile ripristinare una macchina virtuale eliminata da un backup primario dell'archivio dati in un host ESXi selezionato. È possibile ripristinare le macchine virtuali nell'archivio dati originale montato nell'host ESXi originale, che crea un clone della macchina virtuale.
Prerequisiti per ripristinare le macchine virtuali eliminate
- È necessario aggiungere l'account della sottoscrizione cloud di Azure. L'account utente in vCenter deve avere i privilegi minimi di vCenter necessari per Il backup cloud per Macchine virtuali.
- Deve esistere un backup. È necessario creare un backup della macchina virtuale usando Il backup cloud per Macchine virtuali prima di poter ripristinare i vmDK in tale macchina virtuale.
Considerazioni sul ripristino di macchine virtuali eliminate
Non è possibile ripristinare un archivio dati, ma è possibile ripristinare qualsiasi macchina virtuale nell'archivio dati.
Ripristinare le macchine virtuali eliminate
- Selezionare Menu e quindi selezionare l'opzione Inventario .
- Selezionare un archivio dati, quindi selezionare la scheda Configura, quindi la sezione Backup nel cloud per Macchine virtuali.
- Selezionare (doppio clic) un backup per visualizzare un elenco di tutte le macchine virtuali incluse nel backup.
- Selezionare la macchina virtuale eliminata dall'elenco di backup e quindi selezionare Ripristina.
- Nella pagina Seleziona ambito selezionare Intera macchina virtuale nel campo Ambito di ripristino, quindi selezionare il percorso di ripristino e quindi immettere le informazioni ESXi di destinazione in cui deve essere montato il backup.
- Abilitare la casella di controllo Riavvia macchina virtuale se si vuole che la macchina virtuale sia accesa dopo l'operazione di ripristino.
- Nella pagina Seleziona percorso selezionare il percorso del backup in cui si vuole eseguire il ripristino.
- Esaminare la pagina Riepilogo e quindi selezionare Fine.
Ripristinare vmDK dai backup
È possibile ripristinare vmDK esistenti o vmDK eliminati o scollegati da un backup primario o secondario. È possibile ripristinare uno o più VMDK in una macchina virtuale nello stesso archivio dati.
Prerequisiti per il ripristino di VMDK
- Deve esistere un backup. È necessario creare un backup della macchina virtuale usando Backup cloud per Macchine virtuali.
- La macchina virtuale non deve essere in transito. La macchina virtuale da ripristinare non deve essere in uno stato vMotion o Archiviazione vMotion.
Considerazioni sul ripristino di VMDK
- Se vmDK viene eliminato o scollegato dalla macchina virtuale, l'operazione di ripristino collega vmDK alla macchina virtuale.
- Le operazioni di collegamento e ripristino connettono vmDK usando il controller SCSI predefinito. Viene eseguito il backup dei vmDK collegati a una macchina virtuale con un controller NVME, ma per le operazioni di collegamento e ripristino connesse tramite un controller SCSI.
Ripristinare vmDK
- Nella GUI del client Web VMware vSphere selezionare Menu sulla barra degli strumenti. Selezionare Inventario, quindi Macchine virtuali e modelli.
- Nel riquadro di spostamento sinistro fare clic con il pulsante destro del mouse su una macchina virtuale e selezionare NetApp Cloud Backup. Nell'elenco a discesa selezionare Ripristina.
- Nella pagina Seleziona backup della procedura guidata di ripristino selezionare la copia di backup da cui si desidera eseguire il ripristino. Per trovare il backup, eseguire una delle opzioni seguenti:
- Cercare un nome di backup specifico o un nome di backup parziale.
- Filtrare l'elenco di backup selezionando l'icona del filtro e un intervallo di data e ora. Selezionare se si vogliono eseguire backup che contengono snapshot VMware, se si desidera montare i backup e la posizione primaria. Selezionare OK per tornare alla procedura guidata.
- Nella pagina Seleziona ambito selezionare Disco virtuale specifico nel campo Ambito di ripristino, quindi selezionare il disco virtuale e l'archivio dati di destinazione.
- Nella pagina Seleziona posizione selezionare il percorso in cui si vuole eseguire il ripristino.
- Esaminare la pagina Riepilogo e quindi selezionare Fine.
- Facoltativo: monitorare lo stato dell'operazione facendo clic su Attività recenti nella parte inferiore della schermata.
Ripristino del backup cloud per Macchine virtuali database interno
È possibile usare la console di manutenzione per ripristinare un backup specifico del database MySQL (detto anche database NSM) per Backup cloud per Macchine virtuali.
- Aprire una finestra della console di manutenzione.
- Dal menu principale immettere l'opzione 1 Configurazione applicazione.
- Dal menu Configurazione applicazione immettere l'opzione 6 Backup e ripristino di MySQL.
- Dal menu Backup e ripristino di MySQL immettere l'opzione 2 Elenca i backup mySQL. Prendere nota del backup da ripristinare.
- Dal menu Backup e ripristino di MySQL immettere l'opzione 3 Ripristina backup MySQL.
- Al prompt "Ripristina usando il backup più recente", immettere N.
- Al prompt "Backup to restore from", immettere il nome del backup e quindi premere INVIO. Il database MySQL di backup selezionato viene ripristinato nel percorso originale.
Se è necessario modificare la configurazione del backup del database MySQL, è possibile modificare:
- Percorso di backup (il valore predefinito è:
/opt/netapp/protectionservice/mysqldumps) - Numero di backup mantenuti (il valore predefinito è tre)
- Ora del giorno in cui viene registrato il backup (il valore predefinito è 12:39 a.m.)
Aprire una finestra della console di manutenzione.
Dal menu principale immettere l'opzione 1 Configurazione applicazione.
Dal menu Configurazione applicazione immettere l'opzione 6 Backup e ripristino di MySQL.
Dal menu Configurazione backup e ripristino di MySQL immettere l'opzione 1 Configura backup MySQL.
Commenti e suggerimenti
Presto disponibile: Nel corso del 2024 verranno gradualmente disattivati i problemi di GitHub come meccanismo di feedback per il contenuto e ciò verrà sostituito con un nuovo sistema di feedback. Per altre informazioni, vedere https://aka.ms/ContentUserFeedback.
Invia e visualizza il feedback per