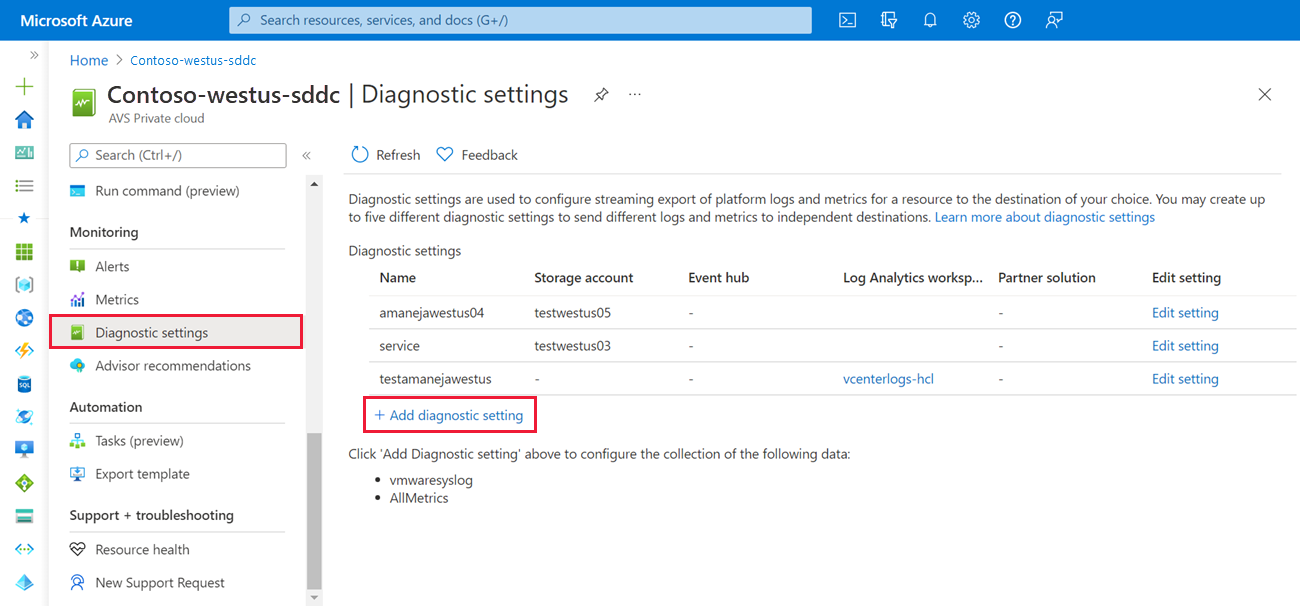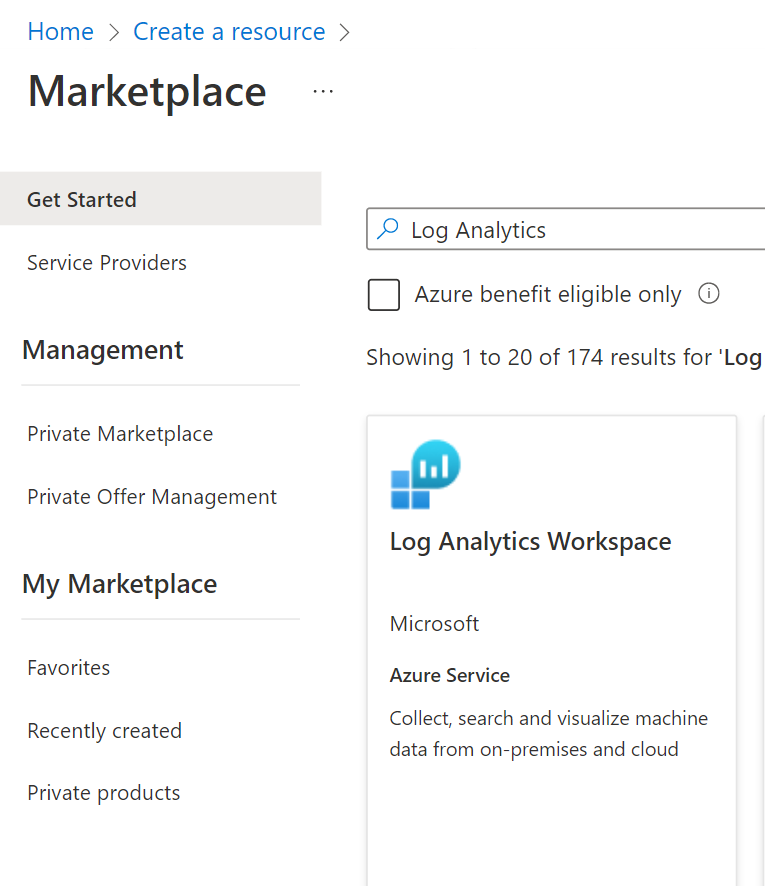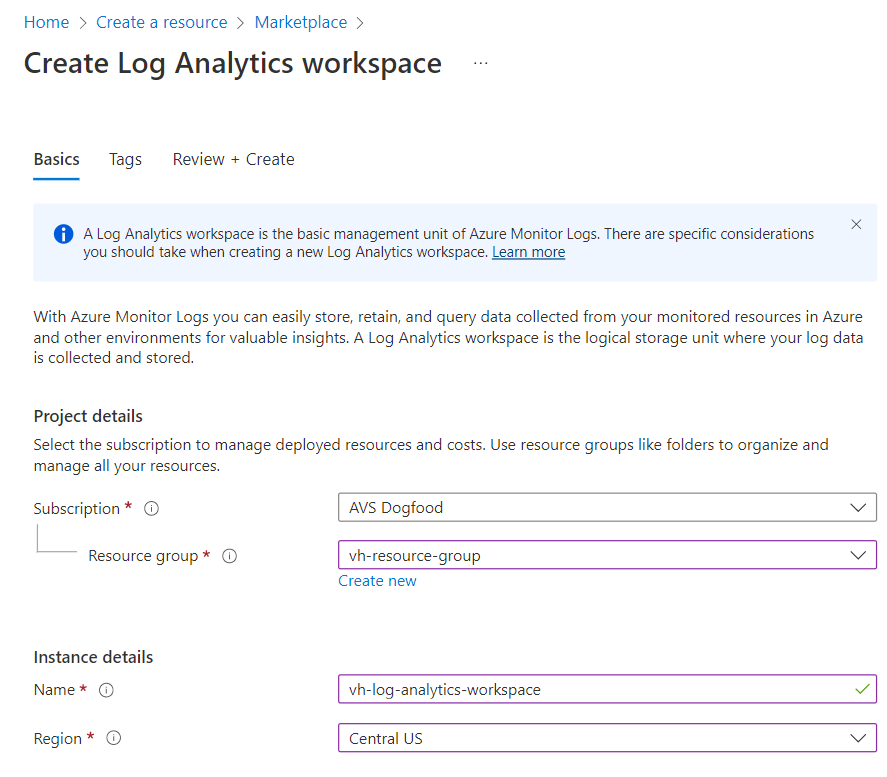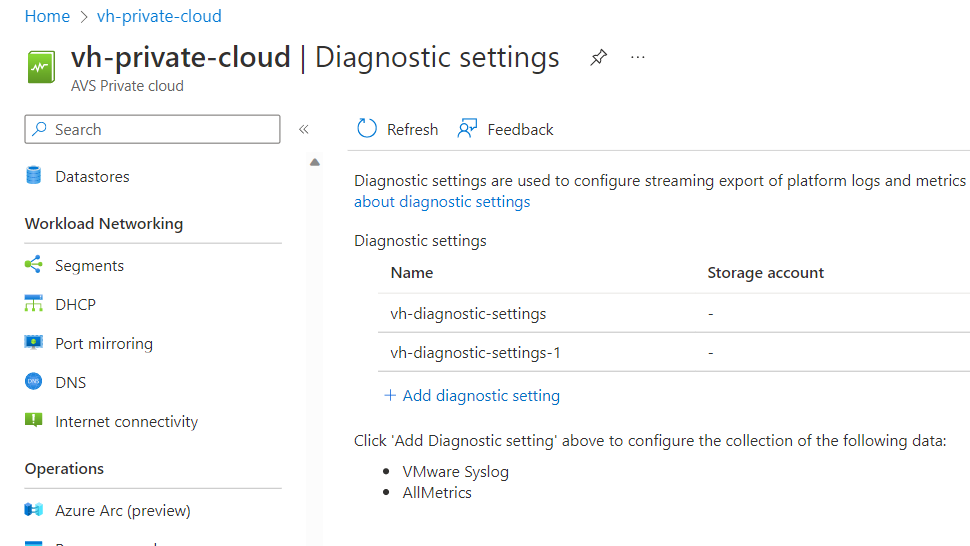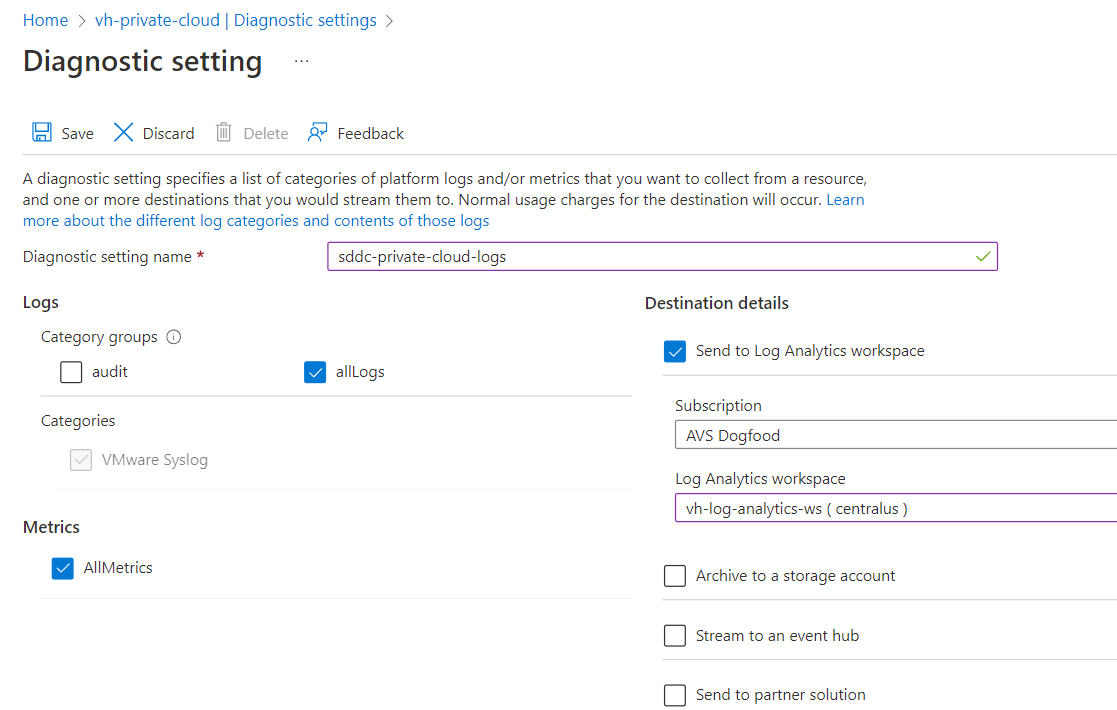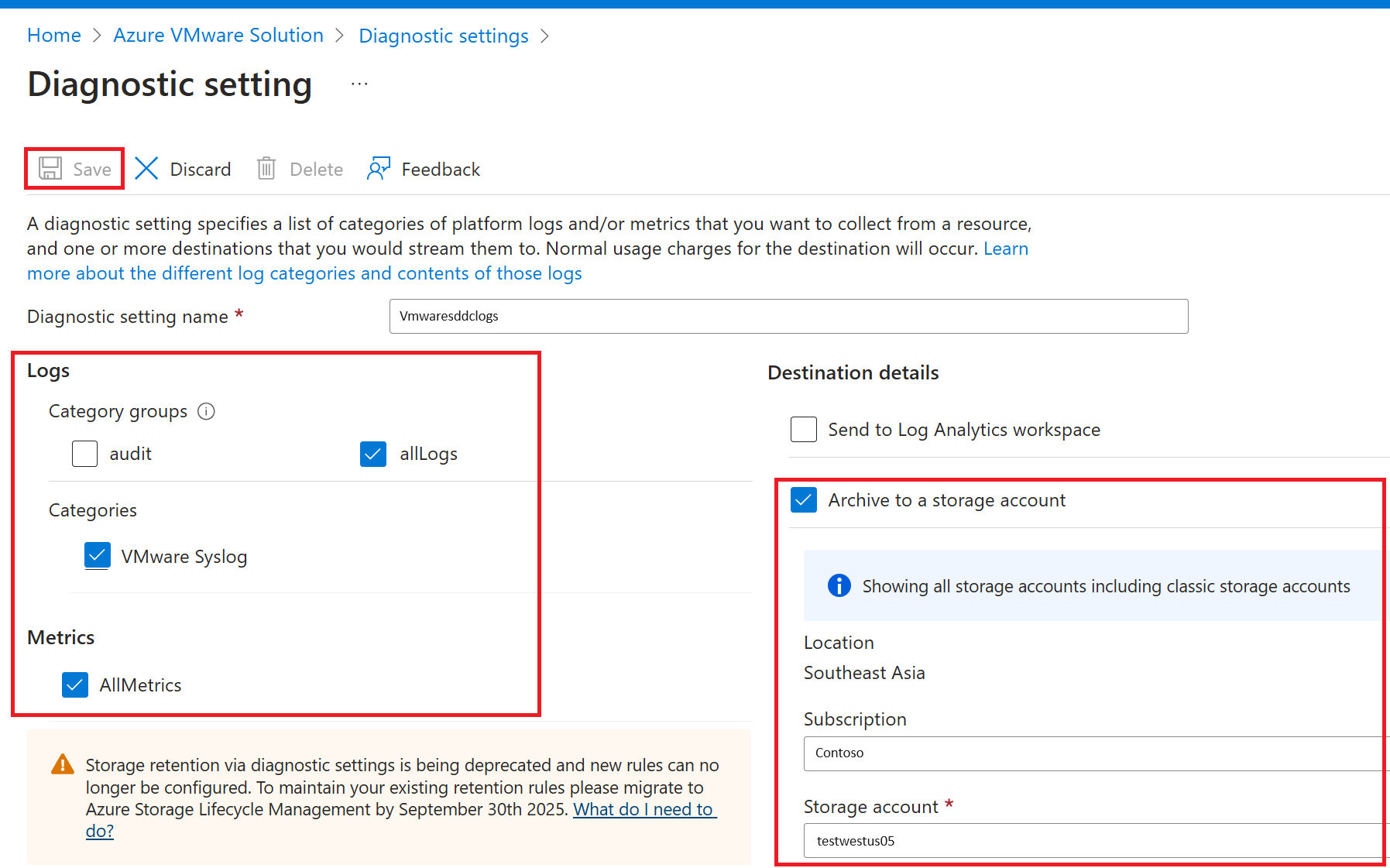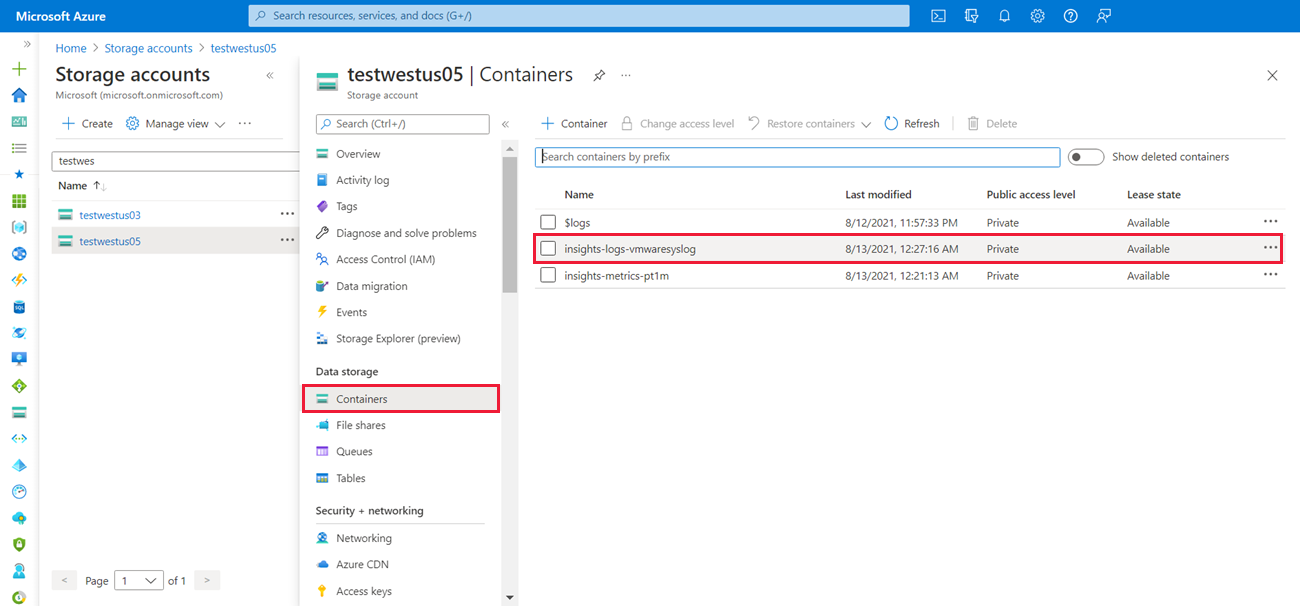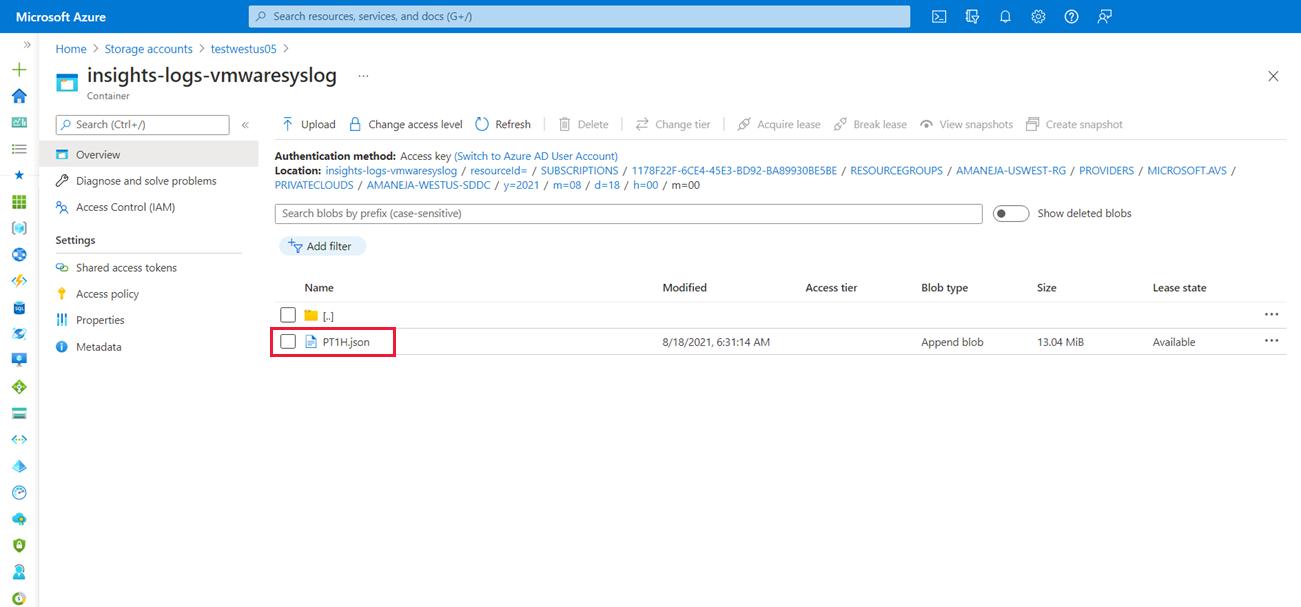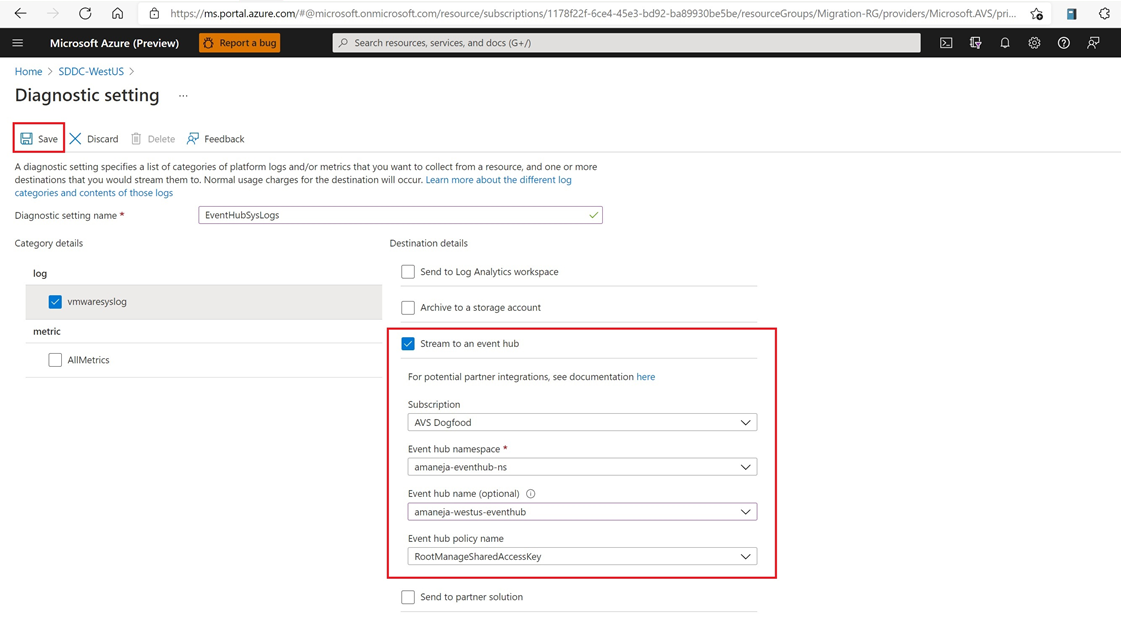Configurare syslog VMware per soluzione Azure VMware
È possibile usare le impostazioni di diagnostica per configurare l'esportazione di streaming dei log e delle metriche della piattaforma per una risorse nella destinazione scelta. È possibile creare fino a cinque impostazioni di diagnostica diverse per inviare log e metriche diverse a destinazioni indipendenti.
Questo articolo illustra come configurare un'impostazione di diagnostica per raccogliere syslog VMware per il cloud privato soluzione Azure VMware. Informazioni su come archiviare il syslog in un account di archiviazione per visualizzare i log del server vCenter e analizzare per scopi di diagnostica.
Importante
I syslog VMware contengono i log seguenti:
- Log del server vCenter
- Log ESXi
- Log vSAN
- Log di NSX Manager
- Log del firewall distribuito NSX
- Log del firewall del gateway NSX
- Log dell'appliance NSX Edge
Prerequisiti
Assicurarsi di disporre di un cloud privato soluzione Azure VMware con accesso alle interfacce del server vCenter e NSX Manager.
Configurare le impostazioni di diagnostica
- Nel cloud privato soluzione Azure VMware selezionare Impostazioni di diagnostica e quindi Aggiungi impostazioni di diagnostica.
- Selezionare vmwaresyslog, Tutte le metriche e selezionare una delle opzioni seguenti presentate.
Inviare all'area di lavoro Log Analytics
Come configurare Log Analytics
Un'area di lavoro Log Analytics:
Contiene i log del cloud privato soluzione Azure VMware.
Area di lavoro da cui è possibile eseguire azioni desiderate, ad esempio l'esecuzione di query per i log.
In questa sezione verranno visualizzate le informazioni seguenti:
Configurare un'area di lavoro Log Analytics
Creare un'impostazione di diagnostica nel cloud privato per inviare i log a questa area di lavoro
Creare una risorsa
- Nella portale di Azure passare a Crea una risorsa.
- Cercare "Area di lavoro Log Analytics" e selezionare Crea ->Area di lavoro Log Analytics.
Configurare l'area di lavoro
- Immettere la sottoscrizione che si intende usare, il gruppo di risorse scelto per ospitare questa area di lavoro. Assegnare un nome e selezionare un'area.
- Selezionare Rivedi + crea.
Aggiungere un'impostazione di diagnostica
Aggiungere quindi un'impostazione di diagnostica nel cloud privato soluzione Azure VMware, in modo da sapere dove inviare i log.
Selezionare il cloud privato soluzione Azure VMware. Passare a Impostazioni di diagnostica nel menu a sinistra in Monitoraggio. Selezionare Aggiungi impostazione di diagnostica.
Assegnare un nome all'impostazione della diagnostica. Selezionare le categorie di log che si desidera inviare all'area di lavoro Log Analytics.
Assicurarsi di selezionare la casella di controllo accanto a Invia all'area di lavoro Log Analytics. Selezionare la sottoscrizione in cui si trova l'area di lavoro Log Analytics e l'area di lavoro Log Analytics. Selezionare Salva in alto a sinistra.
A questo punto, l'area di lavoro Log Analytics è ora configurata correttamente per ricevere i log dal cloud privato soluzione Azure VMware.
Eseguire ricerche e analizzare i log usando Kusto
Dopo aver configurato correttamente i log per passare all'area di lavoro Log Analytics, è possibile usare tali dati per ottenere informazioni dettagliate significative con la funzionalità di ricerca di Log Analytics. Log Analytics usa un linguaggio denominato Linguaggio di query Kusto (o Kusto) per eseguire ricerche nei log.
Per altre informazioni, vedere Analisi dei dati in Azure Esplora dati con Linguaggio di query Kusto.
Archiviare nell'account di archiviazione
- In Impostazione di diagnostica selezionare l'account di archiviazione in cui archiviare i log e selezionare Salva.
- Passare agli account di archiviazione, verificare che i log delle informazioni dettagliate vmwarelog siano stati creati e selezionarlo.
- Esplorare i log di Informazioni dettagliate vmwarelog per individuare e scaricare il file JSON per visualizzare i log.
Trasmettere a Microsoft Hub eventi di Azure
- In Impostazione diagnostica, in Dettagli destinazione selezionare Stream to an Event Hub (Stream to an Event Hub).
- Dal menu a discesa Dello spazio dei nomi dell'hub eventi scegliere dove inviare i log, selezionare e Salva.
Commenti e suggerimenti
Presto disponibile: Nel corso del 2024 verranno gradualmente disattivati i problemi di GitHub come meccanismo di feedback per il contenuto e ciò verrà sostituito con un nuovo sistema di feedback. Per altre informazioni, vedere https://aka.ms/ContentUserFeedback.
Invia e visualizza il feedback per