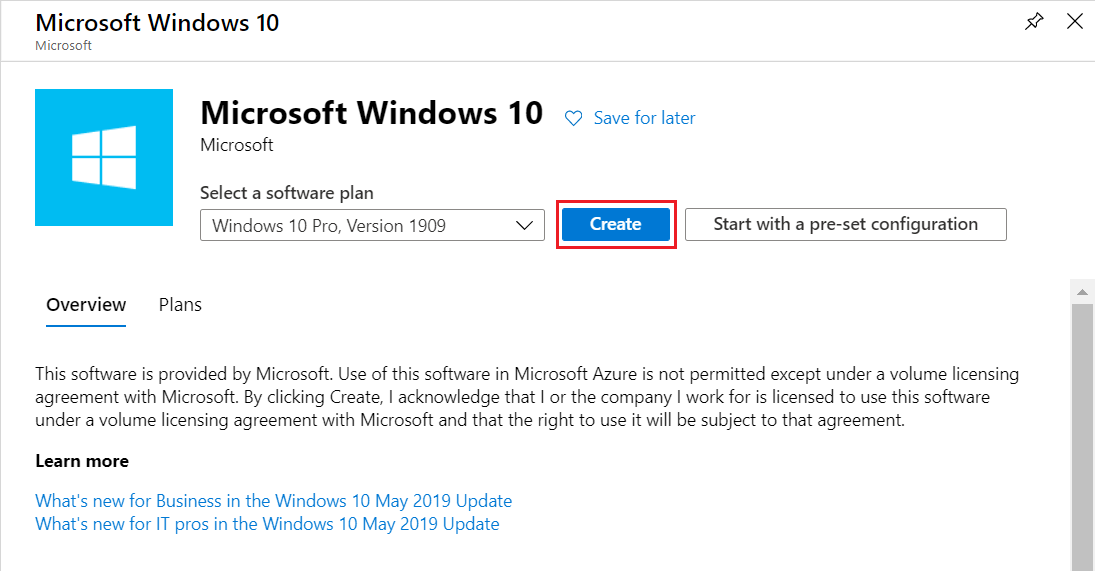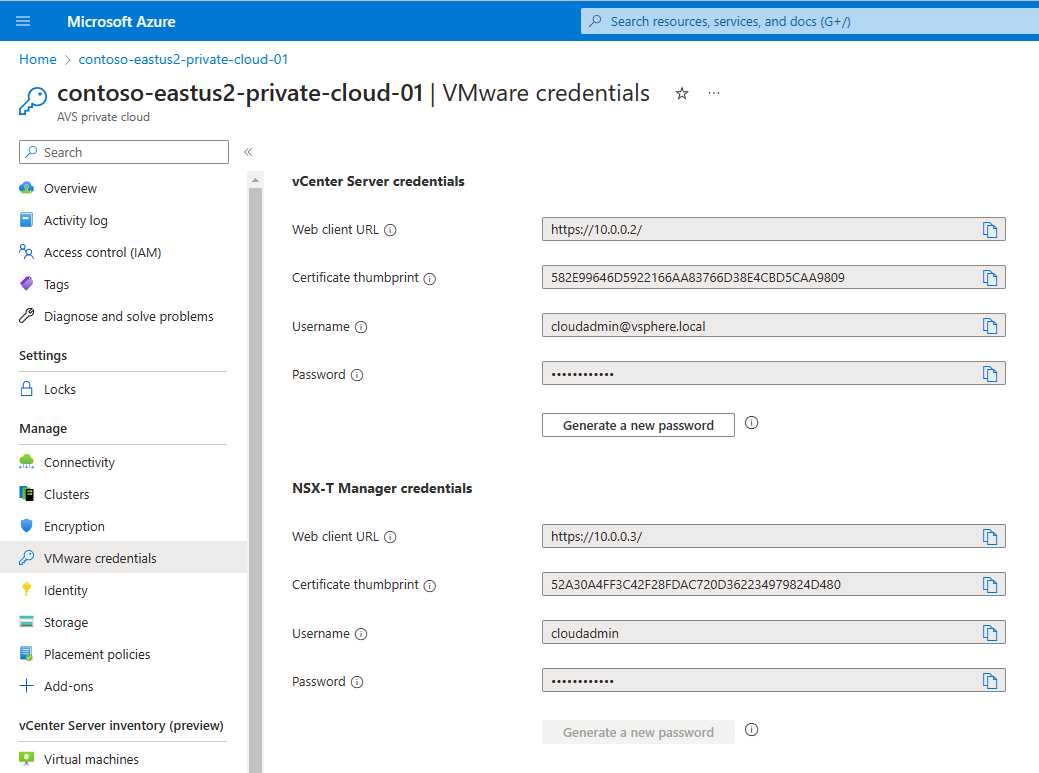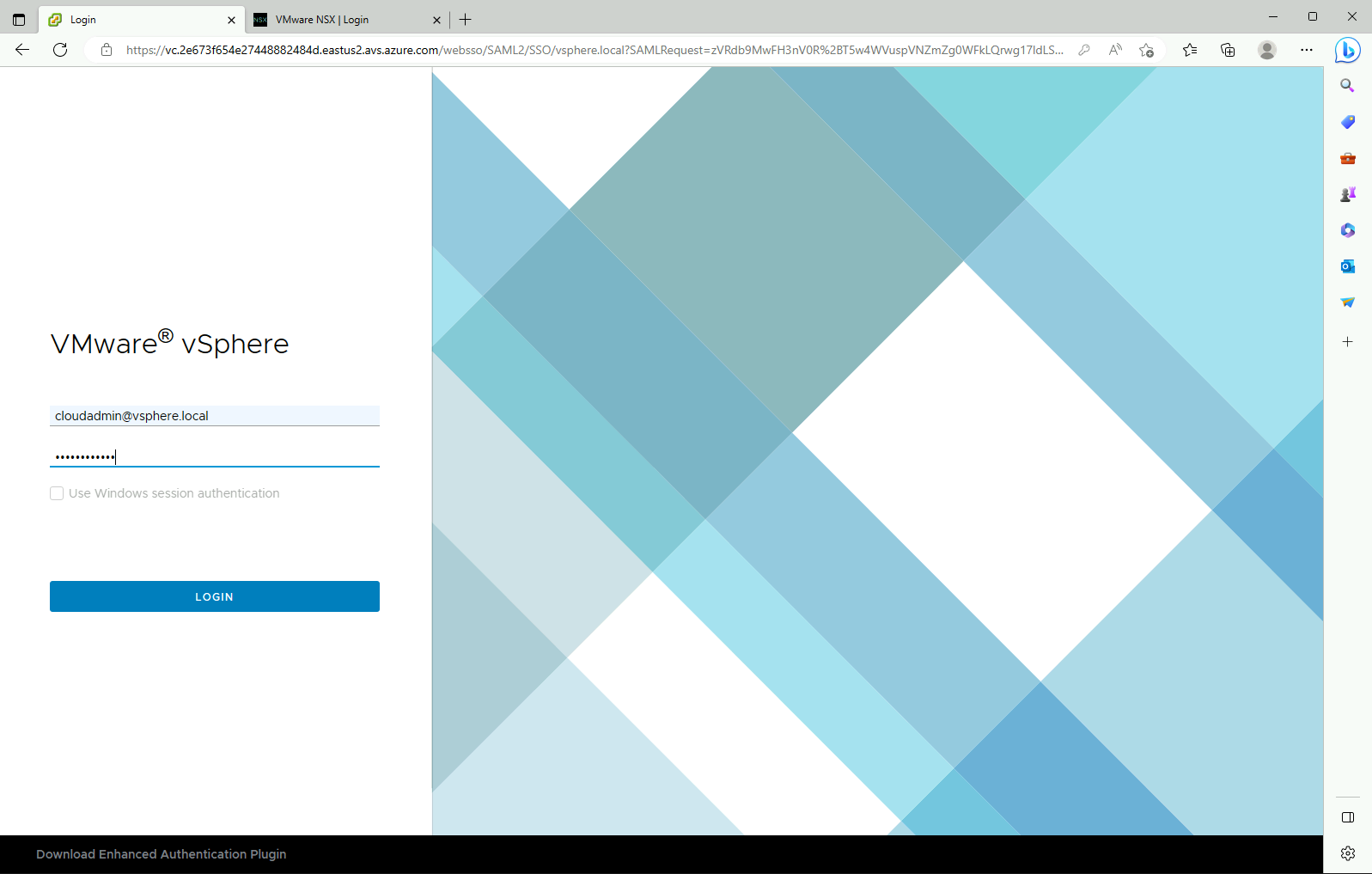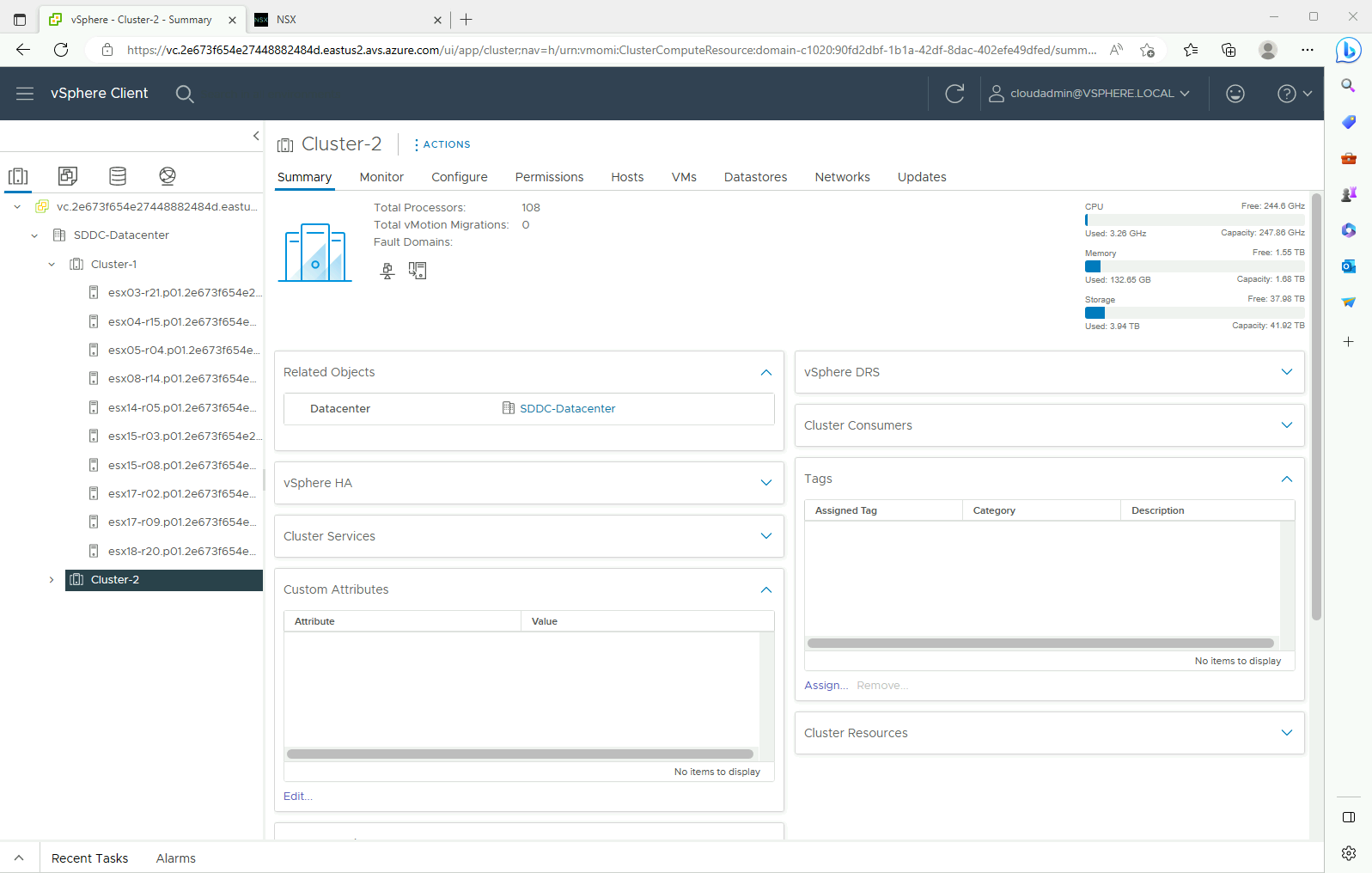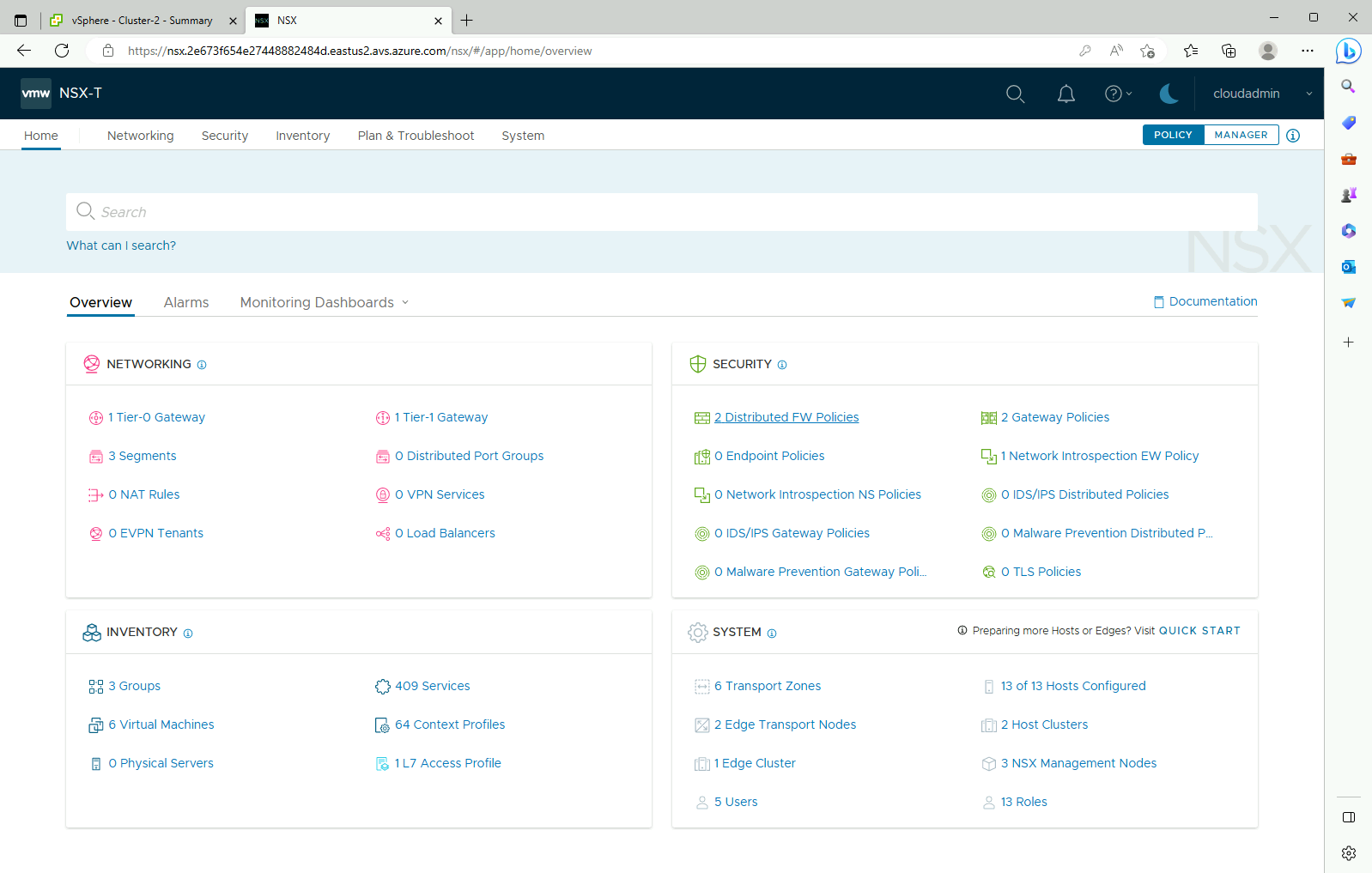Esercitazione: Accedere a un cloud privato soluzione Azure VMware
soluzione Azure VMware non consente di gestire il cloud privato con il server vCenter locale. È invece necessario connettersi all'istanza del server vCenter soluzione Azure VMware tramite un jump box.
Questa esercitazione illustra come creare una jump box nel gruppo di risorse creato nell'esercitazione precedente e accedere al server soluzione Azure VMware vCenter. Questa jump box è una macchina virtuale Windows nella stessa rete virtuale creata. Fornisce l'accesso sia al server vCenter che a NSX Manager.
In questa esercitazione apprenderai a:
- Creare una macchina virtuale Windows per accedere al server soluzione Azure VMware vCenter
- Accedere al server vCenter da questa macchina virtuale
Creare una macchina virtuale Windows
Nel gruppo di risorse selezionare Aggiungi, cercare Microsoft Windows 10 e selezionarlo. Selezionare Crea.
Immettere le informazioni obbligatorie nei campi e quindi selezionare Verifica e crea.
Per altre informazioni sui campi, vedere la tabella seguente.
Campo Valore Abbonamento Il valore è prepopolato con la sottoscrizione appartenente al gruppo di risorse. Gruppo di risorse Il valore è prepopolato per il gruppo di risorse corrente, creato nell'esercitazione precedente. Nome macchina virtuale Immettere un nome univoco per la VM. Area Selezionare la posizione geografica della VM. Opzioni di disponibilità Lasciare selezionato il valore predefinito. Image Selezionare l'immagine della VM. Dimensione Lasciare il valore predefinito. Tipo di autenticazione selezionare Password. Nome utente Immettere il nome utente per l'accesso alla VM. Password Immettere la password per l'accesso alla VM. Conferma password Immettere la password per l'accesso alla VM. Porte in ingresso pubbliche Selezionare Nessuno. - Per controllare l'accesso alla macchina virtuale solo quando si vuole accedervi, usare l'accesso JIT.
- Per accedere in modo sicuro al server jump box da Internet senza esporre alcuna porta di rete, usare Azure Bastion.
Al termine della convalida, selezionare Crea per avviare il processo di creazione della macchina virtuale.
Connessione al server vCenter del cloud privato
Dalla jump box accedere a vSphere Client con VMware vCenter Server SSO usando un nome utente cloudadmin e verificare che l'interfaccia utente sia visualizzata correttamente.
Nella portale di Azure selezionare il cloud privato e quindi Gestire>le credenziali VMware.
Vengono visualizzati gli URL e le credenziali utente per il server vCenter del cloud privato e NSX Manager.
Passare alla macchina virtuale creata nel passaggio precedente e connettersi.
Se è necessaria assistenza per la connessione alla VM, vedere Connettersi a una macchina virtuale per altri dettagli.
Nella macchina virtuale Windows aprire un browser e passare agli URL di vCenter Server e NSX Manager in due schede.
Nella scheda vSphere Client immettere le
cloudadmin@vsphere.localcredenziali utente del passaggio precedente.Nella seconda scheda del browser accedere a NSX Manager con le credenziali utente "cloudadmin" precedenti.
Passaggi successivi
Questa esercitazione ha descritto come:
- Creare una macchina virtuale Windows da usare per connettersi al server vCenter
- Accedere al server vCenter dalla macchina virtuale
- Accedere a NSX Manager dalla macchina virtuale
Continuare con l'esercitazione successiva per informazioni su come creare una rete virtuale per configurare la gestione locale per i cluster del cloud privato.
Commenti e suggerimenti
Presto disponibile: Nel corso del 2024 verranno gradualmente disattivati i problemi di GitHub come meccanismo di feedback per il contenuto e ciò verrà sostituito con un nuovo sistema di feedback. Per altre informazioni, vedere https://aka.ms/ContentUserFeedback.
Invia e visualizza il feedback per