Esercitazione: Creare un'app di chat in tempo reale serverless con Funzioni di Azure e il servizio Azure Web PubSub
Il servizio Azure Web PubSub consente di creare facilmente applicazioni Web di messaggistica in tempo reale tramite WebSocket e il modello pubblicazione-sottoscrizione. Funzioni di Azure è una piattaforma serverless che consente di eseguire il codice senza gestire alcuna infrastruttura. Questa esercitazione illustra come usare il servizio Azure Web PubSub e Funzioni di Azure per creare un'applicazione serverless con messaggistica in tempo reale e il modello pubblicazione-sottoscrizione.
In questa esercitazione apprenderai a:
- Creare un'app di chat in tempo reale serverless
- Usare associazioni di trigger e output della funzione Web PubSub
- Distribuire la funzione nell'app per le funzioni di Azure
- Configurare l'autenticazione di Azure
- Configurare il gestore eventi di Web PubSub per instradare eventi e messaggi all'applicazione
Importante
Le stringa di connessione non elaborate vengono visualizzate in questo articolo solo a scopo dimostrativo.
Una stringa di connessione include le informazioni sull'autorizzazione necessarie all'applicazione per l'accesso al servizio Azure Web PubSub. La chiave di accesso all'interno della stringa di connessione è simile a una password radice per il servizio. Negli ambienti di produzione proteggere sempre le chiavi di accesso. Usare Azure Key Vault per gestire e ruotare le chiavi in modo sicuro e proteggere la connessione con WebPubSubServiceClient.
Evitare di distribuire le chiavi di accesso ad altri utenti, impostarle come hardcoded o salvarle in un file di testo normale accessibile ad altri. Ruotare le chiavi se si ritiene che siano state compromesse.
Prerequisiti
Un editor di codice, ad esempio Visual Studio Code
Node.js 18.x o versioni successive.
Nota
Per altre informazioni sulle versioni di Node.js supportate, vedere la documentazione sulle versioni di runtime di Funzioni di Azure.
Azure Functions Core Tools (preferibilmente 4 o versioni successive) per eseguire le app per le funzioni di Azure in locale e distribuirle in Azure.
Interfaccia della riga di comando di Azure per gestire le risorse Azure.
Se non si ha una sottoscrizione di Azure, creare un account Azure gratuito prima di iniziare.
Accedere ad Azure
Accedere al portale di Azure all'indirizzo https://portal.azure.com/ con il proprio account Azure.
Creare un'istanza del servizio Azure Web PubSub
L'applicazione si connette a un'istanza del servizio Web PubSub in Azure.
Selezionare il pulsante Nuovo nell'angolo superiore sinistro del portale di Azure. Nella nuova schermata, digitare Web PubSub nella casella di ricerca e premere Invio. (È anche possibile eseguire una ricerca in Azure Web PubSub dalla categoria
Web.)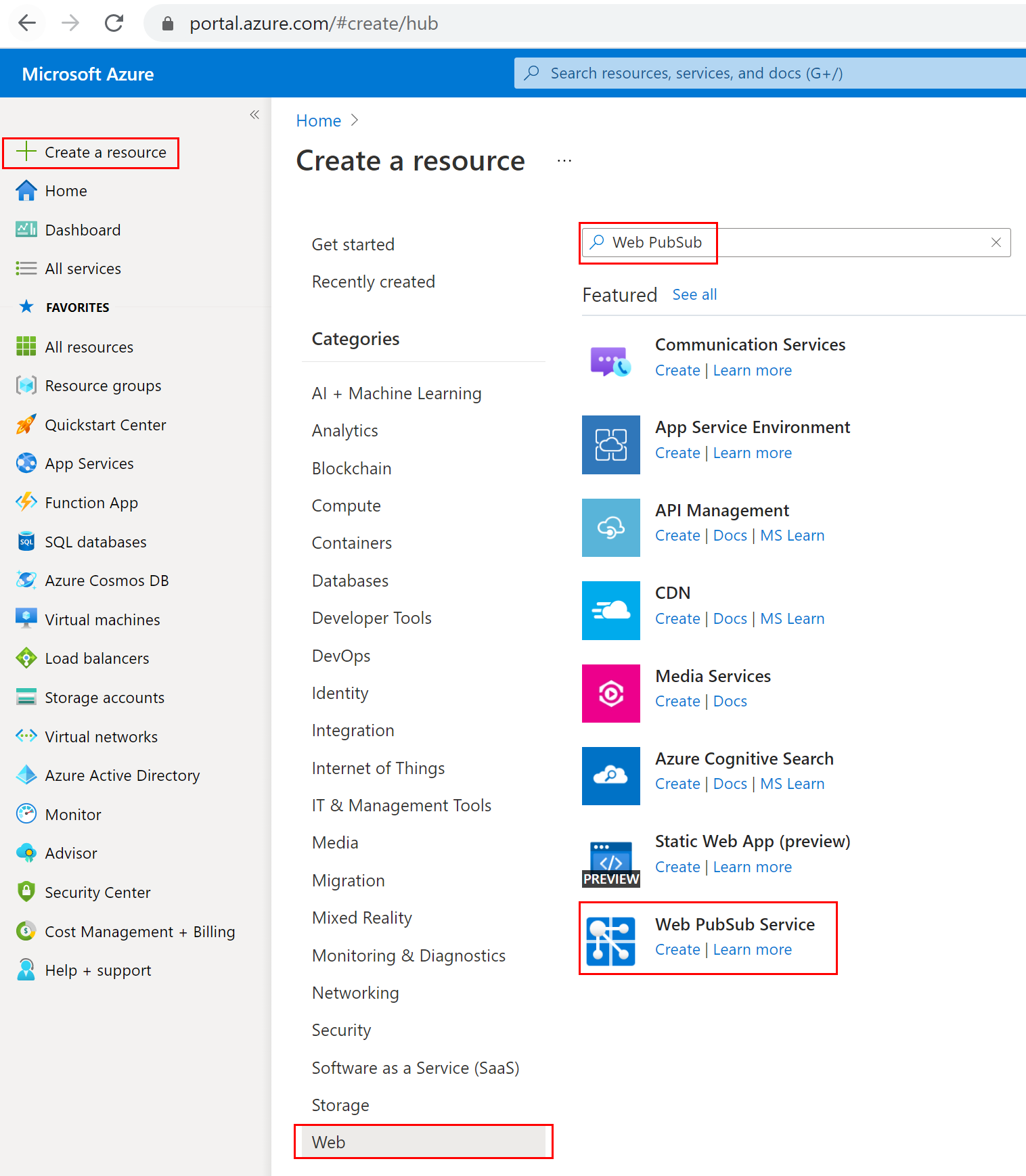
Nei risultati della ricerca, selezionare Web PubSub e quindi fare clic su Crea.
Immettere le impostazioni seguenti.
Impostazione Valore suggerito Descrizione Nome risorsa Nome globalmente univoco Nome univoco globale che identifica la nuova istanza del servizio Web PubSub. I caratteri validi sono a-z,A-Z,0-9e-.Abbonamento Sottoscrizione in uso La sottoscrizione Azure in cui verrà creata questa nuova istanza del servizio Web PubSub. Gruppo di risorse myResourceGroup Nome del nuovo gruppo di risorse in cui creare l'istanza del servizio Web PubSub. Location Stati Uniti occidentali Scegliere un'area nelle vicinanze. Piano tariffario Gratuito È possibile eseguire dapprima una prova gratuita del servizio Azure Web PubSub. Altre informazioni sul piano tariffario del servizio Azure Web PubSub Unità: conteggio - Il numero di unità specifica il numero di connessioni che può essere accettato dall'istanza del servizio Web PubSub. Ogni unità supporta al massimo 1.000 connessioni simultanee. È configurabili solo nel livello Standard. 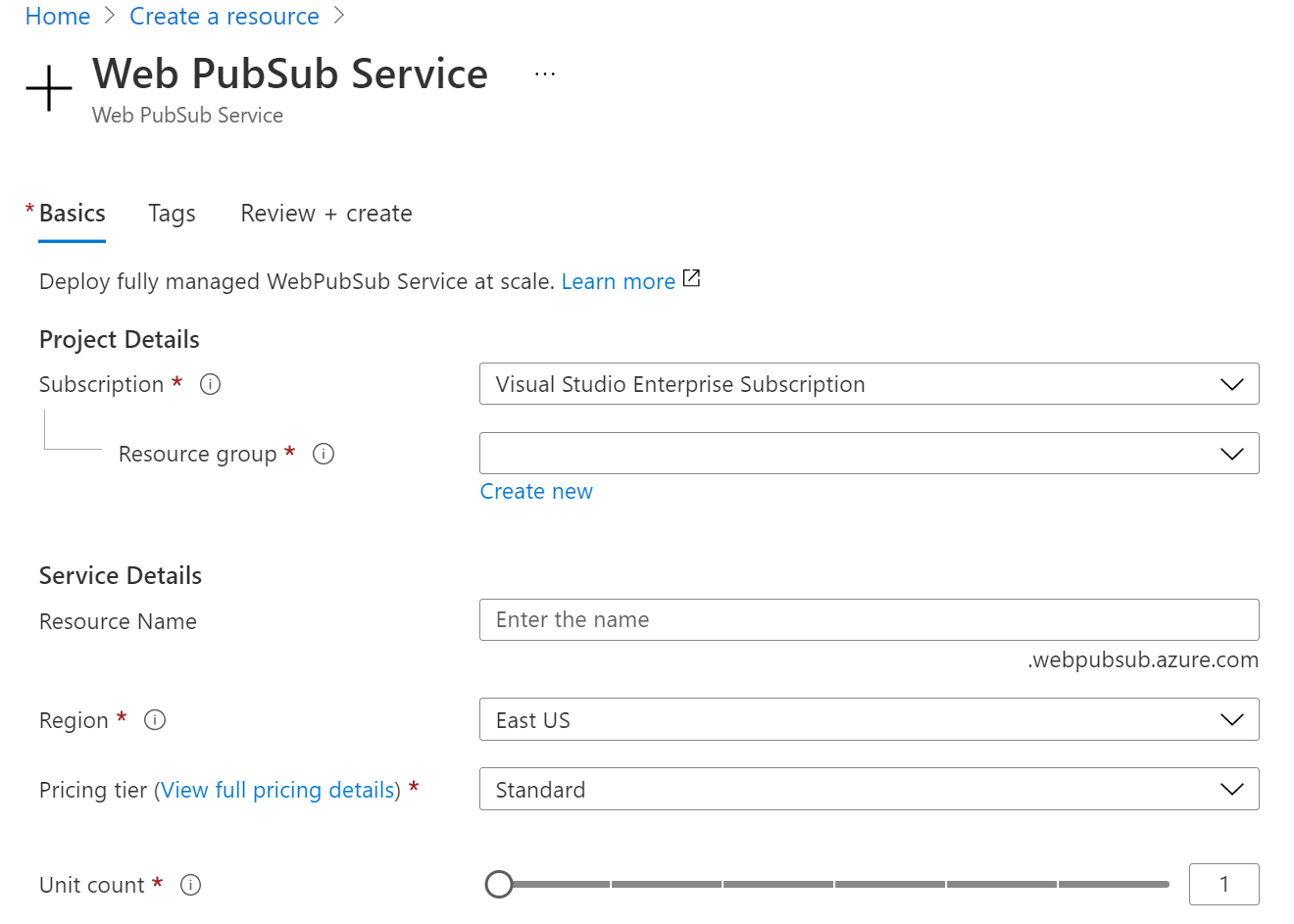
Selezionare Crea per iniziare la distribuzione dell'istanza del servizio Web PubSub.
Creare le funzioni
Assicurarsi di avere installato Azure Functions Core Tools. Creare quindi una directory vuota per il progetto. Eseguire il comando in questa directory di lavoro.
func init --worker-runtime javascript --model V4Installare
Microsoft.Azure.WebJobs.Extensions.WebPubSub.Confermare e aggiornare extensionBundle di
host.jsonalla versione 4.* o successive per ottenere il supporto di Web PubSub.{ "extensionBundle": { "id": "Microsoft.Azure.Functions.ExtensionBundle", "version": "[4.*, 5.0.0)" } }Creare una funzione
indexper leggere e ospitare una pagina Web statica per i client.func new -n index -t HttpTrigger- Aggiornare
src/functions/index.jse copiare i codici seguenti.const { app } = require('@azure/functions'); const { readFile } = require('fs/promises'); app.http('index', { methods: ['GET', 'POST'], authLevel: 'anonymous', handler: async (context) => { const content = await readFile('index.html', 'utf8', (err, data) => { if (err) { context.err(err) return } }); return { status: 200, headers: { 'Content-Type': 'text/html' }, body: content, }; } });
- Aggiornare
Creare una funzione
negotiateper consentire ai client di ottenere l'URL di connessione al servizio con il token di accesso.func new -n negotiate -t HttpTriggerNota
In questo esempio viene usata l'intestazione dell'identità utente
x-ms-client-principal-namedi Microsoft Entra ID per recuperareuserId. Questa opzione non è disponibile con una funzione locale. È possibile lasciare il campo vuoto o usare altri modi per ottenere o generareuserIddurante la riproduzione in locale. Ad esempio, consentire al client di digitare un nome utente e passarlo in query come?user={$username}quando si chiama la funzionenegotiateper ottenere l'URL di connessione al servizio. Nella funzionenegotiate, impostareuserIdcon valore{query.user}.- Aggiornare
src/functions/negotiatee copiare i codici seguenti.const { app, input } = require('@azure/functions'); const connection = input.generic({ type: 'webPubSubConnection', name: 'connection', userId: '{headers.x-ms-client-principal-name}', hub: 'simplechat' }); app.http('negotiate', { methods: ['GET', 'POST'], authLevel: 'anonymous', extraInputs: [connection], handler: async (request, context) => { return { body: JSON.stringify(context.extraInputs.get('connection')) }; }, });
- Aggiornare
Creare una funzione
messageper trasmettere i messaggi client tramite il servizio.func new -n message -t HttpTrigger- Aggiornare
src/functions/message.jse copiare i codici seguenti.const { app, output, trigger } = require('@azure/functions'); const wpsMsg = output.generic({ type: 'webPubSub', name: 'actions', hub: 'simplechat', }); const wpsTrigger = trigger.generic({ type: 'webPubSubTrigger', name: 'request', hub: 'simplechat', eventName: 'message', eventType: 'user' }); app.generic('message', { trigger: wpsTrigger, extraOutputs: [wpsMsg], handler: async (request, context) => { context.extraOutputs.set(wpsMsg, [{ "actionName": "sendToAll", "data": `[${context.triggerMetadata.connectionContext.userId}] ${request.data}`, "dataType": request.dataType }]); return { data: "[SYSTEM] ack.", dataType: "text", }; } });
- Aggiornare
Aggiungere il client a pagina singola
index.htmlnella cartella radice del progetto e copiare il contenuto.<html> <body> <h1>Azure Web PubSub Serverless Chat App</h1> <div id="login"></div> <p></p> <input id="message" placeholder="Type to chat..." /> <div id="messages"></div> <script> (async function () { let authenticated = window.location.href.includes( "?authenticated=true" ); if (!authenticated) { // auth let login = document.querySelector("#login"); let link = document.createElement("a"); link.href = `${window.location.origin}/.auth/login/aad?post_login_redirect_url=/api/index?authenticated=true`; link.text = "login"; login.appendChild(link); } else { // negotiate let messages = document.querySelector("#messages"); let res = await fetch(`${window.location.origin}/api/negotiate`, { credentials: "include", }); let url = await res.json(); // connect let ws = new WebSocket(url.url); ws.onopen = () => console.log("connected"); ws.onmessage = (event) => { let m = document.createElement("p"); m.innerText = event.data; messages.appendChild(m); }; let message = document.querySelector("#message"); message.addEventListener("keypress", (e) => { if (e.charCode !== 13) return; ws.send(message.value); message.value = ""; }); } })(); </script> </body> </html>
Creare e distribuire l'app per le funzioni di Azure
Prima di distribuire il codice della funzione in Azure, è necessario creare tre risorse:
- Un gruppo di risorse, ovvero un contenitore logico di risorse correlate.
- Un account di archiviazione, usato per mantenere lo stato e altre informazioni sulle funzioni.
- Un'app per le funzioni, che fornisce l'ambiente per l'esecuzione del codice della funzione. Un'app per le funzioni si collega al progetto di funzioni locale e consente di raggruppare le funzioni come un'unità logica per semplificare la gestione, la distribuzione e la condivisione di risorse.
Usare i comandi seguenti per creare questi elementi.
Se non è già stato fatto, accedere ad Azure:
az loginCreare un gruppo di risorse oppure ignorare questo passaggio e riutilizzare il gruppo del servizio Azure Web PubSub:
az group create -n WebPubSubFunction -l <REGION>Creare un account di archiviazione per utilizzo generico nel gruppo di risorse e nell'area:
az storage account create -n <STORAGE_NAME> -l <REGION> -g WebPubSubFunctionCreare l'app per le funzioni in Azure:
az functionapp create --resource-group WebPubSubFunction --consumption-plan-location <REGION> --runtime node --runtime-version 18 --functions-version 4 --name <FUNCIONAPP_NAME> --storage-account <STORAGE_NAME>Nota
Controllare la documentazione delle versioni di runtime di Funzioni di Azure per impostare il parametro
--runtime-versionsul valore supportato.Distribuire il progetto di funzioni in Azure:
Dopo aver creato l'app per le funzioni in Azure, è ora possibile distribuire il progetto di funzioni locale usando il comando func azure functionapp publish.
func azure functionapp publish <FUNCIONAPP_NAME>Configurare
WebPubSubConnectionStringper l'app per le funzioni:Le stringa di connessione non elaborate vengono visualizzate in questo articolo solo a scopo dimostrativo. Negli ambienti di produzione proteggere sempre le chiavi di accesso. Usare Azure Key Vault per gestire e ruotare le chiavi in modo sicuro e proteggere la connessione con
WebPubSubServiceClient.Prima di tutto, trovare la risorsa Web PubSub nel portale di Azure e copiare la stringa di connessione in Chiavi. Passare quindi a Impostazioni dell'app per le funzioni nel portale di Azure ->Impostazioni ->Variabili di ambiente. Aggiungere un nuovo elemento in Impostazioni app, con nome uguale
WebPubSubConnectionStringa e valore è la risorsa Web PubSub stringa di connessione.
Configurare il Event Handler del servizio Web PubSub
In questo esempio viene usato WebPubSubTrigger per ascoltare le richieste upstream del servizio. Web PubSub deve disporre di informazioni sull'endpoint della funzione per inviare richieste client di destinazione. Inoltre, l'app per le funzioni di Azure richiede una chiave di sistema per la sicurezza dei metodi webhook specifici dell'estensione. Nel passaggio precedente, dopo aver distribuito l'app per le funzioni con le funzioni di message, è possibile ottenere la chiave di sistema.
Andare a Portale di Azure -> Trovare la risorsa dell'app per le funzioni ->Chiavi dell'app ->Chiavi di sistema ->webpubsub_extension. Copiare il valore come <APP_KEY>.
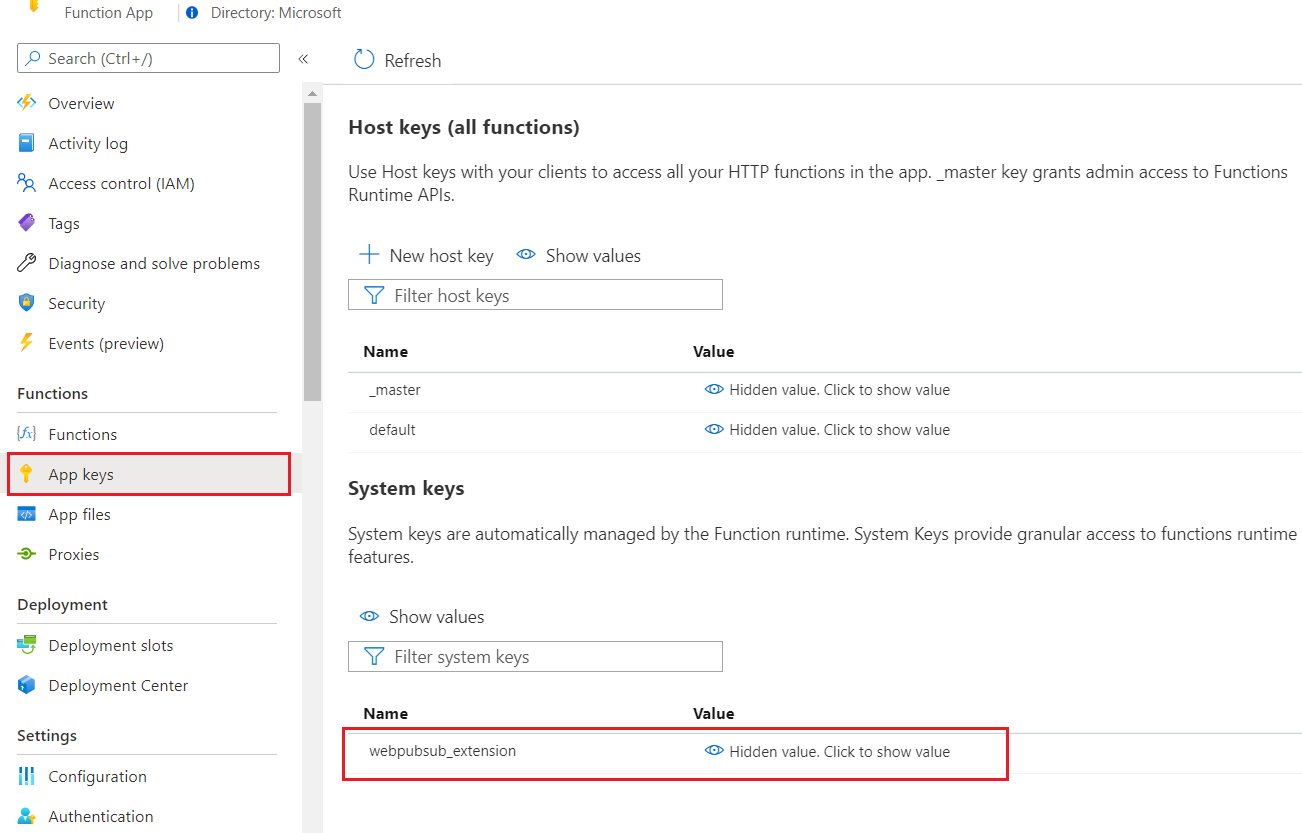
Impostare Event Handler nel servizio Azure Web PubSub. Andare a Portale di Azure -> Trovare la risorsa Web PubSub - >Impostazioni. Aggiungere un nuovo mapping delle impostazioni dell'hub alla funzione in uso. Sostituire i valori <FUNCTIONAPP_NAME> e <APP_KEY> con quelli personalizzati.
- Nome hub:
simplechat - Modello di URL: https://<FUNCTIONAPP_NAME>.azurewebsites.net/runtime/webhooks/webpubsub?code=<APP_KEY>
- Modello di eventi utente: *
- Eventi di sistema: - (Nessuna configurazione necessaria in questo esempio)
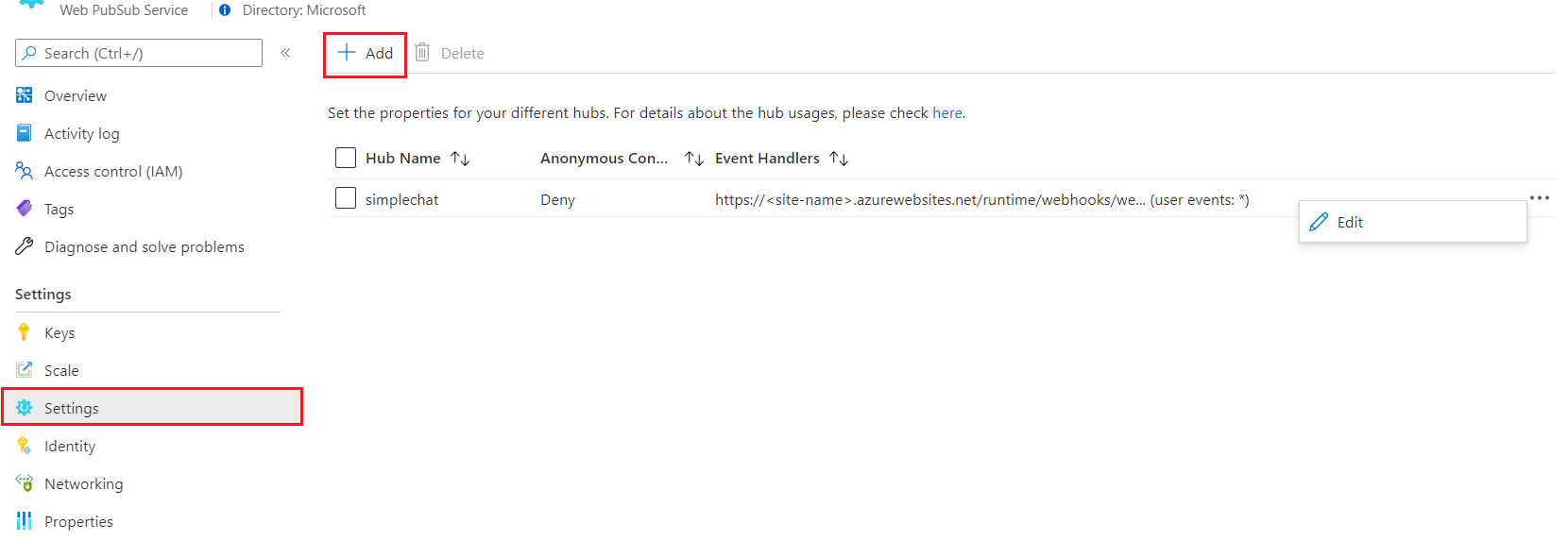
Configurare l'abilitazione dell'autenticazione client
Andare a Portale di Azure -> Trovare la risorsa dell'app per le funzioni ->Autenticazione. Fare clic su Add identity provider. Configurare le impostazioni di autenticazione del servizio app su Consenti accesso non autenticato, in modo che la pagina dell'indice client possa essere visitata dagli utenti anonimi prima del reindirizzamento per l'autenticazione. Quindi fai clic su Salva.
In questo caso si sceglie Microsoft come provider di identificazione, che usa x-ms-client-principal-name come userId nella funzione di negotiate. È inoltre possibile configurare altri provider di identità seguendo i collegamenti, senza dimenticare di aggiornare di conseguenza il valore userId nella funzione di negotiate.
Provare l'applicazione
A questo punto è possibile testare la pagina dall'app per le funzioni: https://<FUNCTIONAPP_NAME>.azurewebsites.net/api/index. Vedere lo snapshot.
- Fare clic su
loginper autenticarsi. - Digitare un messaggio nella casella di input per chattare.
Con la funzione di messaggistica, il messaggio del chiamante viene trasmesso a tutti i client e il messaggio [SYSTEM] ack viene restituito al chiamante. Lo snapshot della chat di esempio mostra che i primi quattro messaggi provengono dal client corrente e gli ultimi due da un altro client.
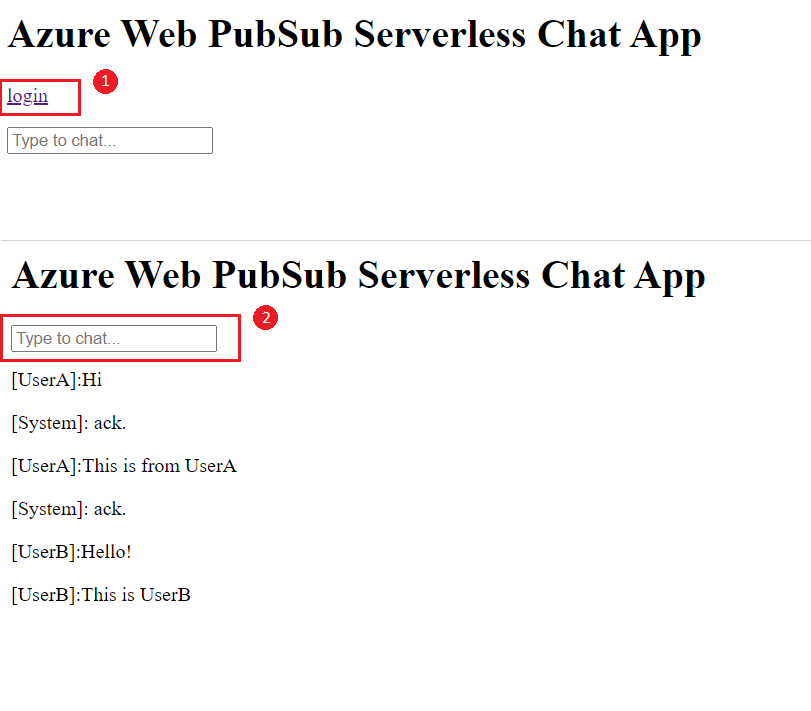
Pulire le risorse
Se non si intende continuare a usare l'app, eliminare tutte le risorse create tramite questo documento eseguendo i passaggi seguenti, per evitare qualsiasi addebito:
Nel portale di Azure selezionare Gruppi di risorse all'estrema sinistra e quindi selezionare il gruppo di risorse creato. In alternativa, è possibile usare la casella di ricerca per trovare il gruppo di risorse in base al nome.
Nella finestra che si apre, selezionare il gruppo di risorse e quindi selezionare Elimina gruppo di risorse.
Nella finestra successiva, digitare il nome del gruppo di risorse da eliminare e quindi selezionare Elimina.
Passaggi successivi
In questa guida introduttiva si è appreso come eseguire un'applicazione di chat serverless. Ora è possibile iniziare a creare un'applicazione personalizzata.