Ripristinare tutti i file in un volume usando l'agente MARS
Questo articolo illustra come ripristinare tutti i file di backup in un intero volume usando la procedura guidata Ripristina dati nell'agente di Servizi di ripristino di Microsoft Azure (MARS). È possibile:
- Ripristinare tutti i file di backup in un volume nella stessa macchina da cui sono stati eseguiti i backup.
- Ripristinare tutti i file di backup in un volume in un computer alternativo.
- Se nell'insieme di credenziali è abilitato il ripristino tra aree, è possibile ripristinare i dati di backup dall'area secondaria.
- Se si vuole usare Il ripristino tra aree per ripristinare i dati di backup dall'area secondaria, è necessario scaricare il file delle credenziali dell'insieme di credenziali dell'area secondaria dal portale di Azure e quindi passare il file nell'agente MARS.
Suggerimento
L'opzione Volume consente di ripristinare tutti i dati di cui è stato eseguito il backup in un volume specificato. Questa opzione offre velocità di trasferimento più veloci (fino a 40 Mbps) e è consigliabile recuperare dati di grandi dimensioni o interi volumi.
L'opzione Singoli file e cartelle consente l'accesso rapido ai dati del punto di ripristino. È adatto per il recupero di singoli file ed è consigliato per una dimensione totale di meno di 80 GB. Offre velocità di trasferimento o copia fino a 6 MBps durante il ripristino.
Ripristino a livello di volume nella stessa macchina
La procedura seguente consente di recuperare tutti i file di backup in un volume:
Aprire lo snap-in di Backup di Microsoft Azure . Se non si sa dove è stato installato lo snap-in, cercare Backup di Microsoft Azure nel computer o nel server. L'applicazione desktop dovrebbe essere visualizzata nei risultati della ricerca.
Selezionare Ripristina dati per avviare la procedura guidata.
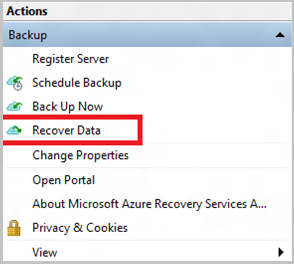
Nella pagina Introduzione per ripristinare i dati nello stesso server o computer selezionare Questo server (nome server)>Avanti.
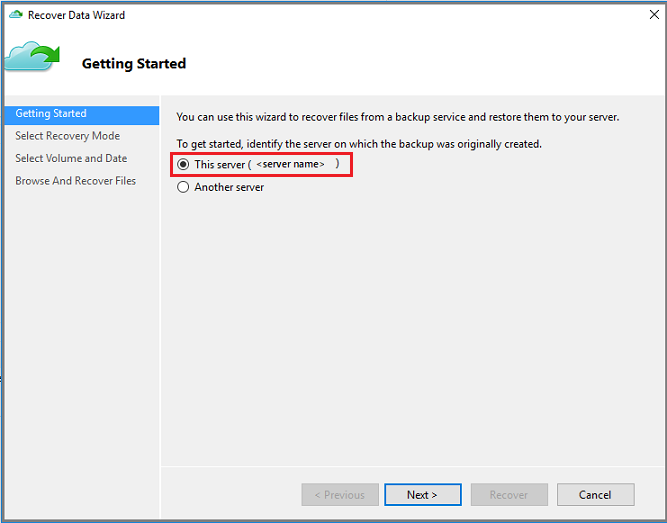
Se è stato abilitato il ripristino tra aree (anteprima) e si vuole ripristinare dall'area secondaria, selezionare Area secondaria. In caso contrario, selezionare Area primaria.
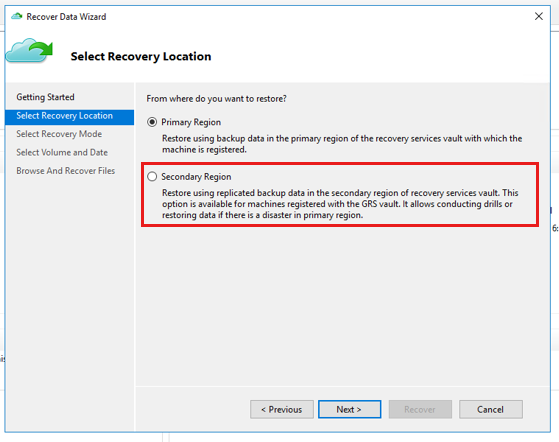
Nella pagina Seleziona modalità di ripristino scegliere Volume>Avanti.
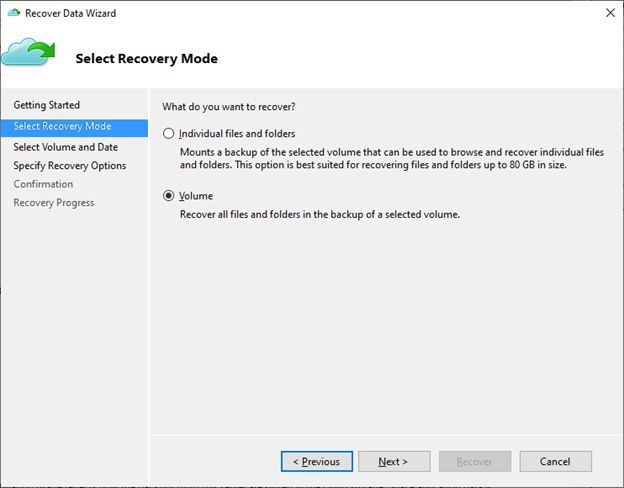
Nella pagina Seleziona volume e data selezionare il volume da ripristinare.
Nel calendario selezionare un punto di ripristino. Le date in grassetto indicano la disponibilità di almeno un punto di ripristino. Se sono disponibili più punti di ripristino, scegliere quello appropriato nell'elenco a discesa Ora.
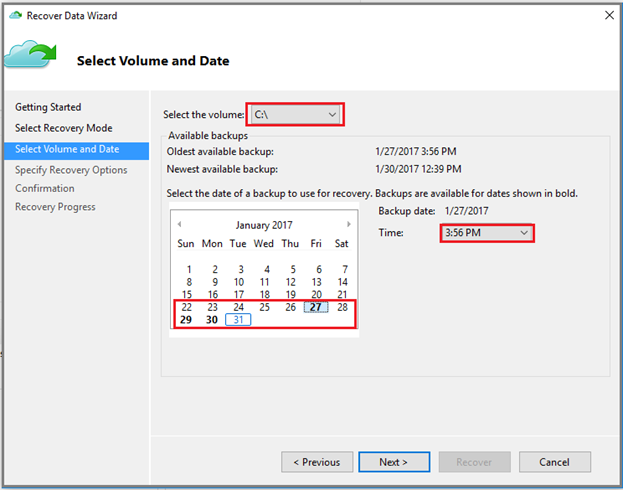
Nella pagina Specifica opzioni di ripristino configurare il comportamento di ripristino.
- Scegliere la destinazione di ripristino:
- Percorso originale: ripristinare i dati nel percorso originale.
- Un'altra posizione: specificare un percorso alternativo in cui ripristinare i dati.
- Scegliere il comportamento per Quando gli elementi nel backup sono già presenti nella destinazione di ripristino:
- Creare copie in modo da avere entrambe le versioni: se esiste già un file con lo stesso nome, i dati nel punto di ripristino verranno ripristinati come copia. La copia avrà un prefisso di nome file localizzato usando il tempo del processo di ripristino locale in uno dei formati seguenti:
YYYY-MM-DD HH-mm Copy of <original file name>YYYY-MM-DD HH-mm Copy (n) of <original file name>
- Sovrascrivere le versioni esistenti con versioni ripristinate: se esiste già un file con lo stesso nome, il contenuto viene sostituito con i dati nel punto di ripristino.
- Non ripristinare gli elementi già presenti nella destinazione di ripristino: se esiste già un file con lo stesso nome, viene ignorato.
- Creare copie in modo da avere entrambe le versioni: se esiste già un file con lo stesso nome, i dati nel punto di ripristino verranno ripristinati come copia. La copia avrà un prefisso di nome file localizzato usando il tempo del processo di ripristino locale in uno dei formati seguenti:
- Abilitare Le autorizzazioni di ripristino dell'elenco di controllo di accesso (ACL) per il file o la cartella da ripristinare se il file deve essere ripristinato con le autorizzazioni originali nel punto di ripristino.
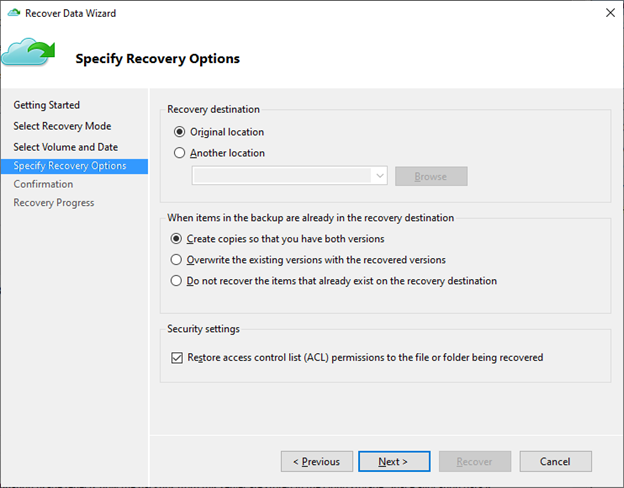
- Scegliere la destinazione di ripristino:
Verificare i dettagli del ripristino nel riquadro Conferma e selezionare Ripristina.
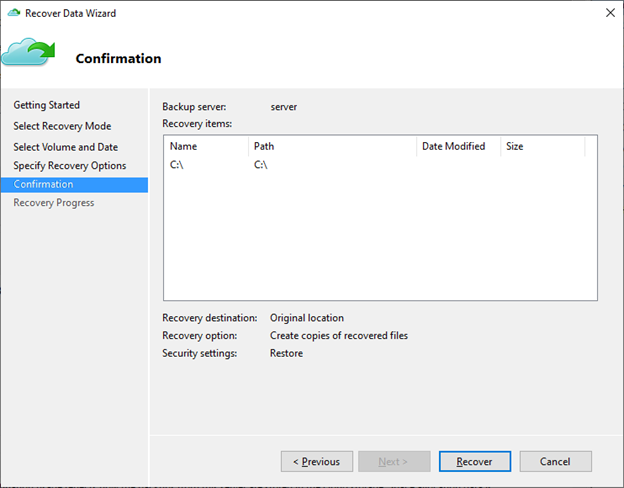
Nella pagina Stato di ripristino monitorare lo stato di avanzamento del processo di ripristino. La procedura guidata può anche essere chiusa in modo sicuro e l'operazione di ripristino continuerà in background. È possibile visualizzare di nuovo lo stato di avanzamento facendo doppio clic sul processo di ripristino nel dashboard.
Ripristino a livello di volume in un computer alternativo
La procedura seguente consente di recuperare tutti i file di backup in un volume in un computer alternativo. È possibile usare questi passaggi per ripristinare i dati da Backup di Azure se l'intero server viene perso.
Tali passaggi usano la terminologia seguente:
- Computer di origine: il computer di origine da cui è stato eseguito il backup e che non è attualmente disponibile.
- Computer di destinazione : il computer in cui i dati vengono ripristinati.
- Insieme di credenziali di esempio: l'insieme di credenziali dei servizi di ripristino in cui il computer di origine e il computer di destinazione sono registrati.
Nota
I backup non possono essere ripristinati in un computer di destinazione che esegue una versione precedente del sistema operativo. Un backup eseguito in un computer con Windows 7, ad esempio, può essere ripristinato in un computer con Windows 7 o versioni successive. Un backup eseguito da un computer Windows 10 non può essere ripristinato in un computer Windows 7.
Aprire lo snap-in di Backup di Microsoft Azure nel computer di destinazione.
Assicurarsi che il computer di destinazione e il computer di origine siano registrati nello stesso insieme di credenziali dei servizi di ripristino.
Selezionare Ripristina dati per aprire il Ripristino guidato dei dati.
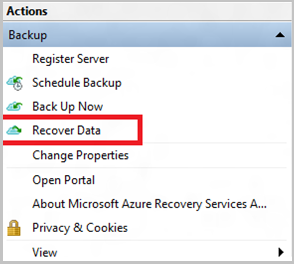
Nella pagina Guida introduttiva selezionare Another server (Un altro server).
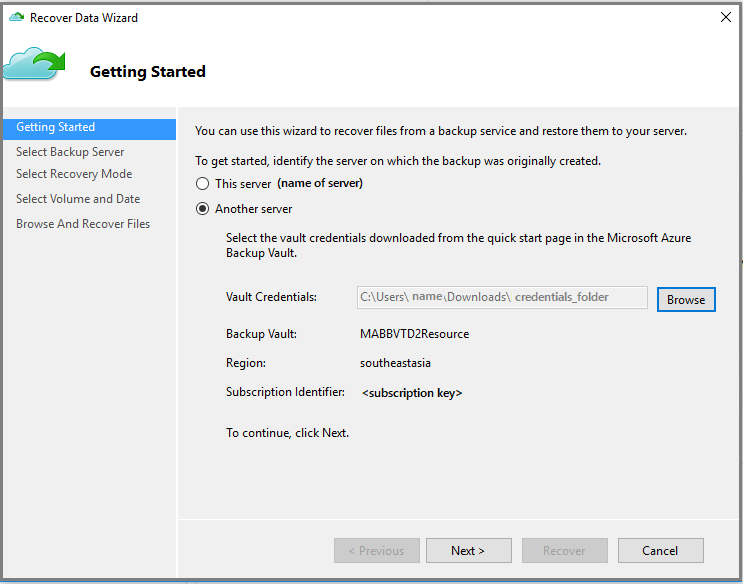
Specificare il file di credenziali dell'insieme di credenziali corrispondente all'insieme di credenziali di esempio.
Se il file delle credenziali dell'insieme di credenziali non è valido (o scaduto), scaricare un nuovo file di credenziali dell'insieme di credenziali dall'insieme di credenziali di esempio nell'portale di Azure. Dopo aver specificato un insieme di credenziali valido, viene visualizzato il nome dell'insieme di credenziali di backup corrispondente.
Nota
Se si vuole usare Il ripristino tra aree per ripristinare i dati di backup dall'area secondaria, è necessario scaricare il file delle credenziali dell'insieme di credenziali dell'insieme di credenziali dell'area secondaria dall'portale di Azure e quindi passare il file nell'agente MARS.
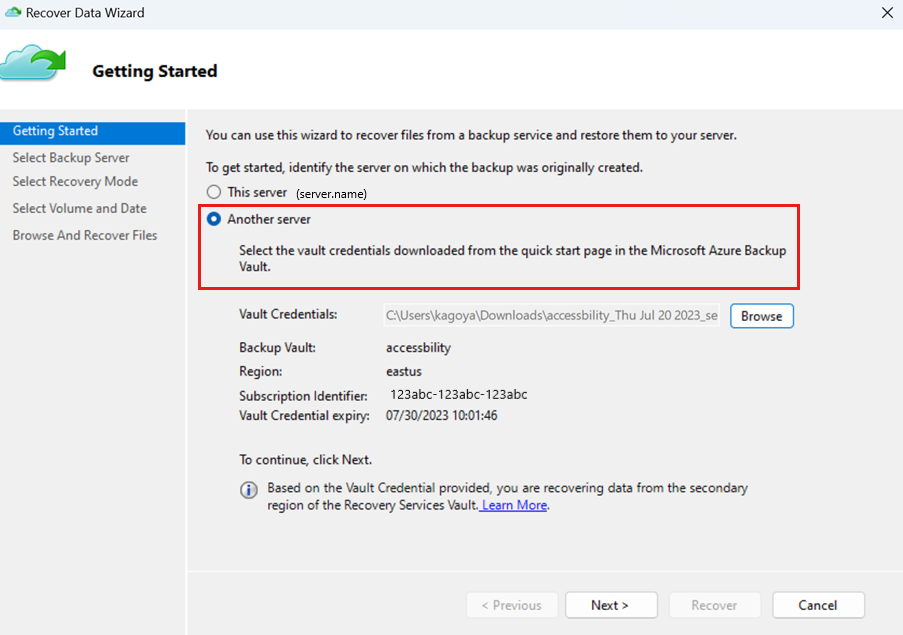
Selezionare Avanti per continuare.
Nel riquadro Seleziona server di backup selezionare il computer di origine nell'elenco dei computer visualizzati e specificare la passphrase. Fare quindi clic su Avanti.
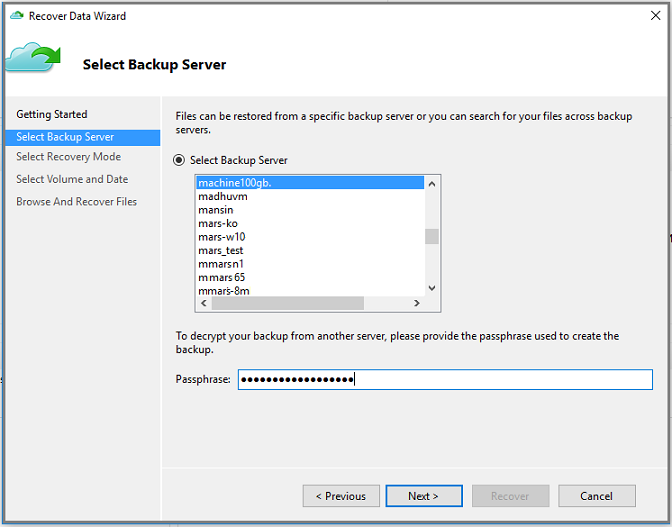
Nella pagina Seleziona modalità di ripristino scegliere Volume>Avanti.
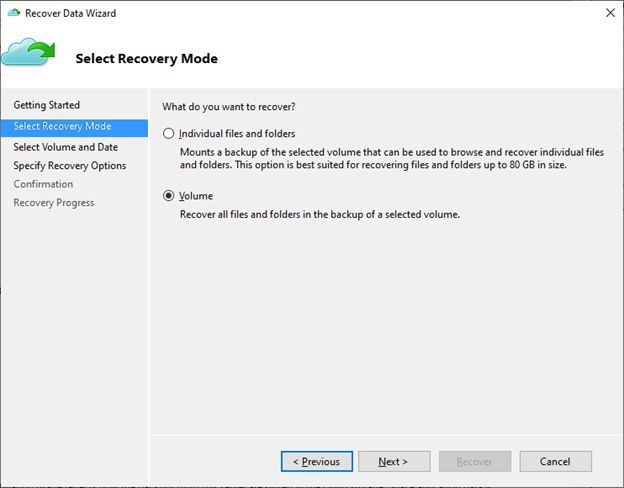
Nella pagina Seleziona volume e data selezionare il volume da ripristinare.
Nel calendario selezionare un punto di ripristino. Le date in grassetto indicano la disponibilità di almeno un punto di ripristino. Se sono disponibili più punti di ripristino, scegliere quello appropriato nell'elenco a discesa Ora.
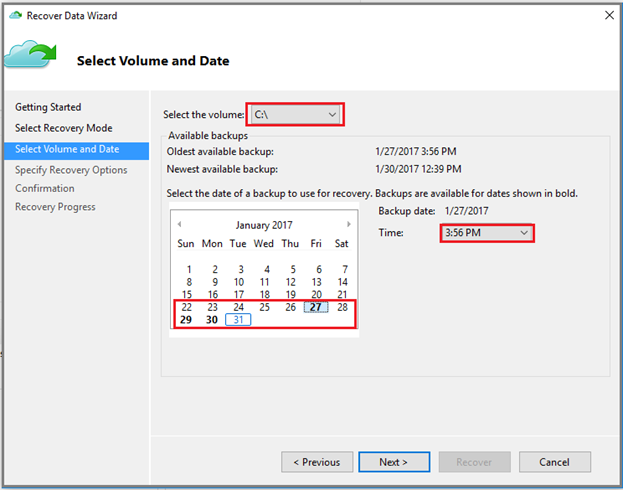
Nella pagina Specifica opzioni di ripristino configurare il comportamento di ripristino.
- Scegliere la destinazione di ripristino:
- Percorso originale: ripristinare i dati nel percorso originale.
- Un'altra posizione: specificare un percorso alternativo in cui ripristinare i dati.
- Scegliere il comportamento per Quando gli elementi nel backup sono già presenti nella destinazione di ripristino:
- Creare copie in modo da avere entrambe le versioni: se esiste già un file con lo stesso nome, i dati nel punto di ripristino verranno ripristinati come copia. La copia avrà un prefisso di nome file localizzato usando il tempo del processo di ripristino locale in uno dei formati seguenti:
YYYY-MM-DD HH-mm Copy of <original file name>YYYY-MM-DD HH-mm Copy (n) of <original file name>
- Sovrascrivere le versioni esistenti con versioni ripristinate: se esiste già un file con lo stesso nome, il contenuto viene sostituito con i dati nel punto di ripristino.
- Non ripristinare gli elementi già presenti nella destinazione di ripristino: se esiste già un file con lo stesso nome, viene ignorato.
- Creare copie in modo da avere entrambe le versioni: se esiste già un file con lo stesso nome, i dati nel punto di ripristino verranno ripristinati come copia. La copia avrà un prefisso di nome file localizzato usando il tempo del processo di ripristino locale in uno dei formati seguenti:
- Abilitare Le autorizzazioni di ripristino dell'elenco di controllo di accesso (ACL) per il file o la cartella da ripristinare se il file deve essere ripristinato con le autorizzazioni originali nel punto di ripristino.
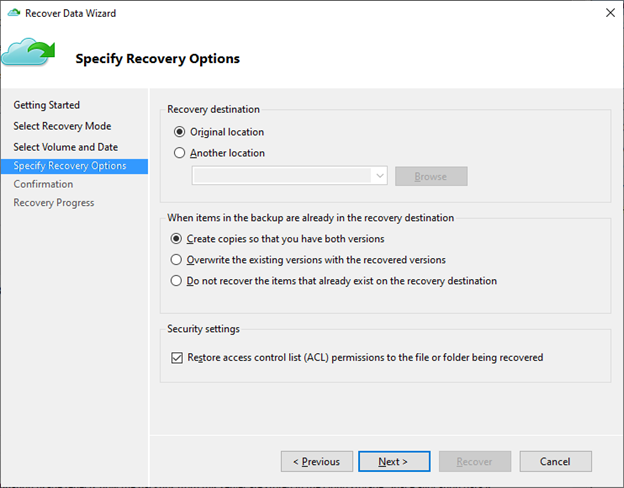
- Scegliere la destinazione di ripristino:
Verificare i dettagli del ripristino nel riquadro Conferma e selezionare Ripristina.
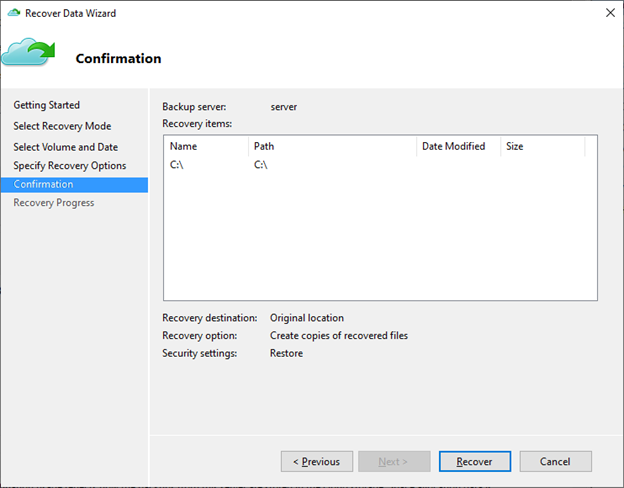
Nella pagina Stato di ripristino monitorare lo stato di avanzamento del processo di ripristino. La procedura guidata può anche essere chiusa in modo sicuro e l'operazione di ripristino continuerà in background. È possibile visualizzare di nuovo lo stato di avanzamento facendo doppio clic sul processo di ripristino nel dashboard.
Passaggi successivi
- Dopo aver ripristinato i file e le cartelle, è possibile gestire i backup.
- Trovare domande comuni sul backup di file e cartelle.