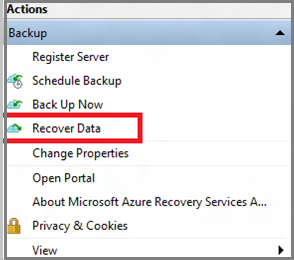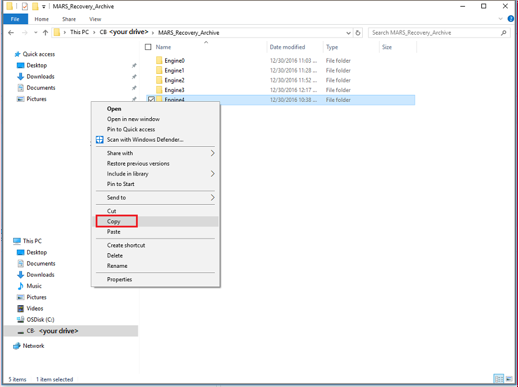Nota
L'accesso a questa pagina richiede l'autorizzazione. È possibile provare ad accedere o modificare le directory.
L'accesso a questa pagina richiede l'autorizzazione. È possibile provare a modificare le directory.
Questa esercitazione descrive come usare l'agente servizi di ripristino di Microsoft Azure (MARS) per ripristinare i file da Azure a windows Server.
Backup di Azure consente di ripristinare singoli elementi dai backup di Windows Server. È possibile ripristinare i file eliminati accidentalmente in modo semplice e immediato.
Prima di iniziare
Assicurarsi di aver eseguito il backup di windows Server in Azure e di avere almeno un punto di ripristino dei file di Windows Server in Azure.
Avviare il ripristino di singoli elementi
Una procedura guidata utile per l'interfaccia utente denominata Backup di Microsoft Azure viene installata con l'agente Servizi di Ripristino di Microsoft Azure. La procedura guidata di Backup di Microsoft Azure funziona con l'agente servizi di ripristino di Microsoft Azure per recuperare i dati di backup dai punti di ripristino archiviati in Azure. Usare la procedura guidata di Backup di Microsoft Azure per identificare i file o le cartelle da ripristinare in Windows Server.
Per avviare il ripristino di singoli elementi, seguire questa procedura:
Aprire lo snap-in di Backup di Microsoft Azure . È possibile trovarla eseguendo una ricerca nel computer per Backup di Microsoft Azure.
Nella procedura guidata selezionare Ripristina dati nel riquadro Azioni della console dell'agente per avviare la procedura guidata Ripristina dati .
Nella pagina Attività iniziali selezionare Questo server (nome server) e selezionare Avanti.
Nella pagina Seleziona modalità di ripristino selezionareSingoli file e cartelle e quindi selezionare Avanti per avviare il processo di selezione del punto di ripristino.
Nella pagina Seleziona volume e data selezionare il volume contenente i file o le cartelle da ripristinare e selezionare Monta. Selezionare una data e selezionare un'ora dal menu a discesa corrispondente a un punto di ripristino. Le date in grassetto indicano la disponibilità di almeno un punto di ripristino per quel giorno.
Quando si seleziona Monta, Backup di Azure rende disponibile il punto di ripristino come disco. Esplorare e ripristinare i file dal disco.
Ripristinare elementi da un punto di recupero
Per ripristinare gli elementi da un punto di ripristino, seguire questa procedura:
Dopo aver montato il volume di ripristino, selezionare Sfoglia per aprire Esplora risorse e trovare i file e le cartelle da ripristinare.
È possibile aprire i file direttamente dal volume di ripristino e verificare i file.
Nell'Esplora risorse, copiare i file e le cartelle che si desidera ripristinare e incollarli in qualsiasi percorso desiderato sul server.
Al termine del ripristino dei file e delle cartelle, nella pagina Sfoglia e ripristino file della procedura guidata Ripristina dati selezionare Smonta.
Selezionare Sì per confermare che si desidera smontare il volume.
Una volta smontato lo snapshot, il processo completato viene visualizzato nel riquadro Processi nella console dell'agente.
Passaggi successivi
Questa esercitazione completa le esercitazioni sul backup e il ripristino dei dati di Windows Server in Azure. Per altre informazioni su Backup di Azure, vedere l'esempio di PowerShell per il backup di macchine virtuali crittografate.