Nota
L'accesso a questa pagina richiede l'autorizzazione. È possibile provare ad accedere o modificare le directory.
L'accesso a questa pagina richiede l'autorizzazione. È possibile provare a modificare le directory.
Questa guida introduttiva illustra come iniziare a usare Azure Batch usando il portale di Azure. Si crea un account Batch con un pool di macchine virtuali (VM) o nodi di calcolo. Si crea ed esegue quindi un processo con attività eseguite nei nodi del pool.
Dopo aver completato questo argomento di avvio rapido, si conoscono i concetti chiave del servizio Batch e si è pronti per usare Batch con carichi di lavoro su larga scala più realistici e su larga scala.
Prerequisiti
- Se non si ha un account Azure, creare un account gratuito prima di iniziare.
Nota
Per alcune aree e tipi di sottoscrizione, le restrizioni di quota potrebbero causare l'esito negativo o negativo della creazione di un account Batch o di un nodo. In questo caso, è possibile richiedere un aumento della quota senza alcun addebito. Per altre informazioni, vedere Quote e limiti del servizio Batch.
Creare un account Batch e un account di archiviazione di Azure
È necessario un account Batch per creare pool e processi. La procedura seguente crea un account Batch di esempio. È anche possibile creare un account di archiviazione di Azure per il collegamento all'account Batch. Anche se questa guida introduttiva non usa l'account di archiviazione, la maggior parte dei carichi di lavoro Batch reali usa un account di archiviazione collegato per distribuire applicazioni e archiviare i dati di input e output.
Accedere al portale di Azure e cercare e selezionare account batch.
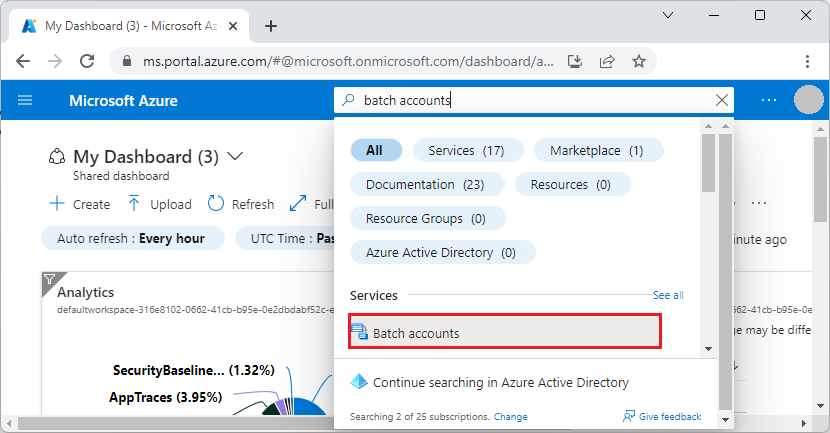
Nella pagina Account Batch selezionare Crea.
Nella pagina Nuovo account Batch immettere o selezionare i valori seguenti:
- In Gruppo di risorse, selezionare Crea nuovo, immettere il nome qsBatch e quindi selezionare OK. Il gruppo di risorse è un contenitore logico che contiene le risorse di Azure per questa guida introduttiva.
- Per Nome account, immettere il nome mybatchaccount. Il nome dell'account Batch deve essere univoco all'interno dell'area di Azure selezionata, può contenere solo lettere minuscole e numeri e deve essere compreso tra 3 e 24 caratteri.
- In Località selezionare Stati Uniti orientali.
- In Account di archiviazione, selezionare il collegamento Selezionare un account di archiviazione.
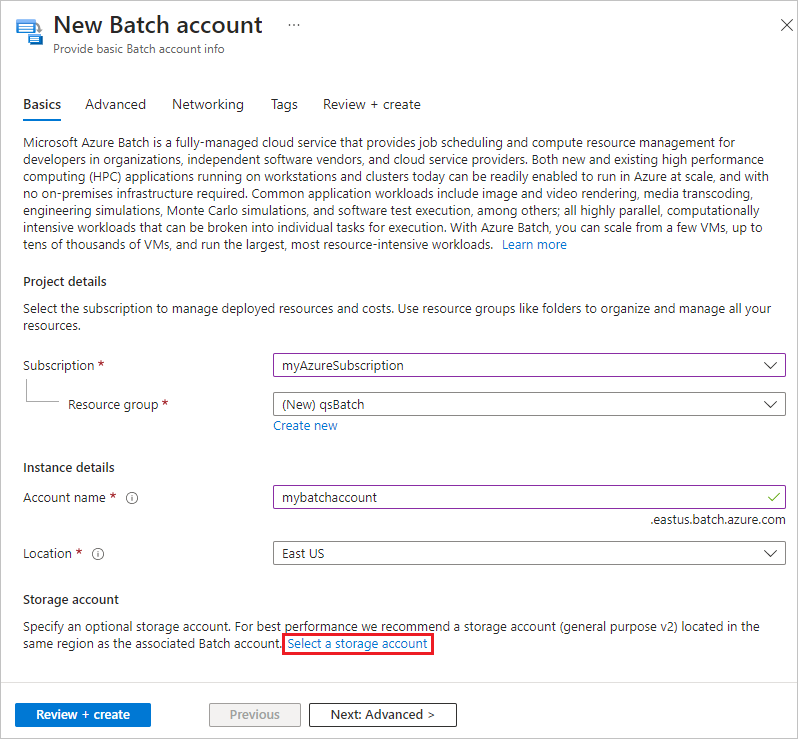
Nella pagina Crea account di archiviazione, in Nome, immettere mybatchstorage. Lasciare le altre impostazioni predefinite e selezionare OK.
Selezionare Rivedi e crea nella parte inferiore della pagina Nuovo account Batch e, al termine della convalida, selezionare Crea.
Quando viene visualizzato il messaggio Distribuzione completata, selezionare Vai alla risorsa per passare all'account Batch creato.
Creare un pool di nodi di calcolo
Creare quindi un pool di nodi di calcolo Windows nell'account Batch. La procedura seguente consente di creare un pool costituito da due macchine virtuali di dimensioni Standard_A1_v2 che eseguono Windows Server 2019. Questa dimensione del nodo offre un buon equilibrio tra prestazioni e costi per questa guida introduttiva.
Nella pagina Dell'account Batch selezionare Pool nel riquadro di spostamento a sinistra.
Nella pagina Pool, selezionare Aggiungi.
Nella pagina Aggiungi pool, per Nome, immettere myPool.
In Sistema operativo, selezionare le impostazioni seguenti:
- Publisher: selezionare microsoftwindowsserver.
- Sku: selezionare 2019-datacenter-core-smalldisk.
In Tipo di account di archiviazione su disco del sistema operativo, selezionare Archiviazione con ridondanza locale standard.
Scorrere verso il basso fino a Dimensioni nodo e, per Dimensioni della macchina virtuale, selezionare Standard_A1_v2.
In Scalabilità, per Nodi target dedicati, immettere 2.
Accettare le impostazioni predefinite per le impostazioni rimanenti e selezionare OK nella parte inferiore della pagina.
Batch crea immediatamente il pool, ma richiede alcuni minuti per allocare e avviare i nodi di calcolo. Nella pagina Pools, è possibile selezionare myPool per passare alla pagina myPool e visualizzare lo stato del pool di Ridimensionamento in Essentials>Stato di allocazione. È possibile procedere alla creazione di un processo e di attività mentre lo stato del pool è ancora Ridimensionamento o Avvio.
Dopo alcuni minuti, lo Stato di allocazione diventa Stabile e i nodi vengono avviati. Per controllare lo stato dei nodi, selezionare Nodi nella pagina myPool a sinistra. Quando lo stato di un nodo è Inattivo, è pronto per l'esecuzione delle attività.
Creare un processo
Creare ora un processo da eseguire nel pool. Un processo Batch è un gruppo logico di una o più attività. Il processo include le impostazioni comuni per le attività, ad esempio la priorità e il pool nel quale eseguire le attività. Il processo non ha attività fino a quando non vengono create.
Nella pagina mybatchaccount, selezionare Processi nel riquadro di spostamento a sinistra.
Nella pagina Processi, selezionare Aggiungi.
Nella pagina Aggiungi processo per ID processoimmettere myJob.
Selezionare Seleziona pool e nella pagina Seleziona pool selezionare myPool e quindi selezionare Seleziona.
Nella pagina Aggiungi processo, selezionare OK. Batch crea il processo e lo elenca nella pagina Processi.
Creare attività
I processi possono contenere più attività distribuite e accodato da Batch per l'esecuzione nei nodi di calcolo. Batch offre diversi modi per distribuire app e script nei nodi di calcolo. Quando si crea un'attività, specificare l'app o lo script in una riga di comando.
La procedura seguente crea ed esegue due attività identiche nel processo. Ogni attività esegue una riga di comando che visualizza le variabili di ambiente Batch nel nodo di calcolo e quindi attende 90 secondi.
Nella pagina Processi, selezionare myJob.
Nella pagina Attività, selezionare Aggiungi.
Nella pagina Aggiungi attività, per ID attività, immettere myTask1.
In Riga di comando immettere
cmd /c "set AZ_BATCH & timeout /t 90 > NUL".Accettare le impostazioni predefinite per le altre opzioni e fare clic su Invia.
Ripetere i passaggi precedenti per creare una seconda attività, ma immettere myTask2 per ID attività.
Dopo aver creato ogni attività, Batch la accoda per l'esecuzione nel pool. Quando un nodo è disponibile, l'attività viene eseguita nel nodo. Nell'esempio di avvio rapido, se la prima attività è ancora in esecuzione in un nodo, Batch avvia la seconda attività nell'altro nodo del pool.
Visualizzare l'output dell'attività
Le attività devono essere completate in un paio di minuti. Per aggiornare lo stato dell'attività, selezionare Aggiorna nella parte superiore della pagina Attività.
Per visualizzare l'output di un'attività completata, è possibile selezionare l'attività nella pagina Attività. Nella pagina myTask1 selezionare il file stdout.txt per visualizzare l'output standard dell'attività.
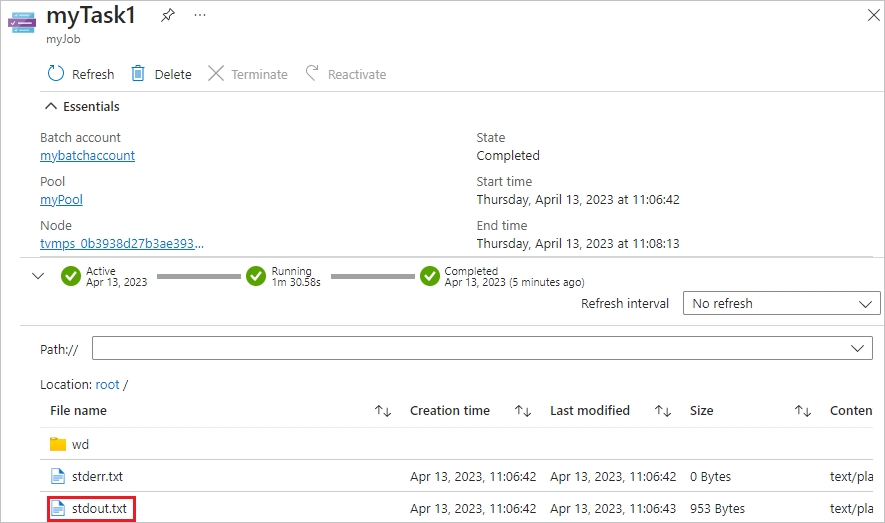
Il contenuto del file stdout.txt è simile all'esempio seguente:
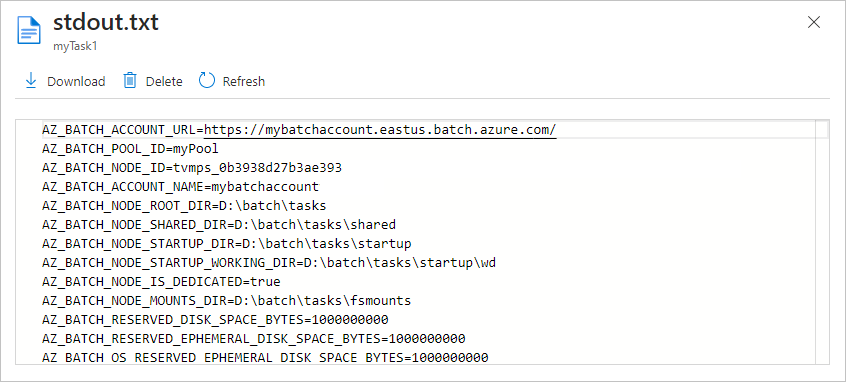
L'output standard per questa attività mostra le variabili di ambiente di Azure Batch impostate nel nodo. Se il nodo esiste, è possibile fare riferimento a queste variabili di ambiente nelle righe di comando dell'attività processo batch e nelle app e negli script eseguiti dalle righe di comando.
Pulire le risorse
Per continuare con le esercitazioni e gli esempi di Batch, è possibile usare l'account Batch e l'account di archiviazione collegato creati in questa guida introduttiva. Non sono previsti addebiti per l'account Batch stesso.
I pool e i nodi comportano addebiti durante l'esecuzione dei nodi, anche se non eseguono processi. Quando non è più necessario un pool, eliminarlo.
Per eliminare un pool:
- Nella pagina Dell'account Batch selezionare Pool nel riquadro di spostamento a sinistra.
- Nella pagina Pool, selezionare il pool da eliminare e quindi selezionare Elimina.
- Nella schermata Elimina pool, immettere il nome del pool e quindi selezionare Elimina.
L'eliminazione di un pool elimina tutti gli output delle attività nei nodi e i nodi stessi.
Quando non sono più necessarie risorse create per questa guida introduttiva, è possibile eliminare il gruppo di risorse e tutte le relative risorse, inclusi l'account di archiviazione, l'account Batch e i pool di nodi. Per eliminare il gruppo di risorse, selezionare Elimina gruppo di risorse nella parte superiore della pagina del gruppo di risorse qsBatch. Nella schermata Eliminare un gruppo di risorse, immettere il nome del gruppo di risorse qsBatch e quindi selezionare Elimina.
Passaggi successivi
In questa guida introduttiva è stato creato un account Batch e un pool ed è stato creato ed eseguito un processo e attività batch. È stato monitorato il nodo e lo stato dell'attività e l'output delle attività visualizzati dai nodi.
Dopo aver compreso i concetti chiave del servizio Batch, è possibile usare Batch con carichi di lavoro più realistici e su larga scala. Per altre informazioni su Azure Batch, passare alle esercitazioni di Azure Batch.