Nota
L'accesso a questa pagina richiede l'autorizzazione. È possibile provare ad accedere o modificare le directory.
L'accesso a questa pagina richiede l'autorizzazione. È possibile provare a modificare le directory.
SI APPLICA A: SDK v4
È possibile configurare il bot in modo che comunichi con gli utenti tramite l'app LINE. Questo articolo descrive come creare un canale LINE usando la console line developers, connettere il bot al canale LINE in Azure e testare il bot nell'app line per dispositivi mobili.
Prerequisiti
- Un account di Azure. Se non se ne ha già uno, creare un account gratuito prima di iniziare.
- Un bot esistente pubblicato in Azure.
- Un dispositivo mobile con l'app LINE e un lettore a matrice.
Creare un canale nella console per sviluppatori LINE
Per creare bot con LINE, è necessario creare un canale nella console per sviluppatori LINE. Seguire la procedura descritta nella documentazione seguente che sono rilevanti per l'utente prima di continuare:
- Se hai già un account ufficiale LINE: Aggiunta di un canale all'account ufficiale LINE esistente.
- Se non si ha un account LINE: Creazione di un canale nella console per sviluppatori LINE.
Ottenere valori dalle impostazioni del canale
Dopo aver confermato le impostazioni del canale, si verrà indirizzati alla pagina Impostazioni di base del canale.
- Scorrere verso il basso per trovare il segreto del canale. Copiare il valore e salvarlo per i passaggi successivi.
- Scorrere il backup e selezionare la scheda Impostazioni di messaggistica.
- Nella parte inferiore della pagina verrà visualizzato un campo Token di accesso al canale (di lunga durata) con un pulsante Problema . Selezionare il pulsante per ottenere il token di accesso.
- Copiare e salvare il token di accesso per i passaggi successivi.
Connettere il canale LINE al bot di Azure
Dopo aver ottenuto i valori precedenti, è possibile connettere il bot di Azure a LINE nel portale di Azure.
- Accedere al portale di Azure e trovare il bot. Selezionare quindi Canali.
- Selezionare LINE nell'elenco Canali disponibili.
- Immettere il token di accesso al canale segreto e al canale salvato in precedenza. Selezionare quindi Applica.
- Se il bot è connesso correttamente, verrà visualizzato l'URL del webhook. Copiare e salvare l'URL per i passaggi successivi.
Configurare le impostazioni del webhook LINE
Dopo aver connesso il canale in Azure e aver ottenuto l'URL del webhook, tornare alla console per sviluppatori LINE per configurare l'impostazione webhook LINE.
Tornare alla console LINE Developers.
Selezionare il canale creato in precedenza da Canali visitati di recente.
Selezionare l'impostazione api di messaggistica e scorrere verso il basso fino alle impostazioni del webhook. Immettere l'URL del webhook da Azure e selezionare Aggiorna.
Selezionare il pulsante Verifica sotto l'URL. Se l'URL del webhook è configurato correttamente, verrà visualizzato un messaggio di operazione riuscita.
Abilitare quindi Usa webhook, illustrato di seguito:
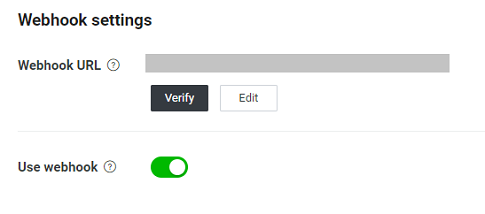
Importante
Nella console per sviluppatori LINE impostare l'URL del webhook prima di abilitare Usa webhook. L'abilitazione dei webhook con un URL vuoto non imposta lo stato abilitato, anche se l'interfaccia utente potrebbe pronunciare diversamente.
Dopo aver aggiunto un URL webhook e aver abilitato Usa webhook, ricaricare questa pagina e verificare che le modifiche siano state impostate correttamente.
Prova il tuo bot
Dopo aver completato questi passaggi, il bot verrà configurato correttamente per comunicare con gli utenti in LINE. La procedura seguente illustra come testare il bot.
Aggiungere il bot all'app LINE per dispositivi mobili
Per testare il bot, è necessario usare l'app line per dispositivi mobili.
- Scorrere verso l'alto nella scheda API di messaggistica per visualizzare il codice a matrice del bot.
- Usando un dispositivo mobile con l'app LINE installata, analizzare il codice a matrice e selezionare il collegamento visualizzato.
- Dovrebbe essere possibile interagire con il bot e testarlo nell'app LINE per dispositivi mobili.
Messaggi automatici
Quando si avvia il test del bot, può inviare messaggi imprevisti che non sono quelli specificati nell'attività conversationUpdate .
Per evitare l'invio di questi messaggi, seguire questa procedura:
Passare alla console per sviluppatori LINE e selezionare il canale. Selezionare quindi la scheda API di messaggistica.
Scorrere verso il basso fino alla sezione Line Official Account features .Scroll down to the LINE Official Account features section. Trovare Messaggi di risposta automatica e selezionare il collegamento Modifica.
Verrà aperta una nuova pagina denominata Impostazioni risposta. In Impostazioni dettagliate impostare Risposta automatica su Disabilitato.
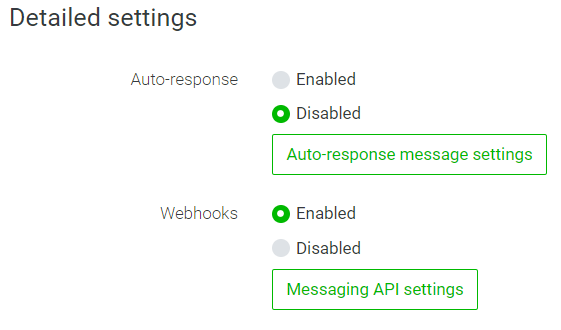
In alternativa, è possibile scegliere di mantenere questi messaggi. Selezionare Impostazioni messaggio di risposta automatica per modificare il messaggio di risposta automatica.
Informazioni aggiuntive
Risoluzione dei problemi
- Se il bot non risponde ad alcun messaggio, passare al bot in portale di Azure e selezionare Test in chat Web.
- Se il bot funziona ma non risponde in LINE, ricaricare la pagina della console per sviluppatori LINE e ripetere le istruzioni del webhook sopra. Assicurarsi di impostare l'opzione Webhook URL (URL webhook) prima di abilitare i webhook.
- Se il bot non funziona in chat Web, eseguire il debug del problema del bot e quindi completare la configurazione del canale LINE.