Connettere un bot a Slack
SI APPLICA A: SDK v4
È possibile configurare il bot per comunicare con gli utenti tramite un'app Slack. Questo articolo descrive come creare un'app Slack usando Slack, connettere il bot all'app Slack in Azure e testare il bot in Slack.
Questo articolo illustra come aggiungere un canale Slack al bot nel portale di Azure. Per informazioni su come usare un adattatore di canale personalizzato, vedere Informazioni aggiuntive.
Prerequisiti
- Una sottoscrizione di Azure. Se non se ne ha già uno, creare un account gratuito prima di iniziare.
- Un bot pubblicato in Azure che si vuole connettere a Slack.
- Accesso a un'area di lavoro Slack con autorizzazioni sufficienti per la creazione e la gestione di applicazioni all'indirizzo https://api.slack.com/apps. Se non si ha accesso a un ambiente Slack, è possibile creare un'area di lavoro.
Creare un'app in Slack
Si crea prima di tutto un'applicazione in Slack, che genera le informazioni necessarie per configurare il canale Slack per il bot in Azure.
- Passare al pannello App e accedere all'account Slack.
- Selezionare Crea nuova app o Crea un'app se si tratta della prima applicazione.
- Nella pagina Crea un'app selezionare Da zero.
- Nella pagina Nome app e scegliere area di lavoro, per Nome app, immettere il nome dell'applicazione Slack.
- Per Selezionare un'area di lavoro in cui sviluppare l'app, selezionare un'area di lavoro per l'app.
- Esaminare e accettare le condizioni per l'API Slack per il servizio.
- Seleziona Crea app.
Aggiungere un nuovo URL di reindirizzamento
Dopo aver creato l'app, aggiungere un URL di reindirizzamento all'app.
Selezionare OAuth e autorizzazioni.
Nel riquadro risultante, in URL di reindirizzamento selezionare Aggiungi un nuovo URL di reindirizzamento.
Nella casella di input immettere uno degli URL di reindirizzamento seguenti e selezionare Aggiungi.
- Per un bot globale immettere
https://slack.botframework.com. - Per un bot a livello di area immettere l'URL seguente in base all'area selezionata:
Area URL di reindirizzamento Europa https://europe.slack.botframework.com India https://india.slack.botframework.com - Per un bot globale immettere
Selezionare Salva URL.
Sottoscrivere eventi bot
Dopo aver aggiunto l'URL di reindirizzamento, sottoscrivere l'app agli eventi del bot per fare in modo che Slack informi il bot delle attività utente nell'URL specificato. Sottoscrivere eventi in base alle funzionalità che il bot userà in Slack.
Selezionare Sottoscrizioni di eventi.
Nel riquadro risultante impostare Abilita eventi su Sì.
Per URL richiesta immettere uno degli URL di richiesta seguenti, dove
{bot-name}è il nome visualizzato per la risorsa Azure Bot, senza parentesi graffe.- Per un bot globale immettere
https://slack.botframework.com/api/Events/{bot-name}. - Per un bot a livello di area immettere l'URL seguente in base all'area selezionata:
Area Richiesta URL Europa https://europe.slack.botframework.com/api/Events/{bot-name} India https://india.slack.botframework.com/api/Events/{bot-name} - Per un bot globale immettere
In Subscribe to bot events (Sottoscrivi eventi bot) selezionare Add Bot User Event (Aggiungi evento utente bot) e quindi sottoscrivere gli eventi. Ad esempio:
member_joined_channelmember_left_channelmessage.channelsmessage.groupsmessage.immessage.mpim
Seleziona Salva modifiche.
Abilitare l'invio di messaggi al bot dagli utenti
Dopo aver sottoscritto gli eventi del bot, abilitare gli utenti a inviare messaggi al bot.
- Selezionare Home app.
- Nel riquadro risultante, nella sezione Mostra schede nella scheda Messaggi, abilitare Consenti agli utenti di inviare comandi e messaggi Slash dalla scheda Messaggi.
Aggiungere e configurare messaggi interattivi
Facoltativamente, abilitare i messaggi interattivi.
Selezionare Interattività e collegamenti.
Per URL richiesta:
- Per un bot globale immettere
https://slack.botframework.com/api/Actions. - Per un bot a livello di area immettere l'URL seguente in base all'area selezionata:
Area Richiesta URL Europa https://europe.slack.botframework.com/Actions India https://india.slack.botframework.com/Actions - Per un bot globale immettere
Seleziona Salva modifiche.
Copiare le informazioni sull'app
Per aggiungere il canale Slack al bot, sono necessarie le informazioni seguenti. Copiare e archiviare sempre le credenziali dell'app in un luogo sicuro.
- Selezionare Informazioni di base.
- Nel riquadro risultante, in Credenziali dell'app, individuare ID client, Segreto client e Segreto di firma.
- Selezionare ora OAuth e autorizzazioni.
- Nel riquadro risultante individuare la sezione Ambiti . Registrare gli ambiti del token bot per l'app.
Configurare il bot in Azure
Per completare questo passaggio, sono necessarie le credenziali dell'applicazione Slack del passaggio precedente.
Apri il portale di Azure.
Aprire il pannello delle risorse di Azure Bot per il bot.
Aprire Canali e selezionare Slack.
In Configurazione canale Slack immettere le informazioni copiate nei passaggi precedenti.
- Immettere le credenziali di Slack necessarie per l'applicazione creata in Slack.
- Facoltativamente, specificare un URL della pagina di destinazione a cui gli utenti di Slack verranno reindirizzati dopo l'aggiunta del bot.
- I valori di URL di reindirizzamento OAuth & Permissions e URL della richiesta di sottoscrizione di eventi devono corrispondere ai valori immessi in Slack per aggiungere l'URL di reindirizzamento e sottoscrivere gli eventi del bot.
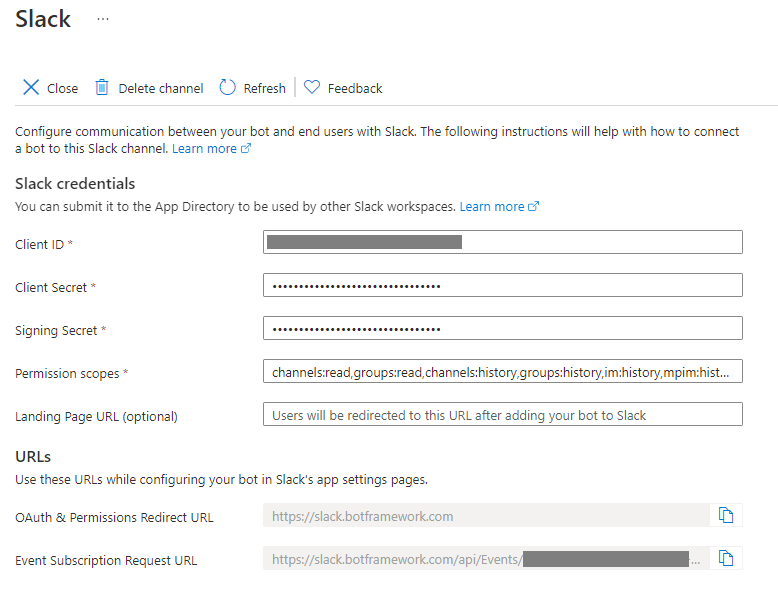
Selezionare Applica.
Si viene reindirizzati a Slack per completare l'installazione dell'app Slack.
- Se le autorizzazioni richieste sono corrette, selezionare Consenti.
Il bot è ora configurato per comunicare con gli utenti in Slack. Gli utenti nell'area di lavoro possono ora interagire con il bot tramite l'app Slack.
Testare l'applicazione in Slack
- Accedere all'area di lavoro slack in cui è stata installata l'app.
- In App selezionare l'app.
- Nel riquadro risultante inviare messaggi all'applicazione.
Informazioni aggiuntive
Nota
A partire dal canale Slack di giugno 2020 supporta gli ambiti di autorizzazione di Slack V2, che consentono al bot di specificare le funzionalità e le autorizzazioni in modo più granulare. Tutti i canali Slack appena configurati useranno gli ambiti V2. Per passare il bot agli ambiti V2, eliminare e ricreare la configurazione del canale Slack nel pannello canali portale di Azure.
Per altre informazioni sul supporto di Slack per i bot, vedere la documentazione dell'API Slack:
- Documentazione e guide per sviluppatori
- Ambiti di autorizzazione
- Informazioni sugli ambiti OAuth per i bot
Connettere un bot a Slack con l'adapter Slack
Oltre al canale disponibile in Azure AI servizio Bot per connettere il bot con Slack, i repository della community di Bot Builder definiscono un adattatore di canale personalizzato per Slack.
- Per informazioni sull'adapter C#, vedere la sezione Adapter nel repository della community .NET.
- Per informazioni sull'adapter JavaScript, vedere la sezione Adapter nel repository della community JavaScript.