Protezione e ripristino in Azure
La terza e ultima disciplina di una baseline di gestione del cloud riguarda protezione e ripristino.
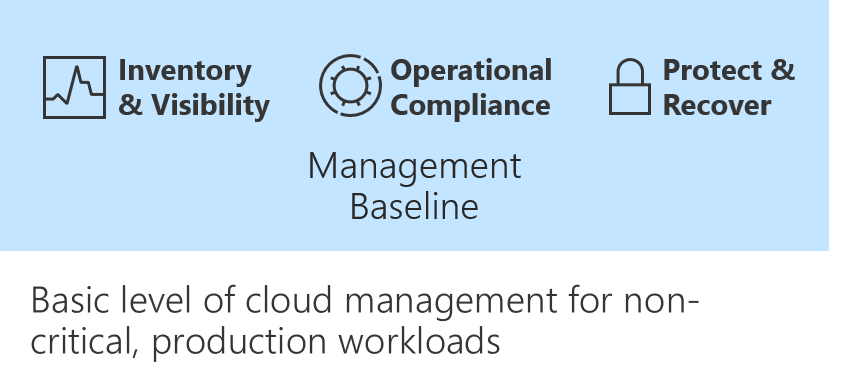
Nell'articolo Conformità operativa in Azure l'obiettivo è ridurre la probabilità che si verifichi un'interruzione per il business. L'articolo corrente mira a ridurre la durata e l'impatto delle interruzioni che non è possibile prevenire.
Per qualsiasi ambiente di livello aziendale, la tabella seguente include il minimo consigliato per qualsiasi baseline di gestione:
| Process | Strumento | Scopo |
|---|---|---|
| Proteggere i dati | Backup di Azure | Eseguire il backup di dati e macchine virtuali nel cloud. |
| Proteggere l'ambiente | Microsoft Defender for Cloud | Rafforzare la sicurezza e offrire una protezione avanzata dalle minacce nei carichi di lavoro ibridi. |
Backup di Azure
Con Backup di Azure è possibile il backup e il ripristino dei dati, oltre a proteggerli, nel cloud Microsoft. Backup di Azure sostituisce la soluzione di backup locale o esterna esistente con una soluzione basata sul cloud. Questa nuova soluzione è affidabile, sicura e conveniente. Backup di Azure può anche essere usato per proteggere e ripristinare gli asset locali tramite un'unica soluzione coerente.
Backup di Azure offre diversi livelli di protezione per i dati presenti in Azure. Offre ad esempio il backup di componenti chiave dell'infrastruttura cloud, come Macchine virtuali di Azure e File di Azure. Per i componenti più cruciali, come i database in esecuzione in Macchine virtuali di Azure, offre soluzioni di backup dedicate per SQL Server e SAP HANA con valori RPO di gran lunga inferiori.
Vedere la sezione seguente per scoprire quanto è facile abilitare il backup per le macchine virtuali di Azure.
Abilitare il backup per una VM di Azure
- Nel portale di Azure selezionare Macchine virtuali e quindi la macchina virtuale di cui eseguire il backup.
- Nel riquadro Operazioni selezionare Backup.
- Creare o selezionare un insieme di credenziali di Servizi di ripristino di Azure esistente.
- Selezionare Crea (o modifica) un nuovo criterio.
- Configurare la pianificazione e il periodo di conservazione.
- Selezionare OK.
- Selezionare Abilita backup.
Per altre informazioni su Backup di Azure, vedere Panoramica di Backup di Azure.
Azure Site Recovery
Azure Site Recovery è un componente fondamentale della strategia di ripristino di emergenza.
Site Recovery replica le VM e i carichi di lavoro ospitati in un'area di Azure primaria. La replica avviene in una copia ospitata in un'area secondaria. Quando si verifica un'interruzione nell'area primaria, viene eseguito il failover nella copia in esecuzione nell'area secondaria. È quindi possibile continuare ad accedere alle applicazioni e ai servizi da questa posizione. Questo approccio proattivo può ridurre significativamente i tempi di ripristino. Quando l'ambiente di ripristino non è più necessario, il traffico di produzione può tornare nell'ambiente originale.
Replicare una VM di Azure in un'altra area con il servizio Site Recovery
La procedura seguente illustra come usare il servizio Site Recovery per eseguire una replica da Azure ad Azure, ossia una replica di una VM di Azure in un'altra area.
Suggerimento
A seconda dello scenario, la procedura esatta potrebbe essere leggermente diversa.
Abilitare la replica per la macchina virtuale di Azure
- Nel portale di Azure selezionare Macchine virtuali e quindi la macchina virtuale da replicare.
- Nel riquadro Operazioni selezionare Ripristino di emergenza.
- Selezionare Configura ripristino di emergenza>Area di destinazione e scegliere l'area di destinazione per la replica.
- Per questo argomento di avvio rapido, accettare i valori predefiniti per tutte le altre opzioni.
- Selezionare Abilita replica per avviare un processo per abilitare la replica per la macchina virtuale.
Verificare le impostazioni
Al termine del processo di replica, è possibile controllare lo stato della replica, verificarne l'integrità e testare la distribuzione.
- Nel menu della macchina virtuale selezionare Ripristino di emergenza.
- Verificare l'integrità della replica, i punti di ripristino creati, nonché le aree di origine e di destinazione sulla mappa.