Uso della finestra Azure Cloud Shell
Questo documento illustra come usare la finestra Cloud Shell.
Scambio tra ambienti Bash e PowerShell
Usare il selettore di ambiente nella barra degli strumenti di Cloud Shell per passare dagli ambienti Bash a PowerShell.

Riavviare Cloud Shell
Selezionare l'icona di riavvio nella barra degli strumenti di Cloud Shell per reimpostare lo stato del computer.

Avviso
Il riavvio di Cloud Shell reimposta lo stato del computer e tutti i file non salvati in modo permanente nella condivisione file di Azure vengono persi.
Modificare la dimensione del testo
Selezionare l'icona delle impostazioni in alto a sinistra della finestra, quindi passare il puntatore del mouse sull'opzione Dimensioni testo e selezionare le dimensioni del testo desiderate. La selezione viene mantenuta tra le sessioni.

Modificare il tipo di carattere
Selezionare l'icona delle impostazioni nella parte superiore sinistra della finestra, quindi passare il puntatore del mouse sull'opzione Tipo di carattere e selezionare il tipo di carattere desiderato. La selezione viene mantenuta tra le sessioni.

Caricare e scaricare file
Selezionare l'icona di caricamento/download dei file nella parte superiore sinistra della finestra, quindi selezionare Carica o Scarica.

- Per caricare i file, usare il popup per passare al file nel computer locale, selezionare il file desiderato e selezionare il pulsante Apri . Il file viene caricato nella
/home/userdirectory . - Per il download del file, immettere il percorso completo del file nella finestra popup. Ad esempio, il percorso nella
/home/userdirectory che viene visualizzato per impostazione predefinita. Selezionare quindi il pulsante Scarica .
Nota
I nomi di file e percorsi fanno distinzione tra maiuscole e minuscole in Cloud Shell. Controllare la combinazione di maiuscole e minuscole nel percorso del file.
Aprire un'altra finestra di Cloud Shell
Cloud Shell abilita l'apertura di più sessioni simultanee nelle schede del browser, consentendo a ogni sessione di essere disponibile come processo separato. Alla chiusura di una sessione, assicurarsi di chiudere ogni finestra della sessione poiché ogni processo viene eseguito in modo indipendente anche se nello stesso computer. Selezionare l'icona apri nuova sessione in alto a sinistra della finestra. Viene aperta una nuova scheda con un'altra sessione connessa al contenitore esistente.
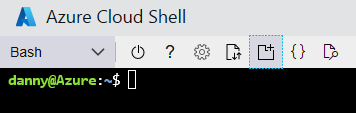
Editor di Cloud Shell
Fare riferimento alla pagina Uso dell'editor di Azure Cloud Shell.
Anteprima Web
Selezionare l'icona dell'anteprima Web in alto a sinistra della finestra, selezionare Configura, specificare la porta desiderata da aprire.

Selezionare Apri porta per aprire solo la porta oppure Apri e passare per aprire la porta e visualizzare in anteprima la porta in una nuova scheda.

Per visualizzare in anteprima una porta aperta in una nuova scheda, selezionare l'icona anteprima Web in alto a sinistra della finestra e quindi selezionare Porta di anteprima.
Per chiudere la porta aperta, selezionare l'icona dell'anteprima Web in alto a sinistra nella finestra selezionare Chiudi porta.

Ridurre e ingrandire la finestra Cloud Shell
Selezionare l'icona a icona a icona in alto a destra della finestra per nasconderla. Selezionare di nuovo l'icona di Cloud Shell per scoprire. Selezionare l'icona ingrandisci per impostare la finestra su altezza massima. Per ripristinare le dimensioni precedenti della finestra, selezionare Ripristina.

Copia e Incolla
- Windows: CTRL-C per la copia è supportato, ma usa MAIUSC-INSERISCI per incollare.
- Firefox e Internet Explorer potrebbero non supportare correttamente le autorizzazioni degli Appunti.
- macOS: cmd-C per copiare e cmd-V da incollare.
- Linux: CTRL-C per copiare e CTRL-MAIUSC-V da incollare.
Nota
Se non viene selezionato alcun testo quando si digita CTRL-C, Cloud Shell invia il carattere Ctrl C alla shell. Questo potrebbe terminare il comando attualmente in esecuzione.
Ridimensionare la finestra Cloud Shell
Trascinare il bordo superiore della barra degli strumenti verso l'alto o verso il basso per ridimensionare la finestra di Cloud Shell.
Scorrimento del testo visualizzato
Scorrere con il mouse o il touchpad per spostare il testo del terminale.
Comando Exit
Il exit comando termina la sessione attiva. Cloud Shell termina anche la sessione dopo 20 minuti senza interazione.