Configurare le risorse di QnA Maker
L'utente può configurare QnA Maker per usare una risorsa di ricerca cognitiva diversa. Possono anche configurare le impostazioni del servizio app se usano QnA Maker GA.
Nota
Il servizio QnA Maker viene ritirato il 31 marzo 2025. Una versione più recente della domanda e della funzionalità di risposta è ora disponibile come parte del linguaggio di intelligenza artificiale di Azure. Per le funzionalità di risposta alle domande all'interno del servizio linguistico, vedere La risposta alle domande. A partire dal 1° ottobre 2022 non sarà possibile creare nuove risorse QnA Maker. Per informazioni sulla migrazione delle knowledge base QnA Maker esistenti alla risposta alle domande, consultare la guida alla migrazione.
Configurare QnA Maker per usare una risorsa di Ricerca cognitiva diversa
Nota
Se si modifica l'servizio di ricerca di Azure associato a QnA Maker, si perderà l'accesso a tutte le knowledge base già presenti. Assicurarsi di esportare le knowledge base esistenti prima di modificare l'servizio di ricerca di Azure.
Se si crea un servizio QnA e le relative dipendenze (ad esempio Ricerca) tramite il portale, viene creato un servizio di ricerca per l'utente e collegato al servizio QnA Maker. Dopo aver creato queste risorse, è possibile aggiornare l'impostazione servizio app per usare un servizio di ricerca esistente in precedenza e rimuovere quello appena creato.
La risorsa servizio app di QnA Maker usa la risorsa Ricerca cognitiva. Per modificare la risorsa ricerca cognitiva usata da QnA Maker, è necessario modificare l'impostazione nella portale di Azure.
Ottenere la chiave Amministrazione e il nome della risorsa Ricerca cognitiva che si vuole che QnA Maker usi.
Accedere alla portale di Azure e trovare il servizio app associato alla risorsa QnA Maker. Entrambi con lo stesso nome.
Selezionare Impostazioni, quindi Configurazione. Verrà visualizzata tutte le impostazioni esistenti per il servizio app di QnA Maker.
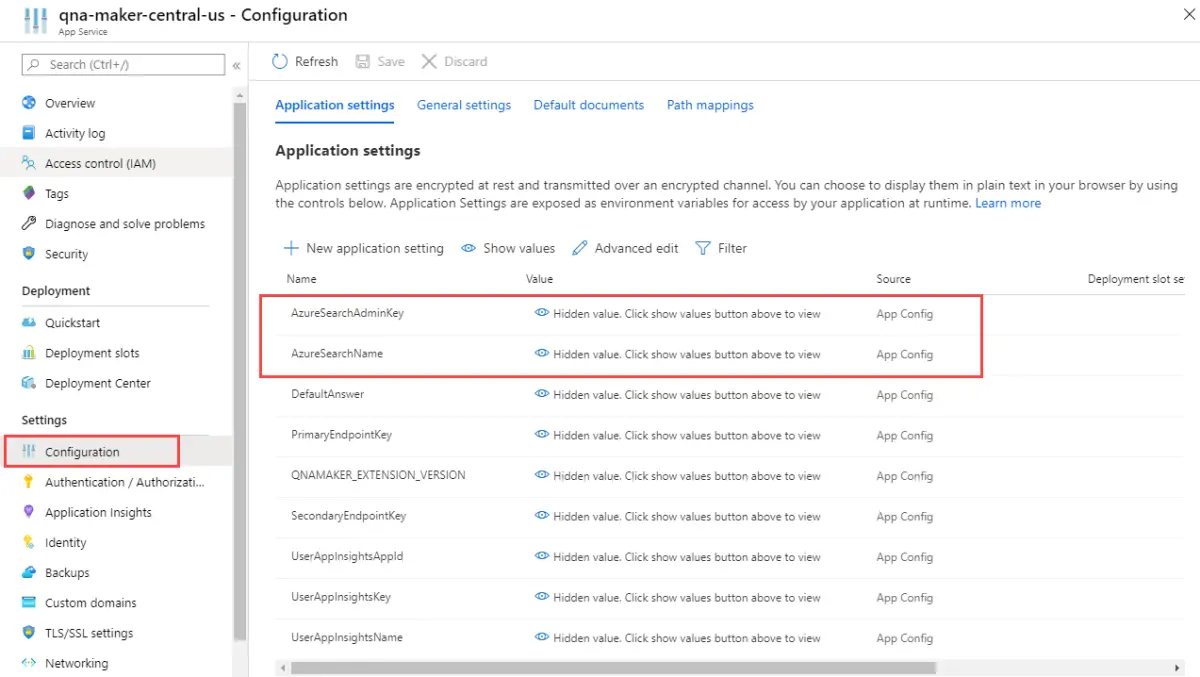
Modificare i valori per le chiavi seguenti:
- AzureSearchAdminKey
- AzureSearchName
Per usare le nuove impostazioni, è necessario riavviare il servizio app. Selezionare Panoramica e quindi riavviare.

Se si crea un servizio QnA tramite modelli di Azure Resource Manager, è possibile creare tutte le risorse e controllare la creazione di servizio app per usare un servizio di ricerca esistente.
Altre informazioni su come configurare le impostazioni dell'applicazione servizio app.
Ottenere gli aggiornamenti di runtime più recenti
Il runtime QnAMaker fa parte dell'istanza di Servizio app di Azure distribuita quando si crea un servizio QnAMaker nel portale di Azure. Vengono applicati aggiornamenti periodici al runtime. L'istanza di QnA Maker servizio app è in modalità di aggiornamento automatico dopo la versione dell'estensione del sito di aprile 2019 (versione 5+). Questo aggiornamento è progettato per prendersi cura dei tempi di inattività ZERO durante gli aggiornamenti.
È possibile controllare la versione corrente in https://www.qnamaker.ai/UserSettings. Se la versione è precedente alla versione 5.x, è necessario riavviare servizio app per applicare gli aggiornamenti più recenti:
Passare al servizio QnAMaker (gruppo di risorse) nella portale di Azure.
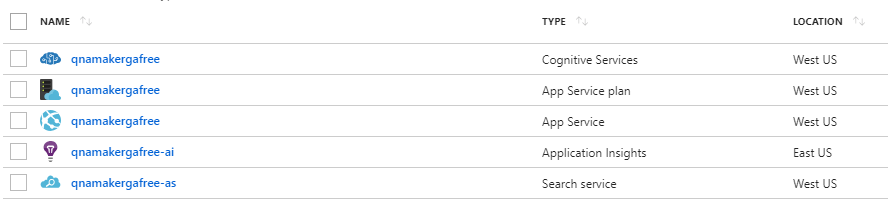
Selezionare l'istanza servizio app e aprire la sezione Panoramica.
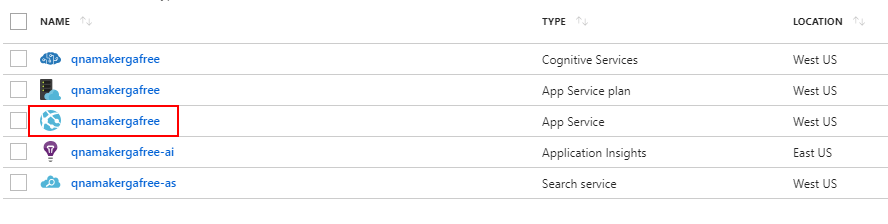
Riavviare servizio app. Il processo di aggiornamento deve terminare in pochi secondi. Tutte le applicazioni dipendenti o i bot che usano questo servizio QnAMaker non saranno disponibili agli utenti finali durante questo periodo di riavvio.
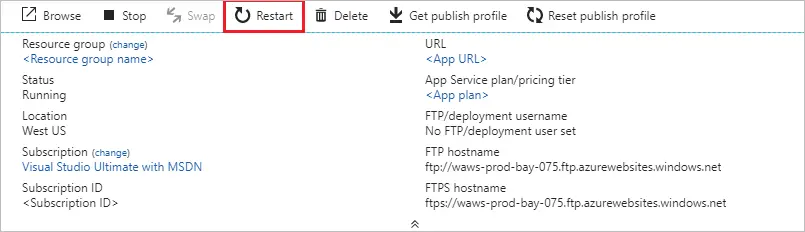
Configurare l'impostazione di inattività del servizio app per evitare il timeout
Il servizio app, che gestisce il runtime di stima QnA Maker per un knowledge base pubblicato, ha una configurazione di timeout inattiva, che viene predefinita per il timeout automatico se il servizio è inattiva. Per QnA Maker, ciò significa che l'API generateAnswer del runtime di stima subisce occasionalmente un timeout dopo periodi senza traffico.
Per mantenere caricata l'app dell'endpoint di stima anche quando non è presente traffico, impostare l'inattività su sempre attiva.
Accedere al portale di Azure.
Cercare e selezionare il servizio app della risorsa QnA Maker. Avrà lo stesso nome della risorsa QnA Maker, ma avrà un tipo diverso di servizio app.
Trovare impostazioni e quindi selezionare Configurazione.
Nel riquadro Configurazione selezionare Impostazioni generali, quindi trovare Always On e selezionare Attiva come valore.
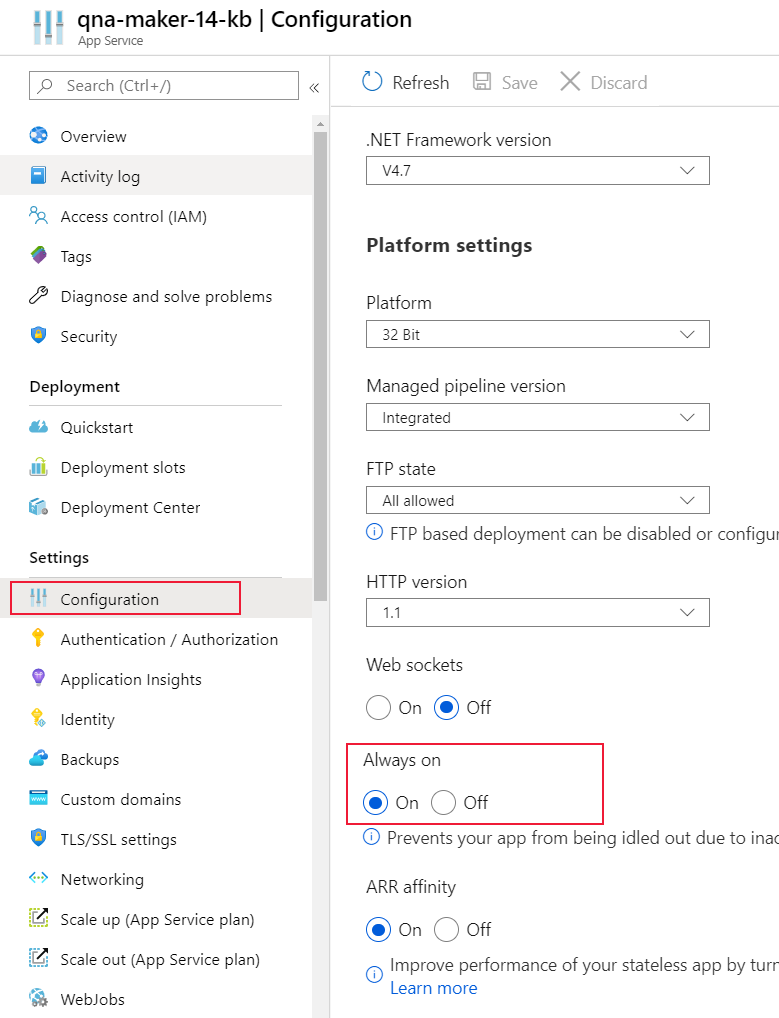
Selezionare Salva per salvare la configurazione.
Viene chiesto se si vuole riavviare l'app per usare la nuova impostazione. Selezionare Continua.
Altre informazioni su come configurare le impostazioni generali di servizio app.
Continuità aziendale con gestione traffico
L'obiettivo primario del piano di continuità aziendale è creare un endpoint di Knowledge Base resiliente che garantisca l'assenza di tempi di inattività per il bot o l'applicazione che ne fa uso.
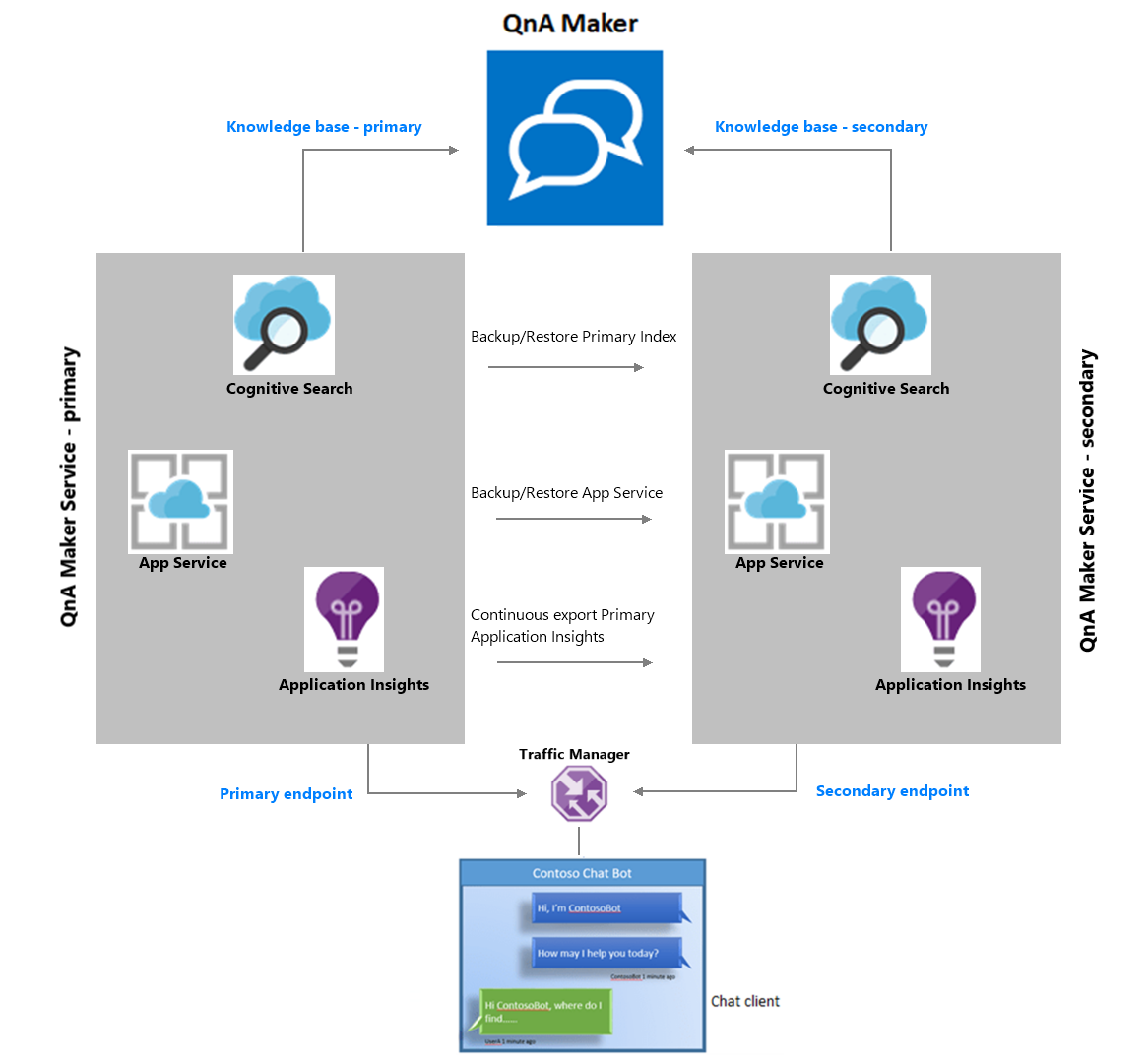
L'idea generale è la seguente:
Impostare due servizi QnA Maker paralleli in aree associate di Azure.
Eseguire il backup del servizio app QnA Maker primario e ripristinarlo nella configurazione secondaria. In questo modo, entrambe le configurazioni funzionano con lo stesso nome host e le stesse chiavi.
Mantenere sincronizzati gli indici di ricerca primaria e secondaria di Azure. Usare l'esempio di GitHub qui per vedere come ripristinare gli indici di Azure.
Eseguire il backup di Application Insights usando l'esportazione continua.
Una volta impostati gli stack primario e secondario, usare Gestione traffico per configurare i due endpoint e impostare un metodo di routing.
È necessario creare un certificato Transport Layer Security (TLS), noto in precedenza come Secure Sockets Layer (SSL), certificato per l'endpoint di gestione traffico. Associare il certificato TLS/SSL nei servizi app.
Usare infine l'endpoint di Gestione traffico nel bot o nell'app.