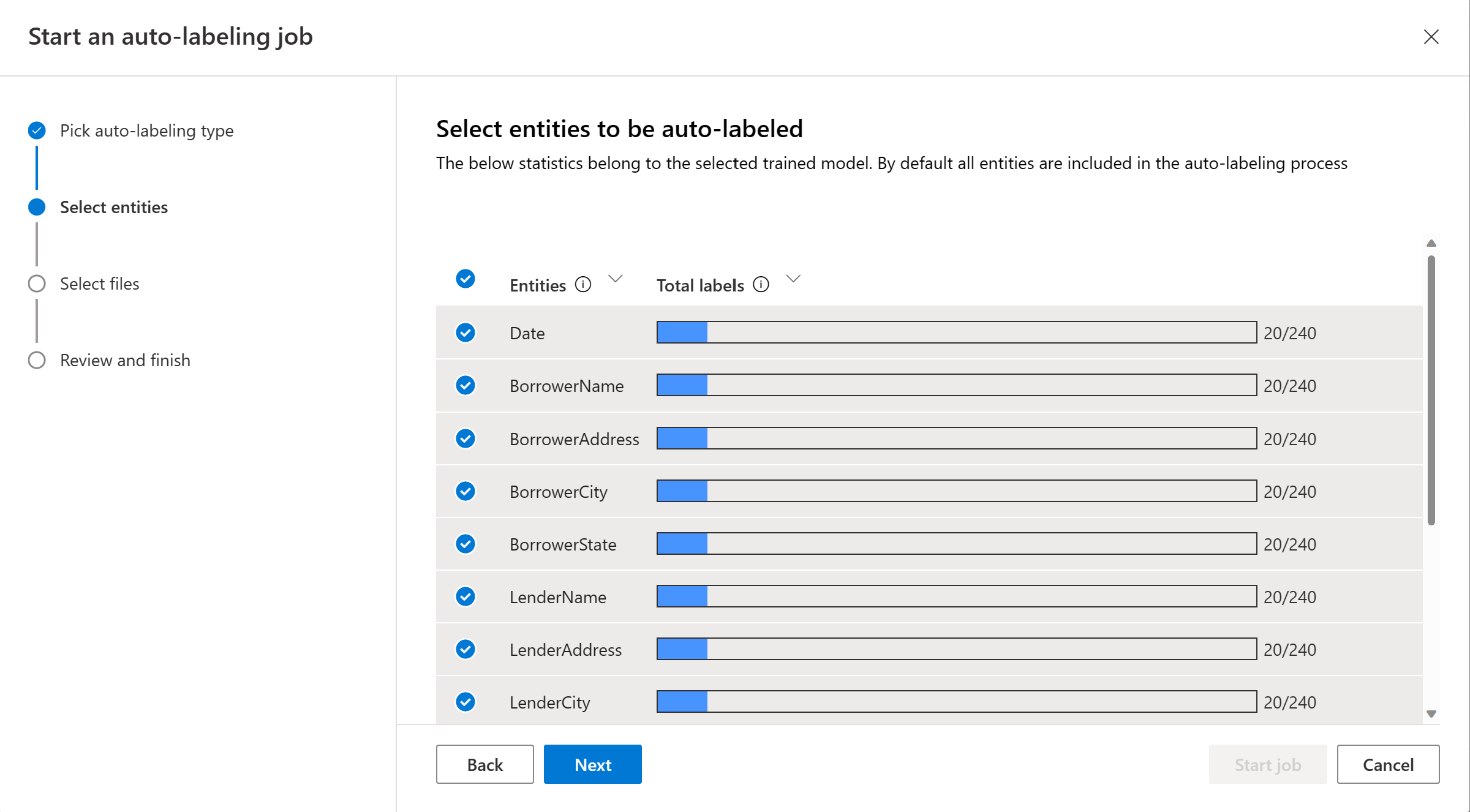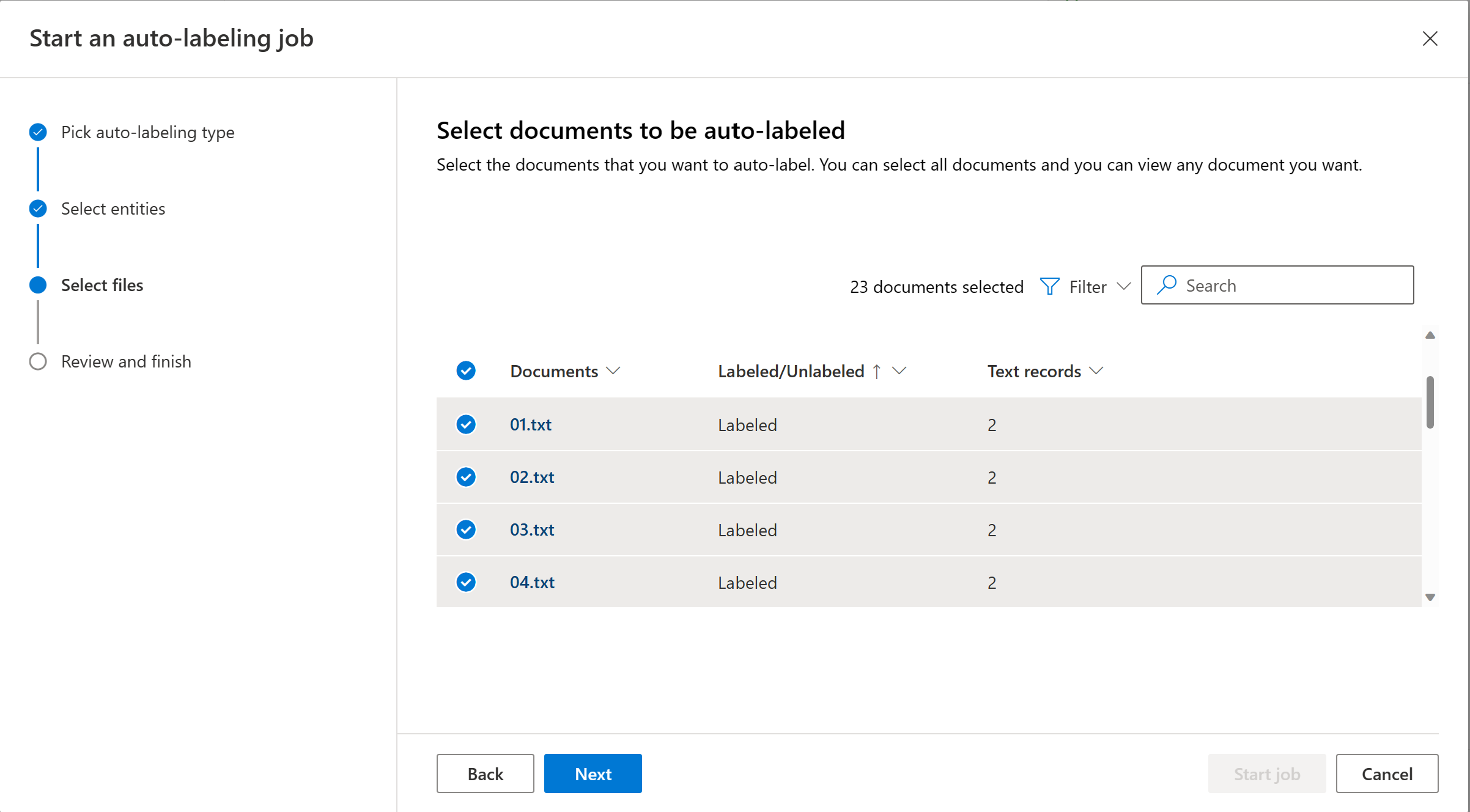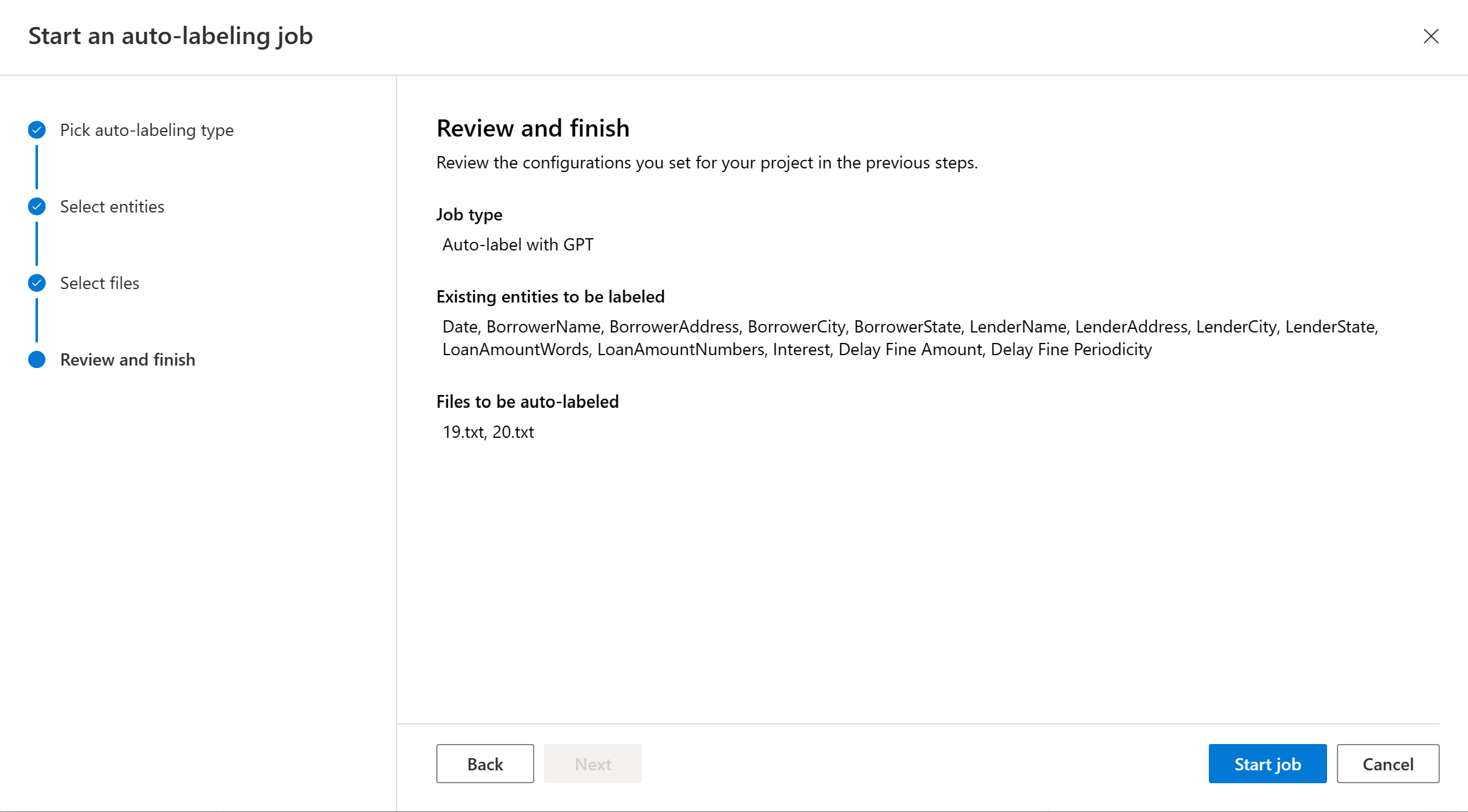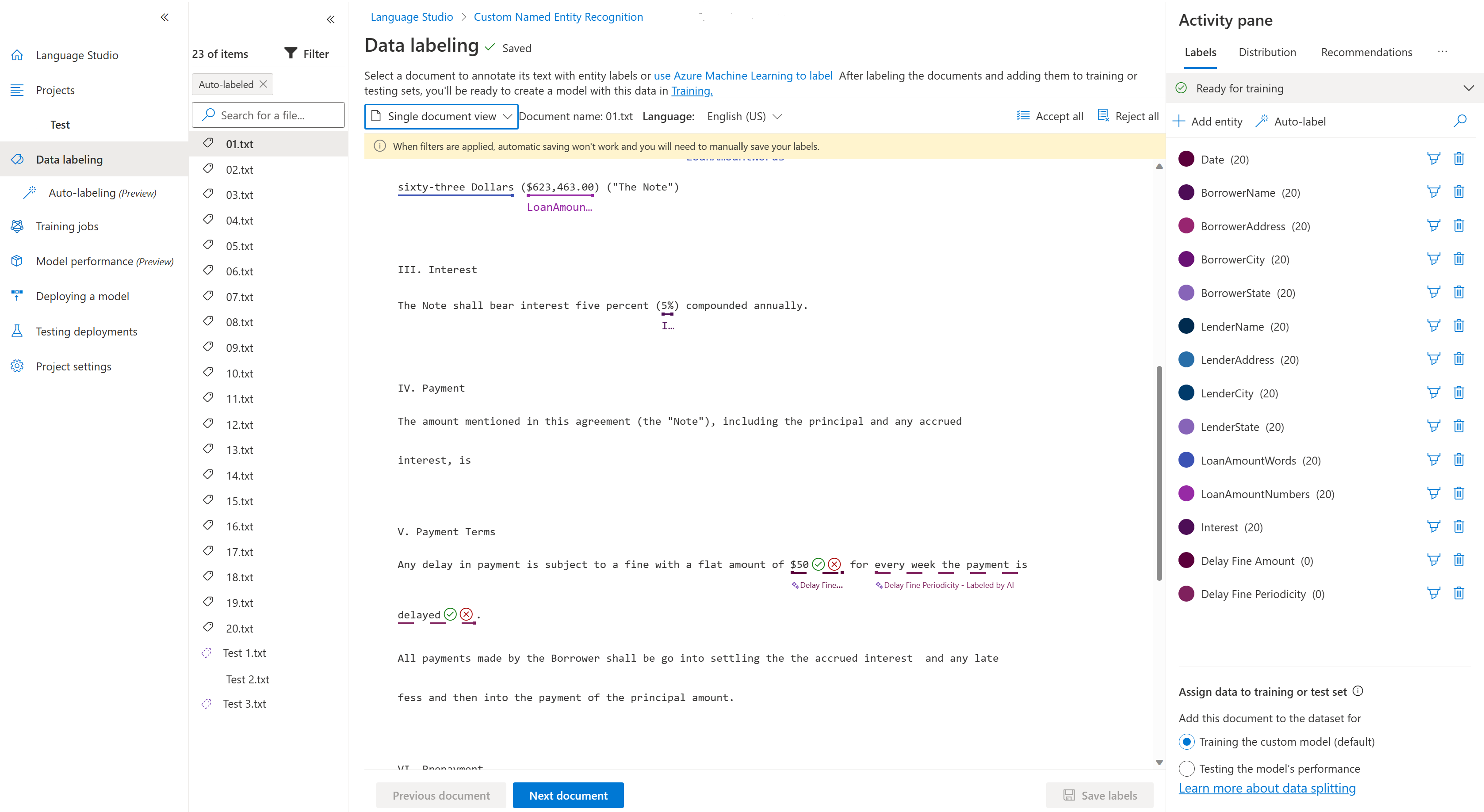Come usare illabeling automatico per il riconoscimento di entità denominato personalizzato
Il processo di etichettatura è una parte importante della preparazione del set di dati. Poiché questo processo richiede tempo e sforzo, è possibile usare la funzionalità dilabeling automatico per etichettare automaticamente le entità. È possibile avviare l'esecuzione automatica dei processi in base a un modello sottoposto a training o uso di modelli GPT. Con illabeling automatico basato su un modello sottoposto a training in precedenza, è possibile avviare l'etichettatura di alcuni documenti, eseguire il training di un modello, quindi creare un processo dilabeling automatico per produrre etichette di entità per altri documenti basati su tale modello. Con la compilazione automatica con GPT, è possibile attivare immediatamente un processo dilabeling automatico senza alcun training del modello precedente. Questa funzionalità consente di risparmiare tempo e sforzo per l'etichettatura manuale delle entità.
Prerequisiti
Prima di poter usare illabeling automatico in base a un modello sottoposto a training, è necessario:
- Progetto creato correttamente con un account di archiviazione BLOB di Azure configurato.
- Dati di testo caricati nell'account di archiviazione.
- Dati etichettati
- Modello sottoposto a training corretto
Attivare un processo di compilazione automatica
Quando si attiva un processo di compilazione automatica in base a un modello sottoposto a training, è previsto un limite mensile di 5.000 record di testo al mese, per risorsa. Ciò significa che lo stesso limite si applica a tutti i progetti all'interno della stessa risorsa.
Suggerimento
Un record di testo viene calcolato come limite di (Numero di caratteri in un documento / 1.000). Ad esempio, se un documento ha 8921 caratteri, il numero di record di testo è:
ceil(8921/1000) = ceil(8.921), ovvero 9 record di testo.
Dal menu di spostamento a sinistra selezionare Etichetta dati.
Selezionare il pulsante Autolabel nel riquadro Attività a destra della pagina.
Scegliere Autolabel in base a un modello sottoposto a training e selezionare Avanti.
Scegliere un modello sottoposto a training. È consigliabile controllare le prestazioni del modello prima di usarlo per illabeling automatico.
Scegliere le entità da includere nel processo dilabeling automatico. Per impostazione predefinita, tutte le entità sono selezionate. È possibile visualizzare le etichette totali, la precisione e il richiamo di ogni entità. È consigliabile includere entità che eseguono correttamente per garantire la qualità delle entità etichettate automaticamente.
Scegliere i documenti da etichettare automaticamente. Viene visualizzato il numero di record di testo di ogni documento. Quando si seleziona uno o più documenti, verrà visualizzato il numero di record di testo selezionati. È consigliabile scegliere i documenti non etichettati dal filtro.
Nota
- Se un'entità è stata etichettata automaticamente, ma ha un'etichetta definita dall'utente, viene usata e visibile solo l'etichetta definita dall'utente.
- È possibile visualizzare i documenti facendo clic sul nome del documento.
Selezionare Autolabel per attivare il processo di compilazione automatica. Verrà visualizzato il modello usato, il numero di documenti inclusi nel processo di creazione automatica dellabeing, il numero di record di testo e le entità da etichettare automaticamente. L'esecuzione automatica dei processi può richiedere da pochi secondi a pochi minuti, a seconda del numero di documenti inclusi.
Esaminare i documenti con etichetta automatica
Al termine del processo di compilazione automatica, è possibile visualizzare i documenti di output nella pagina Etichettatura dati di Language Studio. Selezionare Rivedi documenti conlabels automatici per visualizzare i documenti con il filtro etichettato automaticamente applicato.
Le entità etichettate automaticamente vengono visualizzate con una riga punteggiata. Queste entità hanno due selettore (un segno di spunta e un segno di spunta "X") che consentono di accettare o rifiutare l'etichetta automatica.
Una volta accettata un'entità, la riga tratteggiata viene modificata in una solida e l'etichetta viene inclusa in qualsiasi ulteriore training del modello diventando un'etichetta definita dall'utente.
In alternativa, è possibile accettare o rifiutare tutte le entità etichettate automaticamente all'interno del documento, usando Accetta tutto o Rifiuta tutto nell'angolo superiore destro dello schermo.
Dopo aver accettato o rifiutato le entità etichettate, selezionare Salva etichette per applicare le modifiche.
Nota
- È consigliabile convalidare automaticamente le entità etichettate prima di accettarle.
- Tutte le etichette che non sono state accettate vengono eliminate quando si esegue il training del modello.
Passaggi successivi
- Altre informazioni sull'etichettatura dei dati.