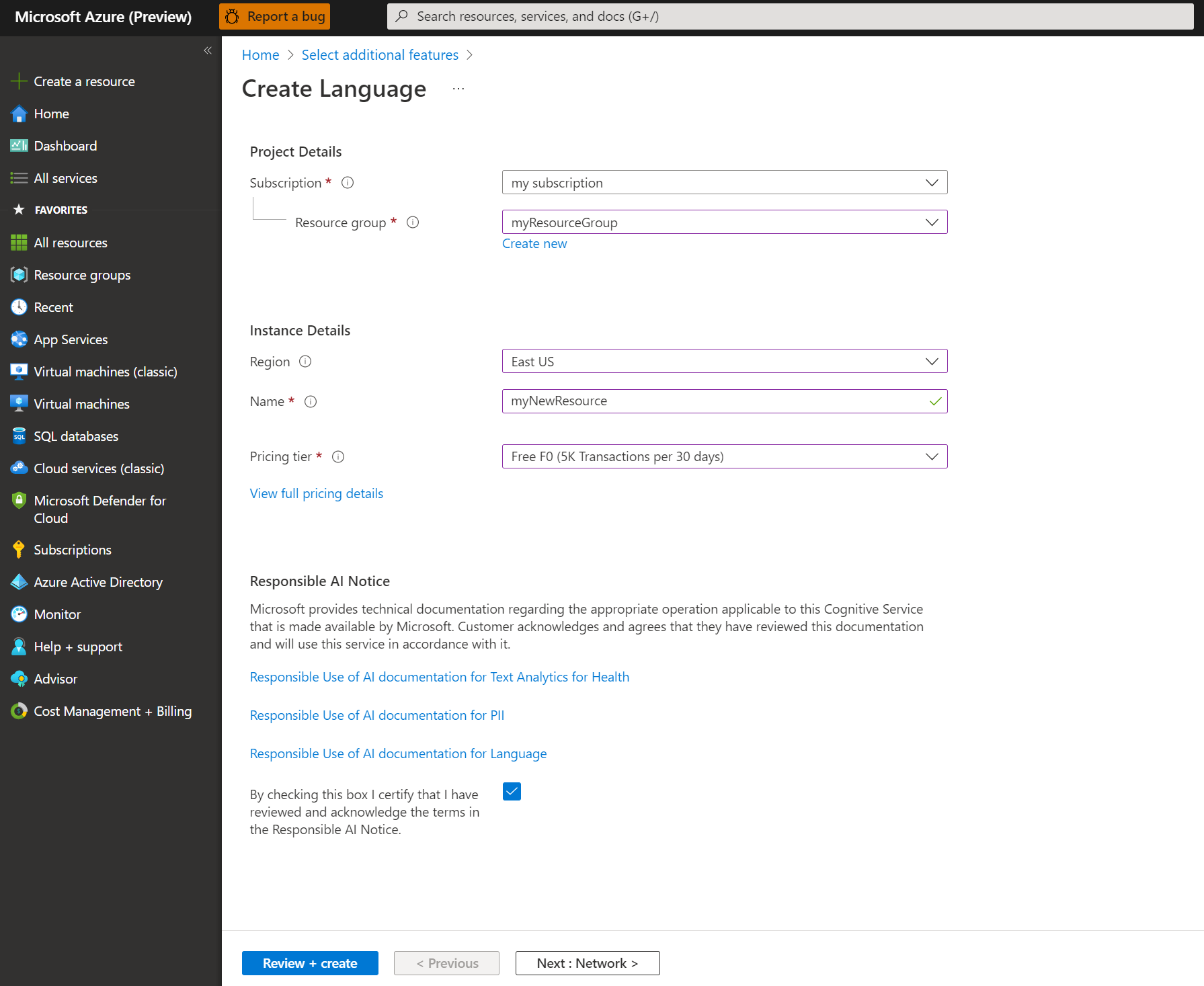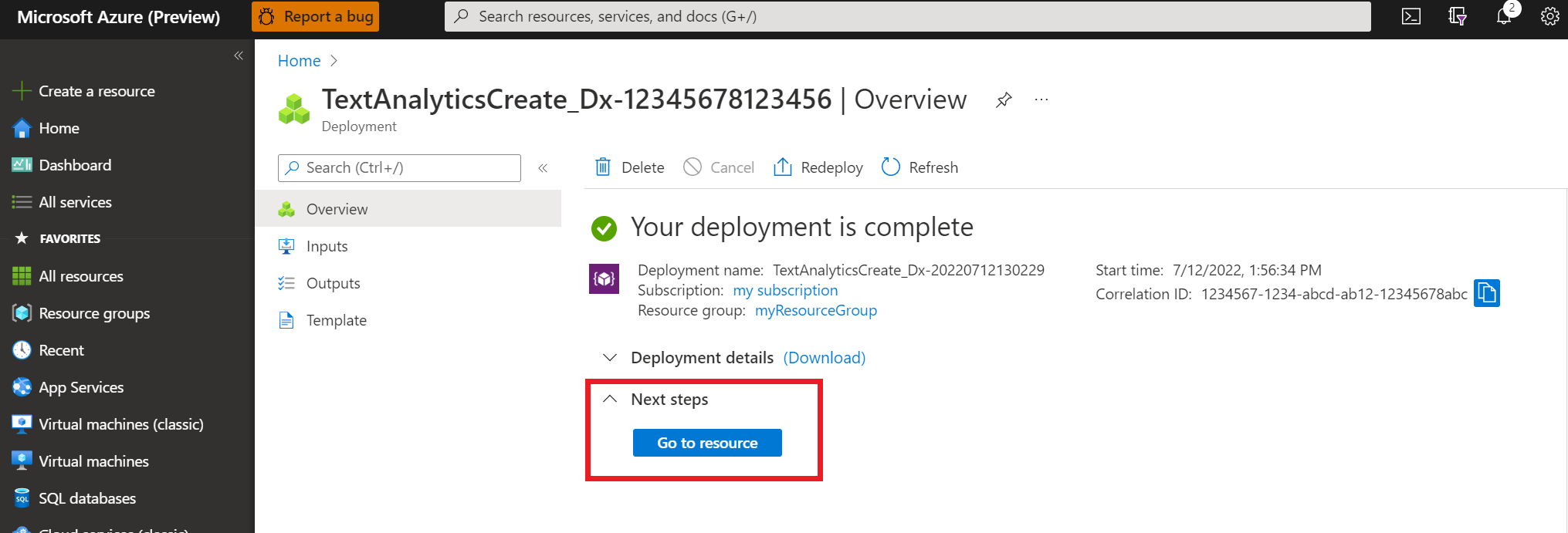Avvio rapido: Uso della libreria client di Estrazione frasi chiave e dell'API REST
Documentazione di riferimento | Altri esempi | Pacchetto (NuGet) | Codice sorgente della libreria
Usare questo avvio rapido per creare un'applicazione di Estrazione frasi chiave con la libreria client per .NET. Nell'esempio seguente viene creata un'applicazione C# in grado di identificare parole chiave e frasi trovate nel testo.
Prerequisiti
- Sottoscrizione di Azure: creare un account gratuito
- L'IDE di Visual Studio
Configurazione
Creare una risorsa di Azure
Per usare l'esempio di codice seguente, è necessario distribuire una risorsa di Azure. Questa risorsa conterrà una chiave e un endpoint che verranno usati per autenticare le chiamate API inviate al servizio Lingua.
Usare il collegamento seguente per creare una risorsa Lingua tramite il portale di Azure. Sarà necessario accedere usando la propria sottoscrizione di Azure.
Nella schermata Selezionare Funzionalità aggiuntive visualizzata selezionare Continua per creare la risorsa.
Nella schermata Crea lingua specificare le informazioni seguenti:
Dettagli Descrizione Abbonamento Account di sottoscrizione a cui verrà associata la risorsa. Selezionare la sottoscrizione di Azure nell'elenco a discesa. Gruppo di risorse Un gruppo di risorse è un contenitore in cui vengono archiviate le risorse create. Selezionare Crea nuovo per creare un nuovo gruppo di risorse. Area La posizione della risorsa Lingua. Aree diverse possono introdurre latenza, in base alla posizione fisica, ma non hanno alcun impatto sulla disponibilità di runtime della risorsa. Per questo avvio rapido, selezionare un'area vicina disponibile oppure scegliere Stati Uniti orientali. Nome Il nome della risorsa Lingua. Questo nome verrà usato anche per creare un URL dell'endpoint di cui le applicazioni usufruiranno per inviare richieste API. Piano tariffario Il piano tariffario per la risorsa Lingua. È possibile usare il piano F0 Gratuito per provare il servizio ed eseguire in un secondo momento l'aggiornamento a un livello a pagamento per la produzione. Assicurarsi che sia selezionata la casella di controllo Informativa Intelligenza artificiale responsabile.
Selezionare Rivedi e crea nella parte inferiore della pagina.
Nella schermata visualizzata verificare che la convalida abbia avuto esito positivo e che le informazioni immesse siano corrette. Selezionare Crea.
Ottenere la chiave e l'endpoint
La chiave e l'endpoint ottenuti dalla risorsa saranno necessari per connettere l'applicazione all'API. La chiave e l'endpoint verranno incollati nel codice più avanti nell'avvio rapido.
Dopo aver distribuito correttamente la risorsa linguistica, fare clic sul pulsante Vai alla risorsa sotto a Passaggi successivi.
Nella schermata della risorsa selezionare Chiavi ed endpoint nel menu di spostamento a sinistra. Nei passaggi seguenti si useranno una delle chiavi e l'endpoint.
Creare variabili di ambiente
L'applicazione deve essere autenticata per poter inviare richieste API. Per la produzione, è consigliabile usare un modo sicuro per archiviare e accedere alle credenziali. In questo esempio, sarà possibile scrivere le credenziali nelle variabili di ambiente nel computer locale che esegue l'applicazione.
Suggerimento
Non includere la chiave direttamente nel codice e non renderla mai pubblica. Vedere l'articolo sulla sicurezza dei Servizi di Azure AI per altre opzioni di autenticazione, ad esempio Azure Key Vault.
Per impostare la variabile di ambiente per la chiave di risorsa Lingua, aprire una finestra della console e seguire le istruzioni per il sistema operativo e l'ambiente di sviluppo.
- Per impostare la variabile di ambiente
LANGUAGE_KEY, sostituireyour-keycon una delle chiavi per la risorsa. - Per impostare la
LANGUAGE_ENDPOINTvariabile di ambiente, sostituireyour-endpointcon l'endpoint della risorsa.
setx LANGUAGE_KEY your-key
setx LANGUAGE_ENDPOINT your-endpoint
Nota
Se è sufficiente accedere alla variabile di ambiente nella console in esecuzione corrente, è possibile impostare la variabile di ambiente con set anziché setx.
Dopo aver aggiunto le variabili di ambiente, potrebbe essere necessario riavviare tutti i programmi in esecuzione che dovranno leggerle, inclusa la finestra della console. Se ad esempio si usa Visual Studio come editor, riavviare Visual Studio prima di eseguire l'esempio.
Creare una nuova applicazione .NET Core
Usando l'IDE di Visual Studio, creare una nuova app console .NET Core. Con questa operazione viene creato un progetto "Hello World" con un singolo file di origine C#, program.cs.
Installare la libreria client facendo clic con il pulsante destro del mouse sulla soluzione in Esplora soluzioni e scegliendo Gestisci pacchetti NuGet. Nella finestra di dialogo Gestione pacchetti visualizzata selezionare Sfoglia e cercare Azure.AI.TextAnalytics. Selezionare la versione 5.2.0, quindi Installa. È anche possibile usare la console di gestione pacchetti.
Esempio di codice
Copiare il codice seguente nel file program.cs. A questo punto, eseguire il codice.
using Azure;
using System;
using Azure.AI.TextAnalytics;
namespace KeyPhraseExtractionExample
{
class Program
{
// This example requires environment variables named "LANGUAGE_KEY" and "LANGUAGE_ENDPOINT"
static string languageKey = Environment.GetEnvironmentVariable("LANGUAGE_KEY");
static string languageEndpoint = Environment.GetEnvironmentVariable("LANGUAGE_ENDPOINT");
private static readonly AzureKeyCredential credentials = new AzureKeyCredential(languageKey);
private static readonly Uri endpoint = new Uri(languageEndpoint);
// Example method for extracting key phrases from text
static void KeyPhraseExtractionExample(TextAnalyticsClient client)
{
var response = client.ExtractKeyPhrases(@"Dr. Smith has a very modern medical office, and she has great staff.");
// Printing key phrases
Console.WriteLine("Key phrases:");
foreach (string keyphrase in response.Value)
{
Console.WriteLine($"\t{keyphrase}");
}
}
static void Main(string[] args)
{
var client = new TextAnalyticsClient(endpoint, credentials);
KeyPhraseExtractionExample(client);
Console.Write("Press any key to exit.");
Console.ReadKey();
}
}
}
Output
Key phrases:
modern medical office
Dr. Smith
great staff
Documentazione di riferimento | Altri esempi | Pacchetto (Maven) | Codice sorgente della libreria
Usare questo avvio rapido per creare un'applicazione di Estrazione frasi chiave con la libreria client per Java. Nell'esempio seguente viene creata un'applicazione Java in grado di identificare parole chiave e frasi trovate nel testo.
Prerequisiti
- Sottoscrizione di Azure: creare un account gratuito
- Java Development Kit (JDK) versione 8 o successiva
Configurazione
Creare una risorsa di Azure
Per usare l'esempio di codice seguente, è necessario distribuire una risorsa di Azure. Questa risorsa conterrà una chiave e un endpoint che verranno usati per autenticare le chiamate API inviate al servizio Lingua.
Usare il collegamento seguente per creare una risorsa Lingua tramite il portale di Azure. Sarà necessario accedere usando la propria sottoscrizione di Azure.
Nella schermata Selezionare Funzionalità aggiuntive visualizzata selezionare Continua per creare la risorsa.
Nella schermata Crea lingua specificare le informazioni seguenti:
Dettagli Descrizione Abbonamento Account di sottoscrizione a cui verrà associata la risorsa. Selezionare la sottoscrizione di Azure nell'elenco a discesa. Gruppo di risorse Un gruppo di risorse è un contenitore in cui vengono archiviate le risorse create. Selezionare Crea nuovo per creare un nuovo gruppo di risorse. Area La posizione della risorsa Lingua. Aree diverse possono introdurre latenza, in base alla posizione fisica, ma non hanno alcun impatto sulla disponibilità di runtime della risorsa. Per questo avvio rapido, selezionare un'area vicina disponibile oppure scegliere Stati Uniti orientali. Nome Il nome della risorsa Lingua. Questo nome verrà usato anche per creare un URL dell'endpoint di cui le applicazioni usufruiranno per inviare richieste API. Piano tariffario Il piano tariffario per la risorsa Lingua. È possibile usare il piano F0 Gratuito per provare il servizio ed eseguire in un secondo momento l'aggiornamento a un livello a pagamento per la produzione. Assicurarsi che sia selezionata la casella di controllo Informativa Intelligenza artificiale responsabile.
Selezionare Rivedi e crea nella parte inferiore della pagina.
Nella schermata visualizzata verificare che la convalida abbia avuto esito positivo e che le informazioni immesse siano corrette. Selezionare Crea.
Ottenere la chiave e l'endpoint
La chiave e l'endpoint ottenuti dalla risorsa saranno necessari per connettere l'applicazione all'API. La chiave e l'endpoint verranno incollati nel codice più avanti nell'avvio rapido.
Dopo aver distribuito correttamente la risorsa linguistica, fare clic sul pulsante Vai alla risorsa sotto a Passaggi successivi.
Nella schermata della risorsa selezionare Chiavi ed endpoint nel menu di spostamento a sinistra. Nei passaggi seguenti si useranno una delle chiavi e l'endpoint.
Creare variabili di ambiente
L'applicazione deve essere autenticata per poter inviare richieste API. Per la produzione, è consigliabile usare un modo sicuro per archiviare e accedere alle credenziali. In questo esempio, sarà possibile scrivere le credenziali nelle variabili di ambiente nel computer locale che esegue l'applicazione.
Suggerimento
Non includere la chiave direttamente nel codice e non renderla mai pubblica. Vedere l'articolo sulla sicurezza dei Servizi di Azure AI per altre opzioni di autenticazione, ad esempio Azure Key Vault.
Per impostare la variabile di ambiente per la chiave di risorsa Lingua, aprire una finestra della console e seguire le istruzioni per il sistema operativo e l'ambiente di sviluppo.
- Per impostare la variabile di ambiente
LANGUAGE_KEY, sostituireyour-keycon una delle chiavi per la risorsa. - Per impostare la
LANGUAGE_ENDPOINTvariabile di ambiente, sostituireyour-endpointcon l'endpoint della risorsa.
setx LANGUAGE_KEY your-key
setx LANGUAGE_ENDPOINT your-endpoint
Nota
Se è sufficiente accedere alla variabile di ambiente nella console in esecuzione corrente, è possibile impostare la variabile di ambiente con set anziché setx.
Dopo aver aggiunto le variabili di ambiente, potrebbe essere necessario riavviare tutti i programmi in esecuzione che dovranno leggerle, inclusa la finestra della console. Se ad esempio si usa Visual Studio come editor, riavviare Visual Studio prima di eseguire l'esempio.
Aggiungere la libreria client
Creare un progetto Maven nell'ambiente IDE o di sviluppo preferito. Aggiungere quindi la dipendenza seguente al file pom.xml del progetto. È possibile trovare la sintassi di implementazione per altri strumenti di compilazione online.
<dependencies>
<dependency>
<groupId>com.azure</groupId>
<artifactId>azure-ai-textanalytics</artifactId>
<version>5.2.0</version>
</dependency>
</dependencies>
Esempio di codice
Creare un file Java denominato Example.java. Aprire il file e copiare il codice seguente. A questo punto, eseguire il codice.
import com.azure.core.credential.AzureKeyCredential;
import com.azure.ai.textanalytics.TextAnalyticsClientBuilder;
import com.azure.ai.textanalytics.TextAnalyticsClient;
public class Example {
// This example requires environment variables named "LANGUAGE_KEY" and "LANGUAGE_ENDPOINT"
private static String languageKey = System.getenv("LANGUAGE_KEY");
private static String languageEndpoint = System.getenv("LANGUAGE_ENDPOINT");
public static void main(String[] args) {
TextAnalyticsClient client = authenticateClient(languageKey, languageEndpoint);
extractKeyPhrasesExample(client);
}
// Method to authenticate the client object with your key and endpoint
static TextAnalyticsClient authenticateClient(String key, String endpoint) {
return new TextAnalyticsClientBuilder()
.credential(new AzureKeyCredential(key))
.endpoint(endpoint)
.buildClient();
}
// Example method for extracting key phrases from text
static void extractKeyPhrasesExample(TextAnalyticsClient client)
{
// The text to be analyzed
String text = "Dr. Smith has a very modern medical office, and she has great staff.";
System.out.printf("Recognized phrases: %n");
for (String keyPhrase : client.extractKeyPhrases(text)) {
System.out.printf("%s%n", keyPhrase);
}
}
}
Output
Recognized phrases:
modern medical office
Dr. Smith
great staff
Documentazione di | riferimento | Altro pacchetto di esempi (npm) | Codice sorgente della libreria
Usare questo avvio rapido per creare un'applicazione di Estrazione frasi chiave con la libreria client per Node.js. Nell'esempio seguente viene creata un'applicazione JavaScript in grado di identificare parole chiave e frasi trovate nel testo.
Prerequisiti
- Sottoscrizione di Azure: creare un account gratuito
- Node.js v14 LTS o versione successiva
Configurazione
Creare una risorsa di Azure
Per usare l'esempio di codice seguente, è necessario distribuire una risorsa di Azure. Questa risorsa conterrà una chiave e un endpoint che verranno usati per autenticare le chiamate API inviate al servizio Lingua.
Usare il collegamento seguente per creare una risorsa Lingua tramite il portale di Azure. Sarà necessario accedere usando la propria sottoscrizione di Azure.
Nella schermata Selezionare Funzionalità aggiuntive visualizzata selezionare Continua per creare la risorsa.
Nella schermata Crea lingua specificare le informazioni seguenti:
Dettagli Descrizione Abbonamento Account di sottoscrizione a cui verrà associata la risorsa. Selezionare la sottoscrizione di Azure nell'elenco a discesa. Gruppo di risorse Un gruppo di risorse è un contenitore in cui vengono archiviate le risorse create. Selezionare Crea nuovo per creare un nuovo gruppo di risorse. Area La posizione della risorsa Lingua. Aree diverse possono introdurre latenza, in base alla posizione fisica, ma non hanno alcun impatto sulla disponibilità di runtime della risorsa. Per questo avvio rapido, selezionare un'area vicina disponibile oppure scegliere Stati Uniti orientali. Nome Il nome della risorsa Lingua. Questo nome verrà usato anche per creare un URL dell'endpoint di cui le applicazioni usufruiranno per inviare richieste API. Piano tariffario Il piano tariffario per la risorsa Lingua. È possibile usare il piano F0 Gratuito per provare il servizio ed eseguire in un secondo momento l'aggiornamento a un livello a pagamento per la produzione. Assicurarsi che sia selezionata la casella di controllo Informativa Intelligenza artificiale responsabile.
Selezionare Rivedi e crea nella parte inferiore della pagina.
Nella schermata visualizzata verificare che la convalida abbia avuto esito positivo e che le informazioni immesse siano corrette. Selezionare Crea.
Ottenere la chiave e l'endpoint
La chiave e l'endpoint ottenuti dalla risorsa saranno necessari per connettere l'applicazione all'API. La chiave e l'endpoint verranno incollati nel codice più avanti nell'avvio rapido.
Dopo aver distribuito correttamente la risorsa linguistica, fare clic sul pulsante Vai alla risorsa sotto a Passaggi successivi.
Nella schermata della risorsa selezionare Chiavi ed endpoint nel menu di spostamento a sinistra. Nei passaggi seguenti si useranno una delle chiavi e l'endpoint.
Creare variabili di ambiente
L'applicazione deve essere autenticata per poter inviare richieste API. Per la produzione, è consigliabile usare un modo sicuro per archiviare e accedere alle credenziali. In questo esempio, sarà possibile scrivere le credenziali nelle variabili di ambiente nel computer locale che esegue l'applicazione.
Suggerimento
Non includere la chiave direttamente nel codice e non renderla mai pubblica. Vedere l'articolo sulla sicurezza dei Servizi di Azure AI per altre opzioni di autenticazione, ad esempio Azure Key Vault.
Per impostare la variabile di ambiente per la chiave di risorsa Lingua, aprire una finestra della console e seguire le istruzioni per il sistema operativo e l'ambiente di sviluppo.
- Per impostare la variabile di ambiente
LANGUAGE_KEY, sostituireyour-keycon una delle chiavi per la risorsa. - Per impostare la
LANGUAGE_ENDPOINTvariabile di ambiente, sostituireyour-endpointcon l'endpoint della risorsa.
setx LANGUAGE_KEY your-key
setx LANGUAGE_ENDPOINT your-endpoint
Nota
Se è sufficiente accedere alla variabile di ambiente nella console in esecuzione corrente, è possibile impostare la variabile di ambiente con set anziché setx.
Dopo aver aggiunto le variabili di ambiente, potrebbe essere necessario riavviare tutti i programmi in esecuzione che dovranno leggerle, inclusa la finestra della console. Se ad esempio si usa Visual Studio come editor, riavviare Visual Studio prima di eseguire l'esempio.
Creare una nuova applicazione Node.js
In una finestra della console, ad esempio cmd, PowerShell o Bash, creare e passare a una nuova directory per l'app.
mkdir myapp
cd myapp
Eseguire il comando npm init per creare un'applicazione Node con un file package.json.
npm init
Installare la libreria client
Installare il pacchetto npm:
npm install @azure/ai-language-text
Esempio di codice
Aprire il file e copiare il codice seguente. A questo punto, eseguire il codice.
"use strict";
const { TextAnalyticsClient, AzureKeyCredential } = require("@azure/ai-text-analytics");
// This example requires environment variables named "LANGUAGE_KEY" and "LANGUAGE_ENDPOINT"
const key = process.env.LANGUAGE_KEY;
const endpoint = process.env.LANGUAGE_ENDPOINT;
//example sentence for performing key phrase extraction
const documents = ["Dr. Smith has a very modern medical office, and she has great staff."];
//example of how to use the client to perform entity linking on a document
async function main() {
console.log("== key phrase extraction sample ==");
const client = new TextAnalysisClient(endpoint, new AzureKeyCredential(key));
const results = await client.analyze("KeyPhraseExtraction", documents);
for (const result of results) {
console.log(`- Document ${result.id}`);
if (!result.error) {
console.log("\tKey phrases:");
for (const phrase of result.keyPhrases) {
console.log(`\t- ${phrase}`);
}
} else {
console.error(" Error:", result.error);
}
}
}
main().catch((err) => {
console.error("The sample encountered an error:", err);
});
Output
== key phrase extraction sample ==
- Document 0
Key phrases:
- modern medical office
- Dr. Smith
- great staff
Documentazione di riferimento | Altri esempi | Pacchetto (PyPi) | Codice sorgente della libreria
Usare questo avvio rapido per creare un'applicazione di Estrazione frasi chiave con la libreria client per Python. Nell'esempio seguente viene creata un'applicazione Python in grado di identificare parole chiave e frasi trovate nel testo.
Prerequisiti
- Sottoscrizione di Azure: creare un account gratuito
- Python 3.8 o versione successiva
Configurazione
Creare una risorsa di Azure
Per usare l'esempio di codice seguente, è necessario distribuire una risorsa di Azure. Questa risorsa conterrà una chiave e un endpoint che verranno usati per autenticare le chiamate API inviate al servizio Lingua.
Usare il collegamento seguente per creare una risorsa Lingua tramite il portale di Azure. Sarà necessario accedere usando la propria sottoscrizione di Azure.
Nella schermata Selezionare Funzionalità aggiuntive visualizzata selezionare Continua per creare la risorsa.
Nella schermata Crea lingua specificare le informazioni seguenti:
Dettagli Descrizione Abbonamento Account di sottoscrizione a cui verrà associata la risorsa. Selezionare la sottoscrizione di Azure nell'elenco a discesa. Gruppo di risorse Un gruppo di risorse è un contenitore in cui vengono archiviate le risorse create. Selezionare Crea nuovo per creare un nuovo gruppo di risorse. Area La posizione della risorsa Lingua. Aree diverse possono introdurre latenza, in base alla posizione fisica, ma non hanno alcun impatto sulla disponibilità di runtime della risorsa. Per questo avvio rapido, selezionare un'area vicina disponibile oppure scegliere Stati Uniti orientali. Nome Il nome della risorsa Lingua. Questo nome verrà usato anche per creare un URL dell'endpoint di cui le applicazioni usufruiranno per inviare richieste API. Piano tariffario Il piano tariffario per la risorsa Lingua. È possibile usare il piano F0 Gratuito per provare il servizio ed eseguire in un secondo momento l'aggiornamento a un livello a pagamento per la produzione. Assicurarsi che sia selezionata la casella di controllo Informativa Intelligenza artificiale responsabile.
Selezionare Rivedi e crea nella parte inferiore della pagina.
Nella schermata visualizzata verificare che la convalida abbia avuto esito positivo e che le informazioni immesse siano corrette. Selezionare Crea.
Ottenere la chiave e l'endpoint
La chiave e l'endpoint ottenuti dalla risorsa saranno necessari per connettere l'applicazione all'API. La chiave e l'endpoint verranno incollati nel codice più avanti nell'avvio rapido.
Dopo aver distribuito correttamente la risorsa linguistica, fare clic sul pulsante Vai alla risorsa sotto a Passaggi successivi.
Nella schermata della risorsa selezionare Chiavi ed endpoint nel menu di spostamento a sinistra. Nei passaggi seguenti si useranno una delle chiavi e l'endpoint.
Creare variabili di ambiente
L'applicazione deve essere autenticata per poter inviare richieste API. Per la produzione, è consigliabile usare un modo sicuro per archiviare e accedere alle credenziali. In questo esempio, sarà possibile scrivere le credenziali nelle variabili di ambiente nel computer locale che esegue l'applicazione.
Suggerimento
Non includere la chiave direttamente nel codice e non renderla mai pubblica. Vedere l'articolo sulla sicurezza dei Servizi di Azure AI per altre opzioni di autenticazione, ad esempio Azure Key Vault.
Per impostare la variabile di ambiente per la chiave di risorsa Lingua, aprire una finestra della console e seguire le istruzioni per il sistema operativo e l'ambiente di sviluppo.
- Per impostare la variabile di ambiente
LANGUAGE_KEY, sostituireyour-keycon una delle chiavi per la risorsa. - Per impostare la
LANGUAGE_ENDPOINTvariabile di ambiente, sostituireyour-endpointcon l'endpoint della risorsa.
setx LANGUAGE_KEY your-key
setx LANGUAGE_ENDPOINT your-endpoint
Nota
Se è sufficiente accedere alla variabile di ambiente nella console in esecuzione corrente, è possibile impostare la variabile di ambiente con set anziché setx.
Dopo aver aggiunto le variabili di ambiente, potrebbe essere necessario riavviare tutti i programmi in esecuzione che dovranno leggerle, inclusa la finestra della console. Se ad esempio si usa Visual Studio come editor, riavviare Visual Studio prima di eseguire l'esempio.
Installare la libreria client
Dopo l'installazione di Python, è possibile installare la libreria client con:
pip install azure-ai-textanalytics==5.2.0
Esempio di codice
Creare un nuovo file Python e copiare il codice seguente. A questo punto, eseguire il codice.
# This example requires environment variables named "LANGUAGE_KEY" and "LANGUAGE_ENDPOINT"
language_key = os.environ.get('LANGUAGE_KEY')
language_endpoint = os.environ.get('LANGUAGE_ENDPOINT')
from azure.ai.textanalytics import TextAnalyticsClient
from azure.core.credentials import AzureKeyCredential
# Authenticate the client using your key and endpoint
def authenticate_client():
ta_credential = AzureKeyCredential(language_key)
text_analytics_client = TextAnalyticsClient(
endpoint=language_endpoint,
credential=ta_credential)
return text_analytics_client
client = authenticate_client()
def key_phrase_extraction_example(client):
try:
documents = ["Dr. Smith has a very modern medical office, and she has great staff."]
response = client.extract_key_phrases(documents = documents)[0]
if not response.is_error:
print("\tKey Phrases:")
for phrase in response.key_phrases:
print("\t\t", phrase)
else:
print(response.id, response.error)
except Exception as err:
print("Encountered exception. {}".format(err))
key_phrase_extraction_example(client)
Output
Key Phrases:
modern medical office
Dr. Smith
great staff
Usare questo avvio rapido per inviare richieste di Estrazione frasi chisve usando l'API REST. Nell'esempio seguente si usa cURL per identificare le parole chiave e le frasi trovate nel testo.
Prerequisiti
- Sottoscrizione di Azure: creare un account gratuito
Configurazione
Creare una risorsa di Azure
Per usare l'esempio di codice seguente, è necessario distribuire una risorsa di Azure. Questa risorsa conterrà una chiave e un endpoint che verranno usati per autenticare le chiamate API inviate al servizio Lingua.
Usare il collegamento seguente per creare una risorsa Lingua tramite il portale di Azure. Sarà necessario accedere usando la propria sottoscrizione di Azure.
Nella schermata Selezionare Funzionalità aggiuntive visualizzata selezionare Continua per creare la risorsa.
Nella schermata Crea lingua specificare le informazioni seguenti:
Dettagli Descrizione Abbonamento Account di sottoscrizione a cui verrà associata la risorsa. Selezionare la sottoscrizione di Azure nell'elenco a discesa. Gruppo di risorse Un gruppo di risorse è un contenitore in cui vengono archiviate le risorse create. Selezionare Crea nuovo per creare un nuovo gruppo di risorse. Area La posizione della risorsa Lingua. Aree diverse possono introdurre latenza, in base alla posizione fisica, ma non hanno alcun impatto sulla disponibilità di runtime della risorsa. Per questo avvio rapido, selezionare un'area vicina disponibile oppure scegliere Stati Uniti orientali. Nome Il nome della risorsa Lingua. Questo nome verrà usato anche per creare un URL dell'endpoint di cui le applicazioni usufruiranno per inviare richieste API. Piano tariffario Il piano tariffario per la risorsa Lingua. È possibile usare il piano F0 Gratuito per provare il servizio ed eseguire in un secondo momento l'aggiornamento a un livello a pagamento per la produzione. Assicurarsi che sia selezionata la casella di controllo Informativa Intelligenza artificiale responsabile.
Selezionare Rivedi e crea nella parte inferiore della pagina.
Nella schermata visualizzata verificare che la convalida abbia avuto esito positivo e che le informazioni immesse siano corrette. Selezionare Crea.
Ottenere la chiave e l'endpoint
La chiave e l'endpoint ottenuti dalla risorsa saranno necessari per connettere l'applicazione all'API. La chiave e l'endpoint verranno incollati nel codice più avanti nell'avvio rapido.
Dopo aver distribuito correttamente la risorsa linguistica, fare clic sul pulsante Vai alla risorsa sotto a Passaggi successivi.
Nella schermata della risorsa selezionare Chiavi ed endpoint nel menu di spostamento a sinistra. Nei passaggi seguenti si useranno una delle chiavi e l'endpoint.
Creare variabili di ambiente
L'applicazione deve essere autenticata per poter inviare richieste API. Per la produzione, è consigliabile usare un modo sicuro per archiviare e accedere alle credenziali. In questo esempio, sarà possibile scrivere le credenziali nelle variabili di ambiente nel computer locale che esegue l'applicazione.
Suggerimento
Non includere la chiave direttamente nel codice e non renderla mai pubblica. Vedere l'articolo sulla sicurezza dei Servizi di Azure AI per altre opzioni di autenticazione, ad esempio Azure Key Vault.
Per impostare la variabile di ambiente per la chiave di risorsa Lingua, aprire una finestra della console e seguire le istruzioni per il sistema operativo e l'ambiente di sviluppo.
- Per impostare la variabile di ambiente
LANGUAGE_KEY, sostituireyour-keycon una delle chiavi per la risorsa. - Per impostare la
LANGUAGE_ENDPOINTvariabile di ambiente, sostituireyour-endpointcon l'endpoint della risorsa.
setx LANGUAGE_KEY your-key
setx LANGUAGE_ENDPOINT your-endpoint
Nota
Se è sufficiente accedere alla variabile di ambiente nella console in esecuzione corrente, è possibile impostare la variabile di ambiente con set anziché setx.
Dopo aver aggiunto le variabili di ambiente, potrebbe essere necessario riavviare tutti i programmi in esecuzione che dovranno leggerle, inclusa la finestra della console. Se ad esempio si usa Visual Studio come editor, riavviare Visual Studio prima di eseguire l'esempio.
Creare un file JSON con il corpo della richiesta di esempio
In un editor di codice creare un nuovo file denominato test_kpe_payload.json e copiare l'esempio JSON seguente. Questa richiesta di esempio verrà inviata all'API nel passaggio successivo.
{
"kind": "KeyPhraseExtraction",
"parameters": {
"modelVersion": "latest"
},
"analysisInput":{
"documents":[
{
"id":"1",
"language":"en",
"text": "Dr. Smith has a very modern medical office, and she has great staff."
}
]
}
}
Salvare test_kpe_payload.json da qualche parte nel computer. Ad esempio, sul desktop.
Inviare una richiesta API di estrazione frasi chiave
Usare i comandi seguenti per inviare la richiesta API tramite il programma in uso. Copiare il comando nel terminale ed eseguirlo.
| parameter | Descrizione |
|---|---|
-X POST <endpoint> |
Specifica l'endpoint per l'accesso all'API. |
-H Content-Type: application/json |
Il tipo di contenuto per l'invio di dati JSON. |
-H "Ocp-Apim-Subscription-Key:<key> |
Specifica la chiave per l'accesso all'API. |
-d <documents> |
Il codice JSON contenente i documenti da inviare. |
Sostituire C:\Users\<myaccount>\Desktop\test_kpe_payload.json con il percorso del file di richiesta JSON di esempio creato nel passaggio precedente.
Prompt dei comandi
curl -X POST "%LANGUAGE_ENDPOINT%/language/:analyze-text?api-version=2022-05-01" ^
-H "Content-Type: application/json" ^
-H "Ocp-Apim-Subscription-Key: %LANGUAGE_KEY%" ^
-d "@C:\Users\<myaccount>\Desktop\test_kpe_payload.json"
PowerShell
curl.exe -X POST $env:LANGUAGE_ENDPOINT/language/:analyze-text?api-version=2022-05-01 `
-H "Content-Type: application/json" `
-H "Ocp-Apim-Subscription-Key: $env:LANGUAGE_KEY" `
-d "@C:\Users\<myaccount>\Desktop\test_kpe_payload.json"
Risposta JSON
{
"kind": "KeyPhraseExtractionResults",
"results": {
"documents": [{
"id": "1",
"keyPhrases": ["modern medical office", "Dr. Smith", "great staff"],
"warnings": []
}],
"errors": [],
"modelVersion": "2021-06-01"
}
}
Pulire le risorse
Se si vuole pulire e rimuovere una sottoscrizione a Servizi di Azure AI, è possibile eliminare la risorsa o il gruppo di risorse. L'eliminazione del gruppo di risorse comporta anche l'eliminazione di tutte le altre risorse associate.
Passaggi successivi
Commenti e suggerimenti
Presto disponibile: Nel corso del 2024 verranno gradualmente disattivati i problemi di GitHub come meccanismo di feedback per il contenuto e ciò verrà sostituito con un nuovo sistema di feedback. Per altre informazioni, vedere https://aka.ms/ContentUserFeedback.
Invia e visualizza il feedback per