Guida introduttiva: Creare un assistente vocale con comandi personalizzati
Importante
I comandi personalizzati verranno ritirati il 30 aprile 2026. A partire dal 30 ottobre 2023 non è possibile creare nuove applicazioni comandi personalizzati in Speech Studio. In relazione a questa modifica, LUIS verrà ritirato il 1° ottobre 2025. A partire dal 1° aprile 2023 non è possibile creare nuove risorse LUIS.
In questa guida introduttiva si crea e si testa un'applicazione di comandi personalizzati di base usando Speech Studio. È anche possibile accedere a questa applicazione da un'app client Windows.
Disponibilità a livello di area
A questo punto, i comandi personalizzati supportano le risorse vocali create nelle aree con funzionalità di assistente vocale.
Prerequisiti
- Creare una risorsa Voce in un'area che supporta comandi personalizzati. Per l'elenco delle aree supportate, vedere la sezione precedente relativa alla disponibilità dell'area.
- Scaricare il file JSON Smart Room Lite di esempio .
- Scaricare la versione più recente del client di Assistente vocale Windows.
Passare a Speech Studio per i comandi personalizzati
In un Web browser passare a Speech Studio.
Immettere le credenziali per accedere al portale.
La visualizzazione predefinita è l'elenco delle risorse voce.
Nota
Se la pagina seleziona risorsa non viene visualizzata, è possibile spostarsi in questa posizione scegliendo "Risorsa" dal menu delle impostazioni nella barra superiore.
Selezionare la risorsa Voce e quindi selezionare Vai a Studio.
Selezionare Comandi personalizzati.
La visualizzazione predefinita è un elenco delle applicazioni di comandi personalizzate disponibili nella risorsa selezionata.
Importare un'applicazione esistente come nuovo progetto di comandi personalizzati
Selezionare Nuovo progetto per creare un progetto.
Nella casella Nome immettere il nome del progetto come
Smart-Room-Lite(o qualcos'altro di propria scelta).Nell'elenco Lingua selezionare Inglese (Stati Uniti).
Selezionare Sfoglia file e nella finestra di esplorazione selezionare il file SmartRoomLite.json.
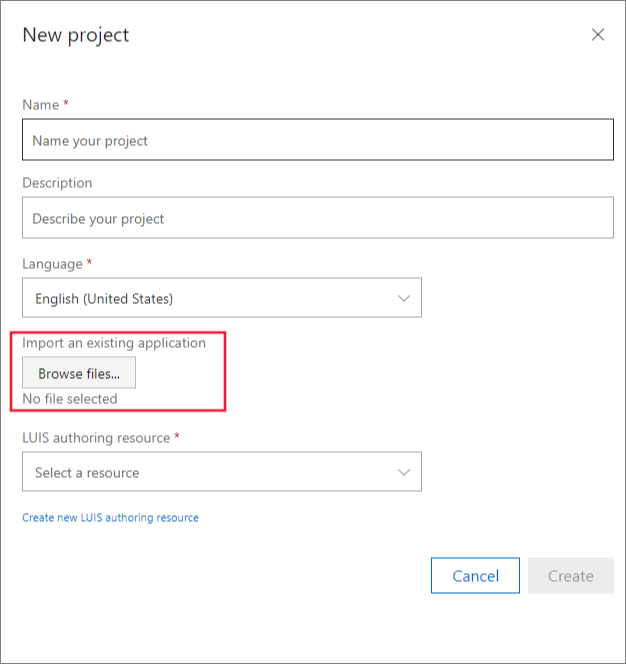
Nell'elenco della risorsa di creazione LUIS selezionare una risorsa di creazione. Se non sono presenti risorse di creazione valide, crearne una selezionando Crea nuova risorsa di creazione LUIS.
- Nella casella Nome risorsa, immettere il nome della risorsa.
- Nell'elenco Gruppo di risorse, selezionare un gruppo di risorse.
- Nell'elenco Località, selezionare una località.
- Nell'elenco Piano tariffario, selezionare un piano.
Nota
È possibile creare gruppi di risorse immettendo il nome del gruppo di risorse desiderato nel campo "Gruppo di risorse". Il gruppo di risorse verrà creato quando si seleziona Crea.
Selezionare quindi Crea per creare il progetto.
Dopo aver creato il progetto, selezionare il progetto. Verrà ora visualizzata la panoramica della nuova applicazione di comandi personalizzati.
Provare alcuni comandi vocali
- Selezionare Esegui training nella parte superiore del riquadro destro.
- Al termine del training, selezionare Test e provare le espressioni seguenti:
- Accendi la tv
- Imposta la temperatura su 80 gradi
- Spegnila
- La tv
- Imposta una sveglia per le 17:00
Integrare un'applicazione di comandi personalizzati in un assistente
Prima di poter accedere a questa applicazione dall'esterno di Speech Studio, è necessario pubblicare l'applicazione. Per la pubblicazione di un'applicazione, è necessario configurare la risorsa LUIS di stima.
Aggiornare la risorsa LUIS di stima
Selezionare Impostazioni nel riquadro sinistro e selezionare Risorse LUIS nel riquadro centrale.
Selezionare una risorsa di stima oppure crearne una selezionando Crea nuova risorsa.
Seleziona Salva.
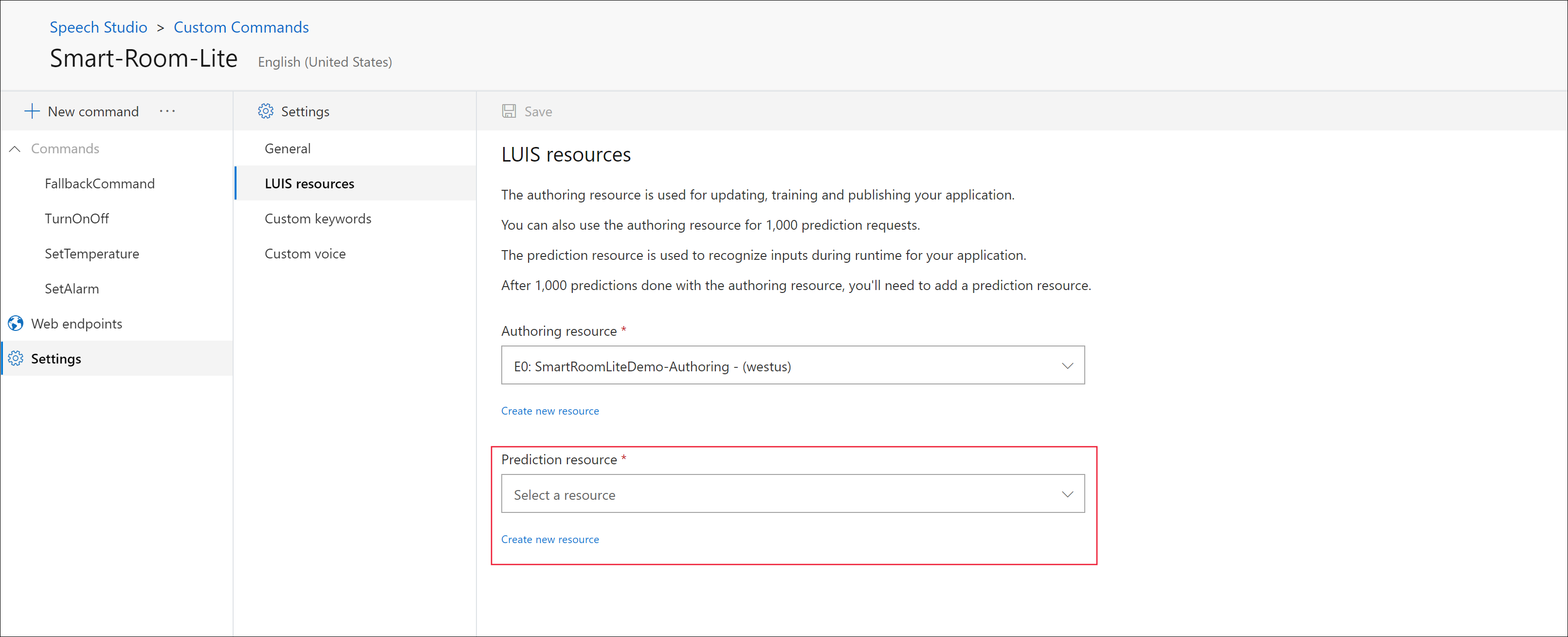
Nota
Poiché la risorsa di creazione supporta solo 1.000 richieste di endpoint di stima al mese, sarà necessario impostare una risorsa di stima LUIS prima di pubblicare l'applicazione di comandi personalizzati.
Pubblicare l'applicazione
Selezionare Pubblica nella parte superiore del riquadro destro. Una volta completata la pubblicazione, viene visualizzata una nuova finestra. Prendere nota del valore di ID applicazione e chiave della risorsa Voce. Questi due valori sono necessari per poter accedere all'applicazione dall'esterno di Speech Studio.
In alternativa, è anche possibile ottenere questi valori selezionando la sezione Impostazioni>Generale.
Accedere all'applicazione dal client
Nell'ambito di questo articolo viene usato il client di Assistente vocale Windows scaricato come parte dei prerequisiti. Decomprimere la cartella.
- Avviare VoiceAssistantClient.exe.
- Creare un nuovo profilo di pubblicazione e immettere il valore per Profilo di connessione. Nella sezione Impostazioni generali immettere i valori Chiave di sottoscrizione (corrisponde al valore chiave di risorsa voce salvato durante la pubblicazione dell'applicazione), Area della chiave di sottoscrizione e ID app comandi personalizzati.
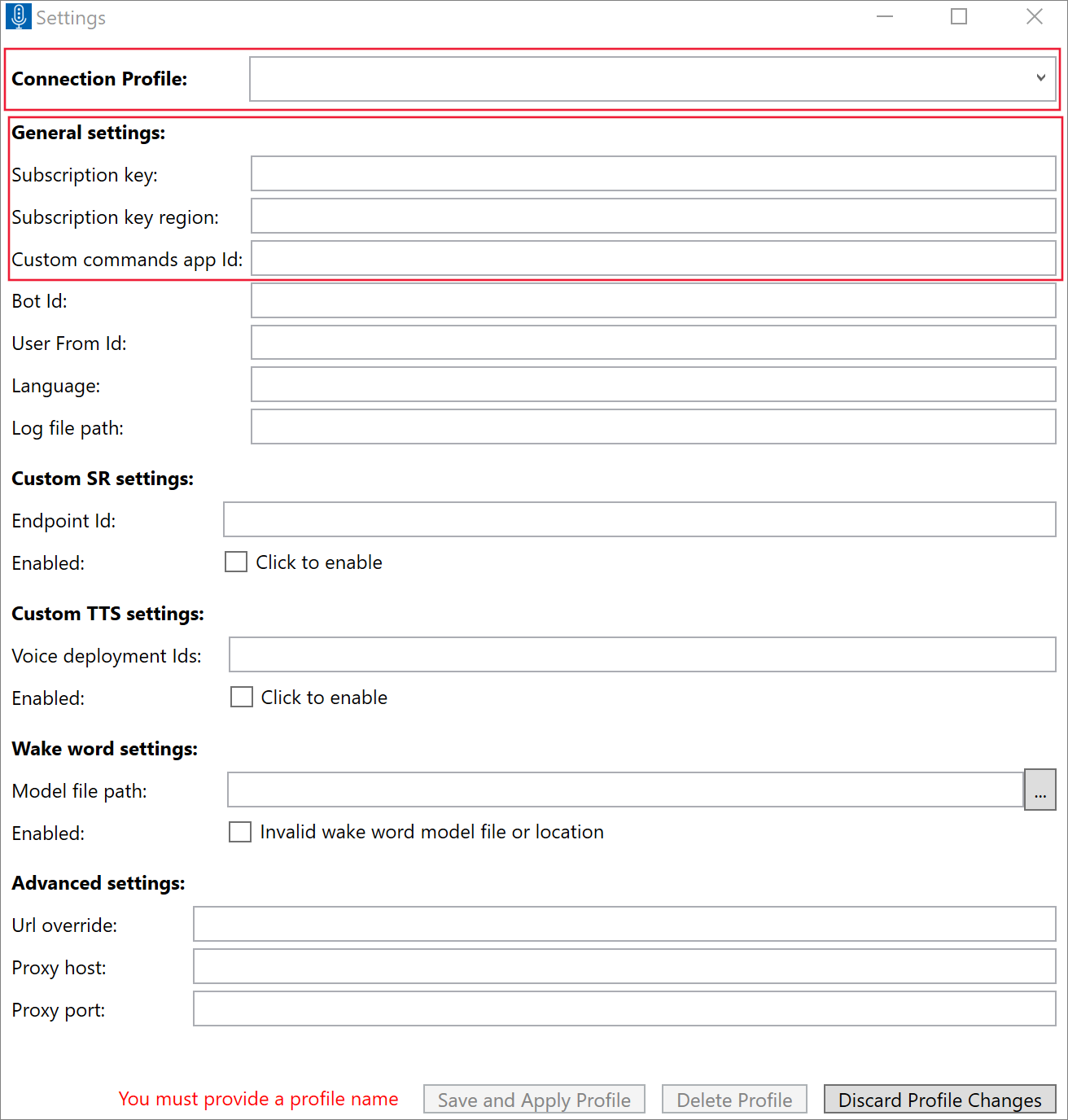
- Selezionare Salva e applica profilo.
- Provare ora gli input seguenti tramite riconoscimento vocale/testo
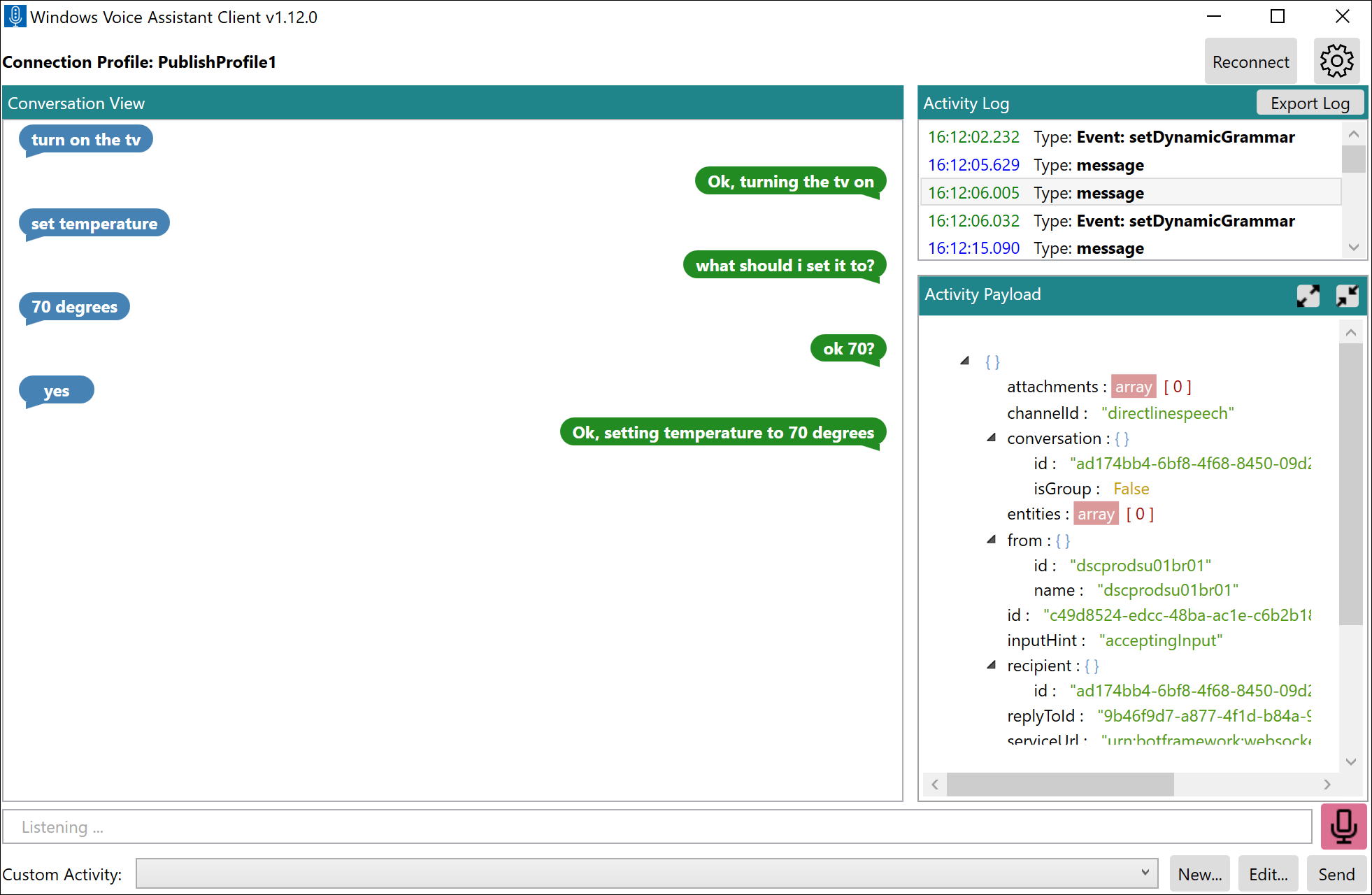
Suggerimento
È possibile selezionare le voci nel log attività per controllare le risposte non elaborate inviate dal servizio comandi personalizzato.
Passaggi successivi
In questo articolo è stata usata un'applicazione esistente. Nelle sezioni relative alle procedure si apprenderà quindi come progettare, sviluppare, eseguire il debug, testare e integrare un'applicazione di comandi personalizzata da zero.