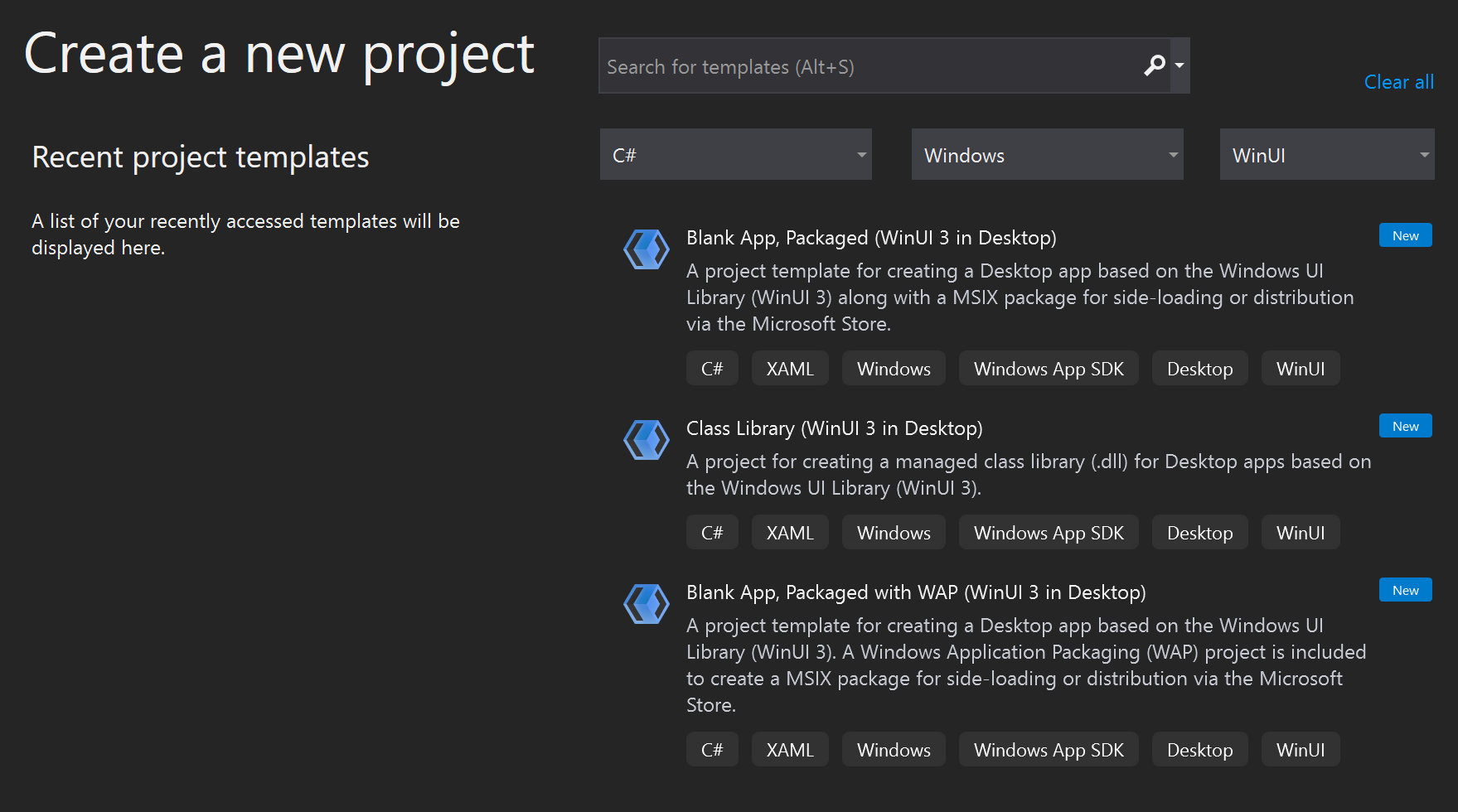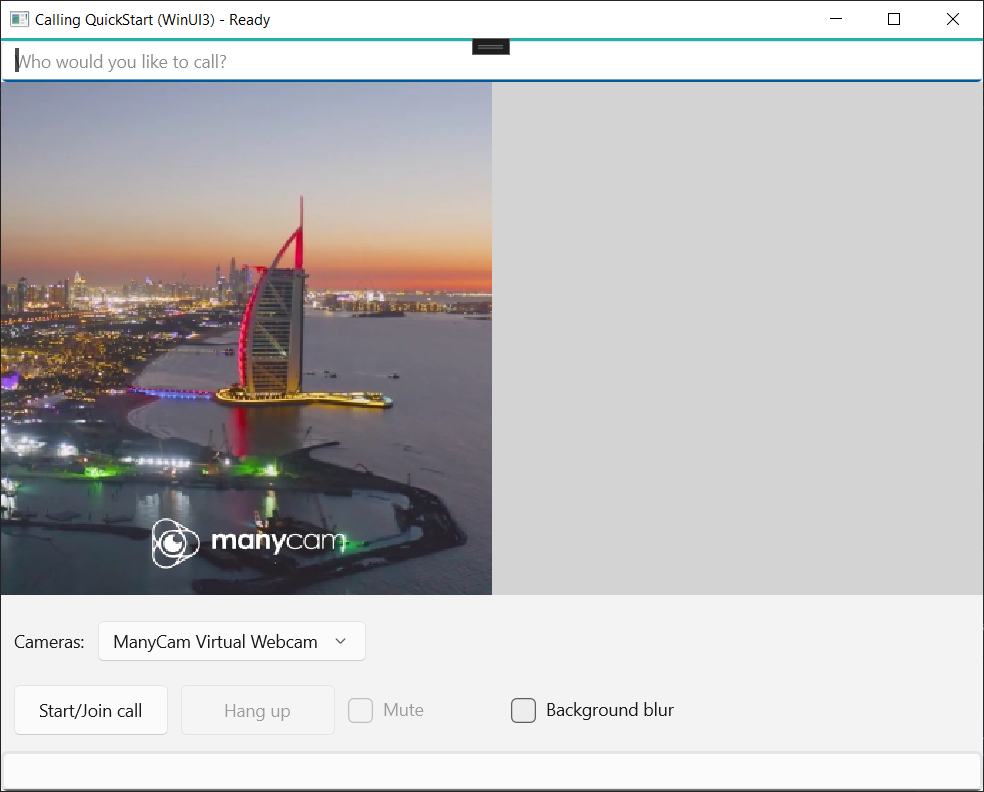Nota
L'accesso a questa pagina richiede l'autorizzazione. È possibile provare ad accedere o modificare le directory.
L'accesso a questa pagina richiede l'autorizzazione. È possibile provare a modificare le directory.
Introduzione a Servizi di comunicazione di Azure con l'SDK per chiamate per aggiungere chiamate vocali e videochiamate all'app.
Questo articolo descrive come avviare una chiamata usando Azure Communication Services Calling SDK per Windows.
È possibile scaricare l'app di esempio da GitHub in Calling SDK per .NET.
Prerequisiti
Per completare questa esercitazione è necessario soddisfare i prerequisiti seguenti:
Un account Azure con una sottoscrizione attiva. Creare un account gratuitamente.
Installare Visual Studio 2022 con il carico di lavoro Sviluppo di app per la piattaforma UWP (Universal Windows Platform).
Una risorsa di Servizi di comunicazione distribuita. Creare una risorsa di Servizi di comunicazione. Per questa guida introduttiva è necessario registrare la stringa di connessione.
Un token di accesso utente per il servizio di comunicazione di Azure. È anche possibile usare l'interfaccia della riga di comando di Azure ed eseguire il comando con la stringa di connessione per creare un utente e un token di accesso.
az communication identity token issue --scope voip --connection-string "yourConnectionString"Per informazioni dettagliate, vedere Usare l'interfaccia della riga di comando di Azure per creare e gestire i token di accesso.
Configurazione
Creazione del progetto
In Visual Studio creare un nuovo progetto con il modello App vuota (Windows universale) per configurare un'app UWP (Universal Windows Platform) a pagina singola.
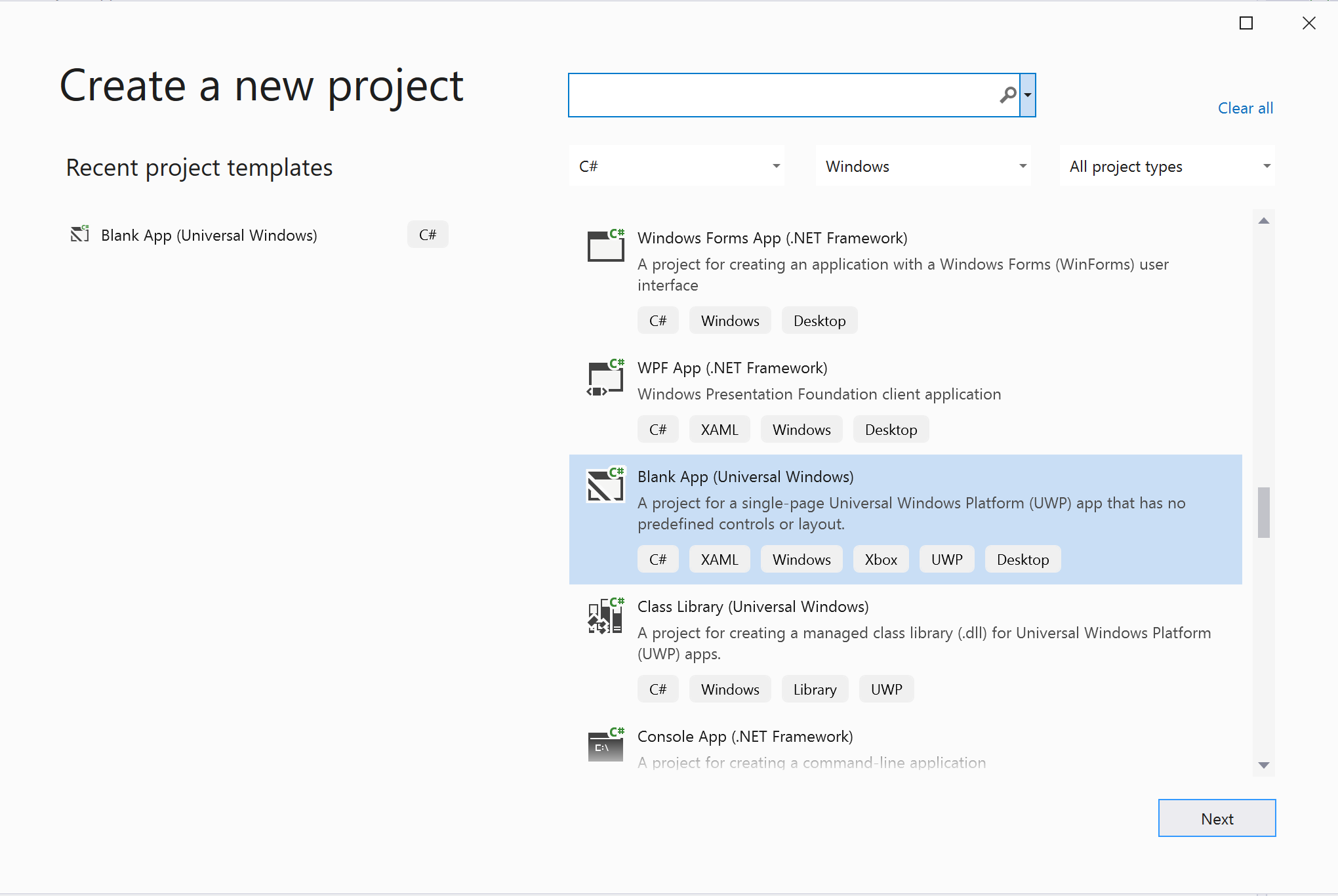
Installare il pacchetto
Fare clic con il tasto destro sul progetto e passare a Manage Nuget Packages per installare Azure.Communication.Calling.WindowsClient1.4.0 o versione successiva. Assicurarsi che Include Prerelease sia verificato se si desidera visualizzare le versioni per l'anteprima pubblica.
Richiedere l'accesso
Passare a Package.appxmanifest e selezionare Capabilities.
Controllare Internet (Client) e Internet (Client & Server) per ottenere l'accesso in ingresso e in uscita a Internet. Controllare Microphone per accedere al feed audio del microfono e Webcam per accedere al feed video della fotocamera.
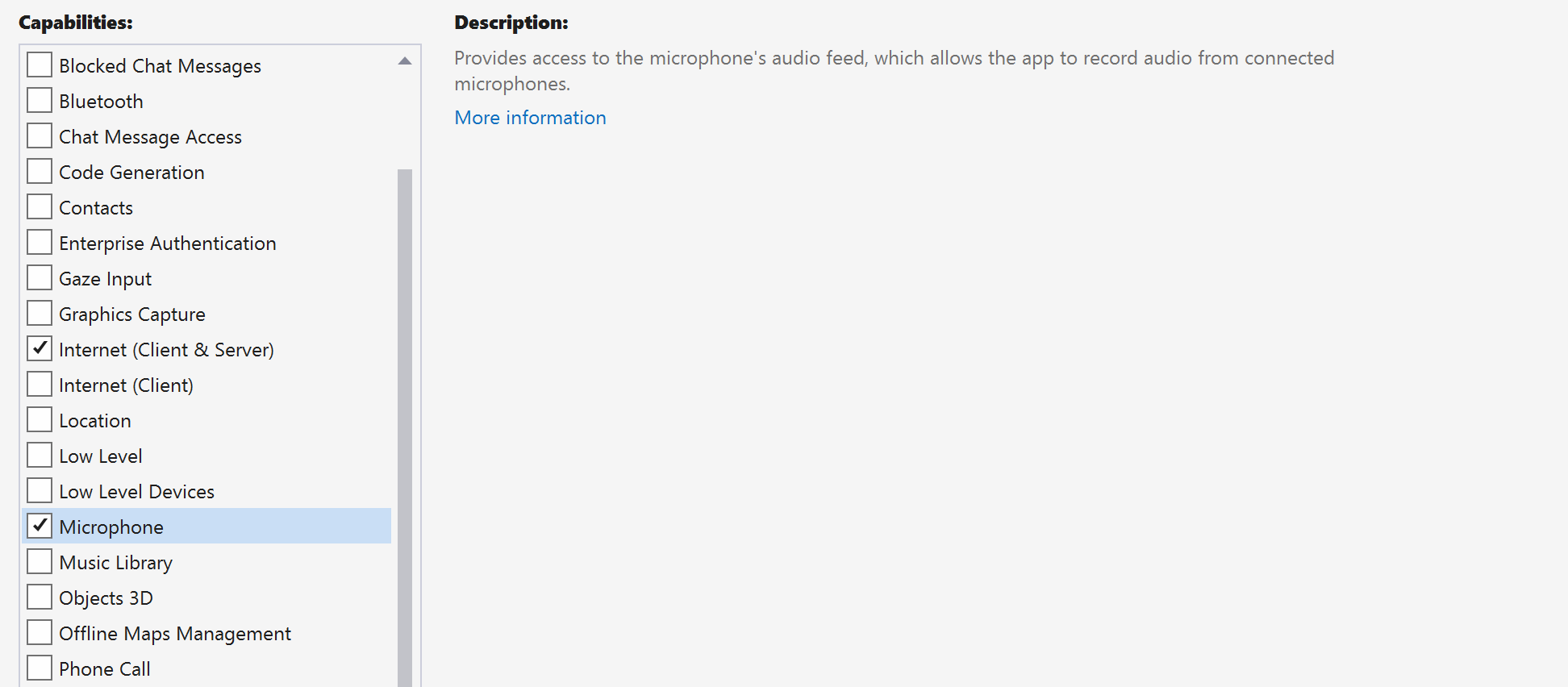
Configurare il framework dell'app
È necessario configurare un layout di base per collegare la logica. Per effettuare una chiamata in uscita, è necessario un TextBox per fornire l'ID utente del chiamato. È anche necessario un pulsante Start/Join call e un pulsante Hang up. In questo esempio sono inclusi anche delle caselle di controllo Mute e BackgroundBlur per illustrare le funzionalità di attivazione/disattivazione degli stati audio e degli effetti video.
Aprire il MainPage.xaml del progetto e aggiungere il nodo Grid al Page:
<Page
x:Class="CallingQuickstart.MainPage"
xmlns="http://schemas.microsoft.com/winfx/2006/xaml/presentation"
xmlns:x="http://schemas.microsoft.com/winfx/2006/xaml"
xmlns:local="using:CallingQuickstart"
xmlns:d="http://schemas.microsoft.com/expression/blend/2008"
xmlns:mc="http://schemas.openxmlformats.org/markup-compatibility/2006"
mc:Ignorable="d"
Background="{ThemeResource ApplicationPageBackgroundThemeBrush}" Width="800" Height="600">
<!-- Don't forget to replace ‘CallingQuickstart’ with your project’s name -->
<Grid>
<Grid.RowDefinitions>
<RowDefinition Height="16*"/>
<RowDefinition Height="30*"/>
<RowDefinition Height="200*"/>
<RowDefinition Height="60*"/>
<RowDefinition Height="16*"/>
</Grid.RowDefinitions>
<TextBox Grid.Row="1" x:Name="CalleeTextBox" PlaceholderText="Who would you like to call?" TextWrapping="Wrap" VerticalAlignment="Center" Height="30" Margin="10,10,10,10" />
<Grid x:Name="AppTitleBar" Background="LightSeaGreen">
<TextBlock x:Name="QuickstartTitle" Text="Calling Quickstart sample title bar" Style="{StaticResource CaptionTextBlockStyle}" Padding="7,7,0,0"/>
</Grid>
<Grid Grid.Row="2">
<Grid.RowDefinitions>
<RowDefinition/>
</Grid.RowDefinitions>
<Grid.ColumnDefinitions>
<ColumnDefinition Width="*"/>
<ColumnDefinition Width="*"/>
</Grid.ColumnDefinitions>
<MediaPlayerElement x:Name="LocalVideo" HorizontalAlignment="Center" Stretch="UniformToFill" Grid.Column="0" VerticalAlignment="Center" AutoPlay="True" />
<MediaPlayerElement x:Name="RemoteVideo" HorizontalAlignment="Center" Stretch="UniformToFill" Grid.Column="1" VerticalAlignment="Center" AutoPlay="True" />
</Grid>
<StackPanel Grid.Row="3" Orientation="Vertical" Grid.RowSpan="2">
<StackPanel Orientation="Horizontal">
<Button x:Name="CallButton" Content="Start/Join call" Click="CallButton_Click" VerticalAlignment="Center" Margin="10,0,0,0" Height="40" Width="123"/>
<Button x:Name="HangupButton" Content="Hang up" Click="HangupButton_Click" VerticalAlignment="Center" Margin="10,0,0,0" Height="40" Width="123"/>
<CheckBox x:Name="MuteLocal" Content="Mute" Margin="10,0,0,0" Click="MuteLocal_Click" Width="74"/>
</StackPanel>
</StackPanel>
<TextBox Grid.Row="5" x:Name="Stats" Text="" TextWrapping="Wrap" VerticalAlignment="Center" Height="30" Margin="0,2,0,0" BorderThickness="2" IsReadOnly="True" Foreground="LightSlateGray" />
</Grid>
</Page>
Aprire MainPage.xaml.cs e sostituire il contenuto con l'implementazione seguente:
using Azure.Communication.Calling.WindowsClient;
using System;
using System.Collections.Generic;
using System.ComponentModel;
using System.Linq;
using System.Threading.Tasks;
using Windows.ApplicationModel;
using Windows.ApplicationModel.Core;
using Windows.Media.Core;
using Windows.Networking.PushNotifications;
using Windows.UI;
using Windows.UI.ViewManagement;
using Windows.UI.Xaml;
using Windows.UI.Xaml.Controls;
using Windows.UI.Xaml.Media;
using Windows.UI.Xaml.Navigation;
namespace CallingQuickstart
{
public sealed partial class MainPage : Page
{
private const string authToken = "<AUTHENTICATION_TOKEN>";
private CallClient callClient;
private CallTokenRefreshOptions callTokenRefreshOptions = new CallTokenRefreshOptions(false);
private CallAgent callAgent;
private CommunicationCall call;
private LocalOutgoingAudioStream micStream;
#region Page initialization
public MainPage()
{
this.InitializeComponent();
// Additional UI customization code goes here
}
protected override async void OnNavigatedTo(NavigationEventArgs e)
{
await InitCallAgentAndDeviceManagerAsync();
base.OnNavigatedTo(e);
}
#endregion
#region UI event handlers
private async void CallButton_Click(object sender, RoutedEventArgs e)
{
// Start a call
}
private async void HangupButton_Click(object sender, RoutedEventArgs e)
{
// Hang up a call
}
private async void MuteLocal_Click(object sender, RoutedEventArgs e)
{
// Toggle mute/unmute audio state of a call
}
#endregion
#region API event handlers
private async void OnIncomingCallAsync(object sender, IncomingCallReceivedEventArgs args)
{
// Handle incoming call event
}
private async void OnStateChangedAsync(object sender, PropertyChangedEventArgs args)
{
// Handle connected and disconnected state change of a call
}
#endregion
#region Helper methods
private async Task InitCallAgentAndDeviceManagerAsync()
{
//Initialize the call agent and search for devices
}
private async Task<CommunicationCall> StartCallAsync(string acsCallee)
{
// Start a call to an Azure Communication Services user using the CallAgent and the callee id
}
#endregion
}
}
Modello a oggetti
La tabella successiva elenca le classi e le interfacce che gestiscono alcune delle principali funzionalità di Azure Communication Services Calling SDK:
| Nome | Descrizione |
|---|---|
CallClient |
CallClient è il punto di ingresso principale di Calling SDK. |
CallAgent |
Usa il CallAgent per avviare e gestire le chiamate. |
CommunicationCall |
Utilizza il CommunicationCall per gestire una chiamata in corso. |
CallTokenCredential |
Usa il CallTokenCredential come credenziale del token per instanziare il CallAgent. |
CallIdentifier |
Usare CallIdentifier per rappresentare l'identità dell'utente, che può essere una delle opzioni seguenti: UserCallIdentifier, PhoneNumberCallIdentifiere così via. |
Autenticare il client
Inizializzare un'istanza CallAgent con un token di accesso utente che consente di effettuare e ricevere chiamate e, facoltativamente, ottenere un'istanza di DeviceManager per eseguire query per le configurazioni del dispositivo client.
Nel codice, sostituire <AUTHENTICATION_TOKEN> con un token di accesso utente. Se non è già disponibile un token, vedere Token di accesso utente.
Aggiungere la funzione InitCallAgentAndDeviceManagerAsync, che esegue il bootstrap dell'SDK. È possibile personalizzare questo helper per soddisfare i requisiti dell'applicazione.
private async Task InitCallAgentAndDeviceManagerAsync()
{
this.callClient = new CallClient(new CallClientOptions() {
Diagnostics = new CallDiagnosticsOptions() {
// make sure to put your project AppName
AppName = "CallingQuickstart",
AppVersion="1.0",
Tags = new[] { "Calling", "ACS", "Windows" }
}
});
// Set up local audio stream using the first mic enumerated
var deviceManager = await this.callClient.GetDeviceManagerAsync();
var mic = deviceManager?.Microphones?.FirstOrDefault();
micStream = new LocalOutgoingAudioStream();
var tokenCredential = new CallTokenCredential(authToken, callTokenRefreshOptions);
var callAgentOptions = new CallAgentOptions()
{
DisplayName = $"{Environment.MachineName}/{Environment.UserName}",
};
this.callAgent = await this.callClient.CreateCallAgentAsync(tokenCredential, callAgentOptions);
this.callAgent.IncomingCallReceived += OnIncomingCallAsync;
}
Avviare la chiamata
Dopo aver ottenuto un StartCallOptions oggetto, è possibile usare CallAgent cto per avviare la chiamata di Servizi di comunicazione di Azure:
private async Task<CommunicationCall> StartCallAsync(string acsCallee)
{
var options = new StartCallOptions();
var call = await this.callAgent.StartCallAsync( new [] { new UserCallIdentifier(acsCallee) }, options);
return call;
}
Terminare una chiamata
Terminare la chiamata corrente quando l'utente finale clicca sul pulsante Terminare. Aggiungere l'implementazione a HangupButton_Click per terminare una chiamata e arrestare i flussi di anteprima e video.
private async void HangupButton_Click(object sender, RoutedEventArgs e)
{
var call = this.callAgent?.Calls?.FirstOrDefault();
if (call != null)
{
await call.HangUpAsync(new HangUpOptions() { ForEveryone = false });
}
}
Alternanza attiva/disattiva audio
Disattivare l'audio in uscita quando l'utente finale fa clic sul pulsante Disattiva audio . Aggiungere l'implementazione a MuteLocal_Click per disattivare la chiamata.
private async void MuteLocal_Click(object sender, RoutedEventArgs e)
{
var muteCheckbox = sender as CheckBox;
if (muteCheckbox != null)
{
var call = this.callAgent?.Calls?.FirstOrDefault();
if (call != null)
{
if ((bool)muteCheckbox.IsChecked)
{
await call.MuteOutgoingAudioAsync();
}
else
{
await call.UnmuteOutgoingAudioAsync();
}
}
// Update the UI to reflect the state
}
}
Accettare una chiamata in arrivo.
Il sink di eventi IncomingCallReceived viene configurato nell'helper bootstrap dell'SDK InitCallAgentAndDeviceManagerAsync.
this.callAgent.IncomingCallReceived += OnIncomingCallAsync;
L'applicazione ha la possibilità di configurare la modalità di accettazione della chiamata in ingresso, ad esempio i tipi di flusso video e audio.
private async void OnIncomingCallAsync(object sender, IncomingCallReceivedEventArgs args)
{
var incomingCall = args.IncomingCall;
var acceptCallOptions = new AcceptCallOptions() { };
call = await incomingCall.AcceptAsync(acceptCallOptions);
call.StateChanged += OnStateChangedAsync;
}
Monitorare e rispondere all'evento di modifica dello stato della chiamata
L'evento sull'oggetto StateChangedCommunicationCall viene eseguito quando una chiamata in corso passa da uno stato a un altro. Questa modifica consente di riflettere le modifiche apportate allo stato o di eseguire la logica di business nell'applicazione.
private async void OnStateChangedAsync(object sender, PropertyChangedEventArgs args)
{
var call = sender as CommunicationCall;
if (call != null)
{
var state = call.State;
// Update the UI
switch (state)
{
case CallState.Connected:
{
await call.StartAudioAsync(micStream);
break;
}
case CallState.Disconnected:
{
call.StateChanged -= OnStateChangedAsync;
call.Dispose();
break;
}
default: break;
}
}
}
Far funzionare il pulsante di chiamata
Una volta che l'oggetto Callee ID non è null o vuoto, è possibile avviare una chiamata.
È necessario modificare lo stato della chiamata usando l'azione OnStateChangedAsync .
private async void CallButton_Click(object sender, RoutedEventArgs e)
{
var callString = CalleeTextBox.Text.Trim();
if (!string.IsNullOrEmpty(callString))
{
call = await StartCallAsync(callString);
call.StateChanged += OnStateChangedAsync;
}
}
Eseguire il codice
È possibile compilare ed eseguire il codice in Visual Studio. Per le piattaforme di soluzioni, è supportato ARM64, x64 e x86.
Per effettuare una chiamata in uscita, specificare un ID utente nel campo di testo e fare clic sul pulsante Avvia chiamata/Join . Chiamando 8:echo123 ti connette con un bot di eco. Usare questa funzionalità per iniziare e verificare che i dispositivi audio funzionino.
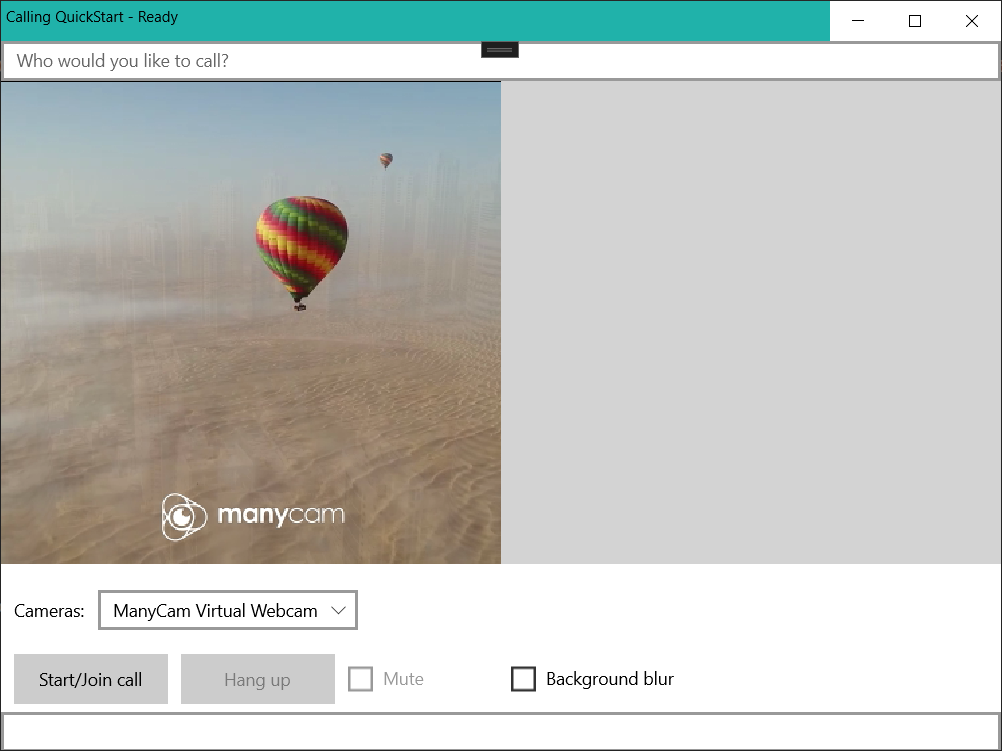
Questo articolo descrive come avviare una chiamata usando Azure Communication Services Calling SDK per JavaScript.
Codice di esempio
È possibile scaricare l'app di esempio da GitHub all'indirizzo Add 1 on 1 voice calling to your application (Aggiungere 1 su 1 chiamata vocale all'applicazione).
Nota
Accedere alle chiamate in uscita a un utente di Servizi di comunicazione di Azure usando la libreria dell'interfaccia utente di Servizi di comunicazione di Azure. La libreria dell'interfaccia utente consente agli sviluppatori di aggiungere un client di chiamata abilitato per VoIP all'applicazione con solo un paio di righe di codice.
Prerequisiti
Un account Azure con una sottoscrizione attiva. Creare un account gratuitamente.
È necessario avere Node.js 18. È possibile usare il programma di installazione msi per installarlo.
Una risorsa attiva di Servizi di comunicazione. Creare una risorsa di Servizi di comunicazione. Per questa guida introduttiva è necessario registrare la stringa di connessione.
Un token di accesso utente per creare un'istanza del client di chiamata. Vedere come creare e gestire i token di accesso utente. È anche possibile usare l'interfaccia della riga di comando di Azure ed eseguire il comando con la stringa di connessione per creare un utente e un token di accesso.
az communication identity token issue --scope voip --connection-string "yourConnectionString"Per informazioni dettagliate, vedere Usare l'interfaccia della riga di comando di Azure per creare e gestire i token di accesso.
Configurazione
Creare una nuova applicazione Node.js
Aprire il terminale o la finestra di comando per creare una nuova directory per l'app e passare a tale directory.
mkdir calling-quickstart
cd calling-quickstart
Eseguire npm init -y per creare un file package.json con le impostazioni predefinite.
npm init -y
Installare il pacchetto
Usare il comando npm install per installare SDK di chiamata di Servizi di comunicazione di Azure per JavaScript.
npm install @azure/communication-common --save
npm install @azure/communication-calling --save
L'opzione --save elenca la libreria come dipendenza nel file package.json.
Configurare il framework dell'app
Questo articolo usa webpack per aggregare gli asset dell'applicazione. Esegui il comando seguente per installare i pacchetti npm webpack, webpack-cli e webpack-dev-server ed elencarli come dipendenze di sviluppo nel tuo package.json.
npm install copy-webpack-plugin@^11.0.0 webpack@^5.88.2 webpack-cli@^5.1.4 webpack-dev-server@^4.15.1 --save-dev
Ecco il codice HTML che è necessario aggiungere al index.html file:
<!DOCTYPE html>
<html>
<head>
<title>Communication Client - Calling Sample</title>
</head>
<body>
<h4>Azure Communication Services</h4>
<h1>Calling Quickstart</h1>
<input
id="token-input"
type="text"
placeholder="User access token"
style="margin-bottom:1em; width: 200px;"
/>
</div>
<button id="token-submit" type="button">
Submit
</button>
<input
id="callee-id-input"
type="text"
placeholder="Who would you like to call?"
style="margin-bottom:1em; width: 200px; display: block;"
/>
<div>
<button id="call-button" type="button" disabled="true">
Start Call
</button>
<button id="accept-call-button" type="button" disabled="true">
Accept Call
</button>
<button id="hang-up-button" type="button" disabled="true">
Hang Up
</button>
</div>
<script src="./main.js"></script>
</body>
</html>
Nella directory radice del progetto creare un file denominato index.js in cui contenere la logica dell'applicazione per questa guida di avvio rapido. Aggiungere il codice seguente per importare il client delle chiamate e ottenere riferimenti agli elementi DOM in modo da collegare la logica di business.
import { CallClient } from "@azure/communication-calling";
import { AzureCommunicationTokenCredential } from '@azure/communication-common';
let call;
let incomingCall;
let callAgent;
let deviceManager;
let tokenCredential;
const userToken = document.getElementById("token-input");
const calleeInput = document.getElementById("callee-id-input");
const submitToken = document.getElementById("token-submit");
const callButton = document.getElementById("call-button");
const hangUpButton = document.getElementById("hang-up-button");
const acceptCallButton = document.getElementById('accept-call-button');
Modello a oggetti
Le classi e le interfacce seguenti gestiscono alcune delle principali funzionalità del SDK Chiamate di Servizi di comunicazione di Azure:
| Nome | Descrizione |
|---|---|
CallClient |
CallClient è il punto di ingresso principale di Calling SDK. |
CallAgent |
Usa il CallAgent per avviare e gestire le chiamate. |
AzureCommunicationTokenCredential |
Usare la classe AzureCommunicationTokenCredential per implementare l'interfaccia CommunicationTokenCredential, che istanzia CallAgent. |
Autenticare il client
È necessario immettere un token di accesso utente valido per la risorsa nel campo di testo e fare clic su Invia. Se non è già disponibile un token, vedere Token di accesso utente. Usa CallClient per inizializzare un'istanza di CallAgent con un CommunicationTokenCredential che consente all'app di effettuare e ricevere chiamate.
Aggiungere il codice seguente a app.js:
submitToken.addEventListener("click", async () => {
const callClient = new CallClient();
const userTokenCredential = userToken.value;
try {
tokenCredential = new AzureCommunicationTokenCredential(userTokenCredential);
callAgent = await callClient.createCallAgent(tokenCredential);
deviceManager = await callClient.getDeviceManager();
await deviceManager.askDevicePermission({ audio: true });
callButton.disabled = false;
submitToken.disabled = true;
// Listen for an incoming call to accept.
callAgent.on('incomingCall', async (args) => {
try {
incomingCall = args.incomingCall;
acceptCallButton.disabled = false;
callButton.disabled = true;
} catch (error) {
console.error(error);
}
});
} catch(error) {
window.alert("Please submit a valid token!");
}
})
Avvia una chiamata
Aggiungere un gestore eventi per avviare una chiamata quando l'utente finale fa clic su callButton:
callButton.addEventListener("click", () => {
// start a call
const userToCall = calleeInput.value;
call = callAgent.startCall(
[{ id: userToCall }],
{}
);
// toggle button states
hangUpButton.disabled = false;
callButton.disabled = true;
});
Terminare una chiamata
Aggiungere un listener di eventi per terminare la chiamata corrente quando l'utente finale fa clic su hangUpButton:
hangUpButton.addEventListener("click", () => {
// end the current call
// The `forEveryone` property ends the call for all call participants.
call.hangUp({ forEveryone: true });
// toggle button states
hangUpButton.disabled = true;
callButton.disabled = false;
submitToken.disabled = false;
acceptCallButton.disabled = true;
});
Accettare una chiamata in arrivo.
Aggiungi un ascoltatore di eventi per accettare una chiamata in ingresso a acceptCallButton.
acceptCallButton.onclick = async () => {
try {
call = await incomingCall.accept();
acceptCallButton.disabled = true;
hangUpButton.disabled = false;
} catch (error) {
console.error(error);
}
}
Aggiungere il codice del server locale webpack
Creare un file nella directory principale del progetto chiamato webpack.config.js per contenere la logica del server locale per questo avvio rapido. Aggiungere il codice seguente a webpack.config.js:
const path = require('path');
const CopyPlugin = require("copy-webpack-plugin");
module.exports = {
mode: 'development',
entry: './index.js',
output: {
filename: 'main.js',
path: path.resolve(__dirname, 'dist'),
},
devServer: {
static: {
directory: path.join(__dirname, './')
},
},
plugins: [
new CopyPlugin({
patterns: [
'./index.html'
]
}),
]
};
Eseguire il codice
Usare il comando npx webpack serve --config webpack.config.js per eseguire l'applicazione.
Aprire il browser e passare a http://localhost:8080/. Verrà visualizzata la schermata seguente:
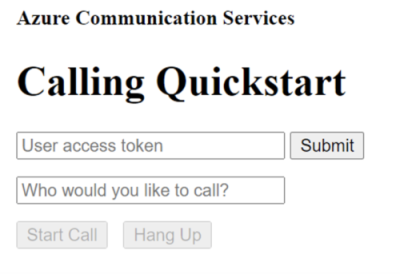
È possibile effettuare una chiamata VOIP in uscita fornendo un token di accesso utente e un ID utente validi nei campi di testo corrispondenti e facendo clic sul pulsante Avvia chiamata.
Effettuando la chiamata 8:echo123, ti connetti con un bot di eco, che ti guida nei primi passi e verifica che i tuoi dispositivi audio funzionino. Passare {id: '8:echo123'} all'API CallAgent.startCall() per chiamare echo bot.
Per chiamare un utente di comunicazione di Servizi di comunicazione di Azure, passare {communicationUserId: 'ACS_USER_ID'} all'API CallAgent.startCall().
Questo articolo descrive come avviare una chiamata usando Azure Communication Services Calling SDK per Android.
Codice di esempio
È possibile scaricare l'app di esempio da GitHub in Aggiungere chiamate vocali all'app Android.
Prerequisiti
Un account Azure con una sottoscrizione attiva. Creare un account gratuitamente.
Android Studio per creare l'applicazione Android.
Una risorsa di Servizi di comunicazione distribuita. Creare una risorsa di Servizi di comunicazione. È necessario registrare la stringa di connessione per questo articolo.
Un token di accesso utente per il servizio di comunicazione di Azure. È anche possibile usare l'interfaccia della riga di comando di Azure ed eseguire il comando con la stringa di connessione per creare un utente e un token di accesso.
az communication identity token issue --scope voip --connection-string "yourConnectionString"Per informazioni dettagliate, vedere Usare l'interfaccia della riga di comando di Azure per creare e gestire i token di accesso.
Configurazione
Creare un'app Android con un'attività vuota
In Android Studio selezionare Avvia un nuovo progetto Di Android Studio .
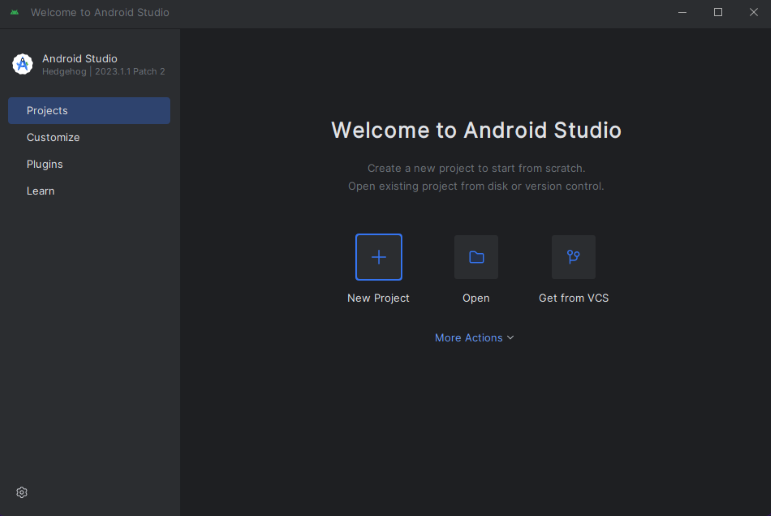
Selezionare il modello di progetto Visualizzazioni vuote attività in telefono e tablet.
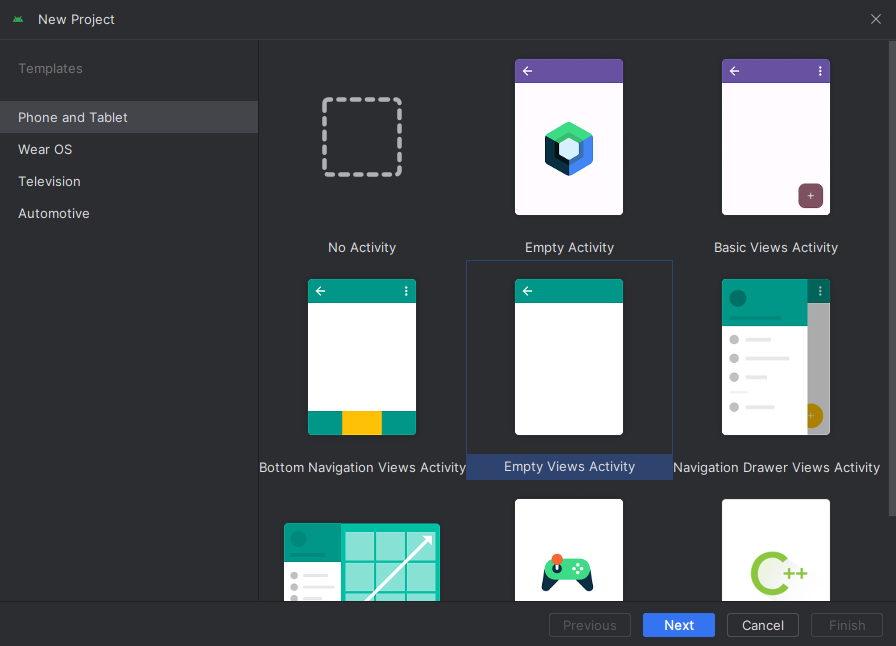
Selezionare come SDK minimo API 26: Android 8.0 (Oreo) o versione successiva.
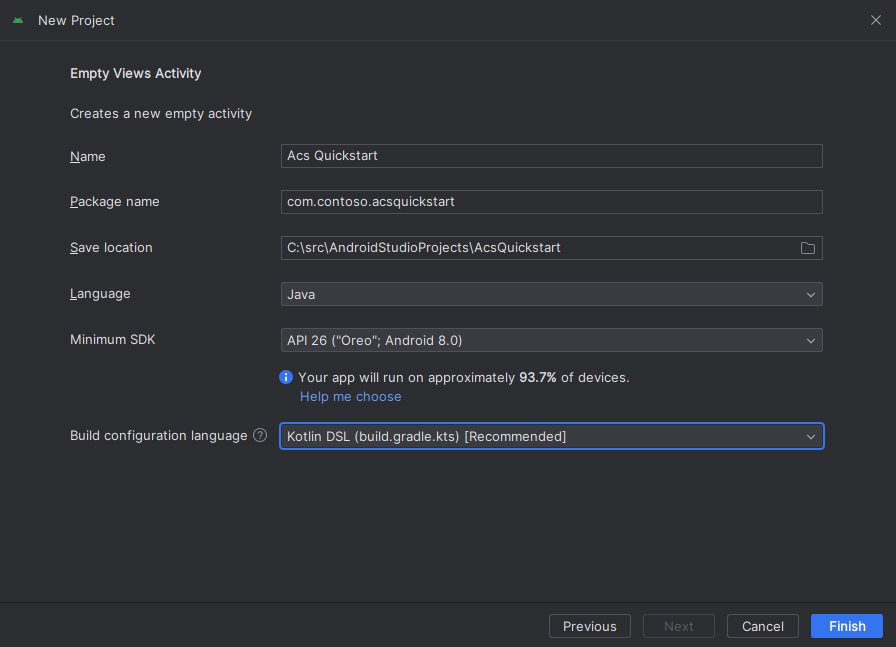
Installare il pacchetto
Individuare il settings.gradle.kts del progetto e assicurarsi di visualizzare mavenCentral() nell'elenco dei repository in pluginManagement e dependencyResolutionManagement
pluginManagement {
repositories {
...
mavenCentral()
...
}
}
dependencyResolutionManagement {
repositoriesMode.set(RepositoriesMode.FAIL_ON_PROJECT_REPOS)
repositories {
...
mavenCentral()
}
}
Quindi, nel livello del modulo build.gradle aggiungere le righe seguenti alle sezioni dependencies e android:
android {
...
compileOptions {
sourceCompatibility JavaVersion.VERSION_1_8
targetCompatibility JavaVersion.VERSION_1_8
}
}
dependencies {
...
implementation ("com.azure.android:azure-communication-calling:2.6.0")
...
}
Aggiungere autorizzazioni al manifesto dell'applicazione
Per richiedere le autorizzazioni necessarie per effettuare una chiamata, devono essere dichiarate nel manifesto dell'applicazione (app/src/main/AndroidManifest.xml). Sostituire il contenuto del file con il codice seguente:
<?xml version="1.0" encoding="utf-8"?>
<manifest xmlns:android="http://schemas.android.com/apk/res/android"
package="com.contoso.acsquickstart">
<uses-permission android:name="android.permission.INTERNET" />
<uses-permission android:name="android.permission.ACCESS_NETWORK_STATE" />
<uses-permission android:name="android.permission.ACCESS_WIFI_STATE" />
<uses-permission android:name="android.permission.RECORD_AUDIO" />
<uses-permission android:name="android.permission.CAMERA" />
<uses-permission android:name="android.permission.WRITE_EXTERNAL_STORAGE" />
<uses-permission android:name="android.permission.READ_PHONE_STATE" />
<application
android:allowBackup="true"
android:icon="@mipmap/ic_launcher"
android:label="@string/app_name"
android:roundIcon="@mipmap/ic_launcher_round"
android:supportsRtl="true"
android:theme="@style/AppTheme">
<!--Our Calling SDK depends on the Apache HTTP SDK.
When targeting Android SDK 28+, this library needs to be explicitly referenced.
See https://developer.android.com/about/versions/pie/android-9.0-changes-28#apache-p-->
<uses-library android:name="org.apache.http.legacy" android:required="false"/>
<activity android:name=".MainActivity">
<intent-filter>
<action android:name="android.intent.action.MAIN" />
<category android:name="android.intent.category.LAUNCHER" />
</intent-filter>
</activity>
</application>
</manifest>
Configurare il layout per l'app
Sono necessari due input: un input di testo per l'ID del destinatario e un pulsante per effettuare la chiamata. Questi input possono essere aggiunti tramite la finestra di progettazione o modificando il codice XML del layout. Creare un pulsante con un ID call_button e un input di testo callee_id. Passare a app/src/main/res/layout/activity_main.xml e sostituire il contenuto del file con il codice segue:
<?xml version="1.0" encoding="utf-8"?>
<androidx.constraintlayout.widget.ConstraintLayout xmlns:android="http://schemas.android.com/apk/res/android"
xmlns:app="http://schemas.android.com/apk/res-auto"
xmlns:tools="http://schemas.android.com/tools"
android:layout_width="match_parent"
android:layout_height="match_parent"
tools:context=".MainActivity">
<Button
android:id="@+id/call_button"
android:layout_width="wrap_content"
android:layout_height="wrap_content"
android:layout_marginBottom="16dp"
android:text="Call"
app:layout_constraintBottom_toBottomOf="parent"
app:layout_constraintEnd_toEndOf="parent"
app:layout_constraintStart_toStartOf="parent" />
<EditText
android:id="@+id/callee_id"
android:layout_width="wrap_content"
android:layout_height="wrap_content"
android:ems="10"
android:hint="Callee Id"
android:inputType="textPersonName"
android:minHeight="48dp"
app:layout_constraintBottom_toTopOf="@+id/call_button"
app:layout_constraintEnd_toEndOf="parent"
app:layout_constraintStart_toStartOf="parent"
app:layout_constraintTop_toTopOf="parent" />
</androidx.constraintlayout.widget.ConstraintLayout>
Creare lo scaffolding e i binding per l'attività principale
Con il layout completato, puoi aggiungere i collegamenti e l'impalcatura di base dell'attività. L'attività gestisce la richiesta delle autorizzazioni in fase di esecuzione, la creazione dell'agente di chiamata e l'effettuazione della chiamata quando viene premuto il pulsante. Ognuno di essi è trattato nella propria sezione. Il metodo onCreate viene sottoposto a override per richiamare getAllPermissions e createAgent e aggiungere le associazioni per il pulsante di chiamata. Questo evento si verifica una sola volta quando viene creata l'attività. Per altre informazioni, in onCreate, vedere Informazioni sul ciclo di vita delle attività.
Passare a MainActivity.java e sostituire il contenuto con il codice seguente:
package com.contoso.acsquickstart;
import androidx.appcompat.app.AppCompatActivity;
import androidx.core.app.ActivityCompat;
import android.media.AudioManager;
import android.Manifest;
import android.content.pm.PackageManager;
import android.os.Bundle;
import android.widget.Button;
import android.widget.EditText;
import android.widget.Toast;
import com.azure.android.communication.common.CommunicationUserIdentifier;
import com.azure.android.communication.common.CommunicationTokenCredential;
import com.azure.android.communication.calling.CallAgent;
import com.azure.android.communication.calling.CallClient;
import com.azure.android.communication.calling.StartCallOptions;
import java.util.ArrayList;
import java.util.Arrays;
public class MainActivity extends AppCompatActivity {
private CallAgent callAgent;
@Override
protected void onCreate(Bundle savedInstanceState) {
super.onCreate(savedInstanceState);
setContentView(R.layout.activity_main);
getAllPermissions();
createAgent();
// Bind call button to call `startCall`
Button callButton = findViewById(R.id.call_button);
callButton.setOnClickListener(l -> startCall());
setVolumeControlStream(AudioManager.STREAM_VOICE_CALL);
}
/**
* Request each required permission if the app doesn't already have it.
*/
private void getAllPermissions() {
// See section on requesting permissions
}
/**
* Create the call agent for placing calls
*/
private void createAgent() {
// See section on creating the call agent
}
/**
* Place a call to the callee id provided in `callee_id` text input.
*/
private void startCall() {
// See section on starting the call
}
}
Richiedere autorizzazioni in fase di esecuzione
Per Android 6.0 e versioni successive (livello API 23) e targetSdkVersion 23 o versione successiva, le autorizzazioni vengono concesse in fase di esecuzione invece che durante l'installazione dell'app. Per supportare questo requisito, è possibile implementare getAllPermissions per chiamare ActivityCompat.checkSelfPermission e ActivityCompat.requestPermissions per ogni autorizzazione richiesta.
/**
* Request each required permission if the app doesn't already have it.
*/
private void getAllPermissions() {
String[] requiredPermissions = new String[]{android.Manifest.permission.RECORD_AUDIO, android.Manifest.permission.CAMERA, android.Manifest.permission.WRITE_EXTERNAL_STORAGE, Manifest.permission.READ_PHONE_STATE};
ArrayList<String> permissionsToAskFor = new ArrayList<>();
for (String permission : requiredPermissions) {
if (ActivityCompat.checkSelfPermission(this, permission) != PackageManager.PERMISSION_GRANTED) {
permissionsToAskFor.add(permission);
}
}
if (!permissionsToAskFor.isEmpty()) {
ActivityCompat.requestPermissions(this, permissionsToAskFor.toArray(new String[0]), 1);
}
}
Nota
Quando si progetta l'app, valutare quando dovranno essere richieste queste autorizzazioni. Le autorizzazioni devono essere richieste in base alle esigenze, non in anticipo. Per altre informazioni, vedere Autorizzazioni Android.
Modello a oggetti
Le classi e le interfacce seguenti gestiscono alcune delle principali funzionalità del SDK Chiamate di Servizi di comunicazione di Azure:
| Nome | Descrizione |
|---|---|
allClient |
CallClient è il punto di ingresso principale di Calling SDK. |
CallAgent |
Usa il CallAgent per avviare e gestire le chiamate. |
CommunicationTokenCredential |
Usa il CommunicationTokenCredential come credenziale del token per instanziare il CallAgent. |
CommunicationIdentifier |
Usare CommunicationIdentifier per diversi tipi di partecipanti che potrebbero far parte di una chiamata. |
Creare un agente dal token di accesso utente
Con un token utente è possibile creare un'istanza di un agente di chiamata autenticato. Questo token viene generato da un servizio con autenticazione specifica per l'applicazione. Per altre informazioni, vedere Token di accesso utente.
Per questo articolo sostituire <User_Access_Token> con un token di accesso utente generato per la risorsa del servizio di comunicazione di Azure.
/**
* Create the call agent for placing calls
*/
private void createAgent() {
String userToken = "<User_Access_Token>";
try {
CommunicationTokenCredential credential = new CommunicationTokenCredential(userToken);
callAgent = new CallClient().createCallAgent(getApplicationContext(), credential).get();
} catch (Exception ex) {
Toast.makeText(getApplicationContext(), "Failed to create call agent.", Toast.LENGTH_SHORT).show();
}
}
Avviare una chiamata con l'agente di chiamata
È possibile effettuare una chiamata attraverso l'agente delle chiamate, che richiede di fornire un elenco di ID dei destinatari e le opzioni di chiamata. Questo articolo utilizza le opzioni di chiamata predefinite senza video e un singolo ID del destinatario di chiamata dall'input di testo.
/**
* Place a call to the callee id provided in `callee_id` text input.
*/
private void startCall() {
EditText calleeIdView = findViewById(R.id.callee_id);
String calleeId = calleeIdView.getText().toString();
StartCallOptions options = new StartCallOptions();
callAgent.startCall(
getApplicationContext(),
Arrays.asList(new CommunicationUserIdentifier[]{new CommunicationUserIdentifier(calleeId)}),
options);
}
Avviare l'app e chiamare l'Echo Bot
È possibile avviare l'app usando il pulsante Esegui app sulla barra degli strumenti (MAIUSC+F10). Verificare che sia possibile effettuare chiamate chiamando 8:echo123. Viene riprodotto un messaggio prerecordato, quindi viene ripetuto il messaggio.
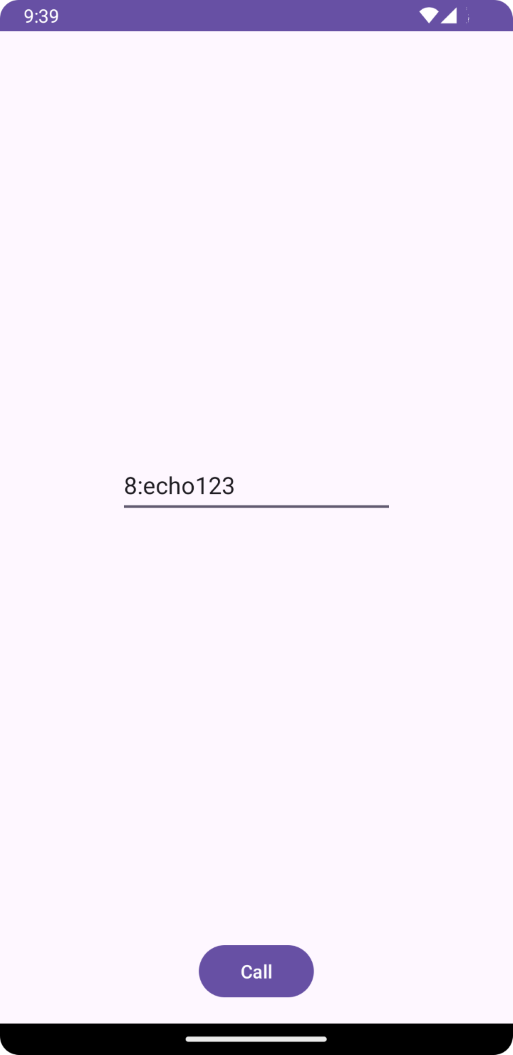
Questo articolo descrive come avviare una chiamata usando Azure Communication Services Calling SDK per iOS.
Codice di esempio
È possibile scaricare l'app di esempio da GitHub in Calling SDK per iOS.
Prerequisiti
Per completare questa esercitazione è necessario soddisfare i prerequisiti seguenti:
Un account Azure con una sottoscrizione attiva. Creare un account gratuitamente.
Un Mac che esegue Xcode, insieme a un certificato dello sviluppatore valido installato nel portachiavi.
Una risorsa di Servizi di comunicazione distribuita. Creare una risorsa di Servizi di comunicazione. Per questa guida introduttiva è necessario registrare la stringa di connessione.
Un token di accesso utente per il servizio di comunicazione di Azure. È anche possibile usare l'interfaccia della riga di comando di Azure ed eseguire il comando con la stringa di connessione per creare un utente e un token di accesso.
az communication identity token issue --scope voip --connection-string "yourConnectionString"Per informazioni dettagliate, vedere Usare l'interfaccia della riga di comando di Azure per creare e gestire i token di accesso.
Configurazione
Creazione del progetto Xcode
In Xcode creare un nuovo progetto iOS e selezionare il modello App. Questa esercitazione usa il framework SwiftUI, quindi è necessario impostare Linguaggio su Swift e Interfaccia utente su SwiftUI. In questo argomento di avvio rapido non verranno creati test. È possibile deselezionare Includi test.
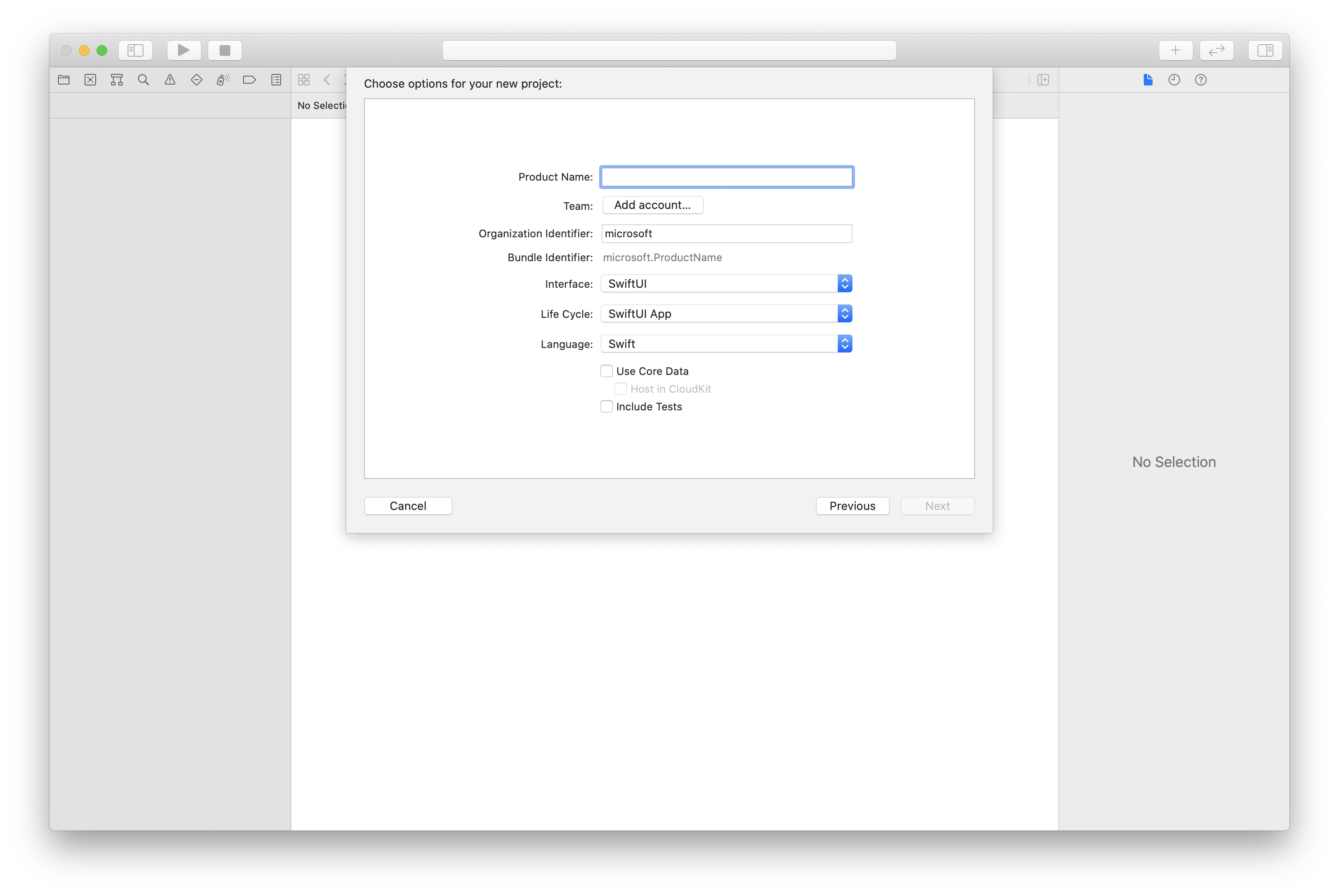
Installare il pacchetto e le dipendenze con CocoaPods
Per creare un podfile per l'applicazione, aprire il terminale e passare alla cartella del progetto ed eseguire:
pod initAggiungere il codice seguente al Podfile e salvare (assicurarsi che "target" corrisponda al nome del progetto):
platform :ios, '13.0' use_frameworks! target 'AzureCommunicationCallingSample' do pod 'AzureCommunicationCalling', '~> 1.0.0' endEseguire
pod install.Aprire
.xcworkspacecon Xcode.
Richiedere l'accesso al microfono
Per accedere al microfono del dispositivo, è necessario aggiornare il file Information Property List dell'app con NSMicrophoneUsageDescription. Impostare il valore associato su un oggetto string che viene incluso nella finestra di dialogo usata dal sistema per richiedere l'accesso dell'utente.
Fare clic con il pulsante destro del mouse sulla voce Info.plist dell'albero del progetto e scegliere Open As>Source Code (Apri come > Codice sorgente). Aggiungere le righe seguenti nella sezione <dict> di primo livello e quindi salvare il file.
<key>NSMicrophoneUsageDescription</key>
<string>Need microphone access for VOIP calling.</string>
Configurare il framework dell'app
Aprire il file ContentView.swift del progetto e aggiungere una dichiarazione import all'inizio del file per importare AzureCommunicationCalling library. Inoltre, importare AVFoundation, questo codice è necessario per la richiesta di autorizzazione audio nel codice.
import AzureCommunicationCalling
import AVFoundation
Sostituire l'implementazione dello struct ContentView con alcuni semplici controlli dell'interfaccia utente che consentano a un utente di avviare e terminare una chiamata. In questa guida di avvio rapido viene collegata logica di business a questi controlli.
struct ContentView: View {
@State var callee: String = ""
@State var callClient: CallClient?
@State var callAgent: CallAgent?
@State var call: Call?
var body: some View {
NavigationView {
Form {
Section {
TextField("Who would you like to call?", text: $callee)
Button(action: startCall) {
Text("Start Call")
}.disabled(callAgent == nil)
Button(action: endCall) {
Text("End Call")
}.disabled(call == nil)
}
}
.navigationBarTitle("Calling Quickstart")
}.onAppear {
// Initialize call agent
}
}
func startCall() {
// Ask permissions
AVAudioSession.sharedInstance().requestRecordPermission { (granted) in
if granted {
// Add start call logic
}
}
}
func endCall() {
// Add end call logic
}
}
Modello a oggetti
Le classi e le interfacce seguenti gestiscono alcune delle principali funzionalità del SDK Chiamate di Servizi di comunicazione di Azure:
| Nome | Descrizione |
|---|---|
CallClient |
CallClient è il punto di ingresso principale di Calling SDK. |
CallAgent |
CallAgent viene usato per avviare e gestire le chiamate. |
CommunicationTokenCredential |
CommunicationTokenCredential viene usato come credenziale del token per creare un'istanza di CallAgent. |
CommunicationUserIdentifier |
Viene CommunicationUserIdentifier usato per rappresentare l'identità dell'utente, che può essere una delle opzioni seguenti: CommunicationUserIdentifier,PhoneNumberIdentifier o CallingApplication. |
Autenticare il client
Inizializzare un'istanza di CallAgent con un token di accesso utente, che consente di effettuare e ricevere chiamate.
Nel codice seguente è necessario sostituire <USER ACCESS TOKEN> con un token di accesso utente valido per la risorsa. Se non è disponibile un token, vedere la documentazione dei token di accesso utente.
Aggiungere il codice seguente al callback onAppear in ContentView.swift:
var userCredential: CommunicationTokenCredential?
do {
userCredential = try CommunicationTokenCredential(token: "<USER ACCESS TOKEN>")
} catch {
print("ERROR: It was not possible to create user credential.")
return
}
self.callClient = CallClient()
// Creates the call agent
self.callClient?.createCallAgent(userCredential: userCredential!) { (agent, error) in
if error != nil {
print("ERROR: It was not possible to create a call agent.")
return
}
else {
self.callAgent = agent
print("Call agent successfully created.")
}
}
Avvia una chiamata
Il metodo startCall viene impostato come azione che viene eseguita quando viene toccato il pulsante Start Call (Avvia chiamata). Aggiornare l'implementazione per avviare una chiamata con ASACallAgent:
func startCall()
{
// Ask permissions
AVAudioSession.sharedInstance().requestRecordPermission { (granted) in
if granted {
// start call logic
let callees:[CommunicationIdentifier] = [CommunicationUserIdentifier(self.callee)]
self.callAgent?.startCall(participants: callees, options: StartCallOptions()) { (call, error) in
if (error == nil) {
self.call = call
} else {
print("Failed to get call object")
}
}
}
}
}
È anche possibile usare le proprietà in StartCallOptions per impostare le opzioni iniziali per la chiamata, ad esempio per consentire l'avvio della chiamata con il microfono disattivato.
Terminare una chiamata
Implementare il metodo endCall per terminare la chiamata corrente quando viene toccato il pulsante End Call (Termina chiamata).
func endCall()
{
self.call!.hangUp(options: HangUpOptions()) { (error) in
if (error != nil) {
print("ERROR: It was not possible to hangup the call.")
}
}
}
Eseguire il codice
È possibile creare ed eseguire un'app nel simulatore iOS selezionando Product>Run (Prodotto > Esegui) o premendo i tasti di scelta rapida (⌘-R).
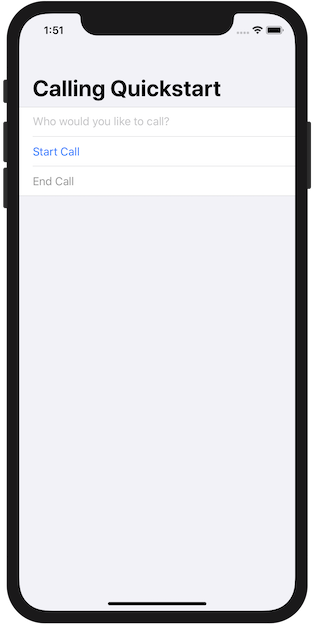
È possibile effettuare una chiamata VoIP in uscita fornendo un ID utente nel campo di testo e toccando il pulsante Start Call (Avvia chiamata). Con la chiamata a 8:echo123 ci si connette a un Echo Bot, questa funzionalità è la scelta ideale per iniziare e per verificare che i dispositivi audio funzionino.
Nota
La prima volta che si effettua una chiamata, il sistema richiede l'accesso al microfono. In un'applicazione di produzione è consigliabile usare l'API AVAudioSession per controllare lo stato delle autorizzazioni e aggiornare normalmente il comportamento dell'applicazione quando non viene concessa l'autorizzazione.
Questo articolo descrive come avviare una chiamata usando Azure Communication Services Calling SDK per Unity.
È possibile scaricare l'app di esempio da GitHub in Calling SDK per .NET.
Prerequisiti
Un account Azure con una sottoscrizione attiva. Creare un account gratuitamente.
Installare Unity Hub e Unity Editor con carico di lavoro sviluppo della piattaforma UWP (Universal Windows Platform).
Una risorsa di Servizi di comunicazione distribuita. Creare una risorsa di Servizi di comunicazione. Per questa guida introduttiva è necessario registrare la stringa di connessione.
Un token di accesso utente per il servizio di comunicazione di Azure. È anche possibile usare l'interfaccia della riga di comando di Azure ed eseguire il comando con la stringa di connessione per creare un utente e un token di accesso.
az communication identity token issue --scope voip --connection-string "yourConnectionString"Per informazioni dettagliate, vedere Usare l'interfaccia della riga di comando di Azure per creare e gestire i token di accesso.
Configurazione
Creazione del progetto
In Unity Hub creare un nuovo progetto con il modello 2D Core per configurare il progetto unity.
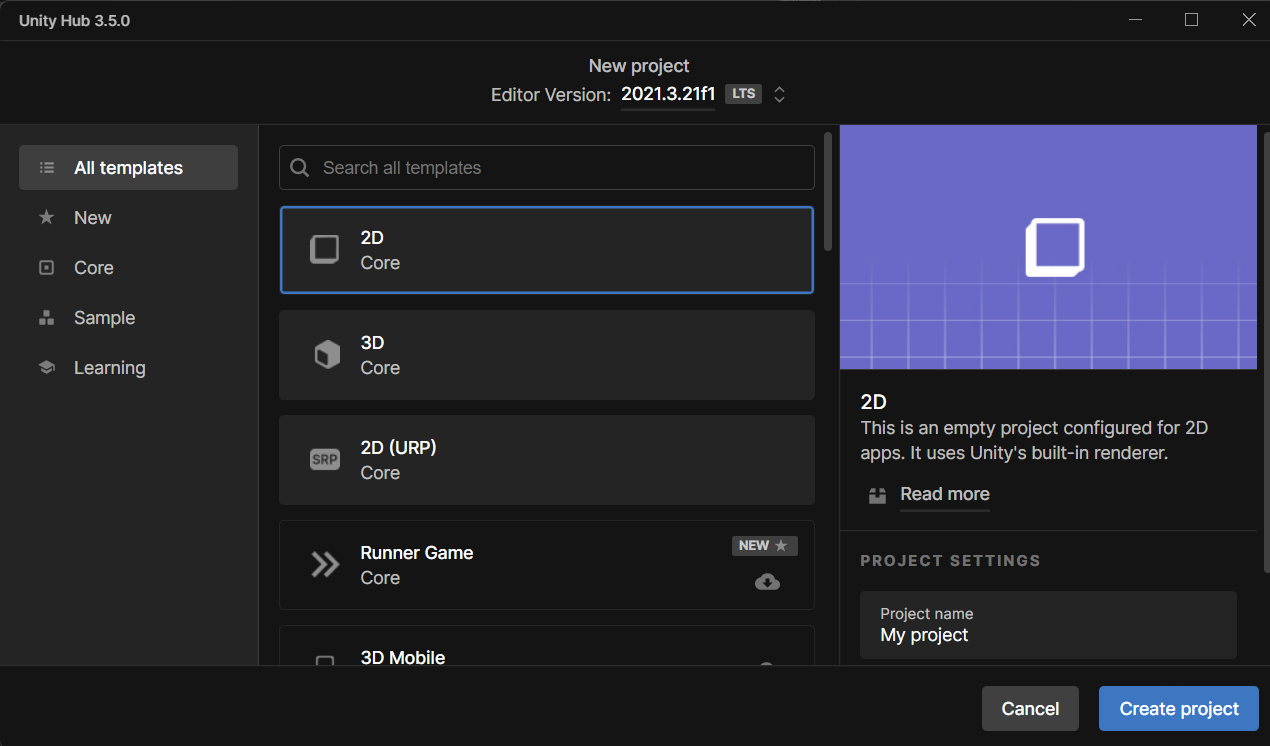
Installare il pacchetto
Esistono due modi per installare Azure Communication Calling SDK per Unity.
Scaricare l'SDK dal feed npm pubblico e importarlo nella gestione pacchetti dell'editor di Unity, disponibile nella scheda Windows.
Scaricare lo strumento di funzionalità di realtà mista da Microsoft e installarlo tramite lo strumento di gestione degli strumenti di realtà mista.
Configurare il framework dell'app
È necessario configurare un layout di base per collegare la logica. Per effettuare una chiamata in uscita, è necessario un TextBox per fornire l'ID utente del chiamato. È anche necessario un pulsante Start/Join call e un pulsante Hang up.
Creare una nuova scena denominata Main nel progetto.
Aprire il file Main.unity e sostituire il contenuto con l'implementazione seguente:
Codice Main.Unity
Main.unity
%YAML 1.1
%TAG !u! tag:unity3d.com,2011:
--- !u!29 &1
OcclusionCullingSettings:
m_ObjectHideFlags: 0
serializedVersion: 2
m_OcclusionBakeSettings:
smallestOccluder: 5
smallestHole: 0.25
backfaceThreshold: 100
m_SceneGUID: 00000000000000000000000000000000
m_OcclusionCullingData: {fileID: 0}
--- !u!104 &2
RenderSettings:
m_ObjectHideFlags: 0
serializedVersion: 9
m_Fog: 0
m_FogColor: {r: 0.5, g: 0.5, b: 0.5, a: 1}
m_FogMode: 3
m_FogDensity: 0.01
m_LinearFogStart: 0
m_LinearFogEnd: 300
m_AmbientSkyColor: {r: 0.212, g: 0.227, b: 0.259, a: 1}
m_AmbientEquatorColor: {r: 0.114, g: 0.125, b: 0.133, a: 1}
m_AmbientGroundColor: {r: 0.047, g: 0.043, b: 0.035, a: 1}
m_AmbientIntensity: 1
m_AmbientMode: 3
m_SubtractiveShadowColor: {r: 0.42, g: 0.478, b: 0.627, a: 1}
m_SkyboxMaterial: {fileID: 0}
m_HaloStrength: 0.5
m_FlareStrength: 1
m_FlareFadeSpeed: 3
m_HaloTexture: {fileID: 0}
m_SpotCookie: {fileID: 10001, guid: 0000000000000000e000000000000000, type: 0}
m_DefaultReflectionMode: 0
m_DefaultReflectionResolution: 128
m_ReflectionBounces: 1
m_ReflectionIntensity: 1
m_CustomReflection: {fileID: 0}
m_Sun: {fileID: 0}
m_IndirectSpecularColor: {r: 0, g: 0, b: 0, a: 1}
m_UseRadianceAmbientProbe: 0
--- !u!157 &3
LightmapSettings:
m_ObjectHideFlags: 0
serializedVersion: 12
m_GIWorkflowMode: 1
m_GISettings:
serializedVersion: 2
m_BounceScale: 1
m_IndirectOutputScale: 1
m_AlbedoBoost: 1
m_EnvironmentLightingMode: 0
m_EnableBakedLightmaps: 0
m_EnableRealtimeLightmaps: 0
m_LightmapEditorSettings:
serializedVersion: 12
m_Resolution: 2
m_BakeResolution: 40
m_AtlasSize: 1024
m_AO: 0
m_AOMaxDistance: 1
m_CompAOExponent: 1
m_CompAOExponentDirect: 0
m_ExtractAmbientOcclusion: 0
m_Padding: 2
m_LightmapParameters: {fileID: 0}
m_LightmapsBakeMode: 1
m_TextureCompression: 1
m_FinalGather: 0
m_FinalGatherFiltering: 1
m_FinalGatherRayCount: 256
m_ReflectionCompression: 2
m_MixedBakeMode: 2
m_BakeBackend: 0
m_PVRSampling: 1
m_PVRDirectSampleCount: 32
m_PVRSampleCount: 500
m_PVRBounces: 2
m_PVREnvironmentSampleCount: 500
m_PVREnvironmentReferencePointCount: 2048
m_PVRFilteringMode: 2
m_PVRDenoiserTypeDirect: 0
m_PVRDenoiserTypeIndirect: 0
m_PVRDenoiserTypeAO: 0
m_PVRFilterTypeDirect: 0
m_PVRFilterTypeIndirect: 0
m_PVRFilterTypeAO: 0
m_PVREnvironmentMIS: 0
m_PVRCulling: 1
m_PVRFilteringGaussRadiusDirect: 1
m_PVRFilteringGaussRadiusIndirect: 5
m_PVRFilteringGaussRadiusAO: 2
m_PVRFilteringAtrousPositionSigmaDirect: 0.5
m_PVRFilteringAtrousPositionSigmaIndirect: 2
m_PVRFilteringAtrousPositionSigmaAO: 1
m_ExportTrainingData: 0
m_TrainingDataDestination: TrainingData
m_LightProbeSampleCountMultiplier: 4
m_LightingDataAsset: {fileID: 0}
m_LightingSettings: {fileID: 0}
--- !u!196 &4
NavMeshSettings:
serializedVersion: 2
m_ObjectHideFlags: 0
m_BuildSettings:
serializedVersion: 2
agentTypeID: 0
agentRadius: 0.5
agentHeight: 2
agentSlope: 45
agentClimb: 0.4
ledgeDropHeight: 0
maxJumpAcrossDistance: 0
minRegionArea: 2
manualCellSize: 0
cellSize: 0.16666667
manualTileSize: 0
tileSize: 256
accuratePlacement: 0
maxJobWorkers: 0
preserveTilesOutsideBounds: 0
debug:
m_Flags: 0
m_NavMeshData: {fileID: 0}
--- !u!1 &247756367
GameObject:
m_ObjectHideFlags: 0
m_CorrespondingSourceObject: {fileID: 0}
m_PrefabInstance: {fileID: 0}
m_PrefabAsset: {fileID: 0}
serializedVersion: 6
m_Component:
- component: {fileID: 247756370}
- component: {fileID: 247756369}
- component: {fileID: 247756368}
m_Layer: 0
m_Name: EventSystem
m_TagString: Untagged
m_Icon: {fileID: 0}
m_NavMeshLayer: 0
m_StaticEditorFlags: 0
m_IsActive: 1
--- !u!114 &247756368
MonoBehaviour:
m_ObjectHideFlags: 0
m_CorrespondingSourceObject: {fileID: 0}
m_PrefabInstance: {fileID: 0}
m_PrefabAsset: {fileID: 0}
m_GameObject: {fileID: 247756367}
m_Enabled: 1
m_EditorHideFlags: 0
m_Script: {fileID: 11500000, guid: 4f231c4fb786f3946a6b90b886c48677, type: 3}
m_Name:
m_EditorClassIdentifier:
m_SendPointerHoverToParent: 1
m_HorizontalAxis: Horizontal
m_VerticalAxis: Vertical
m_SubmitButton: Submit
m_CancelButton: Cancel
m_InputActionsPerSecond: 10
m_RepeatDelay: 0.5
m_ForceModuleActive: 0
--- !u!114 &247756369
MonoBehaviour:
m_ObjectHideFlags: 0
m_CorrespondingSourceObject: {fileID: 0}
m_PrefabInstance: {fileID: 0}
m_PrefabAsset: {fileID: 0}
m_GameObject: {fileID: 247756367}
m_Enabled: 1
m_EditorHideFlags: 0
m_Script: {fileID: 11500000, guid: 76c392e42b5098c458856cdf6ecaaaa1, type: 3}
m_Name:
m_EditorClassIdentifier:
m_FirstSelected: {fileID: 0}
m_sendNavigationEvents: 1
m_DragThreshold: 10
--- !u!4 &247756370
Transform:
m_ObjectHideFlags: 0
m_CorrespondingSourceObject: {fileID: 0}
m_PrefabInstance: {fileID: 0}
m_PrefabAsset: {fileID: 0}
m_GameObject: {fileID: 247756367}
m_LocalRotation: {x: 0, y: 0, z: 0, w: 1}
m_LocalPosition: {x: 0, y: 0, z: 0}
m_LocalScale: {x: 1, y: 1, z: 1}
m_ConstrainProportionsScale: 0
m_Children: []
m_Father: {fileID: 0}
m_RootOrder: 2
m_LocalEulerAnglesHint: {x: 0, y: 0, z: 0}
--- !u!1 &293984669
GameObject:
m_ObjectHideFlags: 0
m_CorrespondingSourceObject: {fileID: 0}
m_PrefabInstance: {fileID: 0}
m_PrefabAsset: {fileID: 0}
serializedVersion: 6
m_Component:
- component: {fileID: 293984671}
- component: {fileID: 293984670}
m_Layer: 0
m_Name: AppManager
m_TagString: Untagged
m_Icon: {fileID: 0}
m_NavMeshLayer: 0
m_StaticEditorFlags: 0
m_IsActive: 1
--- !u!114 &293984670
MonoBehaviour:
m_ObjectHideFlags: 0
m_CorrespondingSourceObject: {fileID: 0}
m_PrefabInstance: {fileID: 0}
m_PrefabAsset: {fileID: 0}
m_GameObject: {fileID: 293984669}
m_Enabled: 1
m_EditorHideFlags: 0
m_Script: {fileID: 11500000, guid: 7c7d18b32fdb6b14e857ebb6d9627958, type: 3}
m_Name:
m_EditorClassIdentifier:
callStatus: {fileID: 1529611528}
videoPlayer: {fileID: 0}
--- !u!4 &293984671
Transform:
m_ObjectHideFlags: 0
m_CorrespondingSourceObject: {fileID: 0}
m_PrefabInstance: {fileID: 0}
m_PrefabAsset: {fileID: 0}
m_GameObject: {fileID: 293984669}
m_LocalRotation: {x: 0, y: 0, z: 0, w: 1}
m_LocalPosition: {x: 0, y: 0, z: 0}
m_LocalScale: {x: 1, y: 1, z: 1}
m_ConstrainProportionsScale: 0
m_Children: []
m_Father: {fileID: 0}
m_RootOrder: 1
m_LocalEulerAnglesHint: {x: 0, y: 0, z: 0}
--- !u!1 &438770860
GameObject:
m_ObjectHideFlags: 0
m_CorrespondingSourceObject: {fileID: 0}
m_PrefabInstance: {fileID: 0}
m_PrefabAsset: {fileID: 0}
serializedVersion: 6
m_Component:
- component: {fileID: 438770861}
- component: {fileID: 438770863}
- component: {fileID: 438770862}
m_Layer: 5
m_Name: Text (TMP)
m_TagString: Untagged
m_Icon: {fileID: 0}
m_NavMeshLayer: 0
m_StaticEditorFlags: 0
m_IsActive: 1
--- !u!224 &438770861
RectTransform:
m_ObjectHideFlags: 0
m_CorrespondingSourceObject: {fileID: 0}
m_PrefabInstance: {fileID: 0}
m_PrefabAsset: {fileID: 0}
m_GameObject: {fileID: 438770860}
m_LocalRotation: {x: 0, y: 0, z: 0, w: 1}
m_LocalPosition: {x: 0, y: 0, z: 0}
m_LocalScale: {x: 1, y: 1, z: 1}
m_ConstrainProportionsScale: 0
m_Children: []
m_Father: {fileID: 1732033234}
m_RootOrder: 0
m_LocalEulerAnglesHint: {x: 0, y: 0, z: 0}
m_AnchorMin: {x: 0, y: 0}
m_AnchorMax: {x: 1, y: 1}
m_AnchoredPosition: {x: 0, y: 0}
m_SizeDelta: {x: 0, y: 0}
m_Pivot: {x: 0.5, y: 0.5}
--- !u!114 &438770862
MonoBehaviour:
m_ObjectHideFlags: 0
m_CorrespondingSourceObject: {fileID: 0}
m_PrefabInstance: {fileID: 0}
m_PrefabAsset: {fileID: 0}
m_GameObject: {fileID: 438770860}
m_Enabled: 1
m_EditorHideFlags: 0
m_Script: {fileID: 11500000, guid: f4688fdb7df04437aeb418b961361dc5, type: 3}
m_Name:
m_EditorClassIdentifier:
m_Material: {fileID: 0}
m_Color: {r: 1, g: 1, b: 1, a: 1}
m_RaycastTarget: 1
m_RaycastPadding: {x: 0, y: 0, z: 0, w: 0}
m_Maskable: 1
m_OnCullStateChanged:
m_PersistentCalls:
m_Calls: []
m_text: Start Call
m_isRightToLeft: 0
m_fontAsset: {fileID: 11400000, guid: 8f586378b4e144a9851e7b34d9b748ee, type: 2}
m_sharedMaterial: {fileID: 2180264, guid: 8f586378b4e144a9851e7b34d9b748ee, type: 2}
m_fontSharedMaterials: []
m_fontMaterial: {fileID: 0}
m_fontMaterials: []
m_fontColor32:
serializedVersion: 2
rgba: 4281479730
m_fontColor: {r: 0.19607843, g: 0.19607843, b: 0.19607843, a: 1}
m_enableVertexGradient: 0
m_colorMode: 3
m_fontColorGradient:
topLeft: {r: 1, g: 1, b: 1, a: 1}
topRight: {r: 1, g: 1, b: 1, a: 1}
bottomLeft: {r: 1, g: 1, b: 1, a: 1}
bottomRight: {r: 1, g: 1, b: 1, a: 1}
m_fontColorGradientPreset: {fileID: 0}
m_spriteAsset: {fileID: 0}
m_tintAllSprites: 0
m_StyleSheet: {fileID: 0}
m_TextStyleHashCode: -1183493901
m_overrideHtmlColors: 0
m_faceColor:
serializedVersion: 2
rgba: 4294967295
m_fontSize: 24
m_fontSizeBase: 24
m_fontWeight: 400
m_enableAutoSizing: 0
m_fontSizeMin: 18
m_fontSizeMax: 72
m_fontStyle: 0
m_HorizontalAlignment: 2
m_VerticalAlignment: 512
m_textAlignment: 65535
m_characterSpacing: 0
m_wordSpacing: 0
m_lineSpacing: 0
m_lineSpacingMax: 0
m_paragraphSpacing: 0
m_charWidthMaxAdj: 0
m_enableWordWrapping: 1
m_wordWrappingRatios: 0.4
m_overflowMode: 0
m_linkedTextComponent: {fileID: 0}
parentLinkedComponent: {fileID: 0}
m_enableKerning: 1
m_enableExtraPadding: 0
checkPaddingRequired: 0
m_isRichText: 1
m_parseCtrlCharacters: 1
m_isOrthographic: 1
m_isCullingEnabled: 0
m_horizontalMapping: 0
m_verticalMapping: 0
m_uvLineOffset: 0
m_geometrySortingOrder: 0
m_IsTextObjectScaleStatic: 0
m_VertexBufferAutoSizeReduction: 0
m_useMaxVisibleDescender: 1
m_pageToDisplay: 1
m_margin: {x: 0, y: 0, z: 0, w: 0}
m_isUsingLegacyAnimationComponent: 0
m_isVolumetricText: 0
m_hasFontAssetChanged: 0
m_baseMaterial: {fileID: 0}
m_maskOffset: {x: 0, y: 0, z: 0, w: 0}
--- !u!222 &438770863
CanvasRenderer:
m_ObjectHideFlags: 0
m_CorrespondingSourceObject: {fileID: 0}
m_PrefabInstance: {fileID: 0}
m_PrefabAsset: {fileID: 0}
m_GameObject: {fileID: 438770860}
m_CullTransparentMesh: 1
--- !u!1 &519420028
GameObject:
m_ObjectHideFlags: 0
m_CorrespondingSourceObject: {fileID: 0}
m_PrefabInstance: {fileID: 0}
m_PrefabAsset: {fileID: 0}
serializedVersion: 6
m_Component:
- component: {fileID: 519420032}
- component: {fileID: 519420031}
- component: {fileID: 519420029}
m_Layer: 0
m_Name: Main Camera
m_TagString: MainCamera
m_Icon: {fileID: 0}
m_NavMeshLayer: 0
m_StaticEditorFlags: 0
m_IsActive: 1
--- !u!81 &519420029
AudioListener:
m_ObjectHideFlags: 0
m_CorrespondingSourceObject: {fileID: 0}
m_PrefabInstance: {fileID: 0}
m_PrefabAsset: {fileID: 0}
m_GameObject: {fileID: 519420028}
m_Enabled: 1
--- !u!20 &519420031
Camera:
m_ObjectHideFlags: 0
m_CorrespondingSourceObject: {fileID: 0}
m_PrefabInstance: {fileID: 0}
m_PrefabAsset: {fileID: 0}
m_GameObject: {fileID: 519420028}
m_Enabled: 1
serializedVersion: 2
m_ClearFlags: 2
m_BackGroundColor: {r: 0.19215687, g: 0.3019608, b: 0.4745098, a: 0}
m_projectionMatrixMode: 1
m_GateFitMode: 2
m_FOVAxisMode: 0
m_SensorSize: {x: 36, y: 24}
m_LensShift: {x: 0, y: 0}
m_FocalLength: 50
m_NormalizedViewPortRect:
serializedVersion: 2
x: 0
y: 0
width: 1
height: 1
near clip plane: 0.3
far clip plane: 1000
field of view: 60
orthographic: 1
orthographic size: 5
m_Depth: -1
m_CullingMask:
serializedVersion: 2
m_Bits: 4294967295
m_RenderingPath: -1
m_TargetTexture: {fileID: 0}
m_TargetDisplay: 0
m_TargetEye: 0
m_HDR: 1
m_AllowMSAA: 0
m_AllowDynamicResolution: 0
m_ForceIntoRT: 0
m_OcclusionCulling: 0
m_StereoConvergence: 10
m_StereoSeparation: 0.022
--- !u!4 &519420032
Transform:
m_ObjectHideFlags: 0
m_CorrespondingSourceObject: {fileID: 0}
m_PrefabInstance: {fileID: 0}
m_PrefabAsset: {fileID: 0}
m_GameObject: {fileID: 519420028}
m_LocalRotation: {x: 0, y: 0, z: 0, w: 1}
m_LocalPosition: {x: 0, y: 0, z: -10}
m_LocalScale: {x: 1, y: 1, z: 1}
m_ConstrainProportionsScale: 0
m_Children: []
m_Father: {fileID: 0}
m_RootOrder: 0
m_LocalEulerAnglesHint: {x: 0, y: 0, z: 0}
--- !u!1 &857336305
GameObject:
m_ObjectHideFlags: 0
m_CorrespondingSourceObject: {fileID: 0}
m_PrefabInstance: {fileID: 0}
m_PrefabAsset: {fileID: 0}
serializedVersion: 6
m_Component:
- component: {fileID: 857336306}
- component: {fileID: 857336309}
- component: {fileID: 857336308}
- component: {fileID: 857336307}
m_Layer: 5
m_Name: Placeholder
m_TagString: Untagged
m_Icon: {fileID: 0}
m_NavMeshLayer: 0
m_StaticEditorFlags: 0
m_IsActive: 1
--- !u!224 &857336306
RectTransform:
m_ObjectHideFlags: 0
m_CorrespondingSourceObject: {fileID: 0}
m_PrefabInstance: {fileID: 0}
m_PrefabAsset: {fileID: 0}
m_GameObject: {fileID: 857336305}
m_LocalRotation: {x: 0, y: 0, z: 0, w: 1}
m_LocalPosition: {x: 0, y: 0, z: 0}
m_LocalScale: {x: 1, y: 1, z: 1}
m_ConstrainProportionsScale: 0
m_Children: []
m_Father: {fileID: 1787936407}
m_RootOrder: 0
m_LocalEulerAnglesHint: {x: 0, y: 0, z: 0}
m_AnchorMin: {x: 0, y: 0}
m_AnchorMax: {x: 1, y: 1}
m_AnchoredPosition: {x: 0, y: 0}
m_SizeDelta: {x: 0, y: 0}
m_Pivot: {x: 0.5, y: 0.5}
--- !u!114 &857336307
MonoBehaviour:
m_ObjectHideFlags: 0
m_CorrespondingSourceObject: {fileID: 0}
m_PrefabInstance: {fileID: 0}
m_PrefabAsset: {fileID: 0}
m_GameObject: {fileID: 857336305}
m_Enabled: 1
m_EditorHideFlags: 0
m_Script: {fileID: 11500000, guid: 306cc8c2b49d7114eaa3623786fc2126, type: 3}
m_Name:
m_EditorClassIdentifier:
m_IgnoreLayout: 1
m_MinWidth: -1
m_MinHeight: -1
m_PreferredWidth: -1
m_PreferredHeight: -1
m_FlexibleWidth: -1
m_FlexibleHeight: -1
m_LayoutPriority: 1
--- !u!114 &857336308
MonoBehaviour:
m_ObjectHideFlags: 0
m_CorrespondingSourceObject: {fileID: 0}
m_PrefabInstance: {fileID: 0}
m_PrefabAsset: {fileID: 0}
m_GameObject: {fileID: 857336305}
m_Enabled: 1
m_EditorHideFlags: 0
m_Script: {fileID: 11500000, guid: f4688fdb7df04437aeb418b961361dc5, type: 3}
m_Name:
m_EditorClassIdentifier:
m_Material: {fileID: 0}
m_Color: {r: 1, g: 1, b: 1, a: 1}
m_RaycastTarget: 1
m_RaycastPadding: {x: 0, y: 0, z: 0, w: 0}
m_Maskable: 1
m_OnCullStateChanged:
m_PersistentCalls:
m_Calls: []
m_text: Who Would you like to call?
m_isRightToLeft: 0
m_fontAsset: {fileID: 11400000, guid: 8f586378b4e144a9851e7b34d9b748ee, type: 2}
m_sharedMaterial: {fileID: 2180264, guid: 8f586378b4e144a9851e7b34d9b748ee, type: 2}
m_fontSharedMaterials: []
m_fontMaterial: {fileID: 0}
m_fontMaterials: []
m_fontColor32:
serializedVersion: 2
rgba: 2150773298
m_fontColor: {r: 0.19607843, g: 0.19607843, b: 0.19607843, a: 0.5}
m_enableVertexGradient: 0
m_colorMode: 3
m_fontColorGradient:
topLeft: {r: 1, g: 1, b: 1, a: 1}
topRight: {r: 1, g: 1, b: 1, a: 1}
bottomLeft: {r: 1, g: 1, b: 1, a: 1}
bottomRight: {r: 1, g: 1, b: 1, a: 1}
m_fontColorGradientPreset: {fileID: 0}
m_spriteAsset: {fileID: 0}
m_tintAllSprites: 0
m_StyleSheet: {fileID: 0}
m_TextStyleHashCode: -1183493901
m_overrideHtmlColors: 0
m_faceColor:
serializedVersion: 2
rgba: 4294967295
m_fontSize: 14
m_fontSizeBase: 14
m_fontWeight: 400
m_enableAutoSizing: 0
m_fontSizeMin: 18
m_fontSizeMax: 72
m_fontStyle: 2
m_HorizontalAlignment: 1
m_VerticalAlignment: 256
m_textAlignment: 65535
m_characterSpacing: 0
m_wordSpacing: 0
m_lineSpacing: 0
m_lineSpacingMax: 0
m_paragraphSpacing: 0
m_charWidthMaxAdj: 0
m_enableWordWrapping: 0
m_wordWrappingRatios: 0.4
m_overflowMode: 0
m_linkedTextComponent: {fileID: 0}
parentLinkedComponent: {fileID: 0}
m_enableKerning: 1
m_enableExtraPadding: 1
checkPaddingRequired: 0
m_isRichText: 1
m_parseCtrlCharacters: 1
m_isOrthographic: 1
m_isCullingEnabled: 0
m_horizontalMapping: 0
m_verticalMapping: 0
m_uvLineOffset: 0
m_geometrySortingOrder: 0
m_IsTextObjectScaleStatic: 0
m_VertexBufferAutoSizeReduction: 0
m_useMaxVisibleDescender: 1
m_pageToDisplay: 1
m_margin: {x: 0, y: 0, z: 0, w: 0}
m_isUsingLegacyAnimationComponent: 0
m_isVolumetricText: 0
m_hasFontAssetChanged: 0
m_baseMaterial: {fileID: 0}
m_maskOffset: {x: 0, y: 0, z: 0, w: 0}
--- !u!222 &857336309
CanvasRenderer:
m_ObjectHideFlags: 0
m_CorrespondingSourceObject: {fileID: 0}
m_PrefabInstance: {fileID: 0}
m_PrefabAsset: {fileID: 0}
m_GameObject: {fileID: 857336305}
m_CullTransparentMesh: 1
--- !u!1 &963546686
GameObject:
m_ObjectHideFlags: 0
m_CorrespondingSourceObject: {fileID: 0}
m_PrefabInstance: {fileID: 0}
m_PrefabAsset: {fileID: 0}
serializedVersion: 6
m_Component:
- component: {fileID: 963546687}
- component: {fileID: 963546690}
- component: {fileID: 963546689}
- component: {fileID: 963546688}
m_Layer: 5
m_Name: InputField (TMP)
m_TagString: Untagged
m_Icon: {fileID: 0}
m_NavMeshLayer: 0
m_StaticEditorFlags: 0
m_IsActive: 1
--- !u!224 &963546687
RectTransform:
m_ObjectHideFlags: 0
m_CorrespondingSourceObject: {fileID: 0}
m_PrefabInstance: {fileID: 0}
m_PrefabAsset: {fileID: 0}
m_GameObject: {fileID: 963546686}
m_LocalRotation: {x: 0, y: 0, z: 0, w: 1}
m_LocalPosition: {x: 0, y: 0, z: 0}
m_LocalScale: {x: 1, y: 1, z: 1}
m_ConstrainProportionsScale: 0
m_Children:
- {fileID: 1787936407}
m_Father: {fileID: 1843906927}
m_RootOrder: 0
m_LocalEulerAnglesHint: {x: 0, y: 0, z: 0}
m_AnchorMin: {x: 0.5, y: 0.5}
m_AnchorMax: {x: 0.5, y: 0.5}
m_AnchoredPosition: {x: 0.00002861, y: 327}
m_SizeDelta: {x: 1337.7578, y: 71.4853}
m_Pivot: {x: 0.5, y: 0.5}
--- !u!114 &963546688
MonoBehaviour:
m_ObjectHideFlags: 0
m_CorrespondingSourceObject: {fileID: 0}
m_PrefabInstance: {fileID: 0}
m_PrefabAsset: {fileID: 0}
m_GameObject: {fileID: 963546686}
m_Enabled: 1
m_EditorHideFlags: 0
m_Script: {fileID: 11500000, guid: 2da0c512f12947e489f739169773d7ca, type: 3}
m_Name:
m_EditorClassIdentifier:
m_Navigation:
m_Mode: 3
m_WrapAround: 0
m_SelectOnUp: {fileID: 0}
m_SelectOnDown: {fileID: 0}
m_SelectOnLeft: {fileID: 0}
m_SelectOnRight: {fileID: 0}
m_Transition: 1
m_Colors:
m_NormalColor: {r: 1, g: 1, b: 1, a: 1}
m_HighlightedColor: {r: 0.9607843, g: 0.9607843, b: 0.9607843, a: 1}
m_PressedColor: {r: 0.78431374, g: 0.78431374, b: 0.78431374, a: 1}
m_SelectedColor: {r: 0.9607843, g: 0.9607843, b: 0.9607843, a: 1}
m_DisabledColor: {r: 0.78431374, g: 0.78431374, b: 0.78431374, a: 0.5019608}
m_ColorMultiplier: 1
m_FadeDuration: 0.1
m_SpriteState:
m_HighlightedSprite: {fileID: 0}
m_PressedSprite: {fileID: 0}
m_SelectedSprite: {fileID: 0}
m_DisabledSprite: {fileID: 0}
m_AnimationTriggers:
m_NormalTrigger: Normal
m_HighlightedTrigger: Highlighted
m_PressedTrigger: Pressed
m_SelectedTrigger: Selected
m_DisabledTrigger: Disabled
m_Interactable: 1
m_TargetGraphic: {fileID: 963546689}
m_TextViewport: {fileID: 1787936407}
m_TextComponent: {fileID: 1676708954}
m_Placeholder: {fileID: 857336308}
m_VerticalScrollbar: {fileID: 0}
m_VerticalScrollbarEventHandler: {fileID: 0}
m_LayoutGroup: {fileID: 0}
m_ScrollSensitivity: 1
m_ContentType: 0
m_InputType: 0
m_AsteriskChar: 42
m_KeyboardType: 0
m_LineType: 0
m_HideMobileInput: 0
m_HideSoftKeyboard: 0
m_CharacterValidation: 0
m_RegexValue:
m_GlobalPointSize: 14
m_CharacterLimit: 0
m_OnEndEdit:
m_PersistentCalls:
m_Calls: []
m_OnSubmit:
m_PersistentCalls:
m_Calls: []
m_OnSelect:
m_PersistentCalls:
m_Calls: []
m_OnDeselect:
m_PersistentCalls:
m_Calls: []
m_OnTextSelection:
m_PersistentCalls:
m_Calls: []
m_OnEndTextSelection:
m_PersistentCalls:
m_Calls: []
m_OnValueChanged:
m_PersistentCalls:
m_Calls:
- m_Target: {fileID: 293984670}
m_TargetAssemblyTypeName: CallClientHost, Assembly-CSharp
m_MethodName: set_CalleeIdentity
m_Mode: 0
m_Arguments:
m_ObjectArgument: {fileID: 0}
m_ObjectArgumentAssemblyTypeName: UnityEngine.Object, UnityEngine
m_IntArgument: 0
m_FloatArgument: 0
m_StringArgument:
m_BoolArgument: 0
m_CallState: 2
m_OnTouchScreenKeyboardStatusChanged:
m_PersistentCalls:
m_Calls: []
m_CaretColor: {r: 0.19607843, g: 0.19607843, b: 0.19607843, a: 1}
m_CustomCaretColor: 0
m_SelectionColor: {r: 0.65882355, g: 0.80784315, b: 1, a: 0.7529412}
m_Text:
m_CaretBlinkRate: 0.85
m_CaretWidth: 1
m_ReadOnly: 0
m_RichText: 1
m_GlobalFontAsset: {fileID: 11400000, guid: 8f586378b4e144a9851e7b34d9b748ee, type: 2}
m_OnFocusSelectAll: 1
m_ResetOnDeActivation: 1
m_RestoreOriginalTextOnEscape: 1
m_isRichTextEditingAllowed: 0
m_LineLimit: 0
m_InputValidator: {fileID: 0}
--- !u!114 &963546689
MonoBehaviour:
m_ObjectHideFlags: 0
m_CorrespondingSourceObject: {fileID: 0}
m_PrefabInstance: {fileID: 0}
m_PrefabAsset: {fileID: 0}
m_GameObject: {fileID: 963546686}
m_Enabled: 1
m_EditorHideFlags: 0
m_Script: {fileID: 11500000, guid: fe87c0e1cc204ed48ad3b37840f39efc, type: 3}
m_Name:
m_EditorClassIdentifier:
m_Material: {fileID: 0}
m_Color: {r: 1, g: 1, b: 1, a: 1}
m_RaycastTarget: 1
m_RaycastPadding: {x: 0, y: 0, z: 0, w: 0}
m_Maskable: 1
m_OnCullStateChanged:
m_PersistentCalls:
m_Calls: []
m_Sprite: {fileID: 10911, guid: 0000000000000000f000000000000000, type: 0}
m_Type: 1
m_PreserveAspect: 0
m_FillCenter: 1
m_FillMethod: 4
m_FillAmount: 1
m_FillClockwise: 1
m_FillOrigin: 0
m_UseSpriteMesh: 0
m_PixelsPerUnitMultiplier: 1
--- !u!222 &963546690
CanvasRenderer:
m_ObjectHideFlags: 0
m_CorrespondingSourceObject: {fileID: 0}
m_PrefabInstance: {fileID: 0}
m_PrefabAsset: {fileID: 0}
m_GameObject: {fileID: 963546686}
m_CullTransparentMesh: 1
--- !u!1 &1184525248
GameObject:
m_ObjectHideFlags: 0
m_CorrespondingSourceObject: {fileID: 0}
m_PrefabInstance: {fileID: 0}
m_PrefabAsset: {fileID: 0}
serializedVersion: 6
m_Component:
- component: {fileID: 1184525249}
- component: {fileID: 1184525251}
- component: {fileID: 1184525250}
m_Layer: 5
m_Name: Status Header
m_TagString: Untagged
m_Icon: {fileID: 0}
m_NavMeshLayer: 0
m_StaticEditorFlags: 0
m_IsActive: 1
--- !u!224 &1184525249
RectTransform:
m_ObjectHideFlags: 0
m_CorrespondingSourceObject: {fileID: 0}
m_PrefabInstance: {fileID: 0}
m_PrefabAsset: {fileID: 0}
m_GameObject: {fileID: 1184525248}
m_LocalRotation: {x: 0, y: 0, z: 0, w: 1}
m_LocalPosition: {x: 0, y: 0, z: 0}
m_LocalScale: {x: 1, y: 1, z: 1}
m_ConstrainProportionsScale: 0
m_Children: []
m_Father: {fileID: 1843906927}
m_RootOrder: 3
m_LocalEulerAnglesHint: {x: 0, y: 0, z: 0}
m_AnchorMin: {x: 0.5, y: 0.5}
m_AnchorMax: {x: 0.5, y: 0.5}
m_AnchoredPosition: {x: -23, y: -303}
m_SizeDelta: {x: 159.05, y: 33.5037}
m_Pivot: {x: 0.5, y: 0.5}
--- !u!114 &1184525250
MonoBehaviour:
m_ObjectHideFlags: 0
m_CorrespondingSourceObject: {fileID: 0}
m_PrefabInstance: {fileID: 0}
m_PrefabAsset: {fileID: 0}
m_GameObject: {fileID: 1184525248}
m_Enabled: 1
m_EditorHideFlags: 0
m_Script: {fileID: 11500000, guid: f4688fdb7df04437aeb418b961361dc5, type: 3}
m_Name:
m_EditorClassIdentifier:
m_Material: {fileID: 0}
m_Color: {r: 1, g: 1, b: 1, a: 1}
m_RaycastTarget: 1
m_RaycastPadding: {x: 0, y: 0, z: 0, w: 0}
m_Maskable: 1
m_OnCullStateChanged:
m_PersistentCalls:
m_Calls: []
m_text: Status
m_isRightToLeft: 0
m_fontAsset: {fileID: 11400000, guid: 8f586378b4e144a9851e7b34d9b748ee, type: 2}
m_sharedMaterial: {fileID: 2180264, guid: 8f586378b4e144a9851e7b34d9b748ee, type: 2}
m_fontSharedMaterials: []
m_fontMaterial: {fileID: 0}
m_fontMaterials: []
m_fontColor32:
serializedVersion: 2
rgba: 4294967295
m_fontColor: {r: 1, g: 1, b: 1, a: 1}
m_enableVertexGradient: 0
m_colorMode: 3
m_fontColorGradient:
topLeft: {r: 1, g: 1, b: 1, a: 1}
topRight: {r: 1, g: 1, b: 1, a: 1}
bottomLeft: {r: 1, g: 1, b: 1, a: 1}
bottomRight: {r: 1, g: 1, b: 1, a: 1}
m_fontColorGradientPreset: {fileID: 0}
m_spriteAsset: {fileID: 0}
m_tintAllSprites: 0
m_StyleSheet: {fileID: 0}
m_TextStyleHashCode: -1183493901
m_overrideHtmlColors: 0
m_faceColor:
serializedVersion: 2
rgba: 4294967295
m_fontSize: 24
m_fontSizeBase: 24
m_fontWeight: 400
m_enableAutoSizing: 0
m_fontSizeMin: 18
m_fontSizeMax: 72
m_fontStyle: 0
m_HorizontalAlignment: 1
m_VerticalAlignment: 256
m_textAlignment: 65535
m_characterSpacing: 0
m_wordSpacing: 0
m_lineSpacing: 0
m_lineSpacingMax: 0
m_paragraphSpacing: 0
m_charWidthMaxAdj: 0
m_enableWordWrapping: 1
m_wordWrappingRatios: 0.4
m_overflowMode: 0
m_linkedTextComponent: {fileID: 0}
parentLinkedComponent: {fileID: 0}
m_enableKerning: 1
m_enableExtraPadding: 0
checkPaddingRequired: 0
m_isRichText: 1
m_parseCtrlCharacters: 1
m_isOrthographic: 1
m_isCullingEnabled: 0
m_horizontalMapping: 0
m_verticalMapping: 0
m_uvLineOffset: 0
m_geometrySortingOrder: 0
m_IsTextObjectScaleStatic: 0
m_VertexBufferAutoSizeReduction: 0
m_useMaxVisibleDescender: 1
m_pageToDisplay: 1
m_margin: {x: 0, y: 2.5243988, z: 10.097656, w: -2.5243645}
m_isUsingLegacyAnimationComponent: 0
m_isVolumetricText: 0
m_hasFontAssetChanged: 0
m_baseMaterial: {fileID: 0}
m_maskOffset: {x: 0, y: 0, z: 0, w: 0}
--- !u!222 &1184525251
CanvasRenderer:
m_ObjectHideFlags: 0
m_CorrespondingSourceObject: {fileID: 0}
m_PrefabInstance: {fileID: 0}
m_PrefabAsset: {fileID: 0}
m_GameObject: {fileID: 1184525248}
m_CullTransparentMesh: 1
--- !u!1 &1332239153
GameObject:
m_ObjectHideFlags: 0
m_CorrespondingSourceObject: {fileID: 0}
m_PrefabInstance: {fileID: 0}
m_PrefabAsset: {fileID: 0}
serializedVersion: 6
m_Component:
- component: {fileID: 1332239154}
- component: {fileID: 1332239157}
- component: {fileID: 1332239156}
- component: {fileID: 1332239155}
m_Layer: 5
m_Name: Hang Up Button
m_TagString: Untagged
m_Icon: {fileID: 0}
m_NavMeshLayer: 0
m_StaticEditorFlags: 0
m_IsActive: 1
--- !u!224 &1332239154
RectTransform:
m_ObjectHideFlags: 0
m_CorrespondingSourceObject: {fileID: 0}
m_PrefabInstance: {fileID: 0}
m_PrefabAsset: {fileID: 0}
m_GameObject: {fileID: 1332239153}
m_LocalRotation: {x: 0, y: 0, z: 0, w: 1}
m_LocalPosition: {x: 0, y: 0, z: 0}
m_LocalScale: {x: 1, y: 1, z: 1}
m_ConstrainProportionsScale: 0
m_Children:
- {fileID: 1917486034}
m_Father: {fileID: 1843906927}
m_RootOrder: 2
m_LocalEulerAnglesHint: {x: 0, y: 0, z: 0}
m_AnchorMin: {x: 0.5, y: 0.5}
m_AnchorMax: {x: 0.5, y: 0.5}
m_AnchoredPosition: {x: -277, y: -329}
m_SizeDelta: {x: 212.1357, y: 53.698}
m_Pivot: {x: 0.5, y: 0.5}
--- !u!114 &1332239155
MonoBehaviour:
m_ObjectHideFlags: 0
m_CorrespondingSourceObject: {fileID: 0}
m_PrefabInstance: {fileID: 0}
m_PrefabAsset: {fileID: 0}
m_GameObject: {fileID: 1332239153}
m_Enabled: 1
m_EditorHideFlags: 0
m_Script: {fileID: 11500000, guid: 4e29b1a8efbd4b44bb3f3716e73f07ff, type: 3}
m_Name:
m_EditorClassIdentifier:
m_Navigation:
m_Mode: 3
m_WrapAround: 0
m_SelectOnUp: {fileID: 0}
m_SelectOnDown: {fileID: 0}
m_SelectOnLeft: {fileID: 0}
m_SelectOnRight: {fileID: 0}
m_Transition: 1
m_Colors:
m_NormalColor: {r: 1, g: 1, b: 1, a: 1}
m_HighlightedColor: {r: 0.9607843, g: 0.9607843, b: 0.9607843, a: 1}
m_PressedColor: {r: 0.78431374, g: 0.78431374, b: 0.78431374, a: 1}
m_SelectedColor: {r: 0.9607843, g: 0.9607843, b: 0.9607843, a: 1}
m_DisabledColor: {r: 0.78431374, g: 0.78431374, b: 0.78431374, a: 0.5019608}
m_ColorMultiplier: 1
m_FadeDuration: 0.1
m_SpriteState:
m_HighlightedSprite: {fileID: 0}
m_PressedSprite: {fileID: 0}
m_SelectedSprite: {fileID: 0}
m_DisabledSprite: {fileID: 0}
m_AnimationTriggers:
m_NormalTrigger: Normal
m_HighlightedTrigger: Highlighted
m_PressedTrigger: Pressed
m_SelectedTrigger: Selected
m_DisabledTrigger: Disabled
m_Interactable: 1
m_TargetGraphic: {fileID: 1332239156}
m_OnClick:
m_PersistentCalls:
m_Calls:
- m_Target: {fileID: 293984670}
m_TargetAssemblyTypeName: AppManager, Assembly-CSharp
m_MethodName: HangupButton_Click
m_Mode: 1
m_Arguments:
m_ObjectArgument: {fileID: 0}
m_ObjectArgumentAssemblyTypeName: UnityEngine.Object, UnityEngine
m_IntArgument: 0
m_FloatArgument: 0
m_StringArgument:
m_BoolArgument: 0
m_CallState: 2
--- !u!114 &1332239156
MonoBehaviour:
m_ObjectHideFlags: 0
m_CorrespondingSourceObject: {fileID: 0}
m_PrefabInstance: {fileID: 0}
m_PrefabAsset: {fileID: 0}
m_GameObject: {fileID: 1332239153}
m_Enabled: 1
m_EditorHideFlags: 0
m_Script: {fileID: 11500000, guid: fe87c0e1cc204ed48ad3b37840f39efc, type: 3}
m_Name:
m_EditorClassIdentifier:
m_Material: {fileID: 0}
m_Color: {r: 1, g: 1, b: 1, a: 1}
m_RaycastTarget: 1
m_RaycastPadding: {x: 0, y: 0, z: 0, w: 0}
m_Maskable: 1
m_OnCullStateChanged:
m_PersistentCalls:
m_Calls: []
m_Sprite: {fileID: 10905, guid: 0000000000000000f000000000000000, type: 0}
m_Type: 1
m_PreserveAspect: 0
m_FillCenter: 1
m_FillMethod: 4
m_FillAmount: 1
m_FillClockwise: 1
m_FillOrigin: 0
m_UseSpriteMesh: 0
m_PixelsPerUnitMultiplier: 1
--- !u!222 &1332239157
CanvasRenderer:
m_ObjectHideFlags: 0
m_CorrespondingSourceObject: {fileID: 0}
m_PrefabInstance: {fileID: 0}
m_PrefabAsset: {fileID: 0}
m_GameObject: {fileID: 1332239153}
m_CullTransparentMesh: 1
--- !u!1 &1529611526
GameObject:
m_ObjectHideFlags: 0
m_CorrespondingSourceObject: {fileID: 0}
m_PrefabInstance: {fileID: 0}
m_PrefabAsset: {fileID: 0}
serializedVersion: 6
m_Component:
- component: {fileID: 1529611527}
- component: {fileID: 1529611529}
- component: {fileID: 1529611528}
m_Layer: 5
m_Name: Status
m_TagString: Untagged
m_Icon: {fileID: 0}
m_NavMeshLayer: 0
m_StaticEditorFlags: 0
m_IsActive: 1
--- !u!224 &1529611527
RectTransform:
m_ObjectHideFlags: 0
m_CorrespondingSourceObject: {fileID: 0}
m_PrefabInstance: {fileID: 0}
m_PrefabAsset: {fileID: 0}
m_GameObject: {fileID: 1529611526}
m_LocalRotation: {x: 0, y: 0, z: 0, w: 1}
m_LocalPosition: {x: 0, y: 0, z: 0}
m_LocalScale: {x: 1, y: 1, z: 1}
m_ConstrainProportionsScale: 0
m_Children: []
m_Father: {fileID: 1843906927}
m_RootOrder: 4
m_LocalEulerAnglesHint: {x: 0, y: 0, z: 0}
m_AnchorMin: {x: 0.5, y: 0.5}
m_AnchorMax: {x: 0.5, y: 0.5}
m_AnchoredPosition: {x: -2.525, y: -344.75}
m_SizeDelta: {x: 200, y: 50}
m_Pivot: {x: 0.5, y: 0.5}
--- !u!114 &1529611528
MonoBehaviour:
m_ObjectHideFlags: 0
m_CorrespondingSourceObject: {fileID: 0}
m_PrefabInstance: {fileID: 0}
m_PrefabAsset: {fileID: 0}
m_GameObject: {fileID: 1529611526}
m_Enabled: 1
m_EditorHideFlags: 0
m_Script: {fileID: 11500000, guid: f4688fdb7df04437aeb418b961361dc5, type: 3}
m_Name:
m_EditorClassIdentifier:
m_Material: {fileID: 0}
m_Color: {r: 1, g: 1, b: 1, a: 1}
m_RaycastTarget: 1
m_RaycastPadding: {x: 0, y: 0, z: 0, w: 0}
m_Maskable: 1
m_OnCullStateChanged:
m_PersistentCalls:
m_Calls: []
m_text: Disconnected
m_isRightToLeft: 0
m_fontAsset: {fileID: 11400000, guid: 8f586378b4e144a9851e7b34d9b748ee, type: 2}
m_sharedMaterial: {fileID: 2180264, guid: 8f586378b4e144a9851e7b34d9b748ee, type: 2}
m_fontSharedMaterials: []
m_fontMaterial: {fileID: 0}
m_fontMaterials: []
m_fontColor32:
serializedVersion: 2
rgba: 4294967295
m_fontColor: {r: 1, g: 1, b: 1, a: 1}
m_enableVertexGradient: 0
m_colorMode: 3
m_fontColorGradient:
topLeft: {r: 1, g: 1, b: 1, a: 1}
topRight: {r: 1, g: 1, b: 1, a: 1}
bottomLeft: {r: 1, g: 1, b: 1, a: 1}
bottomRight: {r: 1, g: 1, b: 1, a: 1}
m_fontColorGradientPreset: {fileID: 0}
m_spriteAsset: {fileID: 0}
m_tintAllSprites: 0
m_StyleSheet: {fileID: 0}
m_TextStyleHashCode: -1183493901
m_overrideHtmlColors: 0
m_faceColor:
serializedVersion: 2
rgba: 4294967295
m_fontSize: 30
m_fontSizeBase: 30
m_fontWeight: 400
m_enableAutoSizing: 0
m_fontSizeMin: 18
m_fontSizeMax: 72
m_fontStyle: 0
m_HorizontalAlignment: 1
m_VerticalAlignment: 256
m_textAlignment: 65535
m_characterSpacing: 0
m_wordSpacing: 0
m_lineSpacing: 0
m_lineSpacingMax: 0
m_paragraphSpacing: 0
m_charWidthMaxAdj: 0
m_enableWordWrapping: 1
m_wordWrappingRatios: 0.4
m_overflowMode: 0
m_linkedTextComponent: {fileID: 0}
parentLinkedComponent: {fileID: 0}
m_enableKerning: 1
m_enableExtraPadding: 0
checkPaddingRequired: 0
m_isRichText: 1
m_parseCtrlCharacters: 1
m_isOrthographic: 1
m_isCullingEnabled: 0
m_horizontalMapping: 0
m_verticalMapping: 0
m_uvLineOffset: 0
m_geometrySortingOrder: 0
m_IsTextObjectScaleStatic: 0
m_VertexBufferAutoSizeReduction: 0
m_useMaxVisibleDescender: 1
m_pageToDisplay: 1
m_margin: {x: 0, y: 0, z: -25.861023, w: 0}
m_isUsingLegacyAnimationComponent: 0
m_isVolumetricText: 0
m_hasFontAssetChanged: 0
m_baseMaterial: {fileID: 0}
m_maskOffset: {x: 0, y: 0, z: 0, w: 0}
--- !u!222 &1529611529
CanvasRenderer:
m_ObjectHideFlags: 0
m_CorrespondingSourceObject: {fileID: 0}
m_PrefabInstance: {fileID: 0}
m_PrefabAsset: {fileID: 0}
m_GameObject: {fileID: 1529611526}
m_CullTransparentMesh: 1
--- !u!1 &1676708952
GameObject:
m_ObjectHideFlags: 0
m_CorrespondingSourceObject: {fileID: 0}
m_PrefabInstance: {fileID: 0}
m_PrefabAsset: {fileID: 0}
serializedVersion: 6
m_Component:
- component: {fileID: 1676708953}
- component: {fileID: 1676708955}
- component: {fileID: 1676708954}
m_Layer: 5
m_Name: Text
m_TagString: Untagged
m_Icon: {fileID: 0}
m_NavMeshLayer: 0
m_StaticEditorFlags: 0
m_IsActive: 1
--- !u!224 &1676708953
RectTransform:
m_ObjectHideFlags: 0
m_CorrespondingSourceObject: {fileID: 0}
m_PrefabInstance: {fileID: 0}
m_PrefabAsset: {fileID: 0}
m_GameObject: {fileID: 1676708952}
m_LocalRotation: {x: 0, y: 0, z: 0, w: 1}
m_LocalPosition: {x: 0, y: 0, z: 0}
m_LocalScale: {x: 1, y: 1, z: 1}
m_ConstrainProportionsScale: 0
m_Children: []
m_Father: {fileID: 1787936407}
m_RootOrder: 1
m_LocalEulerAnglesHint: {x: 0, y: 0, z: 0}
m_AnchorMin: {x: 0, y: 0}
m_AnchorMax: {x: 1, y: 1}
m_AnchoredPosition: {x: 0, y: 0}
m_SizeDelta: {x: 0, y: 0}
m_Pivot: {x: 0.5, y: 0.5}
--- !u!114 &1676708954
MonoBehaviour:
m_ObjectHideFlags: 0
m_CorrespondingSourceObject: {fileID: 0}
m_PrefabInstance: {fileID: 0}
m_PrefabAsset: {fileID: 0}
m_GameObject: {fileID: 1676708952}
m_Enabled: 1
m_EditorHideFlags: 0
m_Script: {fileID: 11500000, guid: f4688fdb7df04437aeb418b961361dc5, type: 3}
m_Name:
m_EditorClassIdentifier:
m_Material: {fileID: 0}
m_Color: {r: 1, g: 1, b: 1, a: 1}
m_RaycastTarget: 1
m_RaycastPadding: {x: 0, y: 0, z: 0, w: 0}
m_Maskable: 1
m_OnCullStateChanged:
m_PersistentCalls:
m_Calls: []
m_text: "\u200B"
m_isRightToLeft: 0
m_fontAsset: {fileID: 11400000, guid: 8f586378b4e144a9851e7b34d9b748ee, type: 2}
m_sharedMaterial: {fileID: 2180264, guid: 8f586378b4e144a9851e7b34d9b748ee, type: 2}
m_fontSharedMaterials: []
m_fontMaterial: {fileID: 0}
m_fontMaterials: []
m_fontColor32:
serializedVersion: 2
rgba: 4281479730
m_fontColor: {r: 0.19607843, g: 0.19607843, b: 0.19607843, a: 1}
m_enableVertexGradient: 0
m_colorMode: 3
m_fontColorGradient:
topLeft: {r: 1, g: 1, b: 1, a: 1}
topRight: {r: 1, g: 1, b: 1, a: 1}
bottomLeft: {r: 1, g: 1, b: 1, a: 1}
bottomRight: {r: 1, g: 1, b: 1, a: 1}
m_fontColorGradientPreset: {fileID: 0}
m_spriteAsset: {fileID: 0}
m_tintAllSprites: 0
m_StyleSheet: {fileID: 0}
m_TextStyleHashCode: -1183493901
m_overrideHtmlColors: 0
m_faceColor:
serializedVersion: 2
rgba: 4294967295
m_fontSize: 14
m_fontSizeBase: 14
m_fontWeight: 400
m_enableAutoSizing: 0
m_fontSizeMin: 18
m_fontSizeMax: 72
m_fontStyle: 0
m_HorizontalAlignment: 1
m_VerticalAlignment: 256
m_textAlignment: 65535
m_characterSpacing: 0
m_wordSpacing: 0
m_lineSpacing: 0
m_lineSpacingMax: 0
m_paragraphSpacing: 0
m_charWidthMaxAdj: 0
m_enableWordWrapping: 0
m_wordWrappingRatios: 0.4
m_overflowMode: 0
m_linkedTextComponent: {fileID: 0}
parentLinkedComponent: {fileID: 0}
m_enableKerning: 1
m_enableExtraPadding: 1
checkPaddingRequired: 0
m_isRichText: 1
m_parseCtrlCharacters: 1
m_isOrthographic: 1
m_isCullingEnabled: 0
m_horizontalMapping: 0
m_verticalMapping: 0
m_uvLineOffset: 0
m_geometrySortingOrder: 0
m_IsTextObjectScaleStatic: 0
m_VertexBufferAutoSizeReduction: 0
m_useMaxVisibleDescender: 1
m_pageToDisplay: 1
m_margin: {x: 0, y: 0, z: 0, w: 0}
m_isUsingLegacyAnimationComponent: 0
m_isVolumetricText: 0
m_hasFontAssetChanged: 0
m_baseMaterial: {fileID: 0}
m_maskOffset: {x: 0, y: 0, z: 0, w: 0}
--- !u!222 &1676708955
CanvasRenderer:
m_ObjectHideFlags: 0
m_CorrespondingSourceObject: {fileID: 0}
m_PrefabInstance: {fileID: 0}
m_PrefabAsset: {fileID: 0}
m_GameObject: {fileID: 1676708952}
m_CullTransparentMesh: 1
--- !u!1 &1732033233
GameObject:
m_ObjectHideFlags: 0
m_CorrespondingSourceObject: {fileID: 0}
m_PrefabInstance: {fileID: 0}
m_PrefabAsset: {fileID: 0}
serializedVersion: 6
m_Component:
- component: {fileID: 1732033234}
- component: {fileID: 1732033237}
- component: {fileID: 1732033236}
- component: {fileID: 1732033235}
m_Layer: 5
m_Name: Start Call Button
m_TagString: Untagged
m_Icon: {fileID: 0}
m_NavMeshLayer: 0
m_StaticEditorFlags: 0
m_IsActive: 1
--- !u!224 &1732033234
RectTransform:
m_ObjectHideFlags: 0
m_CorrespondingSourceObject: {fileID: 0}
m_PrefabInstance: {fileID: 0}
m_PrefabAsset: {fileID: 0}
m_GameObject: {fileID: 1732033233}
m_LocalRotation: {x: 0, y: 0, z: 0, w: 1}
m_LocalPosition: {x: 0, y: 0, z: 0}
m_LocalScale: {x: 1, y: 1, z: 1}
m_ConstrainProportionsScale: 0
m_Children:
- {fileID: 438770861}
m_Father: {fileID: 1843906927}
m_RootOrder: 1
m_LocalEulerAnglesHint: {x: 0, y: 0, z: 0}
m_AnchorMin: {x: 0.5, y: 0.5}
m_AnchorMax: {x: 0.5, y: 0.5}
m_AnchoredPosition: {x: -525.52, y: -329}
m_SizeDelta: {x: 212.1357, y: 53.698}
m_Pivot: {x: 0.5, y: 0.5}
--- !u!114 &1732033235
MonoBehaviour:
m_ObjectHideFlags: 0
m_CorrespondingSourceObject: {fileID: 0}
m_PrefabInstance: {fileID: 0}
m_PrefabAsset: {fileID: 0}
m_GameObject: {fileID: 1732033233}
m_Enabled: 1
m_EditorHideFlags: 0
m_Script: {fileID: 11500000, guid: 4e29b1a8efbd4b44bb3f3716e73f07ff, type: 3}
m_Name:
m_EditorClassIdentifier:
m_Navigation:
m_Mode: 3
m_WrapAround: 0
m_SelectOnUp: {fileID: 0}
m_SelectOnDown: {fileID: 0}
m_SelectOnLeft: {fileID: 0}
m_SelectOnRight: {fileID: 0}
m_Transition: 1
m_Colors:
m_NormalColor: {r: 1, g: 1, b: 1, a: 1}
m_HighlightedColor: {r: 0.9607843, g: 0.9607843, b: 0.9607843, a: 1}
m_PressedColor: {r: 0.78431374, g: 0.78431374, b: 0.78431374, a: 1}
m_SelectedColor: {r: 0.9607843, g: 0.9607843, b: 0.9607843, a: 1}
m_DisabledColor: {r: 0.78431374, g: 0.78431374, b: 0.78431374, a: 0.5019608}
m_ColorMultiplier: 1
m_FadeDuration: 0.1
m_SpriteState:
m_HighlightedSprite: {fileID: 0}
m_PressedSprite: {fileID: 0}
m_SelectedSprite: {fileID: 0}
m_DisabledSprite: {fileID: 0}
m_AnimationTriggers:
m_NormalTrigger: Normal
m_HighlightedTrigger: Highlighted
m_PressedTrigger: Pressed
m_SelectedTrigger: Selected
m_DisabledTrigger: Disabled
m_Interactable: 1
m_TargetGraphic: {fileID: 1732033236}
m_OnClick:
m_PersistentCalls:
m_Calls:
- m_Target: {fileID: 293984670}
m_TargetAssemblyTypeName: CallClientHost, Assembly-CSharp
m_MethodName: CallButton_Click
m_Mode: 1
m_Arguments:
m_ObjectArgument: {fileID: 0}
m_ObjectArgumentAssemblyTypeName: UnityEngine.Object, UnityEngine
m_IntArgument: 0
m_FloatArgument: 0
m_StringArgument:
m_BoolArgument: 0
m_CallState: 2
--- !u!114 &1732033236
MonoBehaviour:
m_ObjectHideFlags: 0
m_CorrespondingSourceObject: {fileID: 0}
m_PrefabInstance: {fileID: 0}
m_PrefabAsset: {fileID: 0}
m_GameObject: {fileID: 1732033233}
m_Enabled: 1
m_EditorHideFlags: 0
m_Script: {fileID: 11500000, guid: fe87c0e1cc204ed48ad3b37840f39efc, type: 3}
m_Name:
m_EditorClassIdentifier:
m_Material: {fileID: 0}
m_Color: {r: 1, g: 1, b: 1, a: 1}
m_RaycastTarget: 1
m_RaycastPadding: {x: 0, y: 0, z: 0, w: 0}
m_Maskable: 1
m_OnCullStateChanged:
m_PersistentCalls:
m_Calls: []
m_Sprite: {fileID: 10905, guid: 0000000000000000f000000000000000, type: 0}
m_Type: 1
m_PreserveAspect: 0
m_FillCenter: 1
m_FillMethod: 4
m_FillAmount: 1
m_FillClockwise: 1
m_FillOrigin: 0
m_UseSpriteMesh: 0
m_PixelsPerUnitMultiplier: 1
--- !u!222 &1732033237
CanvasRenderer:
m_ObjectHideFlags: 0
m_CorrespondingSourceObject: {fileID: 0}
m_PrefabInstance: {fileID: 0}
m_PrefabAsset: {fileID: 0}
m_GameObject: {fileID: 1732033233}
m_CullTransparentMesh: 1
--- !u!1 &1787936406
GameObject:
m_ObjectHideFlags: 0
m_CorrespondingSourceObject: {fileID: 0}
m_PrefabInstance: {fileID: 0}
m_PrefabAsset: {fileID: 0}
serializedVersion: 6
m_Component:
- component: {fileID: 1787936407}
- component: {fileID: 1787936408}
m_Layer: 5
m_Name: Text Area
m_TagString: Untagged
m_Icon: {fileID: 0}
m_NavMeshLayer: 0
m_StaticEditorFlags: 0
m_IsActive: 1
--- !u!224 &1787936407
RectTransform:
m_ObjectHideFlags: 0
m_CorrespondingSourceObject: {fileID: 0}
m_PrefabInstance: {fileID: 0}
m_PrefabAsset: {fileID: 0}
m_GameObject: {fileID: 1787936406}
m_LocalRotation: {x: 0, y: 0, z: 0, w: 1}
m_LocalPosition: {x: 0, y: 0, z: 0}
m_LocalScale: {x: 1, y: 1, z: 1}
m_ConstrainProportionsScale: 0
m_Children:
- {fileID: 857336306}
- {fileID: 1676708953}
m_Father: {fileID: 963546687}
m_RootOrder: 0
m_LocalEulerAnglesHint: {x: 0, y: 0, z: 0}
m_AnchorMin: {x: 0, y: 0}
m_AnchorMax: {x: 1, y: 1}
m_AnchoredPosition: {x: 0, y: -0.4999962}
m_SizeDelta: {x: -20, y: -13}
m_Pivot: {x: 0.5, y: 0.5}
--- !u!114 &1787936408
MonoBehaviour:
m_ObjectHideFlags: 0
m_CorrespondingSourceObject: {fileID: 0}
m_PrefabInstance: {fileID: 0}
m_PrefabAsset: {fileID: 0}
m_GameObject: {fileID: 1787936406}
m_Enabled: 1
m_EditorHideFlags: 0
m_Script: {fileID: 11500000, guid: 3312d7739989d2b4e91e6319e9a96d76, type: 3}
m_Name:
m_EditorClassIdentifier:
m_Padding: {x: -8, y: -5, z: -8, w: -5}
m_Softness: {x: 0, y: 0}
--- !u!1 &1843906923
GameObject:
m_ObjectHideFlags: 0
m_CorrespondingSourceObject: {fileID: 0}
m_PrefabInstance: {fileID: 0}
m_PrefabAsset: {fileID: 0}
serializedVersion: 6
m_Component:
- component: {fileID: 1843906927}
- component: {fileID: 1843906926}
- component: {fileID: 1843906925}
- component: {fileID: 1843906924}
m_Layer: 5
m_Name: Canvas
m_TagString: Untagged
m_Icon: {fileID: 0}
m_NavMeshLayer: 0
m_StaticEditorFlags: 0
m_IsActive: 1
--- !u!114 &1843906924
MonoBehaviour:
m_ObjectHideFlags: 0
m_CorrespondingSourceObject: {fileID: 0}
m_PrefabInstance: {fileID: 0}
m_PrefabAsset: {fileID: 0}
m_GameObject: {fileID: 1843906923}
m_Enabled: 1
m_EditorHideFlags: 0
m_Script: {fileID: 11500000, guid: dc42784cf147c0c48a680349fa168899, type: 3}
m_Name:
m_EditorClassIdentifier:
m_IgnoreReversedGraphics: 1
m_BlockingObjects: 0
m_BlockingMask:
serializedVersion: 2
m_Bits: 4294967295
--- !u!114 &1843906925
MonoBehaviour:
m_ObjectHideFlags: 0
m_CorrespondingSourceObject: {fileID: 0}
m_PrefabInstance: {fileID: 0}
m_PrefabAsset: {fileID: 0}
m_GameObject: {fileID: 1843906923}
m_Enabled: 1
m_EditorHideFlags: 0
m_Script: {fileID: 11500000, guid: 0cd44c1031e13a943bb63640046fad76, type: 3}
m_Name:
m_EditorClassIdentifier:
m_UiScaleMode: 0
m_ReferencePixelsPerUnit: 100
m_ScaleFactor: 1
m_ReferenceResolution: {x: 800, y: 600}
m_ScreenMatchMode: 0
m_MatchWidthOrHeight: 0
m_PhysicalUnit: 3
m_FallbackScreenDPI: 96
m_DefaultSpriteDPI: 96
m_DynamicPixelsPerUnit: 1
m_PresetInfoIsWorld: 0
--- !u!223 &1843906926
Canvas:
m_ObjectHideFlags: 0
m_CorrespondingSourceObject: {fileID: 0}
m_PrefabInstance: {fileID: 0}
m_PrefabAsset: {fileID: 0}
m_GameObject: {fileID: 1843906923}
m_Enabled: 1
serializedVersion: 3
m_RenderMode: 0
m_Camera: {fileID: 0}
m_PlaneDistance: 100
m_PixelPerfect: 0
m_ReceivesEvents: 1
m_OverrideSorting: 0
m_OverridePixelPerfect: 0
m_SortingBucketNormalizedSize: 0
m_AdditionalShaderChannelsFlag: 25
m_SortingLayerID: 0
m_SortingOrder: 0
m_TargetDisplay: 0
--- !u!224 &1843906927
RectTransform:
m_ObjectHideFlags: 0
m_CorrespondingSourceObject: {fileID: 0}
m_PrefabInstance: {fileID: 0}
m_PrefabAsset: {fileID: 0}
m_GameObject: {fileID: 1843906923}
m_LocalRotation: {x: 0, y: 0, z: 0, w: 1}
m_LocalPosition: {x: 0, y: 0, z: 0}
m_LocalScale: {x: 0, y: 0, z: 0}
m_ConstrainProportionsScale: 0
m_Children:
- {fileID: 963546687}
- {fileID: 1732033234}
- {fileID: 1332239154}
- {fileID: 1184525249}
- {fileID: 1529611527}
m_Father: {fileID: 0}
m_RootOrder: 3
m_LocalEulerAnglesHint: {x: 0, y: 0, z: 0}
m_AnchorMin: {x: 0, y: 0}
m_AnchorMax: {x: 0, y: 0}
m_AnchoredPosition: {x: 0, y: 0}
m_SizeDelta: {x: 0, y: 0}
m_Pivot: {x: 0, y: 0}
--- !u!1 &1917486033
GameObject:
m_ObjectHideFlags: 0
m_CorrespondingSourceObject: {fileID: 0}
m_PrefabInstance: {fileID: 0}
m_PrefabAsset: {fileID: 0}
serializedVersion: 6
m_Component:
- component: {fileID: 1917486034}
- component: {fileID: 1917486036}
- component: {fileID: 1917486035}
m_Layer: 5
m_Name: Text (TMP)
m_TagString: Untagged
m_Icon: {fileID: 0}
m_NavMeshLayer: 0
m_StaticEditorFlags: 0
m_IsActive: 1
--- !u!224 &1917486034
RectTransform:
m_ObjectHideFlags: 0
m_CorrespondingSourceObject: {fileID: 0}
m_PrefabInstance: {fileID: 0}
m_PrefabAsset: {fileID: 0}
m_GameObject: {fileID: 1917486033}
m_LocalRotation: {x: 0, y: 0, z: 0, w: 1}
m_LocalPosition: {x: 0, y: 0, z: 0}
m_LocalScale: {x: 1, y: 1, z: 1}
m_ConstrainProportionsScale: 0
m_Children: []
m_Father: {fileID: 1332239154}
m_RootOrder: 0
m_LocalEulerAnglesHint: {x: 0, y: 0, z: 0}
m_AnchorMin: {x: 0, y: 0}
m_AnchorMax: {x: 1, y: 1}
m_AnchoredPosition: {x: 0, y: 0}
m_SizeDelta: {x: 0, y: 0}
m_Pivot: {x: 0.5, y: 0.5}
--- !u!114 &1917486035
MonoBehaviour:
m_ObjectHideFlags: 0
m_CorrespondingSourceObject: {fileID: 0}
m_PrefabInstance: {fileID: 0}
m_PrefabAsset: {fileID: 0}
m_GameObject: {fileID: 1917486033}
m_Enabled: 1
m_EditorHideFlags: 0
m_Script: {fileID: 11500000, guid: f4688fdb7df04437aeb418b961361dc5, type: 3}
m_Name:
m_EditorClassIdentifier:
m_Material: {fileID: 0}
m_Color: {r: 1, g: 1, b: 1, a: 1}
m_RaycastTarget: 1
m_RaycastPadding: {x: 0, y: 0, z: 0, w: 0}
m_Maskable: 1
m_OnCullStateChanged:
m_PersistentCalls:
m_Calls: []
m_text: Hang Up
m_isRightToLeft: 0
m_fontAsset: {fileID: 11400000, guid: 8f586378b4e144a9851e7b34d9b748ee, type: 2}
m_sharedMaterial: {fileID: 2180264, guid: 8f586378b4e144a9851e7b34d9b748ee, type: 2}
m_fontSharedMaterials: []
m_fontMaterial: {fileID: 0}
m_fontMaterials: []
m_fontColor32:
serializedVersion: 2
rgba: 4281479730
m_fontColor: {r: 0.19607843, g: 0.19607843, b: 0.19607843, a: 1}
m_enableVertexGradient: 0
m_colorMode: 3
m_fontColorGradient:
topLeft: {r: 1, g: 1, b: 1, a: 1}
topRight: {r: 1, g: 1, b: 1, a: 1}
bottomLeft: {r: 1, g: 1, b: 1, a: 1}
bottomRight: {r: 1, g: 1, b: 1, a: 1}
m_fontColorGradientPreset: {fileID: 0}
m_spriteAsset: {fileID: 0}
m_tintAllSprites: 0
m_StyleSheet: {fileID: 0}
m_TextStyleHashCode: -1183493901
m_overrideHtmlColors: 0
m_faceColor:
serializedVersion: 2
rgba: 4294967295
m_fontSize: 24
m_fontSizeBase: 24
m_fontWeight: 400
m_enableAutoSizing: 0
m_fontSizeMin: 18
m_fontSizeMax: 72
m_fontStyle: 0
m_HorizontalAlignment: 2
m_VerticalAlignment: 512
m_textAlignment: 65535
m_characterSpacing: 0
m_wordSpacing: 0
m_lineSpacing: 0
m_lineSpacingMax: 0
m_paragraphSpacing: 0
m_charWidthMaxAdj: 0
m_enableWordWrapping: 1
m_wordWrappingRatios: 0.4
m_overflowMode: 0
m_linkedTextComponent: {fileID: 0}
parentLinkedComponent: {fileID: 0}
m_enableKerning: 1
m_enableExtraPadding: 0
checkPaddingRequired: 0
m_isRichText: 1
m_parseCtrlCharacters: 1
m_isOrthographic: 1
m_isCullingEnabled: 0
m_horizontalMapping: 0
m_verticalMapping: 0
m_uvLineOffset: 0
m_geometrySortingOrder: 0
m_IsTextObjectScaleStatic: 0
m_VertexBufferAutoSizeReduction: 0
m_useMaxVisibleDescender: 1
m_pageToDisplay: 1
m_margin: {x: 0, y: 0, z: 0, w: 0}
m_isUsingLegacyAnimationComponent: 0
m_isVolumetricText: 0
m_hasFontAssetChanged: 0
m_baseMaterial: {fileID: 0}
m_maskOffset: {x: 0, y: 0, z: 0, w: 0}
--- !u!222 &1917486036
CanvasRenderer:
m_ObjectHideFlags: 0
m_CorrespondingSourceObject: {fileID: 0}
m_PrefabInstance: {fileID: 0}
m_PrefabAsset: {fileID: 0}
m_GameObject: {fileID: 1917486033}
m_CullTransparentMesh: 1
Creare uno script denominato AppManager.cs e collegarlo all'oggetto AppManager nell'editor di Unity. Sostituire il contenuto con l'implementazione seguente:
using Azure.Communication.Calling.UnityClient;
using System.Runtime.InteropServices.ComTypes;
using System;
using UnityEngine;
using System.Linq;
using UnityEngine.UI;
using UnityEngine.Video;
using TMPro;
/// <summary>
/// A singleton which hosts an Azure Communication calling client. This calling client
/// is then shared across the application.
/// </summary>
public class AppManager : MonoBehaviour
{
private CallClient callClient;
private CallAgent callAgent;
private DeviceManager deviceManager;
private CommunicationCall call;
private LocalOutgoingAudioStream micStream;
public string CalleeIdentity { get; set; }
public TMP_Text callStatus;
public static AppManager Instance;
private void Awake()
{
// start of new code
if (Instance != null)
{
Destroy(gameObject);
return;
}
// end of new code
callClient = new CallClient();
Instance = this;
DontDestroyOnLoad(gameObject);
InitCallAgentAndDeviceManagerAsync();
}
public async void CallButton_Click()
{
// Start a call
}
public async void HangupButton_Click()
{
// Hang up a call
}
private async void OnIncomingCallAsync(object sender, IncomingCallReceivedEventArgs args)
{
// Handle incoming call event
}
private void OnStateChangedAsync(object sender, Azure.Communication.Calling.UnityClient.PropertyChangedEventArgs args)
{
// Handle connected and disconnected state change of a call
}
//Used For Updating the UI
private void Update()
{
if (call != null)
{
switch (call.State)
{
case CallState.Connected:
if (callStatus.text != "Connected")
callStatus.text = "Connected";
break;
case CallState.Disconnected:
if (callStatus.text != "Disconnected")
callStatus.text = "Disconnected";
break;
}
}
}
}
In GameObject denominato AppManager trascinare lo script appena creato nel relativo componente script. Trascinare anche l'oggetto testo Stato nel campo testo Stato chiamata per abilitare gli aggiornamenti dell'interfaccia utente dello stato della chiamata.
Modello a oggetti
La tabella successiva elenca le classi e le interfacce che gestiscono alcune delle principali funzionalità di Azure Communication Services Calling SDK:
| Nome | Descrizione |
|---|---|
CallClient |
CallClient è il punto di ingresso principale di Calling SDK. |
CallAgent |
Usa il CallAgent per avviare e gestire le chiamate. |
Call |
Utilizza il CommunicationCall per gestire una chiamata in corso. |
CallTokenCredential |
Usa il CallTokenCredential come credenziale del token per instanziare il CallAgent. |
CallIdentifier |
Usare CallIdentifier per rappresentare l'identità dell'utente, che può essere una delle opzioni seguenti: UserCallIdentifier, PhoneNumberCallIdentifiere così via. |
Autenticare il client
Inizializzare un'istanza CallAgent con un token di accesso utente che consente di effettuare e ricevere chiamate e, facoltativamente, ottenere un'istanza di DeviceManager per eseguire query per le configurazioni del dispositivo client.
Nel codice, sostituire <AUTHENTICATION_TOKEN> con un token di accesso utente. Se non è già disponibile un token, vedere Token di accesso utente.
Aggiungere la funzione InitCallAgentAndDeviceManagerAsync, che esegue il bootstrap dell'SDK. Questo helper può essere personalizzato per soddisfare i requisiti dell'applicazione.
private async void InitCallAgentAndDeviceManagerAsync()
{
deviceManager = await callClient.GetDeviceManager();
var tokenCredential = new CallTokenCredential(<AUTHENTICATION_TOKEN>);
var callAgentOptions = new CallAgentOptions()
{
DisplayName = $"{Environment.MachineName}/{Environment.UserName}",
};
callAgent = await callClient.CreateCallAgent(tokenCredential, callAgentOptions);
callAgent.IncomingCallReceived += OnIncomingCallAsync;
}
Avviare la chiamata
Dopo aver ottenuto un oggetto StartCallOptions, è possibile usare CallAgent per avviare la chiamata di Servizi di comunicazione di Azure:
public async void CallButton_Click()
{
var startCallOptions = new StartCallOptions();
startCallOptions = new StartCallOptions();
var callee = new UserCallIdentifier(CalleeIdentity);
call = await callAgent.StartCallAsync(new CallIdentifier[] { callee }, startCallOptions);
// Set up handler for call StateChanged event
call.StateChanged += OnStateChangedAsync;
}
Terminare una chiamata
Terminare la chiamata corrente quando si fa clic sul pulsante Hang up. Aggiungere l'implementazione all’HangupButton_Click per terminare una chiamata e arrestare i flussi di anteprima e video.
public async void HangupButton_Click()
{
if (call != null)
{
try
{
await call.HangUpAsync(new HangUpOptions() { ForEveryone = false });
}
catch (Exception ex)
{
}
}
}
Accettare una chiamata in arrivo.
Il sink di eventi IncomingCallReceived viene configurato nell'helper bootstrap dell'SDK InitCallAgentAndDeviceManagerAsync.
callAgent.IncomingCallReceived += OnIncomingCallAsync;
L'applicazione ha la possibilità di configurare la modalità di accettazione della chiamata in ingresso, ad esempio i tipi di flusso video e audio.
private async void OnIncomingCallAsync(object sender, IncomingCallReceivedEventArgs args)
{
var incomingCall = args.IncomingCall;
var acceptCallOptions = new AcceptCallOptions()
{
IncomingVideoOptions = new IncomingVideoOptions()
{
StreamKind = VideoStreamKind.RemoteIncoming
}
};
call = await incomingCall.AcceptAsync(acceptCallOptions);
// Set up handler for incoming call StateChanged event
call.StateChanged += OnStateChangedAsync;
}
Monitorare e rispondere all'evento di modifica dello stato della chiamata
L’evento StateChanged sull'oggetto Call viene generato quando un oggetto in corso chiama transazioni da uno stato a un altro. L'applicazione offre le opportunità di riflettere le modifiche dello stato nell'interfaccia utente o inserire le logiche di business.
private async void OnStateChangedAsync(object sender, PropertyChangedEventArgs args)
{
var call = sender as CommunicationCall;
if (call != null)
{
var state = call.State;
switch (state)
{
case CallState.Connected:
{
await call.StartAudioAsync(micStream);
break;
}
case CallState.Disconnected:
{
call.StateChanged -= OnStateChangedAsync;
call.Dispose();
break;
}
default: break;
}
}
}
Eseguire il codice
È possibile compilare ed eseguire il codice nell'editor di Unity o nei dispositivi che usano Unity.
È possibile effettuare una chiamata in uscita fornendo un ID utente nel campo di testo e facendo clic sul pulsante Start Call/Join. Chiamando 8:echo123 ti connette con un bot di eco, questa funzione ti aiuta a iniziare e verifica che i tuoi dispositivi audio funzionino correttamente.
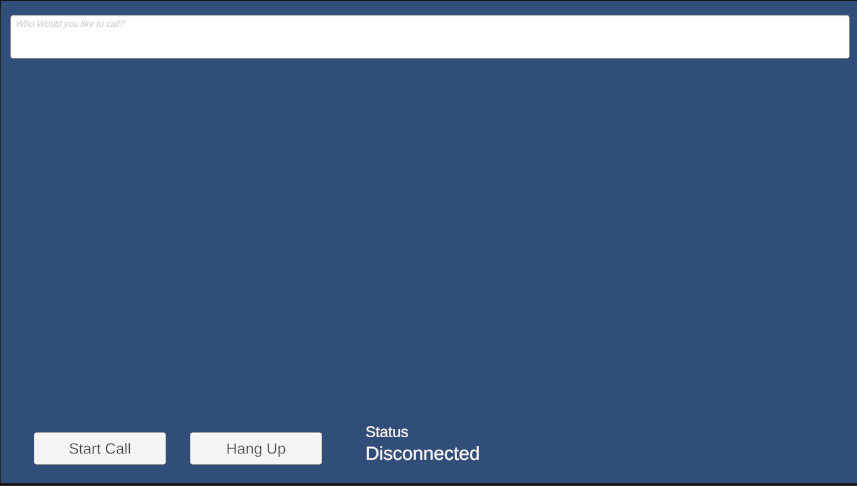
Pulire le risorse
Se si vuole pulire e rimuovere una sottoscrizione a Servizi di comunicazione, è possibile eliminare la risorsa o il gruppo di risorse. L'eliminazione del gruppo di risorse comporta anche l'eliminazione di tutte le altre risorse associate. Altre informazioni sulla pulizia delle risorse.
Passaggi successivi
- Consultare l'esempio hero per le chiamate
- Introduzione alla libreria dell'interfaccia utente
- Informazioni sulle funzionalità di Calling SDK
- Leggere altre informazioni sul funzionamento delle chiamate