Nota
L'accesso a questa pagina richiede l'autorizzazione. È possibile provare ad accedere o modificare le directory.
L'accesso a questa pagina richiede l'autorizzazione. È possibile provare a modificare le directory.
Si applica a: App per la logica di Azure (standard)
Per accedere ed eseguire app mainframe IBM nei sistemi CICS (Customer Information Control System) dai flussi di lavoro Standard in App per la logica di Azure, è possibile usare il connettore predefinito CICS Program Call predefinito basato su provider di servizi. CICS fornisce un monitoraggio di Transaction Program (TP) con un gestore transazioni integrato (TM). Il connettore comunica con i programmi di transazione IBM CICS tramite TCP/IP. Il connettore CICS è disponibile in tutte le aree App per la logica di Azure ad eccezione di Azure per enti pubblici e Microsoft Azure gestito da 21Vianet.
Questa guida pratica descrive gli aspetti seguenti relativi al connettore CICS:
Perché usare il connettore CICS in App per la logica di Azure
Prerequisiti e configurazione per l'uso del connettore CICS
Passaggi per l'aggiunta di azioni del connettore CICS al flusso di lavoro dell'app per la logica Standard
Perché usare questo connettore?
I sistemi CICS sono stati uno dei primi sistemi cruciali eseguiti su mainframe. Microsoft Host Integration Server (HIS) fornisce connettività ai sistemi CICS tramite TCP/IP, HTTP e APPC LU6.2. I clienti hanno usato HIS Transaction Integrator (TI) per integrare sistemi CICS con Windows in locale per molti anni. Il connettore CICS Program Call usa modelli di programmazione TCP/IP e HTTP per interagire con i programmi di transazione CICS.
Il diagramma seguente mostra come il connettore CICS interagisce con un sistema mainframe IBM:
Per estendere questi scenari cloud ibridi, il connettore CICS in un flusso di lavoro Standard funziona con HIS Designer for Logic Apps, che è possibile usare per creare una definizione di programma o una mappa di programma del programma di transazione mainframe. Per questa attività, la finestra di progettazione HIS usa un modello di programmazione che determina le caratteristiche dello scambio di dati tra il mainframe e il flusso di lavoro. La finestra di progettazione HIS converte tali informazioni in metadati usati dal connettore CICS durante l'esecuzione di un'azione nel flusso di lavoro.
Dopo aver generato il file di metadati come file HIDX (Host Integration Designer) da HIS Designer, è possibile aggiungere tale file come artefatto mappa alla risorsa dell'app per la logica Standard. In questo modo, il flusso di lavoro può accedere ai metadati dell'app quando si aggiunge un'azione del connettore CICS. Il connettore legge il file di metadati dalla risorsa dell'app per la logica e presenta in modo dinamico i parametri da usare con il connettore CICS nel flusso di lavoro. È quindi possibile fornire parametri all'applicazione host e il connettore restituisce i risultati al flusso di lavoro. Di conseguenza, è possibile integrare le app legacy con Azure, Microsoft, altre app, servizi e sistemi supportati da App per la logica di Azure.
Riferimento tecnico Connessione or
La sezione seguente descrive le operazioni per il connettore CICS, che attualmente include solo l'azione seguente:
Chiamare un programma CICS
| Parametro | Richiesto | Digita | Descrizione |
|---|---|---|---|
| Nome HIDX | Sì | Stringa | Selezionare il file HIDX CICS da usare. |
| Nome metodo | Sì | Stringa | Selezionare il metodo nel file HIDX da usare. |
| Parametri avanzati | No | Variabile | Questo elenco viene visualizzato dopo aver selezionato un metodo in modo che sia possibile aggiungere altri parametri da usare con il metodo selezionato. I parametri disponibili variano in base al file HIDX e al metodo selezionato. |
Questa operazione include anche parametri avanzati, visualizzati dopo aver selezionato un metodo, per poter selezionare e usare con il metodo selezionato. Questi parametri variano in base al file HIDX e al metodo selezionato.
Limiti
Attualmente, questo connettore richiede di caricare il file HIDX direttamente nella risorsa dell'app per la logica Standard, non in un account di integrazione.
Prerequisiti
Account e sottoscrizione di Azure. Se non si ha una sottoscrizione di Azure, iscriversi per creare un account Azure gratuito.
Accesso al mainframe che ospita il sistema CICS
File XML (HIDX) di Progettazione integrazione host che fornisce i metadati necessari per il connettore di chiamata al programma CICS per eseguire il programma mainframe.
Per creare questo file HIDX, scaricare e installare HIS Designer per App per la logica di Azure. L'unico prerequisito è Microsoft .NET Framework 4.8.
Per richiamare un programma mainframe, il flusso di lavoro deve comprendere il tipo, i parametri e i valori restituiti del programma mainframe. Il connettore CICS gestisce questo processo e le conversioni di dati, necessarie per fornire i dati di input dal flusso di lavoro al programma mainframe e per l'invio di tutti i dati di output generati dal programma mainframe al flusso di lavoro. Il connettore fornisce anche la definizione dei dati tabulari e la conversione della tabella codici. Per questo processo, App per la logica di Azure richiede di fornire queste informazioni come metadati.
Per creare questi metadati, usare la finestra di progettazione his per app per la logica. Con questo strumento è possibile creare manualmente i metodi, i parametri e i valori restituiti nel flusso di lavoro. È anche possibile importare definizioni di programma COBOL o RPG (copybook) che forniscono queste informazioni.
Lo strumento genera un file HIDX (Host Integration Designer XML) che fornisce i metadati necessari per il connettore. Se si usa HIS, è possibile usare TI Designer per creare il file HIDX.
Flusso di lavoro dell'app per la logica Standard in cui si vuole eseguire l'integrazione con il sistema CICS
Il connettore CICS non dispone di trigger, quindi usare qualsiasi trigger per avviare il flusso di lavoro, ad esempio il trigger Ricorrenza o il trigger Richiesta. È quindi possibile aggiungere le azioni del connettore CICS. Per iniziare, creare un flusso di lavoro vuoto nella risorsa dell'app per la logica Standard.
Definire e generare metadati
Dopo aver scaricato e installato HIS Designer per App per la logica di Azure, seguire questa procedura per generare il file HIDX dall'artefatto dei metadati.
Caricare il file HIDX
Per consentire al flusso di lavoro di usare il file HIDX, seguire questa procedura:
Passare alla cartella in cui è stato salvato il file HIDX e copiare il file.
Nella portale di Azure caricare il file HIDX come mappa alla risorsa dell'app per la logica Standard.
Più avanti in questa guida, quando si aggiunge un'azione ciCS Program Call connector al flusso di lavoro per la prima volta, viene richiesto di creare una connessione tra il flusso di lavoro e il sistema mainframe. Dopo aver creato la connessione, è possibile selezionare il file HIDX aggiunto in precedenza, il metodo da eseguire e i parametri da usare.
Aggiungere un'azione CICS
Nella portale di Azure aprire la risorsa e il flusso di lavoro dell'app per la logica Standard nella finestra di progettazione.
Se non è già stato aggiunto un trigger per avviare il flusso di lavoro, seguire questa procedura generale per aggiungere il trigger desiderato.
Questo esempio continua con il trigger Request denominato Quando viene ricevuta una richiesta HTTP.
Per aggiungere un'azione del connettore CICS, seguire questa procedura generale per aggiungere l'azione predefinita Chiamata al programma CICS denominata Chiamare un programma CICS.
Dopo aver visualizzato il riquadro dei dettagli della connessione, specificare le informazioni seguenti, ad esempio il nome del server host e le informazioni di configurazione del sistema CICS:
Parametro Richiesto Valore Descrizione Nome connessione Sì <nome connessione> Nome per la connessione Modello di programmazione Sì <CICS-programming-model> Modello di programmazione CICS selezionato. Per altre informazioni, vedere Modelli di programmazione e Scelta del modello di programmazione appropriato. Tabella codici No <tabella codici> Numero della tabella codici da utilizzare per la conversione del testo Password No <password> Password utente facoltativa per l'autenticazione della connessione Numero di porta Sì <numero di porta> Numero di porta da usare per l'autenticazione della connessione Nome server Sì <server-name> Nome del server Timeout No <Timeout> Periodo di timeout in secondi durante l'attesa delle risposte dal server Nome utente No <user-Name> Nome utente facoltativo per l'autenticazione della connessione Usare TLS No Vero o falso Proteggere la connessione con Transport Security Layer (TLS). Convalida certificato server No Vero o falso Convalidare il certificato del server. Nome comune del certificato del server No <server-cert-common-name> Nome del certificato TLS (Transport Security Layer) da usare Usare il formato di intestazione richiesta IBM No Vero o falso Il server prevede intestazioni ELM o TRM nel formato IBM Ad esempio:
Al termine, selezionare Crea nuovo.
Dopo aver visualizzato il riquadro dei dettagli dell'azione, nella sezione Parametri specificare le informazioni necessarie:
Parametro Richiesto Valore Descrizione Nome HIDX Sì <HIDX-file-name> Selezionare il file HIDX CICS da usare. Nome metodo Sì <method-name> Selezionare il metodo nel file HIDX da usare. Parametri avanzati No Variabile Questo elenco viene visualizzato dopo aver selezionato un metodo in modo che sia possibile aggiungere altri parametri da usare con il metodo selezionato. I parametri disponibili variano in base al file HIDX e al metodo selezionato. Ad esempio:
Selezionare il file e il metodo HIDX
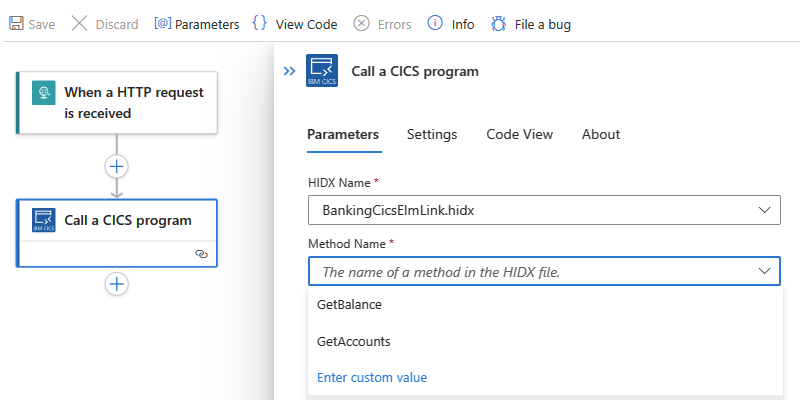
Selezionare i parametri avanzati
Al termine, salvare il flusso di lavoro. Sulla barra degli strumenti della finestra di progettazione selezionare Salva.
Testare il flusso di lavoro
Per eseguire il flusso di lavoro, scegliere Panoramica dal menu del flusso di lavoro. Sulla barra degli strumenti Panoramica selezionare Esegui>esegui.
Al termine dell'esecuzione del flusso di lavoro, viene visualizzata la cronologia di esecuzione del flusso di lavoro. I passaggi riusciti mostrano i segni di spunta, mentre i passaggi non riusciti mostrano un punto esclamativo (!).
Per esaminare gli input e gli output per ogni passaggio, espandere tale passaggio.
Per esaminare gli output, selezionare Visualizza output non elaborati.
Passaggi successivi
- Monitorare lo stato dell'esecuzione del flusso di lavoro, esaminare la cronologia di esecuzione del trigger e del flusso di lavoro e configurare gli avvisi in App per la logica di Azure
- Visualizzare le metriche per l'integrità e le prestazioni del flusso di lavoro in App per la logica di Azure
- Monitorare e raccogliere dati di diagnostica per i flussi di lavoro in App per la logica di Azure
- Abilitare e visualizzare dati di telemetria avanzati in Application Insights per flussi di lavoro Standard in App per la logica di Azure



