Esercitazione: Eseguire la distribuzione in app Azure Container con Visual Studio
App Contenitore di Azure consente di eseguire microservizi e applicazioni in contenitori in una piattaforma serverless. Con App contenitore è possibile sfruttare i vantaggi dell'esecuzione dei contenitori, lasciandosi alle spalle le preoccupazioni di configurare manualmente l'infrastruttura cloud e gli agenti di orchestrazione dei contenitori complessi.
In questa esercitazione si distribuirà un'applicazione ASP.NET Core 6.0 in contenitori in App Contenitore di Azure usando Visual Studio. I passaggi seguenti si applicano anche alle versioni precedenti di ASP.NET Core.
Prerequisiti
- È necessario un account Azure con una sottoscrizione attiva. Se non è già disponibile, è possibile creare gratuitamente un account.
- Visual Studio 2022 versione 17.2 o successiva, disponibile come download gratuito.
Creare il progetto
Per iniziare, creare l'applicazione ASP.NET Core in contenitori da distribuire in Azure.
In Visual Studio selezionare File e quindi scegliere Nuovo => Progetto.
Nella finestra di dialogo cercare ASP.NET, quindi scegliere ASP.NET Core'app Web e selezionare Avanti.
Nel campo Nome progetto assegnare all'applicazione il nome MyContainerApp e quindi selezionare Avanti.
Nella schermata Informazioni aggiuntive assicurarsi di selezionare Abilita Docker e quindi assicurarsi che Linux sia selezionato per l'impostazione del sistema operativo Docker . App Contenitore di Azure attualmente non supporta i contenitori di Windows. Questa selezione garantisce che il modello di progetto supporti la containerizzazione per impostazione predefinita. Mentre è abilitato, il progetto usa un contenitore durante l'esecuzione o la compilazione.
Fare clic su Crea e Visual Studio crea e carica il progetto.
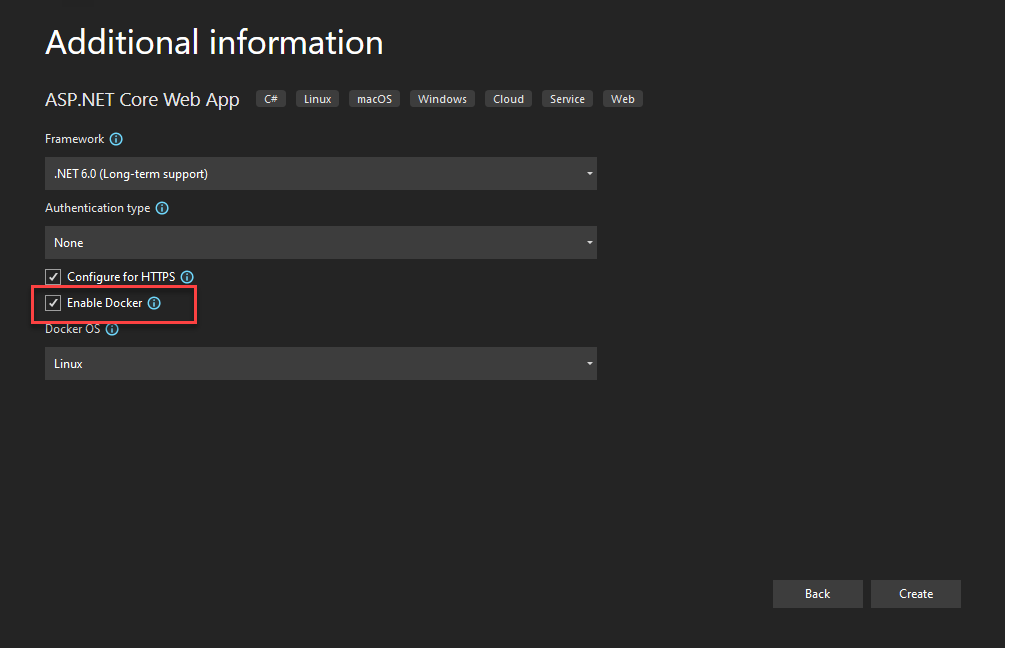
Eseguire la distribuzione in App Contenitore di Azure
L'applicazione include un Dockerfile perché l'impostazione Abilita Docker è stata selezionata nel modello di progetto. Visual Studio usa il Dockerfile per compilare l'immagine del contenitore eseguita da App Contenitore di Azure.
Per altre informazioni sulle specifiche di questo processo, vedere Come Visual Studio compila app in contenitori .
A questo punto è possibile eseguire la distribuzione nell'applicazione in App contenitori di Azure.
Creare le risorse
Le finestre di dialogo di pubblicazione di Visual Studio consentono di scegliere le risorse di Azure esistenti o di crearne di nuove in cui distribuire le applicazioni. Compilerà anche l'immagine del contenitore usando il Dockerfile nel progetto, eseguirà il push dell'immagine nel Registro Azure Container e infine distribuirà la nuova immagine nell'app contenitore selezionata.
Fare clic con il pulsante destro del mouse sul nodo del progetto MyContainerApp e scegliere Pubblica.
Nella finestra di dialogo scegliere Azure dall'elenco delle opzioni di pubblicazione e quindi selezionare Avanti.
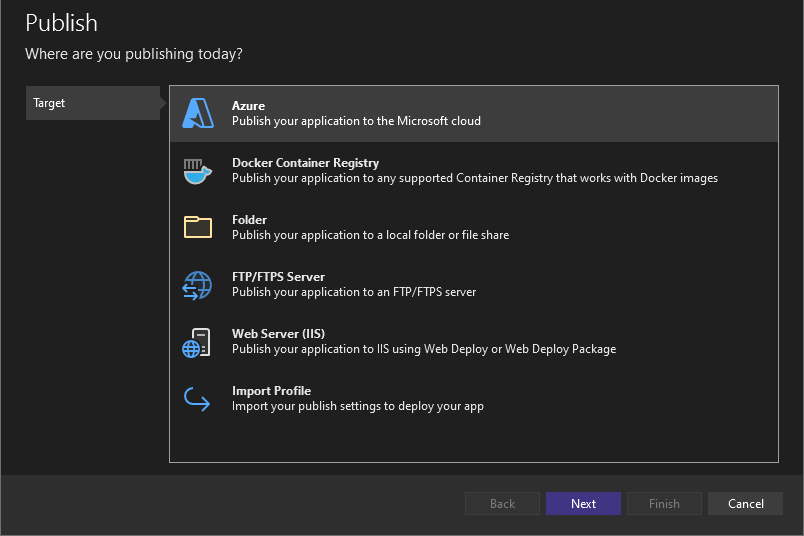
Nella schermata Destinazione specifica scegliere App Contenitore di Azure (Linux) e quindi selezionare di nuovo Avanti .
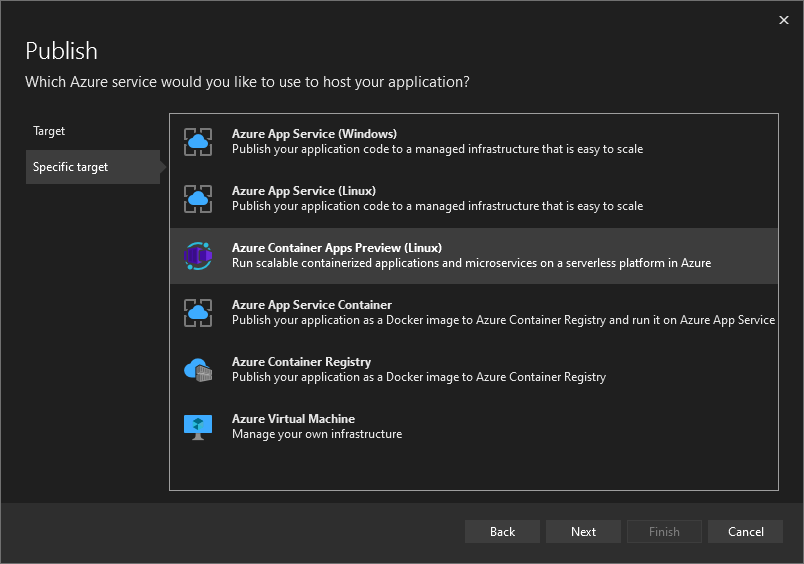
Creare quindi un'app Contenitore di Azure per ospitare il progetto. Selezionare l'icona del segno più verde a destra per aprire la finestra di dialogo crea. Nella finestra di dialogo Crea nuovo immettere i valori seguenti:
-
Nome app contenitore: immettere un nome .
msdocscontainerapp - Nome sottoscrizione: scegliere la sottoscrizione in cui si vuole ospitare l'app.
-
Gruppo di risorse: un gruppo di risorse funge da contenitore logico per organizzare le risorse correlate in Azure. È possibile selezionare un gruppo di risorse esistente oppure selezionare Nuovo per crearne uno con un nome scelto, ad esempio
msdocscontainerapps. - Ambiente app contenitore: ambiente app contenitore: ogni app contenitore deve far parte di un ambiente dell'app contenitore. Un ambiente fornisce una rete isolata per una o più app contenitore, consentendo loro di richiamarsi facilmente tra loro. Fare clic su Nuovo per aprire la finestra di dialogo Crea nuovo per l'ambiente dell'app contenitore. Lasciare i valori predefiniti e selezionare OK per chiudere la finestra di dialogo dell'ambiente.
-
Nome contenitore: nome descrittivo del contenitore che verrà eseguito per questa app contenitore. Usare il nome
msdocscontainer1per questa guida introduttiva. Un'app contenitore esegue in genere un singolo contenitore, ma in alcuni casi è necessario avere più contenitori. Un esempio è quando è necessario un contenitore sidecar per eseguire un'attività come la registrazione specializzata o le comunicazioni.
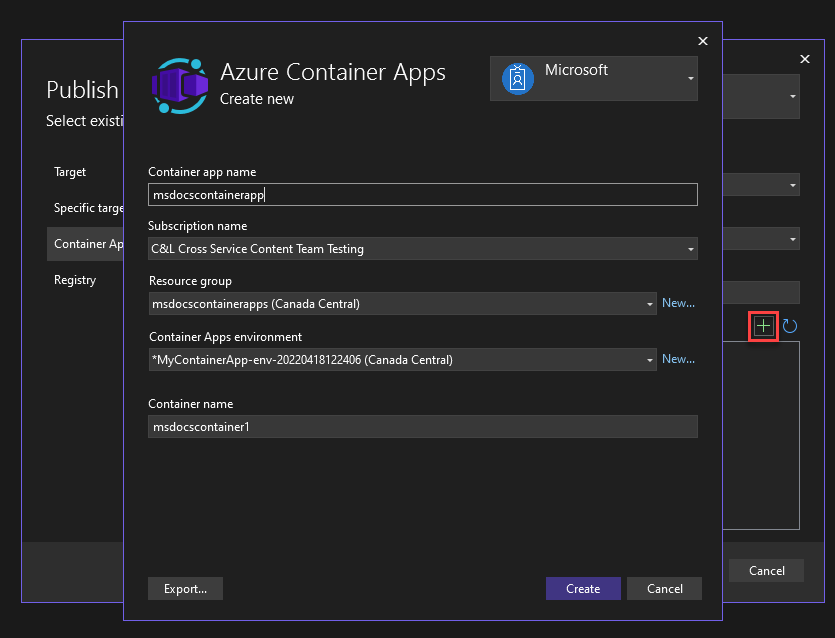
-
Nome app contenitore: immettere un nome .
Selezionare Crea per finalizzare la creazione o l'app contenitore. Visual Studio e Azure creano le risorse necessarie per conto dell'utente. Questo processo può richiedere alcuni minuti, quindi consentire l'esecuzione fino al completamento prima di procedere.
Dopo aver creato le risorse, scegliere Avanti.
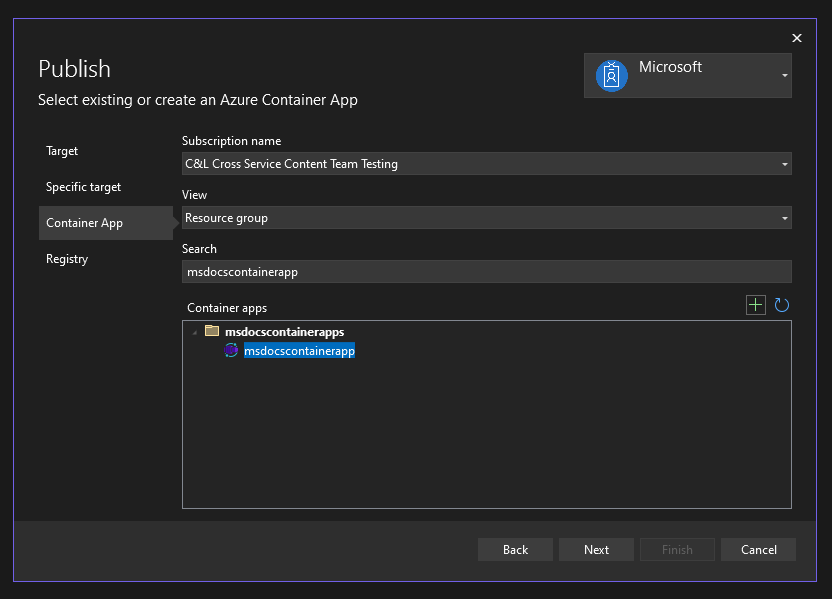
Nella schermata Registro di sistema è possibile selezionare un Registro di sistema esistente, se disponibile, oppure crearne uno nuovo. Per crearne uno nuovo, fare clic sull'icona verde + a destra. Nella schermata Crea nuovo Registro di sistema immettere i valori seguenti:
-
Prefisso DNS: immettere un valore o
msdocscontainerregistryun nome scelto. - Nome sottoscrizione: selezionare la sottoscrizione da usare. Potrebbe essere necessario sceglierne solo uno.
- Gruppo di risorse: scegliere il gruppo di risorse msdocs creato in precedenza.
- Sku: selezionare Standard.
- Posizione del Registro di sistema: selezionare un'area geograficamente vicina.
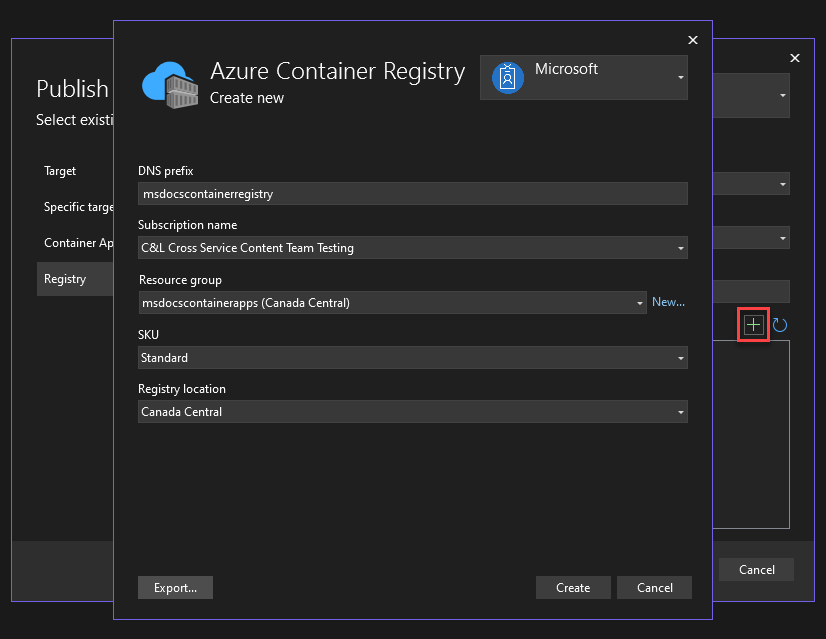
-
Prefisso DNS: immettere un valore o
Dopo aver popolato questi valori, selezionare Crea. Visual Studio e Azure richiederanno qualche minuto per creare il Registro di sistema.
Dopo aver creato il registro contenitori, assicurarsi che sia selezionato e quindi scegliere Fine. Visual Studio richiederà qualche minuto per creare il profilo di pubblicazione. Questo profilo di pubblicazione è la posizione in cui Vs archivia le opzioni di pubblicazione e le risorse scelte in modo da poter pubblicare di nuovo rapidamente ogni volta che si vuole. Al termine, è possibile chiudere la finestra di dialogo.
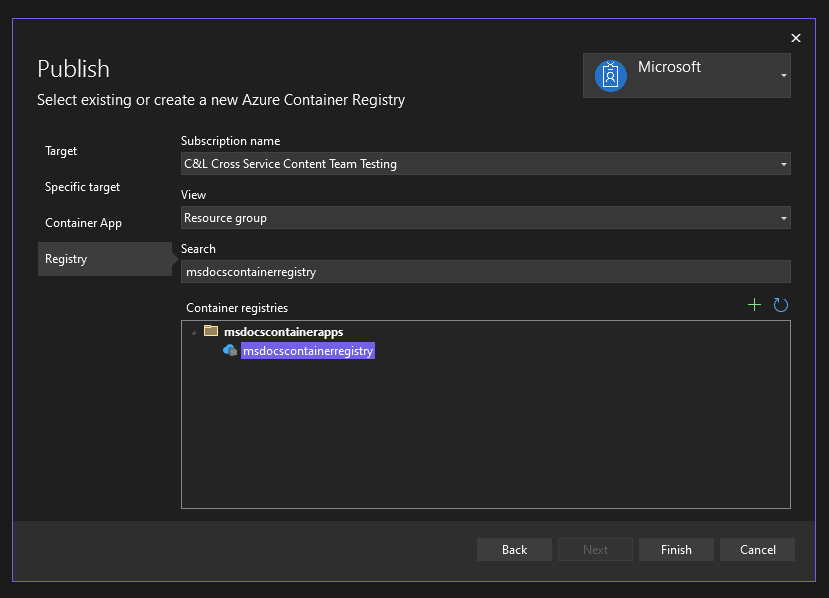
Pubblicare l'app con Visual Studio
Durante la creazione delle risorse e del profilo di pubblicazione, è comunque necessario pubblicare e distribuire l'app in Azure.
Scegliere Pubblica in alto a destra nella schermata del profilo di pubblicazione per la distribuzione nell'app contenitore creata in Azure. Questo processo potrebbe richiedere qualche minuto, quindi attendere il completamento.
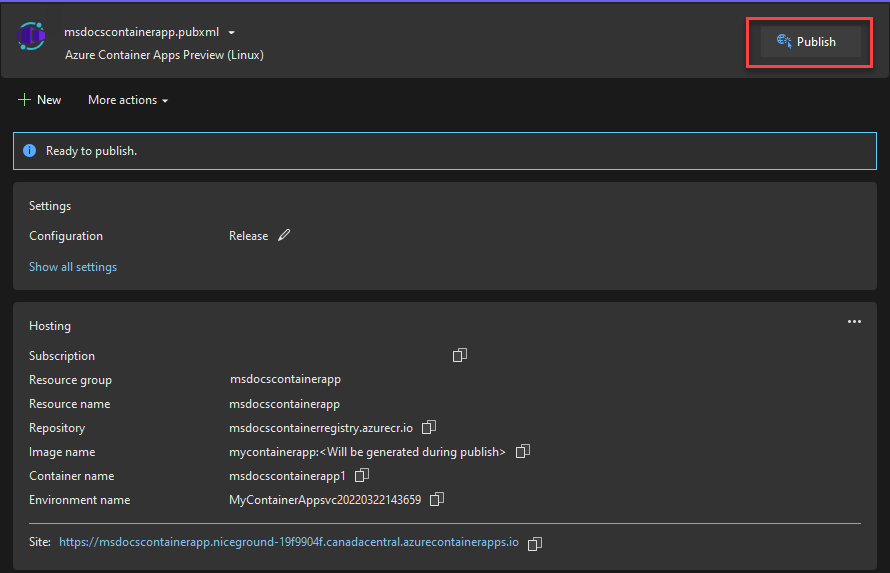
Al termine della distribuzione dell'app, Visual Studio apre un browser all'URL del sito distribuito. Questa pagina potrebbe inizialmente visualizzare un errore se non è stato completato il provisioning di tutte le risorse appropriate. È possibile continuare ad aggiornare periodicamente il browser per verificare se la distribuzione è stata completata completamente.
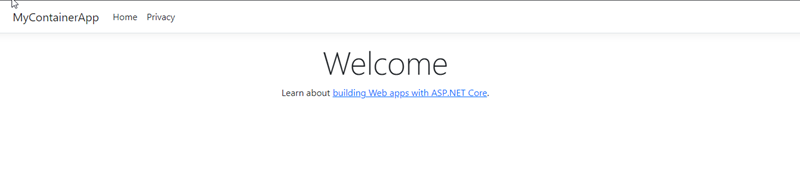
Pubblicare l'app usando GitHub Actions
Le app contenitore possono anche essere distribuite tramite CI/CD tramite GitHub actions, uno strumento potente per automatizzare, personalizzare ed eseguire flussi di lavoro di sviluppo direttamente tramite il repository GitHub del progetto.
Se Visual Studio rileva che il progetto che si sta pubblicando è ospitato in GitHub, il flusso di pubblicazione presenta un passaggio aggiuntivo Tipo di distribuzione . Questa fase consente agli sviluppatori di scegliere se pubblicare direttamente tramite Visual Studio usando i passaggi illustrati in precedenza nella guida introduttiva o tramite un flusso di lavoro GitHub Actions.
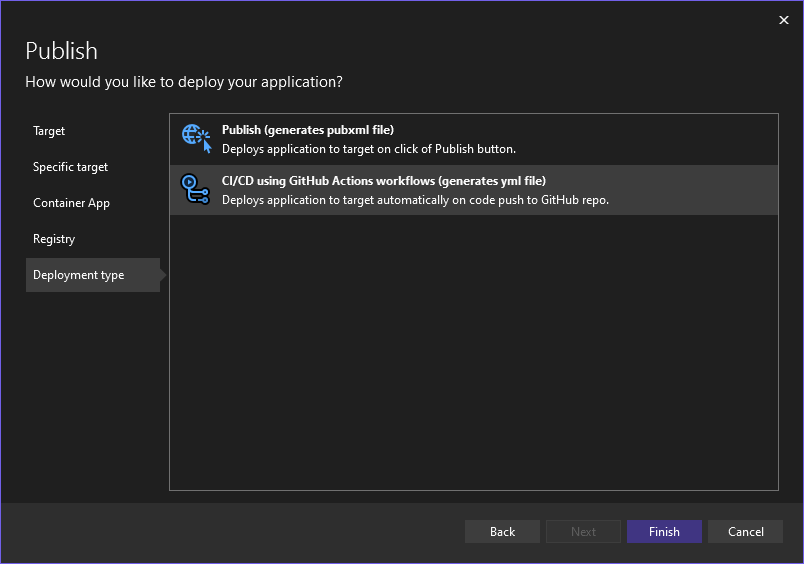
Se si seleziona il flusso di lavoro GitHub Actions, Visual Studio aggiungerà una cartella .github alla directory radice del progetto, insieme a un file YAML generato al suo interno. Il file YAML contiene GitHub Actions configurazioni per compilare e distribuire l'app in Azure ogni volta che si esegue il push del codice.
Dopo aver apportato una modifica ed eseguito il push del codice, è possibile visualizzare lo stato di avanzamento del processo di compilazione e distribuzione in GitHub nella scheda Azioni . Questa pagina fornisce log e indicatori dettagliati relativi allo stato di avanzamento e all'integrità del flusso di lavoro.
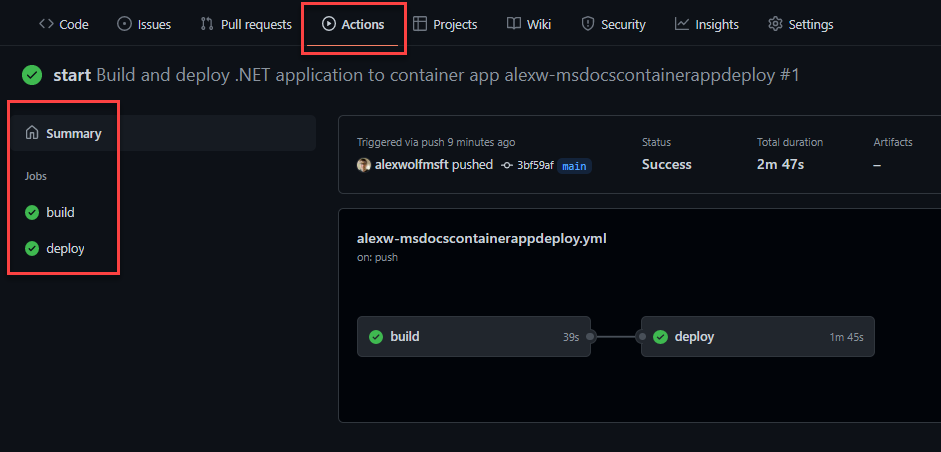
Dopo aver visualizzato un segno di spunta verde accanto alla compilazione e alla distribuzione dei processi, il flusso di lavoro è stato completato. Quando si passa al sito App contenitore, verranno visualizzate le modifiche più recenti applicate. È sempre possibile trovare l'URL per l'app contenitore usando la pagina portale di Azure.
Pulire le risorse
Se non si intende continuare a usare questa applicazione, è possibile eliminare l'istanza di App Contenitore di Azure e tutti i servizi associati rimuovendo il gruppo di risorse.
Seguire questa procedura nel portale di Azure per rimuovere le risorse create:
- Selezionare il gruppo di risorse msdocscontainerapps dalla sezione Panoramica .
- Selezionare il pulsante Elimina gruppo di risorse nella parte superiore del gruppo di risorse Panoramica.
- Immettere il nome del gruppo di risorse msdocscontainerapps nella finestra di dialogo di conferma Eliminare "my-container-apps".
- Selezionare Elimina.
Il completamento del processo per eliminare il gruppo di risorse può richiedere alcuni minuti.
Suggerimento
Problemi? Inviare informazioni su GitHub aprendo un problema nel repository app azure Container.
Passaggi successivi
Commenti e suggerimenti
Presto disponibile: Nel corso del 2024 verranno gradualmente disattivati i problemi di GitHub come meccanismo di feedback per il contenuto e ciò verrà sostituito con un nuovo sistema di feedback. Per altre informazioni, vedere https://aka.ms/ContentUserFeedback.
Invia e visualizza il feedback per