Nota
L'accesso a questa pagina richiede l'autorizzazione. È possibile provare ad accedere o modificare le directory.
L'accesso a questa pagina richiede l'autorizzazione. È possibile provare a modificare le directory.
SI APPLICA A: MongoDB
Per connettersi all'API di Azure Cosmos DB per MongoDB usando Studio 3T, è necessario:
- Scaricare e installare Studio 3T.
- Disporre delle informazioni stringa di connessione dell'account Azure Cosmos DB.
Creare la connessione in Studio 3T
Per aggiungere l'account Azure Cosmos DB alla gestione connessione 3T di Studio, seguire questa procedura:
Recuperare le informazioni di connessione per l'account DELL'API di Azure Cosmos DB per MongoDB seguendo le istruzioni riportate nell'articolo Connettere un'applicazione MongoDB ad Azure Cosmos DB .
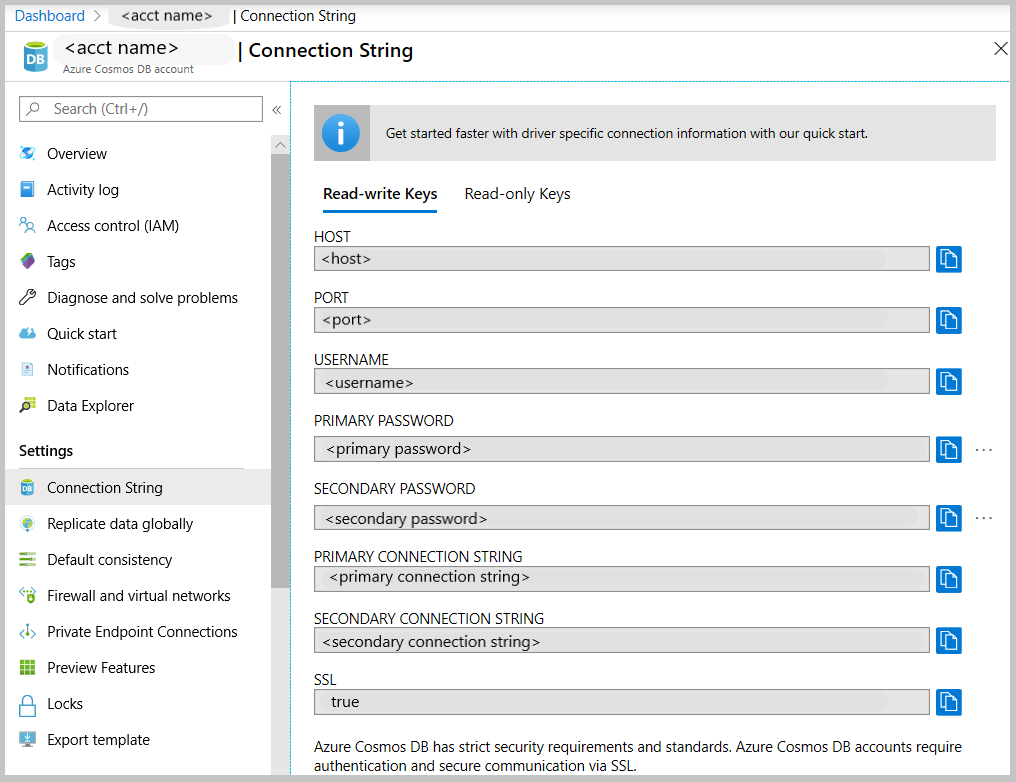
Fare clic su Connect (Connetti) per aprire la gestione connessioni, quindi fare clic su New Connection (Nuova connessione)
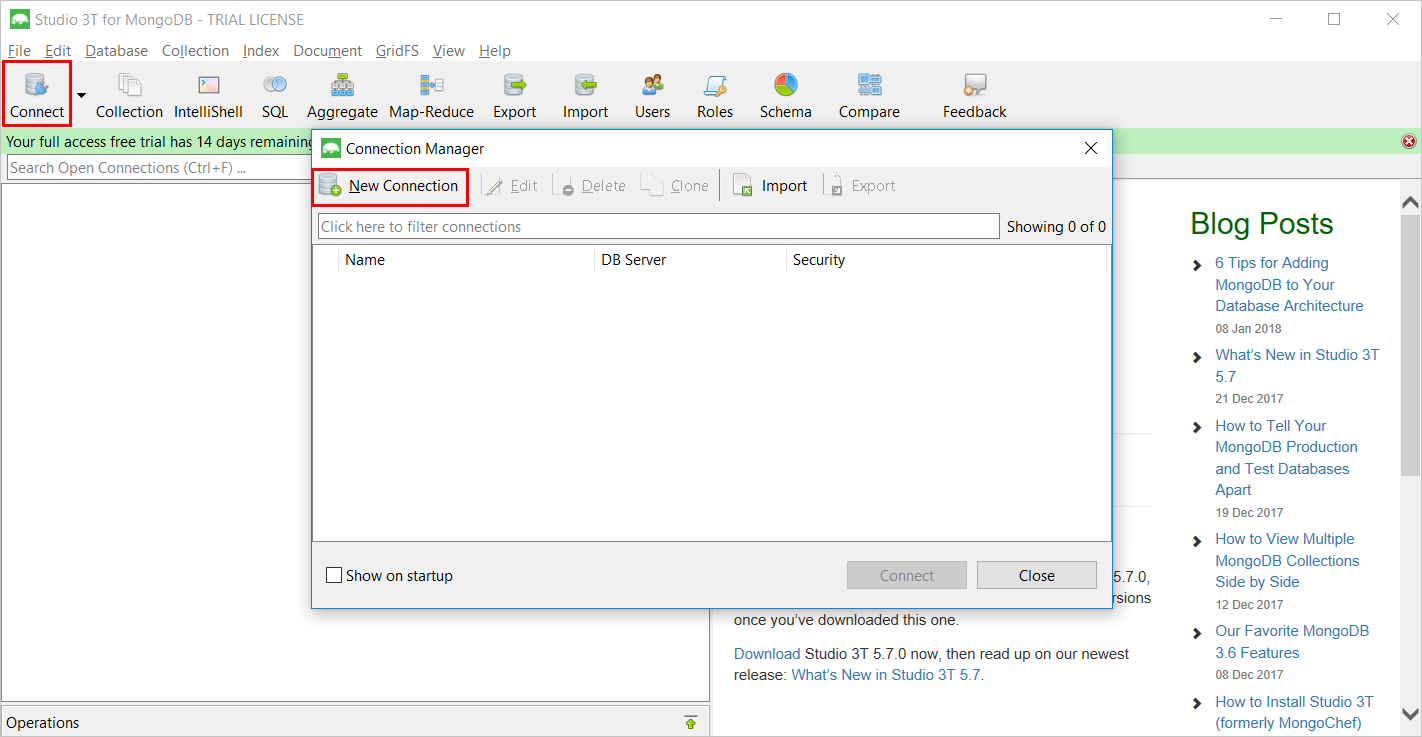
Nella finestra New Connection (Nuova connessione) della scheda Server, specificare l'host, ovvero l'FQDN, dell'account Azure Cosmos DB e la porta.
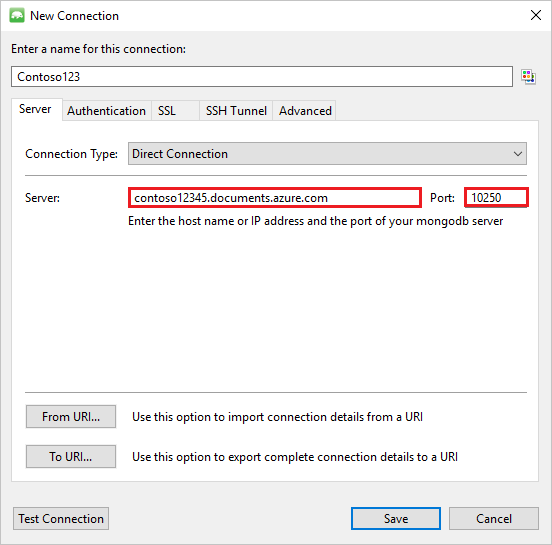
Nella finestra Nuova connessione, nella scheda Autenticazione scegliere Modalità di autenticazione Basic (MONGODB-CR o SCRAM-SHA-1) e immettere nome utente e password. Accettare il database di autenticazione predefinito (admin) o specificare un valore personalizzato.
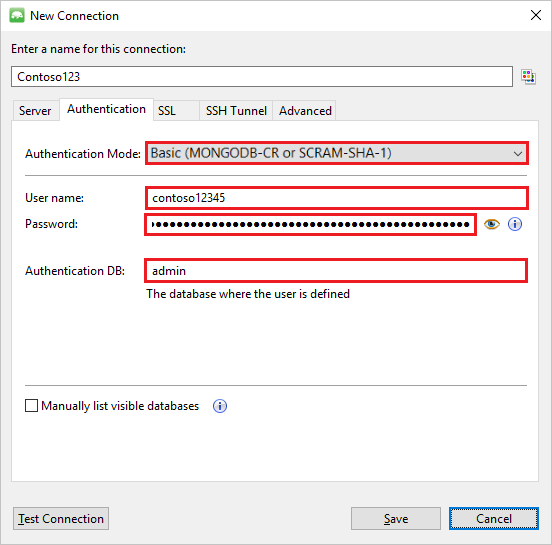
Nella finestra New Connection (Nuova connessione) nella scheda SSL selezionare la casella di controllo Use SSL protocol to connect (Usa protocollo SSL per la connessione) e quindi selezionare il pulsante di opzione Accept server self-signed SSL certificates (Accetta certificati SSL autofirmati server).
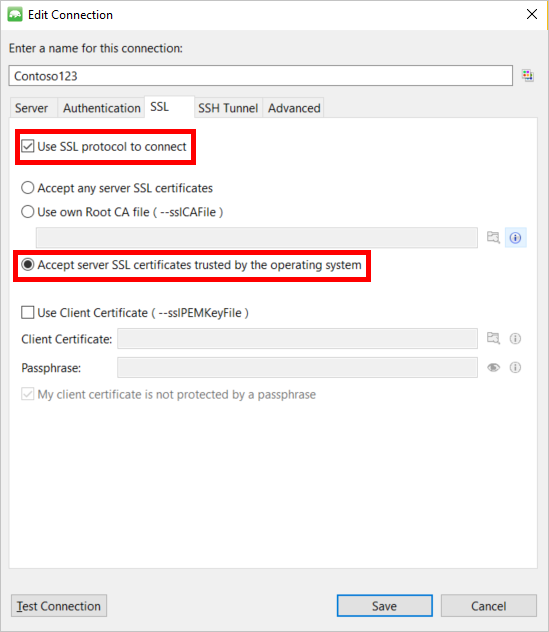
Fare clic sul pulsante Test Connection (Test connessione) per convalidare le informazioni di connessione, quindi fare clic su OK per tornare alla finestra New Connection (Nuova connessione) e infine su Save (Salva).
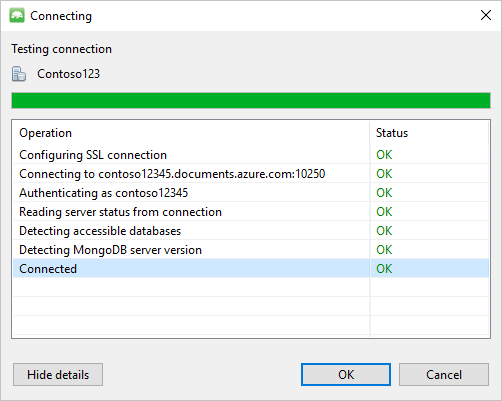
Usare Studio 3T per creare un database, una raccolta e documenti
Per creare un database, una raccolta e documenti usando Studio 3T, seguire la procedura seguente:
In Connection Manager (Gestione connessioni) evidenziare la connessione e fare clic su Connect (Connetti).
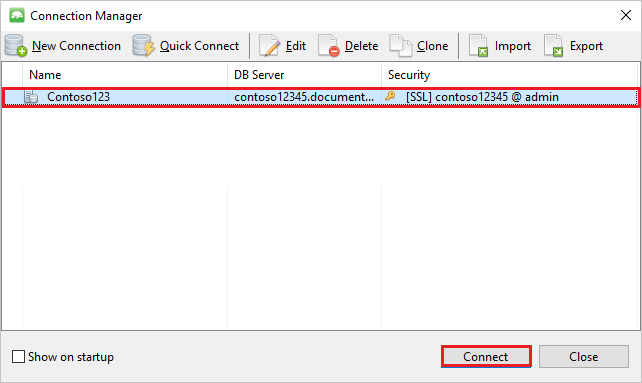
Fare clic con il pulsante destro del mouse sull'host, quindi scegliere Add Database (Aggiungi database). Specificare un nome per il database e fare clic su OK.
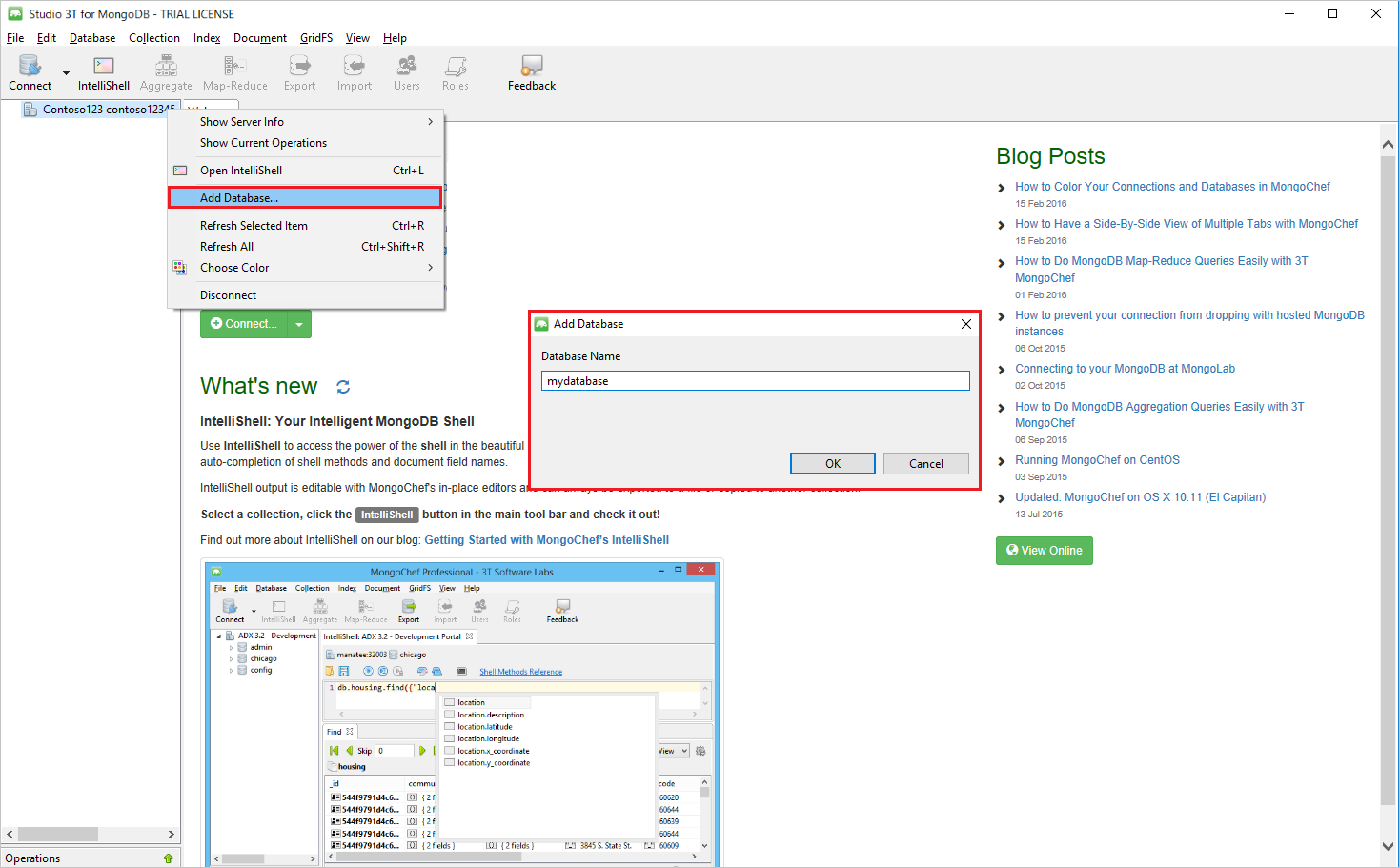
Fare clic con il pulsante destro del mouse sul database, quindi scegliere Add Collection (Aggiungi raccolta). Specificare un nome per la raccolta, quindi fare clic su Create(Crea).
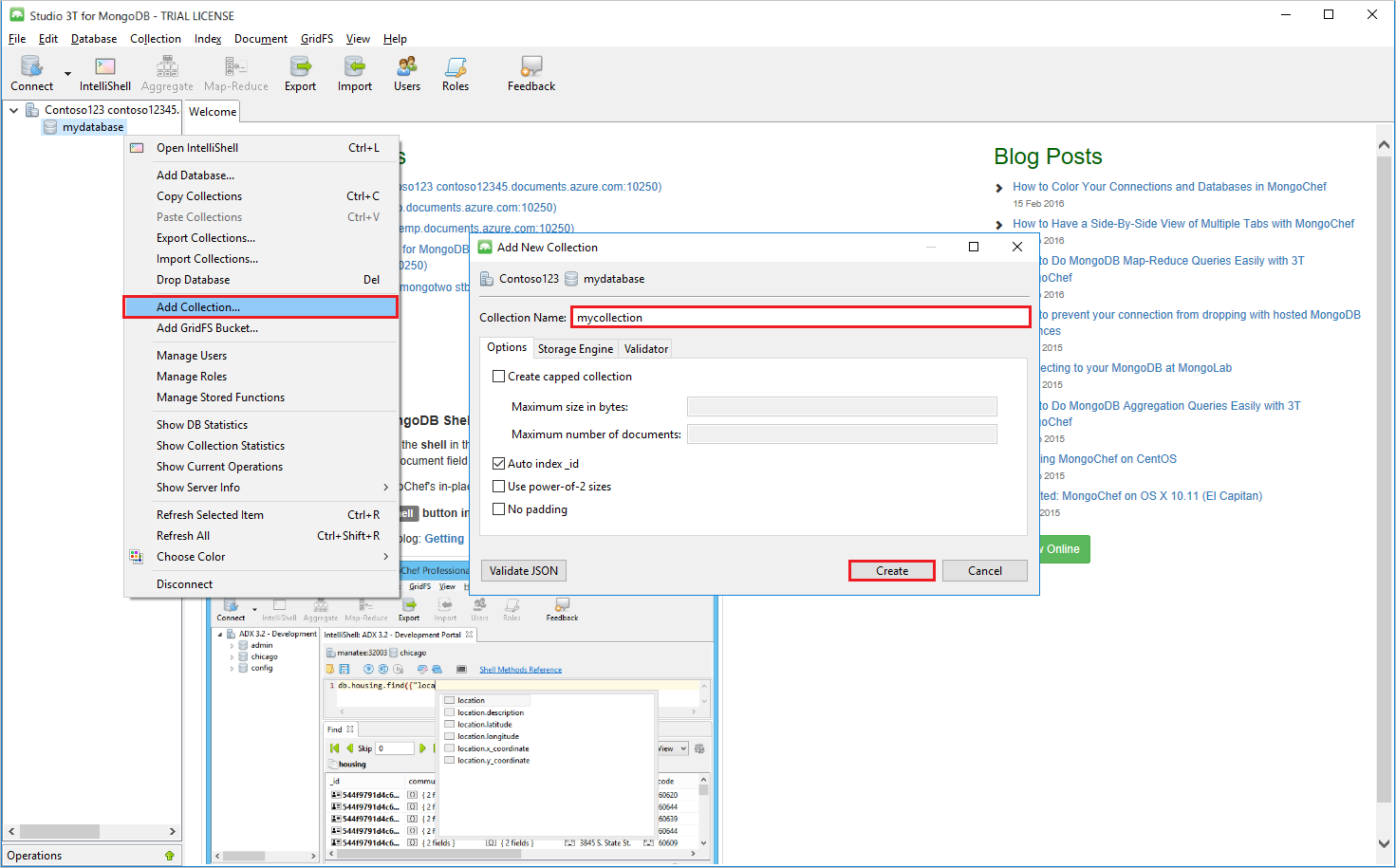
Selezionare la voce di menu Collection (Raccolta), quindi fare clic su Add Document (Aggiungi documento).
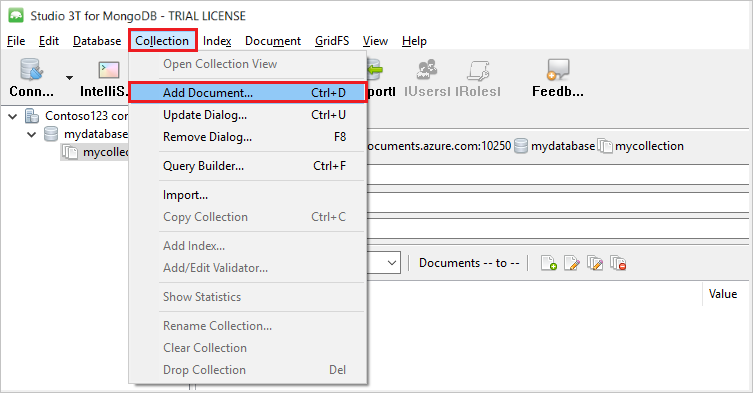
Nella finestra di dialogo Add Document (Aggiungi documento) incollare quanto segue, quindi fare clic su Add Document(Aggiungi documento).
{ "_id": "AndersenFamily", "lastName": "Andersen", "parents": [ { "firstName": "Thomas" }, { "firstName": "Mary Kay"} ], "children": [ { "firstName": "Henriette Thaulow", "gender": "female", "grade": 5, "pets": [{ "givenName": "Fluffy" }] } ], "address": { "state": "WA", "county": "King", "city": "seattle" }, "isRegistered": true }Aggiungere un altro documento, questa volta con il contenuto seguente:
{ "_id": "WakefieldFamily", "parents": [ { "familyName": "Wakefield", "givenName": "Robin" }, { "familyName": "Miller", "givenName": "Ben" } ], "children": [ { "familyName": "Merriam", "givenName": "Jesse", "gender": "female", "grade": 1, "pets": [ { "givenName": "Goofy" }, { "givenName": "Shadow" } ] }, { "familyName": "Miller", "givenName": "Lisa", "gender": "female", "grade": 8 } ], "address": { "state": "NY", "county": "Manhattan", "city": "NY" }, "isRegistered": false }Eseguire una query di esempio. Cercare ad esempio famiglie con cognome 'Andersen' e restituire i campi relativi a genitori e stato.
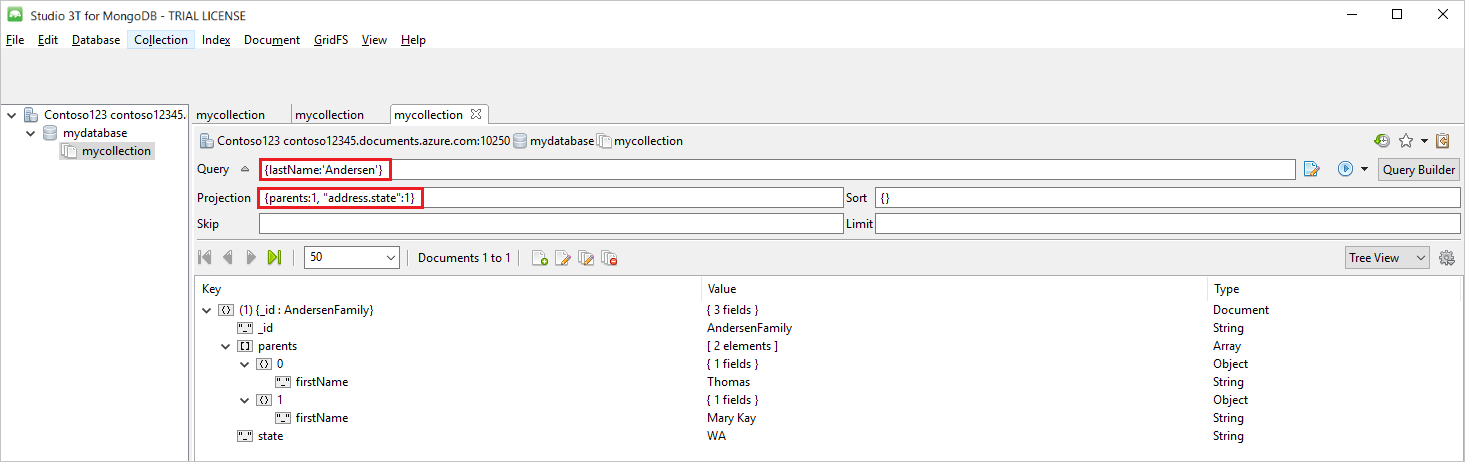
Passaggi successivi
- Informazioni su come usare Robo 3T con l'API di Azure Cosmos DB per MongoDB.
- Esplorare gli esempi di MongoDB con l'API di Azure Cosmos DB per MongoDB.
- Si sta tentando di pianificare la capacità per una migrazione ad Azure Cosmos DB? È possibile usare le informazioni del cluster di database esistente per la pianificazione della capacità.
- Se si conosce solo il numero di vcore e server nel cluster di database esistente, leggere le informazioni sulla stima delle unità richieste usando vCore o vCPU
- Se si conosce la frequenza delle richieste tipiche per il carico di lavoro corrente del database, leggere le informazioni sulla stima delle unità richieste con lo strumento di pianificazione della capacità di Azure Cosmos DB