Creare un'app Angular con l'API di Azure Cosmos DB per MongoDB - Compilare l'interfaccia utente con Angular
SI APPLICA A: MongoDB
Questa esercitazione in più parti illustra come creare una nuova app scritta in Node.js con Express e Angular e quindi connetterla all'account Azure Cosmos DB configurato con l'API Azure Cosmos DB for MongoDB.
La Parte 3 dell'esercitazione è basata sulla Parte 2 e illustra le attività seguenti:
- Creazione dell'interfaccia utente di Angular
- Uso di CSS per configurare l'aspetto
- Test dell'app in locale
Procedura dettagliata video
Prerequisiti
Prima di iniziare questa parte dell'esercitazione, assicurarsi di avere completato le procedure illustrate nella Parte 2 dell'esercitazione.
Suggerimento
Questa esercitazione illustra in modo dettagliato la procedura per la creazione dell'applicazione. Se si vuole scaricare il progetto finito, è possibile ottenere l'applicazione completa dal repository angular-cosmosdb in GitHub.
Creare l'interfaccia utente
In Visual Studio Code fare clic sul pulsante Arresta
 per arrestare l'app Node.
per arrestare l'app Node.Nel prompt dei comandi di Windows o nella finestra del terminale Mac immettere il comando seguente per generare un componente di tipo heroes. Nel codice g equivale a generare, c a componente, heroes al nome del componente e viene usata la struttura di file flat (--flat), in modo che non venga creata alcuna sottocartella.
ng g c heroes --flatLa finestra del terminale mostra una conferma dei nuovi componenti.
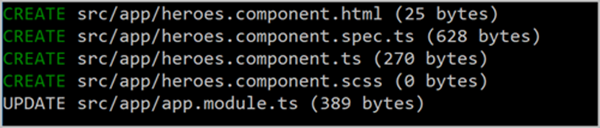
È possibile esaminare i file creati e aggiornati.
Nel riquadro Esplora risorse in Visual Studio Code passare alla nuova cartella src\app e aprire il nuovo file heroes.component.ts generato all'interno della cartella app. Questo file del componente TypeScript è stato creato dal comando precedente.
Suggerimento
Se la cartella app non viene visualizzata in Visual Studio Code, premere CMD + MAIUSC P in un computer Mac o CTRL + MAIUSC + P in un computer Windows per aprire il riquadro comandi e quindi digitare Ricarica finestra per rilevare la modifica di sistema.
Nella stessa cartella aprire il file app.module.ts. Come si può notare, è stato aggiunto
HeroesComponentalle dichiarazioni alla riga 5 e lo stesso valore è stato importato anche nella riga 10.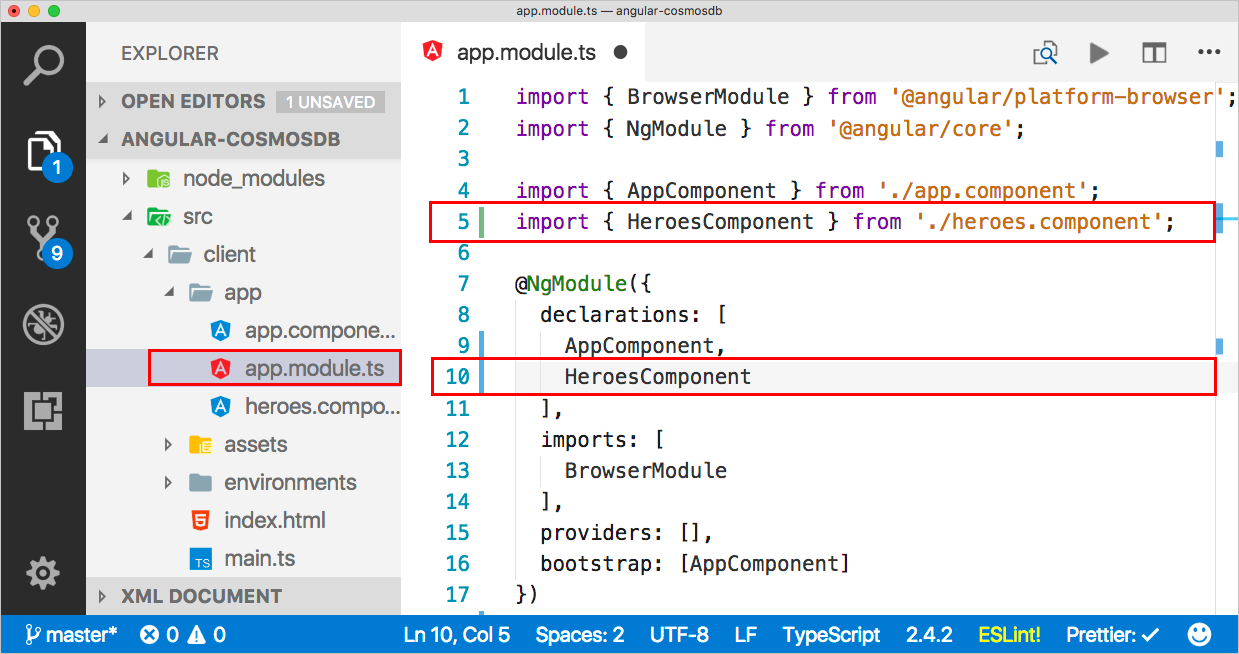
Tornare al file heroes.component.html e copiarlo nel codice. Il valore
<div>indica il contenitore per l'intera pagina. All'interno del contenitore è disponibile un elenco di tutti gli elementi hero da creare. Quando vi si fa clic è quindi possibile selezionarne uno e modificarlo o eliminarlo nell'interfaccia utente. Il codice HTML include alcuni aspetti relativi allo stile, per evidenziare gli elementi selezionati. È disponibile anche un'area di modifica, che consente di aggiungere un nuovo elemento hero o modificarne uno esistente.<div> <ul class="heroes"> <li *ngFor="let hero of heroes" (click)="onSelect(hero)" [class.selected]="hero === selectedHero"> <button class="delete-button" (click)="deleteHero(hero)">Delete</button> <div class="hero-element"> <div class="badge">{{hero.id}}</div> <div class="name">{{hero.name}}</div> <div class="saying">{{hero.saying}}</div> </div> </li> </ul> <div class="editarea"> <button (click)="enableAddMode()">Add New Hero</button> <div *ngIf="selectedHero"> <div class="editfields"> <div> <label>id: </label> <input [(ngModel)]="selectedHero.id" placeholder="id" *ngIf="addingHero" /> <label *ngIf="!addingHero" class="value">{{selectedHero.id}}</label> </div> <div> <label>name: </label> <input [(ngModel)]="selectedHero.name" placeholder="name" /> </div> <div> <label>saying: </label> <input [(ngModel)]="selectedHero.saying" placeholder="saying" /> </div> </div> <button (click)="cancel()">Cancel</button> <button (click)="save()">Save</button> </div> </div> </div>Quando il codice HTML è disponibile, è necessario aggiungerlo al file heroes.component.ts, in modo che sia possibile interagire con il modello. Il codice seguente aggiunge il modello al file del componente. È stato aggiunto un costruttore che recupera alcuni elementi hero e inizializza il componente del servizio hero per ottenere tutti i dati. Questo codice consente anche di aggiungere tutti i metodi necessari per la gestione di eventi nell'interfaccia utente. È possibile copiare il codice seguente sopra il codice esistente nel file heroes.component.ts. È previsto che vengano visualizzati errori nelle aree Hero e HeroService dal momento che i componenti corrispondenti non sono stati ancora importati; questo errore verrà risolto nella sezione successiva.
import { Component, OnInit } from '@angular/core'; @Component({ selector: 'app-heroes', templateUrl: './heroes.component.html', styleUrls: ['./heroes.component.scss'] }) export class HeroesComponent implements OnInit { addingHero = false; heroes: any = []; selectedHero: Hero; constructor(private heroService: HeroService) {} ngOnInit() { this.getHeroes(); } cancel() { this.addingHero = false; this.selectedHero = null; } deleteHero(hero: Hero) { this.heroService.deleteHero(hero).subscribe(res => { this.heroes = this.heroes.filter(h => h !== hero); if (this.selectedHero === hero) { this.selectedHero = null; } }); } getHeroes() { return this.heroService.getHeroes().subscribe(heroes => { this.heroes = heroes; }); } enableAddMode() { this.addingHero = true; this.selectedHero = new Hero(); } onSelect(hero: Hero) { this.addingHero = false; this.selectedHero = hero; } save() { if (this.addingHero) { this.heroService.addHero(this.selectedHero).subscribe(hero => { this.addingHero = false; this.selectedHero = null; this.heroes.push(hero); }); } else { this.heroService.updateHero(this.selectedHero).subscribe(hero => { this.addingHero = false; this.selectedHero = null; }); } } }In Esplora risorse aprire il file app/app.module.ts e aggiornare la sezione imports per aggiungere un'operazione di importazione per
FormsModule. La sezione di importazione dovrebbe avere ora un aspetto simile al seguente:imports: [ BrowserModule, FormsModule ],Nel file app/app.module.ts aggiungere un'operazione di importazione per il nuovo modulo FormsModule alla riga 3.
import { BrowserModule } from '@angular/platform-browser'; import { NgModule } from '@angular/core'; import { FormsModule } from '@angular/forms';
Uso di CSS per configurare l'aspetto
Nel riquadro Esplora risorse aprire il file src/styles.scss.
Copiare il codice seguente nel file styles.scss, sostituendo il contenuto esistente del file.
/* You can add global styles to this file, and also import other style files */ * { font-family: Arial; } h2 { color: #444; font-weight: lighter; } body { margin: 2em; } body, input[text], button { color: #888; // font-family: Cambria, Georgia; } button { font-size: 14px; font-family: Arial; background-color: #eee; border: none; padding: 5px 10px; border-radius: 4px; cursor: pointer; cursor: hand; &:hover { background-color: #cfd8dc; } &.delete-button { float: right; background-color: gray !important; background-color: rgb(216, 59, 1) !important; color: white; padding: 4px; position: relative; font-size: 12px; } } div { margin: .1em; } .selected { background-color: #cfd8dc !important; background-color: rgb(0, 120, 215) !important; color: white; } .heroes { float: left; margin: 0 0 2em 0; list-style-type: none; padding: 0; li { cursor: pointer; position: relative; left: 0; background-color: #eee; margin: .5em; padding: .5em; height: 3.0em; border-radius: 4px; width: 17em; &:hover { color: #607d8b; color: rgb(0, 120, 215); background-color: #ddd; left: .1em; } &.selected:hover { /*background-color: #BBD8DC !important;*/ color: white; } } .text { position: relative; top: -3px; } .saying { margin: 5px 0; } .name { font-weight: bold; } .badge { /* display: inline-block; */ float: left; font-size: small; color: white; padding: 0.7em 0.7em 0 0.5em; background-color: #607d8b; background-color: rgb(0, 120, 215); background-color:rgb(134, 183, 221); line-height: 1em; position: relative; left: -1px; top: -4px; height: 3.0em; margin-right: .8em; border-radius: 4px 0 0 4px; width: 1.2em; } } .header-bar { background-color: rgb(0, 120, 215); height: 4px; margin-top: 10px; margin-bottom: 10px; } label { display: inline-block; width: 4em; margin: .5em 0; color: #888; &.value { margin-left: 10px; font-size: 14px; } } input { height: 2em; font-size: 1em; padding-left: .4em; &::placeholder { color: lightgray; font-weight: normal; font-size: 12px; letter-spacing: 3px; } } .editarea { float: left; input { margin: 4px; height: 20px; color: rgb(0, 120, 215); } button { margin: 8px; } .editfields { margin-left: 12px; } }Salvare il file.
Visualizzare il componente
Quando il componente è disponibile, è necessario fare in modo che venga visualizzato sullo schermo. Modificare i componenti predefiniti nel file app.component.ts.
Nel riquadro Esplora risorse aprire /app/app.component.ts, modificare il titolo in Heroes e quindi inserire il nome del componente creato nel file heroes.components.ts (app-heroes) in modo da fare riferimento al nuovo componente. Il contenuto del file dovrebbe avere ora un aspetto simile al seguente:
import { Component } from '@angular/core'; @Component({ selector: 'app-root', templateUrl: './app.component.html', styleUrls: ['./app.component.scss'], template: ` <h1>Heroes</h1> <div class="header-bar"></div> <app-heroes></app-heroes> ` }) export class AppComponent { title = 'app'; }Il file heroes.components.ts include altri componenti a cui viene fatto riferimento, ad esempio il componente Hero, quindi è necessario creare anche quello. Nel prompt dei comandi dell'interfaccia della riga di comando di Angular usare il comando seguente per creare un modello hero e un file denominato hero.ts, in cui g equivale a generare, cl a classe e hero al nome della classe.
ng g cl heroNel riquadro Esplora risorse aprire src\app\hero.ts. Nel file hero.ts sostituire il contenuto del file con il codice seguente, che consente di aggiungere una classe Hero con un ID, un nome e un elemento saying.
export class Hero { id: number; name: string; saying: string; }Tornare al file heroes.components.ts. Come si può notare, la riga
selectedHero: Hero;(riga 10),Heroha una sottolineatura rossa.Fare clic con il pulsante sinistro del mouse sul termine
Hero. Visual Studio mostra un'icona a forma di lampadina a sinistra del blocco di codice.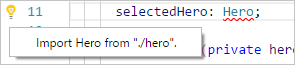
Fare clic sulla lampadina e quindi su Importa hero da "/app/hero". o Importa hero da "./hero". Il messaggio cambia in base alla configurazione.
Una nuova riga di codice viene visualizzata alla riga 2. Se la riga 2 fa riferimento ad /app/hero, modificarla in modo che faccia riferimento al file hero dalla cartella locale (./hero). La riga 2 dovrebbe risultare simile alla seguente:
import { Hero } from "./hero";Il modello è ora disponibile, ma è ancora necessario creare il servizio.
Creare il servizio
Nel prompt dei comandi dell'interfaccia della riga di comando di Angular immettere il comando seguente per creare un servizio di tipo hero in app.module.ts, in cui g equivale a generare, s a servizio, hero al nome del servizio e -m all'inserimento in app.module.
ng g s hero -m app.moduleIn Visual Studio Code tornare al file heroes.components.ts. Si noti che la riga
constructor(private heroService: HeroService) {}(riga 13),HeroServiceha una sottolineatura rossa. Fare clic suHeroService. Verrà visualizzata l'icona a forma di lampadina a sinistra del blocco di codice. Fare clic sulla lampadina e quindi su Importa HeroService da "./hero.service". o Importa HeroService da "/app/hero.service".La selezione della lampadina consente di inserire una nuova riga di codice alla riga 2. Se la riga 2 fa riferimento alla cartella /app/hero.service, modificarla in modo che faccia riferimento al file hero dalla cartella locale (./hero.service). La riga 2 dovrebbe risultare simile alla seguente:
import { HeroService } from "./hero.service"In Visual Studio Code aprire il file hero.service.ts e copiarlo nel codice seguente, sostituendo il contenuto del file.
import { Injectable } from '@angular/core'; import { HttpClient } from '@angular/common/http'; import { Hero } from './hero'; const api = '/api'; @Injectable() export class HeroService { constructor(private http: HttpClient) {} getHeroes() { return this.http.get<Array<Hero>>(`${api}/heroes`) } deleteHero(hero: Hero) { return this.http.delete(`${api}/hero/${hero.id}`); } addHero(hero: Hero) { return this.http.post<Hero>(`${api}/hero/`, hero); } updateHero(hero: Hero) { return this.http.put<Hero>(`${api}/hero/${hero.id}`, hero); } }Questo codice usa la versione più recente di HttpClient offerta da Angular. Si tratta di un modulo che deve essere specificato dall'utente, quindi occorre eseguire subito questa procedura.
In Visual Studio Code aprire il file app.module.ts e importare il modulo HttpClientModule aggiornando la sezione di importazione in modo da includere HttpClientModule.
imports: [ BrowserModule, FormsModule, HttpClientModule ],Nel file app.module.ts aggiungere l'istruzione import di HttpClientModule all'elenco di operazioni di importazione.
import { HttpClientModule } from '@angular/common/http';Salvare tutti i file in Visual Studio Code.
Creare l'app
Al prompt dei comandi immettere il comando seguente per compilare l'applicazione Angular.
ng bSe si verificano problemi, la finestra del terminale mostra informazioni sui file da correggere. Al termine della compilazione, i file vengono inseriti nella cartella dist. È possibile esaminare i nuovi file nella cartella dist, se si vuole.
Ora eseguire l'app.
In Visual Studio Code fare clic sul pulsante Debug
 sul lato sinistro, quindi selezionare il pulsante Avvia debug
sul lato sinistro, quindi selezionare il pulsante Avvia debug .
.Aprire un browser Internet e passare a localhost:3000 per visualizzare l'app in esecuzione in locale.
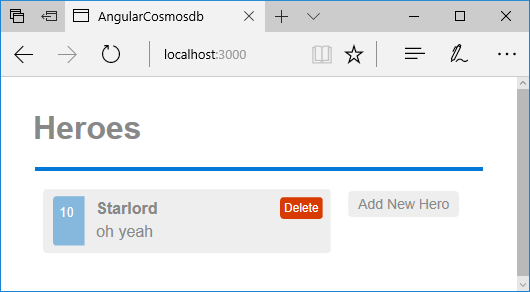
Passaggi successivi
In questa parte dell'esercitazione sono state eseguite le operazioni seguenti:
- Creazione dell'interfaccia utente di Angular
- Test dell'app in locale
È possibile passare alla parte successiva dell'esercitazione per creare un account Azure Cosmos DB.
Si sta tentando di pianificare la capacità per una migrazione ad Azure Cosmos DB? È possibile usare le informazioni del cluster di database esistente per la pianificazione della capacità.
- Se si conosce solo il numero di vcore e server nel cluster di database esistente, leggere le informazioni sulla stima delle unità richieste usando vCore o vCPU
- Se si conosce la frequenza delle richieste tipiche per il carico di lavoro corrente del database, leggere le informazioni sulla stima delle unità richieste con lo strumento di pianificazione della capacità di Azure Cosmos DB