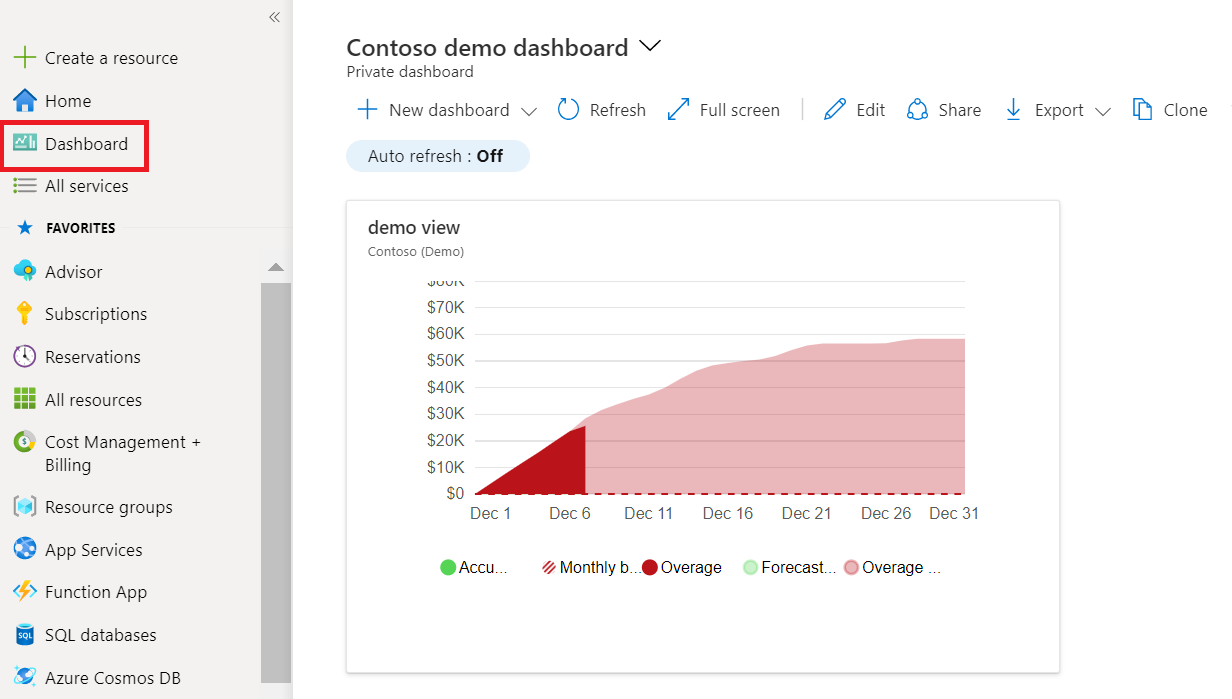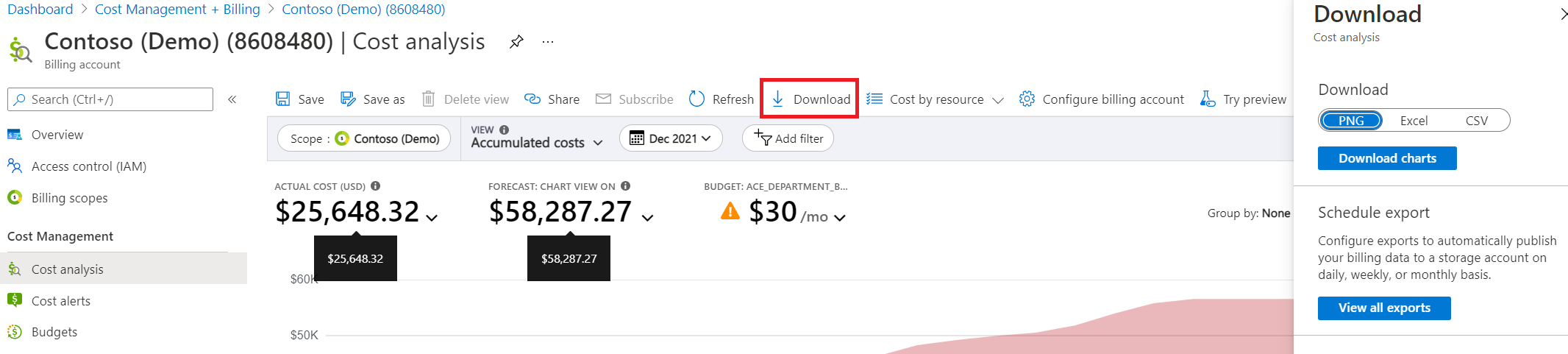Salvare e condividere visualizzazioni personalizzate
L'analisi dei costi viene usata per esplorare i costi e ottenere risposte rapide, ad esempio trovare i principali collaboratori ai costi. In alternativa, capire come vengono addebitati i servizi usati. Durante l'analisi dei costi, è possibile trovare visualizzazioni specifiche da salvare o condividere con altri utenti.
Salvare e condividere le visualizzazioni dei costi
Una visualizzazione è una query salvata in Gestione dei costi. Quando si salva una visualizzazione, tutte le impostazioni in Analisi dei costi vengono salvate, inclusi filtri, raggruppamenti, granularità, tipo di grafico principale e grafici ad anello. I dati sottostanti non vengono salvati. È possibile visualizzare solo le visualizzazioni private, mentre gli utenti con accesso tramite Lettore di Gestione dei Costi o superiore all'ambito possono visualizzare le visualizzazioni condivise.
Vedere il video Condivisione e salvataggio delle visualizzazioni.
Dopo aver salvato una visualizzazione, è possibile condividere un collegamento con altri utenti usando il comandoCondividi. Il collegamento è specifico dell'ambito corrente e della configurazione della visualizzazione. Il collegamento non concede ad altri utenti l'accesso alla visualizzazione stessa, che potrebbe cambiare nel tempo o ai dati sottostanti. Se non si ha accesso all'ambito, viene visualizzato un access denied messaggio. Si consiglia di usare il ruolo di Collaboratore di Gestione dei costi per consentire ad altri utenti di salvare e condividere le visualizzazioni con altri utenti.
È anche possibile aggiungere la visualizzazione corrente a un dashboard del portale di Azure. L'aggiunta include solo uno snapshot del grafico o della tabella principali e non si aggiorna quando la visualizzazione viene aggiornata. Un dashboard aggiunto non è la stessa cosa di una visualizzazione salvata.
Per salvare una visualizzazione
- In Analisi dei costi assicurarsi che vengano scelte le impostazioni che si vuole salvare.
- Selezionare il comando Salva nella parte superiore della pagina per aggiornare la visualizzazione corrente o Salva con nome per salvare una nuova visualizzazione.
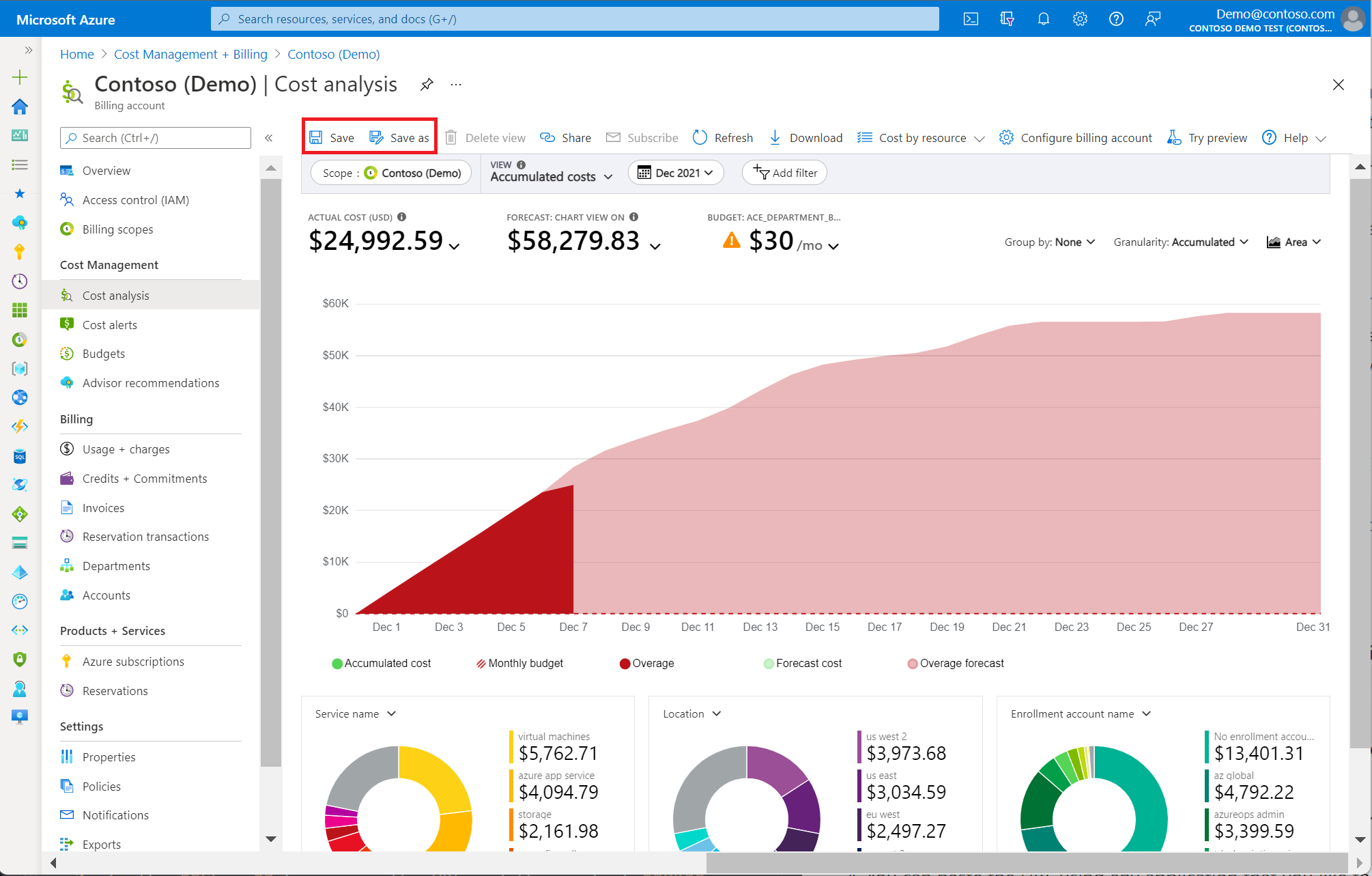
- Immettere un nome per la visualizzazione e quindi selezionare Salva.
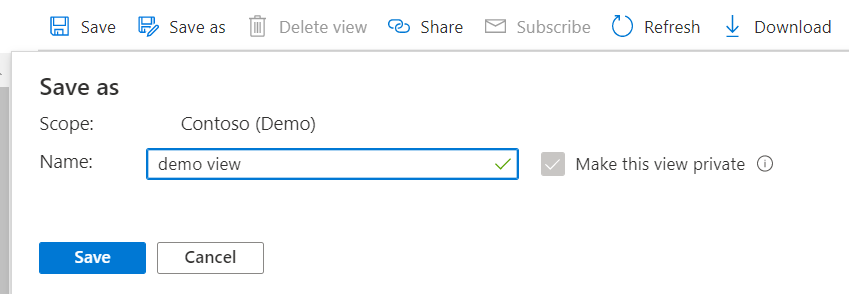
- La visualizzazione salvata è disponibile per la selezione dal menuVisualizza.
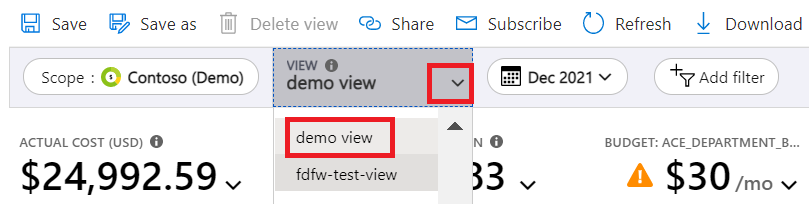
È possibile salvare autonomamente fino a 100 visualizzazioni private in tutti gli ambiti e fino a 100 visualizzazioni condivise per ambito che possono usare gli utenti con accesso tramite Lettore di Gestione dei costi o accesso superiore.
Per condividere una visualizzazione
- In Analisi dei costi verificare che la visualizzazione attualmente selezionata sia quella che si vuole condividere.
- Selezionare il comando Condividi nella parte superiore della pagina.
- Nella casella Condividicopiare l'URL e quindi selezionareOK.

- È possibile incollare l'URL usando un’applicazione che si desidera inviare ad altri utenti.
Se è necessario generare un collegamento a una visualizzazione a livello di programmazione, usare uno dei formati seguenti:
- Visualizzare la configurazione –
https://<portal-domain>/@<directory-domain>/#blade/Microsoft_Azure_CostManagement/Menu/open/costanalysis/scope/<scope-id>/view/<view-config> - Visualizzazione salvata –
https://<portal-domain>/@<directory-domain>/#blade/Microsoft_Azure_CostManagement/Menu/open/costanalysis/scope/<scope-id>/viewId/<view-id>
Usare la tabella seguente per ogni proprietà nell'URL.
| Proprietà URL | Descrizione |
|---|---|
| dominio portale | Dominio primario per il portale di Azure. Ad esempio, portal.azure.com o portal.azure.us. |
| dominio directory | Dominio usato dall'ID Microsoft Entra. È anche possibile usare l'ID tenant. Se omesso, il portale tenta di usare la directory predefinita per l'utente che ha selezionato il collegamento. Potrebbe essere diverso dall'ambito. |
| ID ambito | ID Gestione risorse completo per il gruppo di risorse, sottoscrizione, gruppo di gestione o account di fatturazione di cui si vuole visualizzare i costi. Se non specificato, Gestione dei costi usa l'ultima visualizzazione usata dall'utente nel portale di Azure. Il valore deve essere codificato con URL. |
| Configurazione visualizzazione | Configurazione della visualizzazione codificata. Vedere i dettagli seguenti. Se non specificato, l'Analisi dei costi usa il parametro view-id. Se nessuna delle due opzioni è specificata, l'Analisi dei costi usa la visualizzazione dei costi accumulata predefinita. |
| ID visualizzazione | ID Gestione Risorse completo per la visualizzazione privata o condivisa da caricare. Questo valore deve essere codificato con URL. Se non specificato, l'Analisi dei costi usa il parametro view. Se nessuna delle due opzioni è specificata, l'Analisi dei costi usa la visualizzazione dei costi accumulata predefinita. |
Il parametro view-config è una versione codificata della configurazione della visualizzazione JSON. Per altre informazioni sul corpo della visualizzazione, vedere le informazioni di riferimento sulle API Visualizzazioni. Per informazioni su come creare personalizzazioni specifiche, aggiungere la visualizzazione desiderata a un dashboard del portale di Azure vuoto, quindi scaricare il codice JSON del dashboard per esaminare la configurazione della visualizzazione JSON.
Dopo aver ottenuto la configurazione della visualizzazione desiderata:
- Usare la codifica Base 64 per la configurazione della visualizzazione JSON.
- Usare Gzip per comprimere la stringa codificata.
- Codificare con URL la stringa compressa.
- Aggiungere la stringa codificata finale all'URL dopo il parametro
/view/.
Aggiungere una visualizzazione al dashboard del portale di Azure
Come accennato in precedenza, l'aggiunta di una visualizzazione a un dashboard del portale di Azure salva solo il grafico o la tabella principali. Si tratta essenzialmente di un'anteprima che è possibile selezionare per tornare alla configurazione della visualizzazione in Analisi dei costi. Tenere presente che il riquadro del dashboard è una copia della configurazione della visualizzazione: se si salva una visualizzazione aggiunta in precedenza, il riquadro aggiunto non viene aggiornato. Per aggiornare il riquadro, aggiungere di nuovo la visualizzazione salvata.
Per aggiungere Analisi dei costi a un dashboard
- In Analisi dei costi verificare che la visualizzazione attualmente selezionata sia quella che si vuole aggiungere.
- A destra dell'ambito di fatturazione o del nome della sottoscrizione selezionare il simbolo Aggiungi.
- Nella finestra Aggiungi al dashboard scegliere Esistente per aggiungere la visualizzazione corrente al dashboard esistente o scegliere Crea nuovo per aggiungere la visualizzazione corrente a un nuovo dashboard.
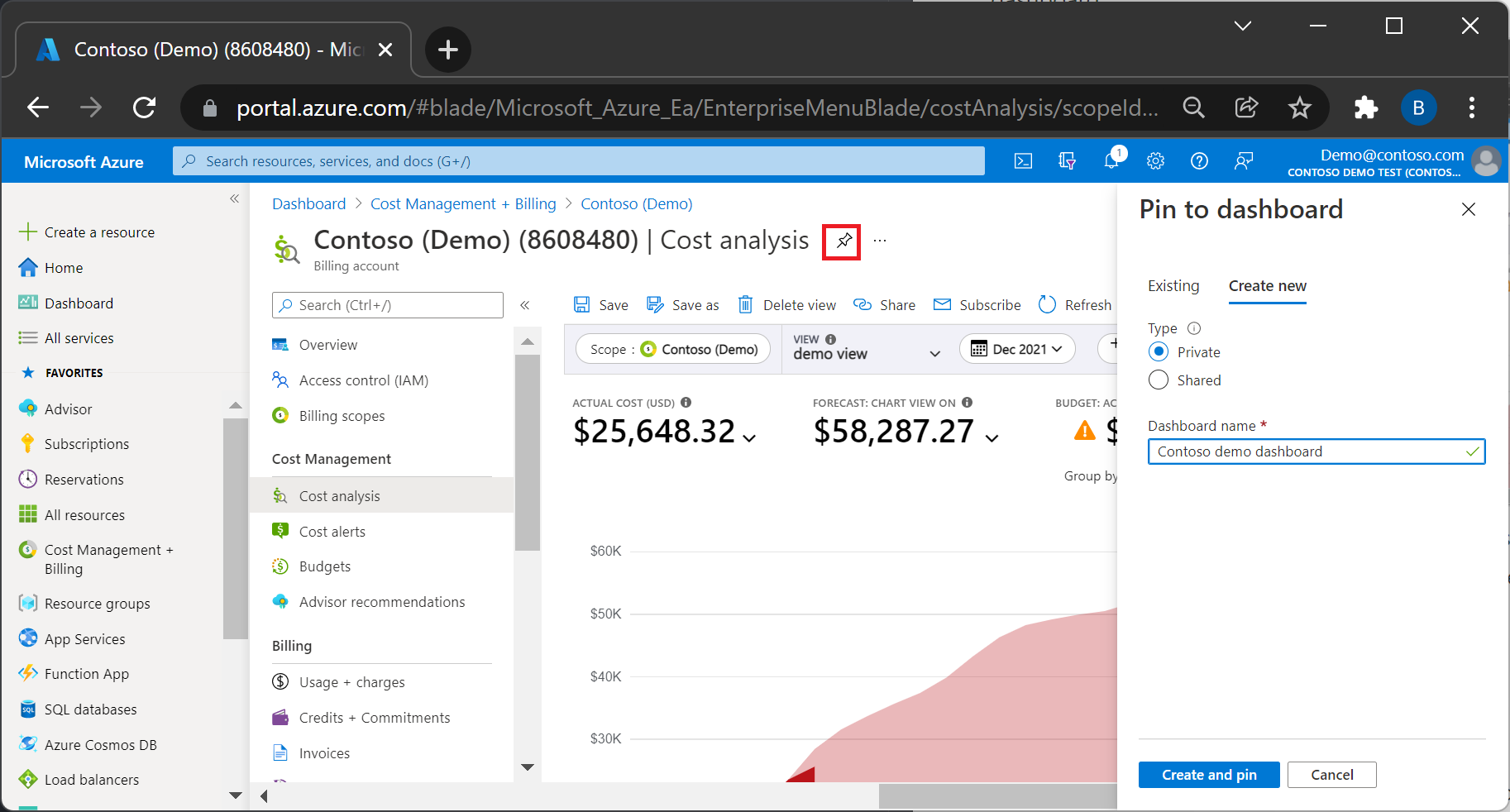
- Selezionare Privatose non si vuole condividere il dashboard e poi selezionare Aggiungi o selezionare Condiviso per condividere il dashboard con altri utenti e poi selezionare Aggiungi.
Per visualizzare il dashboard dopo averlo aggiunto, dal menu portale di Azure selezionare Dashboard.
Per rinominare un riquadro
- Nel dashboard in cui è stato aggiunto il riquadro selezionare il titolo del riquadro da rinominare. Tale azione apre Analisi dei costi con questa visualizzazione.
- Selezionare il comandoSalva nella parte superiore della pagina.
- Immettere il nome del riquadro da usare.
- Seleziona Salva.
- Selezionare il simbolo Aggiungi a destra dell'intestazione della pagina.
- Dal dashboard è ora possibile rimuovere il riquadro originale.
Per le personalizzazioni più avanzate del dashboard, è anche possibile esportare il dashboard, personalizzare il codice JSON del dashboard e caricare un nuovo dashboard. Le creazioni del dashboard possono includere altre dimensioni o nomi di riquadri senza salvare nuove visualizzazioni. Per altre informazioni, vedere Creare un dashboard nel portale di Azure.
Scaricare dati o grafici
Se si vogliono condividere informazioni con altri utenti che non hanno accesso all'ambito, è possibile scaricare la visualizzazione nei formati PNG, Excel e CSV. È quindi possibile condividere l’ambito con altri utenti tramite posta elettronica o altri mezzi. I dati scaricati sono uno snapshot, quindi non vengono aggiornati automaticamente.
Quando si scaricano dati, l'analisi dei costi include dati riepilogati, come illustrato nella tabella. Il costo per visualizzazione risorsa include tutti i contatori della risorsa oltre ai dettagli della risorsa. Se si vogliono scaricare solo le risorse e non i contatori annidati, usare la visualizzazione intelligente di Risorse. È possibile accedere alla visualizzazione Risorse dal menu Costo per risorsa nella parte superiore della pagina, dove è possibile selezionare la visualizzazione Risorse, Gruppi di risorse, Sottoscrizioni, Servizi o Prenotazioni.
Se sono necessari riepiloghi più avanzati o si è interessati a dati non elaborati non riepilogati, pianificare un'esportazione per pubblicare dati non elaborati in un account di archiviazione su base ricorrente.
Sottoscrivere gli avvisi pianificati
Oltre a salvare e aprire visualizzazioni ripetutamente o condividerle manualmente con altri utenti, è anche possibile sottoscrivere gli aggiornamenti o una pianificazione ricorrente per ricevere avvisi quando cambiano i costi. È anche possibile configurare gli avvisi da condividere con altri utenti che potrebbero non avere accesso diretto ai costi nel portale.
Per sottoscrivere gli avvisi pianificati
- In Analisi dei costi selezionare una visualizzazione grafico che si vuole sottoscrivere o creare e salvare una nuova visualizzazione grafico.
- Non è possibile modificare le visualizzazioni predefinite (ad esempio, costi accumulati, costi giornalieri o costi per servizio).
- La valuta viene visualizzata come USD nel messaggio di posta elettronica sottoscritto se si crea un'impostazione di posta elettronica utilizzando visualizzazioni predefinite.
- Se è necessario modificare l'intervallo di date, la valuta, l'ammortamento o qualsiasi altra impostazione, è necessario salvarla come visualizzazione privata o condivisa.
- Selezionare Sottoscrivi nella parte superiore della pagina.
- Selezionare + Aggiungi nella parte superiore dell'elenco degli avvisi.
- Specificare le impostazioni di posta elettronica desiderate e selezionare Salva.
- Il Nome consente di distinguere le diverse impostazioni di posta elettronica per la visualizzazione corrente. Usarlo per indicare il gruppo destinatari o lo scopo di questo messaggio di posta elettronica specifico.
- L' Oggetto è ciò che si vede quando si riceve un messaggio di posta elettronica.
- È possibile includere fino a 20 destinatari. Si consiglia usare una lista di distribuzione se si ha un gruppo di destinatari di grandi dimensioni. Per vedere l'aspetto del messaggio di posta elettronica, iniziare inviandolo solo a se stessi. È possibile aggiornarlo in un secondo momento.
- Il Messaggio è visualizzato nel messaggio di posta elettronica per fornire più contesto agli utenti sul motivo per cui ricevono il messaggio di posta elettronica. Potrebbe essere necessario includere le informazioni, chi l'ha richiesto o chi contattare per apportare modifiche.
- Per condividere i dati con persone che non hanno accesso all'ambito o alla visualizzazione selezionare Aggiungi un collegamento di download CSV per includere un collegamento non autenticato ai dati.
- Per consentire agli utenti con accesso in scrittura all'ambito di modificare le impostazioni di configurazione della posta elettronica, deselezionare l'opzione Rendi questa pianificazione privata. In questo modo, gli amministratori dell'account di fatturazione o i collaboratori di Gestione dei costi possono modificare l'avviso, oltre al suo autore. Per impostazione predefinita l'opzione è selezionata, il che significa che solo l'autore dell'avviso pianificato può visualizzarlo o modificarlo.
- La Data di inizio è quando si ricevere il primo messaggio di posta elettronica. L'impostazione predefinita è il giorno corrente.
- La Data di fine è quando si riceve l'ultimo messaggio di posta elettronica. Può arrivare fino a un anno dal giorno corrente, che è l'impostazione predefinita. È possibile aggiornarlo in un secondo momento.
- La frequenza indica con quale frequenza inviare il messaggio di posta elettronica. La frequenza si basa sulla data di inizio, quindi se si desidera un messaggio di posta elettronica settimanale in un giorno diverso della settimana, modificare prima la data di inizio. Per ricevere un messaggio di posta elettronica dopo la fine del mese, selezionare Dopo la finalizzazione della fattura. Verificare che la visualizzazione si riferisca all'ultimo mese. Se si usa il mese corrente, i messaggi di posta elettronica verranno inviati solo i primi giorni del mese. Per impostazione predefinita tutti i messaggi di posta elettronica vengono inviati alle 8:00 AM ora locale. Per personalizzare una delle opzioni, selezionare Personalizza.
Nota
Gli avvisi pianificati vengono impostati in base all'ora locale. Tuttavia, i messaggi di posta elettronica vengono inviati a un'ora fissa nel fuso orario UTC. Non tiene conto dell’ora legale, il che può comportare una variazione di un'ora nel tempo di recapito effettivo.
- Dopo aver salvato l'avviso, viene visualizzato un elenco di avvisi configurati per la visualizzazione corrente. Per visualizzare un'anteprima del messaggio di posta elettronica selezionare la riga e poi selezionare Invia ora nella parte superiore per inviare il messaggio di posta elettronica a tutti i destinatari.
Tenere presente che se si sceglie di includere un collegamento ai dati, tutti i destinatari del messaggio di posta elettronica hanno accesso ai dati inclusi nel messaggio di posta elettronica. I dati scadono dopo sette giorni.
Domande frequenti
Le sezioni seguenti illustrano le domande e le risposte più frequenti sul salvataggio e la condivisione di visualizzazioni personalizzate in Gestione dei costi.
Perché non si ricevono i messaggi di posta elettronica degli avvisi pianificati?
Possono essere diversi i motivi per cui non si ricevono messaggi di posta elettronica di avviso. Provare a eseguire le operazioni seguenti:
- Verificare che l'autore della pianificazione abbia ancora il
Readerruolo assegnato oMicrosoft.CostManagement/scheduledActions/readl’autorizzazione, se si tratta di un ruolo personalizzato. - Verificare che l'indirizzo e-mail sia visualizzato come destinatario e che sia corretto.
- Controllare la cartella della posta indesiderata per i messaggi di posta elettronica provenienti da
microsoft-noreply@microsoft.com. - Verificare se l'avviso è scaduto, è stato disabilitato o se è stato eliminato. È possibile estendere, riabilitare o creare un nuovo avviso pianificato per risolvere il problema.
- Collaborare con l'amministratore della fatturazione per riabilitare i criteri di visualizzazione degli addebiti nella portale di Azure. I criteri si applicano alle Contratto Enterprise indirette e alle Contratto del cliente Microsoft.
Nota
Azure controlla le autorizzazioni dell'autore delle regole di avviso prima di inviare il messaggio di posta elettronica di avviso. Se l'organizzazione dispone di criteri che impediscono l'assegnazione permanente di privilegi più elevati agli utenti, è possibile usare un'entità servizio e creare l'avviso direttamente usando l'API Azioni pianificate.
Perché non è possibile usare il comando Sottoscrivere in Analisi dei costi?
Il comando Sottoscrivere non è attualmente disponibile in Analisi dei costi in due scenari:
- Quando usare un ambito del gruppo di gestione
- Quando usare le visualizzazioni tabella
Fino a quando posso estendere la data di fine nelle impostazioni?
La data di fine può variare da un giorno a un anno dal giorno corrente o dalla data di inizio, in base alla data successiva. È possibile modificarla o estenderla fino a un anno dal giorno corrente e fino alla scadenza della pianificazione. Questa limitazione viene applicata per garantire che le sottoscrizioni degli avvisi restino pertinenti e accurate.
Ad esempio, se si crea un avviso pianificato il 3 marzo 2023, la data di fine può essere qualsiasi data dal 4 marzo 2023 al 3 marzo 2024.
È importante notare che è possibile modificare la data di fine di un avviso pianificato esistente in qualsiasi momento. Se la data di fine viene passata e si desidera continuare a ricevere l'avviso, è necessario modificare l'avviso pianificato con una data di fine futura.
Quando si ricevono i messaggi di posta elettronica di avviso?
È possibile scegliere quando fare arrivare i messaggi di posta elettronica impostando la FrequenzasuPersonalizzata. Si riceverà il messaggio di posta elettronica prima di tale ora o entro un'ora. In caso di problemi imprevisti, i messaggi di posta elettronica possono essere posticipati di un giorno.
Sebbene la configurazione degli avvisi pianificati consideri l'ora locale, l'invio effettivo dei messaggi di posta elettronica avviene contemporaneamente nel fuso orario UTC. La conversione dell'ora non tiene conto dell'ora legale. Può comportare una variazione di un'ora nel tempo di recapito effettivo.
Come è possibile scaricare un file CSV del contenuto dell'email avviso?
Se è stato selezionato Aggiungi un collegamento di download CSV durante la creazione della regola di avviso, viene visualizzato un collegamento di download CSV con il messaggio di posta elettronica. Il collegamento di download scade lo stesso giorno in cui viene emesso. Assicurarsi di scaricare i dati non appena si riceve l'email per evitare eventuali inconvenienti.
Perché il file scaricato contiene solo dati per alcuni giorni e come è possibile accedere al set di dati completo?
Il file scaricato potrebbe contenere solo dati per alcuni giorni a causa di una progettazione che consente un massimo di 15.000 record per i file CSV nell'esperienza di download. Se è richiesto un volume elevato di dati, è possibile che nel file scaricato vengano visualizzati dati incompleti. Ad esempio, ad esempio nell'ambito dell'account di fatturazione a livello di risorsa per un intero mese. In questi casi, è consigliabile creare un'esportazione per lo stesso ambito. Questo processo consente di recuperare tutti i dati senza riscontrare il limite di record. Per altre informazioni su come creare un'esportazione, vedere Creare un'esportazione.
Perché l'immagine nel messaggio di posta elettronica non corrisponde all'analisi dei costi e si arresta a metà del mese?
Per garantire prestazioni ottimali, Azure elabora fino a 200.000 righe durante la generazione dell'immagine. L'immagine può non corrispondere al portale di Azure se sono presenti più di 200.000 righe. In questi casi, se l'immagine nel messaggio di posta elettronica sembra arrestarsi a metà del mese, è consigliabile visitare l'analisi dei costi per visualizzare i dati completi.
Passaggi successivi
- Per altre informazioni sulla creazione di dashboard, vedere Creare un dashboard nel portaledi Azure.
- Per altre informazioni su Gestione dei costi, vedere la documentazione Gestione dei costi e fatturazione.