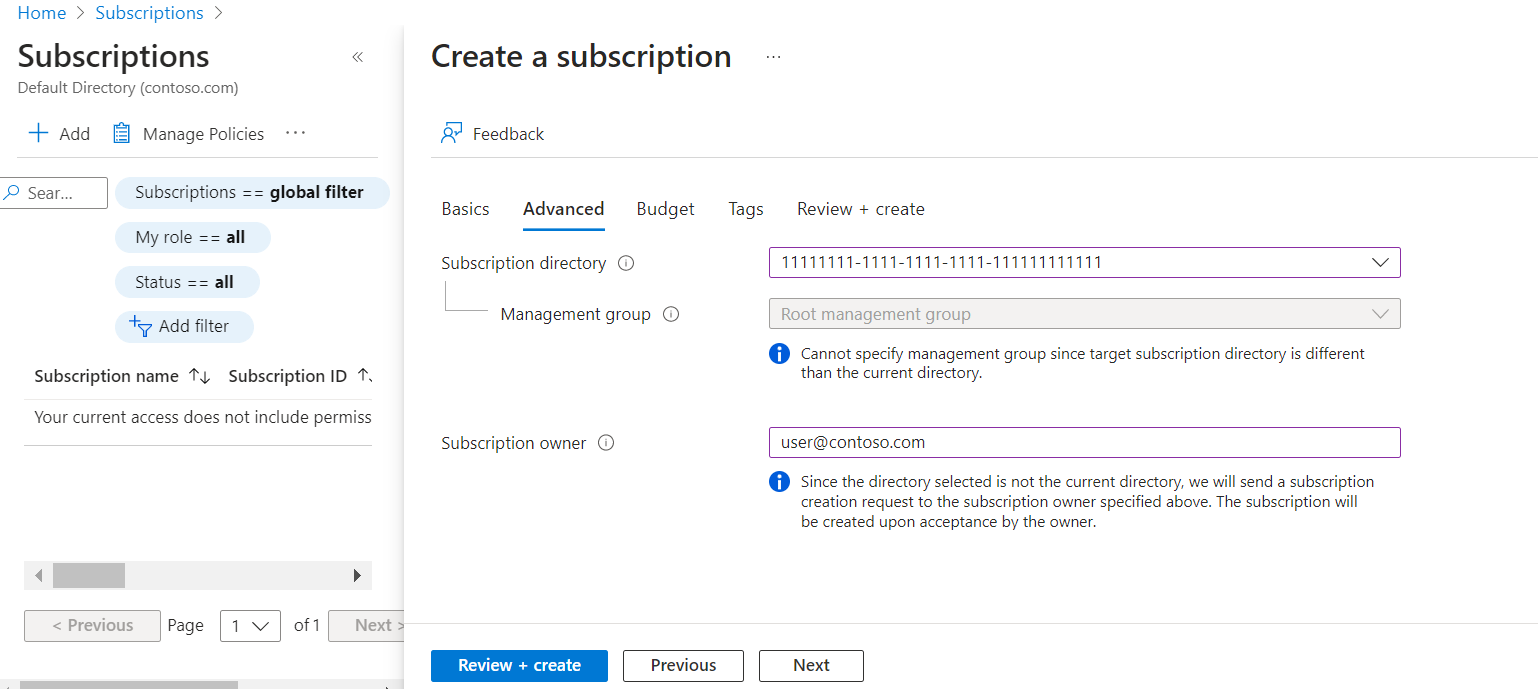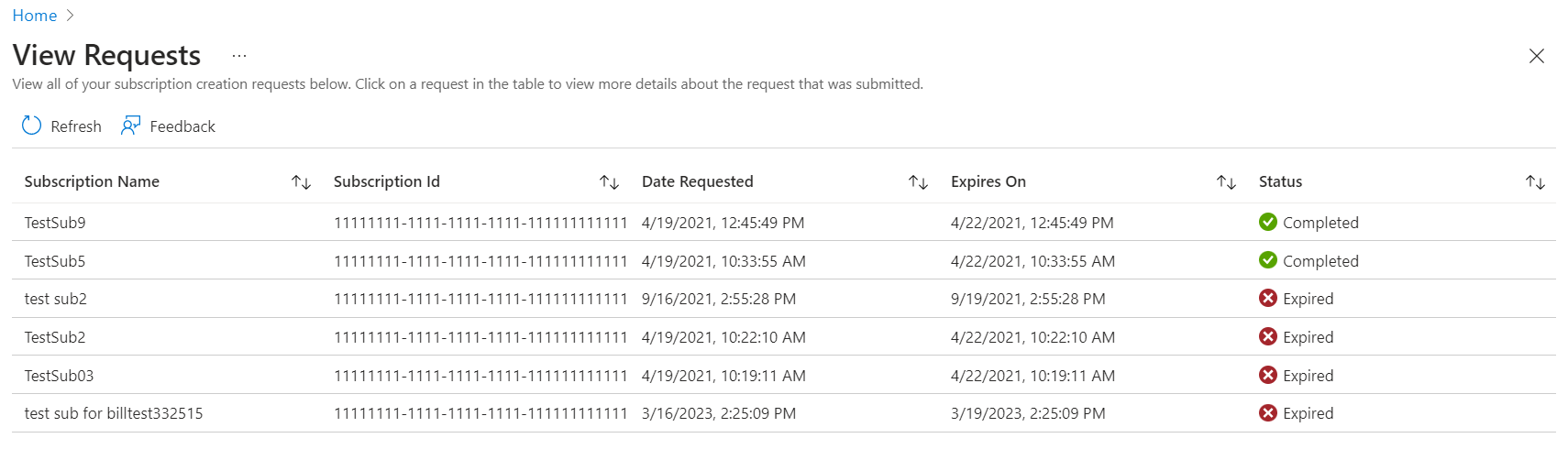Creare una sottoscrizione con Contratto Enterprise (EA)
Questo articolo consente di creare una sottoscrizione con Contratto Enterprise (EA) per se stessi o per altri utenti nella directory/tenant corrente di Microsoft Entra. È possibile creare un'altra sottoscrizione per evitare di raggiungere i limiti di quota della sottoscrizione, creare ambienti separati per la sicurezza o isolare i dati per motivi di conformità.
Per creare sottoscrizioni per i contratti del cliente Microsoft, vedere Creare una sottoscrizione con Contratto del cliente Microsoft. Se si è un partner Microsoft e si vuole creare una sottoscrizione per un cliente, vedere Creare una sottoscrizione per il cliente di un partner. In alternativa, se si ha un account di fatturazione con Programma Sottoscrizione Microsoft Online, definito anche Con pagamento in base al consumo, è possibile iniziare a creare sottoscrizioni nel portale di Azure e quindi completare il processo in https://signup.azure.com/.
Nota
Non è possibile effettuare il provisioning di risorse di Azure, ad esempio sottoscrizioni, macchine virtuali, app Web di Azure o funzioni di Azure in un tenant di Microsoft Entra B2B o di Azure AD B2C. È necessario creare tali risorse nel tenant di Microsoft Entra.
Per altre informazioni sugli account di fatturazione e su come identificare il tipo di account di fatturazione, vedere Visualizzare gli account di fatturazione nel portale di Azure.
Autorizzazioni necessarie per la creazione di sottoscrizioni di Azure
Per creare sottoscrizioni è necessario disporre delle autorizzazioni seguenti per un Contratto Enterprise:
- Un amministratore dell'organizzazione può creare una nuova sottoscrizione con qualsiasi account di registrazione attivo.
- Ruolo di proprietario dell'account nella registrazione del Contratto Enterprise.
Per altre informazioni, vedere Informazioni sui ruoli amministrativi per il Contratto Enterprise di Azure.
Creare una sottoscrizione con contratto Enterprise
Un utente con autorizzazioni Enterprise Amministrazione istrator o Proprietario account può usare la procedura seguente per creare una nuova sottoscrizione EA per se stessi o per un altro utente. Se la sottoscrizione è destinata a un altro utente, l'utente riceve una notifica che deve approvare.
Nota
Se si vuole creare una sottoscrizione di sviluppo/test Enterprise, un amministratore dell'organizzazione deve consentire ai proprietari degli account di crearle. In caso contrario, l'opzione per crearla non è disponibile. Per abilitare l'offerta di sviluppo/test per una registrazione, consultare la sezione Abilitare l'offerta di sviluppo/test aziendale.
- Accedere al portale di Azure.
- Passare a Sottoscrizioni e quindi selezionare Aggiungi.

- Nella scheda Dati principali della pagina Crea una sottoscrizione digitare un Nome sottoscrizione.
- In Account di fatturazione selezionare l'account in cui verrà creata la nuova sottoscrizione.
- Selezionare l'account di registrazione in cui viene creata la sottoscrizione.
- Selezionare un tipo di offerta, selezionare Sviluppo/test organizzazione se la sottoscrizione è destinata a carichi di lavoro di sviluppo o test. In alternativa, selezionare Microsoft Azure Enterprise.
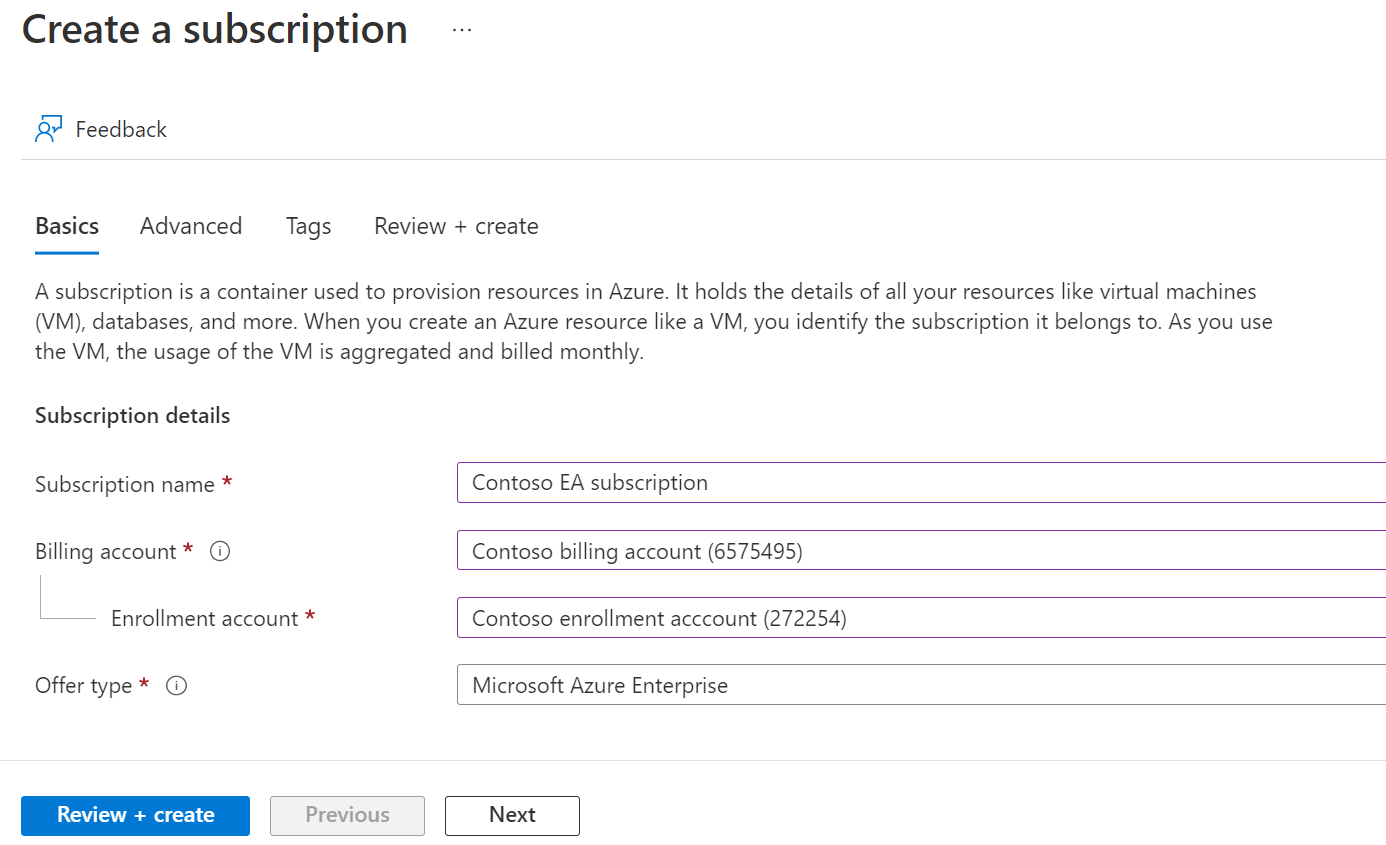
- Selezionare la scheda Avanzate .
- Selezionare la Directory della sottoscrizione. Si tratta dell'ID Microsoft Entra in cui viene creata la nuova sottoscrizione.
- Selezionare un Gruppo di gestione. Si tratta del gruppo di gestione di Microsoft Entra è cui è associata la nuova sottoscrizione. È possibile selezionare solo i gruppi di gestione nella directory corrente.
- Selezionare uno o più Proprietari della sottoscrizione. È possibile selezionare solo utenti o entità servizio nella directory della sottoscrizione selezionata. Non è possibile selezionare gli utenti della directory guest. Se si seleziona un'entità servizio, immettere il relativo ID app.
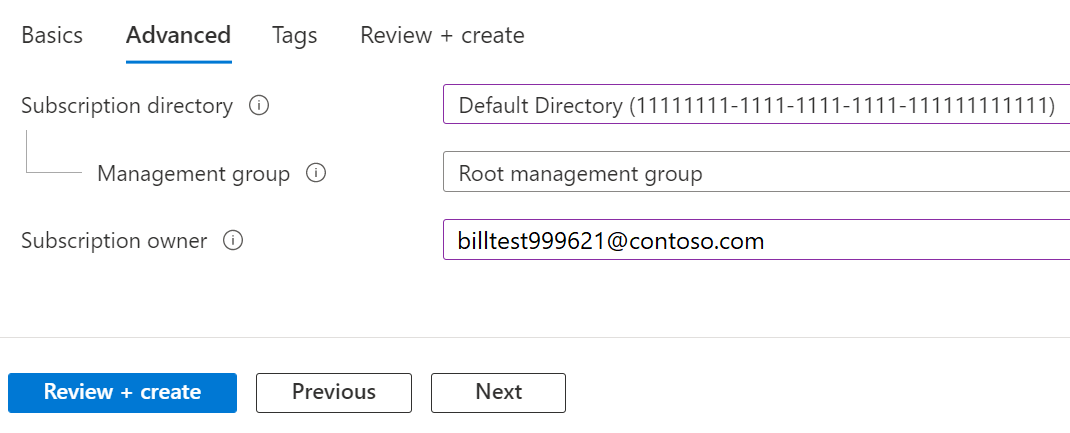
- Selezionare la scheda Tag.
- Immettere coppie di tag per Nome e Valore.

- Selezionare Rivedi e crea. Dovrebbe essere visualizzato il messaggio che indica che
Validation passed. - Verificare che le informazioni sulla sottoscrizione siano corrette e quindi selezionare Crea. Viene visualizzata una notifica che informa che la sottoscrizione viene creata.
Dopo la creazione della nuova sottoscrizione, il proprietario dell'account può visualizzarla nella pagina Sottoscrizioni.
Visualizzare la nuova sottoscrizione
Dopo aver creato la sottoscrizione, Azure crea una notifica indicante che la sottoscrizione è stata creata correttamente. La notifica include anche un collegamento a Passa alla sottoscrizione, che consente di visualizzare la nuova sottoscrizione. Se la notifica è passata inosservata, è possibile selezionare il simbolo a forma di campana nell'angolo superiore destro del portale per visualizzare la notifica con il collegamento a Passa alla sottoscrizione. Selezionare il collegamento per visualizzare la nuova sottoscrizione.
Ecco un esempio di notifica:
In alternativa, se si è già nella pagina Sottoscrizioni, è possibile aggiornare la visualizzazione del browser in modo da visualizzare la nuova sottoscrizione.
Creare una sottoscrizione in un altro tenant e visualizzare le richieste di trasferimento
Un utente con la seguente autorizzazione può creare sottoscrizioni nella directory del cliente se i criteri di sottoscrizione sono consentiti o esentati. Per altre informazioni, vedere Impostazione dei criteri di sottoscrizione.
- Amministratore dell'organizzazione
- Proprietario dell'account
Quando si prova a creare una sottoscrizione per un utente in una directory all'esterno della directory corrente, ad esempio il tenant di un cliente, viene creata una richiesta di creazione della sottoscrizione. È possibile specificare i dettagli della directory della sottoscrizione e del proprietario della sottoscrizione nella scheda Avanzate durante la creazione della sottoscrizione. Il proprietario della sottoscrizione deve accettare la richiesta di proprietà della sottoscrizione prima della creazione della sottoscrizione. Il proprietario della sottoscrizione è il cliente nel tenant di destinazione in cui viene effettuato il provisioning della sottoscrizione.
Quando viene creata la richiesta, al proprietario della sottoscrizione, ovvero al cliente, viene inviato un messaggio di posta elettronica che gli indica di accettare la proprietà della sottoscrizione. Il messaggio di posta elettronica contiene un collegamento usato per accettare la proprietà nel portale di Azure. Il cliente deve accettare la richiesta entro sette giorni. Se ciò non avviene, la richiesta scade. La persona che ha creato la richiesta può anche inviare manualmente al cliente l'URL della proprietà per accettare la sottoscrizione.
Dopo averla creata, la richiesta è visibile nel portale di Azure in Sottoscrizioni>Visualizza richieste per le persone seguenti:
- Amministratore globale del tenant di origine in cui viene effettuata la richiesta di provisioning della sottoscrizione.
- Utente che ha creato la richiesta di creazione della sottoscrizione per la sottoscrizione sottoposta a provisioning nell'altro tenant.
- Utente che ha creato la richiesta per effettuare il provisioning della sottoscrizione in un tenant diverso da quello in cui effettua la chiamata Sottoscrizione - API REST dell'alias anziché nel portale di Azure.
Il proprietario della sottoscrizione nella richiesta che si trova nel tenant di destinazione non visualizza questa richiesta di creazione della sottoscrizione nella pagina Visualizza richieste. Riceve invece un messaggio di posta elettronica con il collegamento per accettare la proprietà della sottoscrizione nel tenant di destinazione.
Chiunque abbia accesso alla visualizzazione della richiesta può visualizzarne i dettagli. Nei dettagli della richiesta è visibile l'opzione Accetta URL di proprietà. È possibile copiarlo per condividerlo manualmente con il proprietario della sottoscrizione nel tenant di destinazione per l'accettazione della proprietà della sottoscrizione.
Impossibile visualizzare la sottoscrizione
Se è stata creata una sottoscrizione, ma non è possibile trovarla nella visualizzazione elenco Sottoscrizioni, potrebbe essere applicato un filtro di visualizzazione.
Per cancellare il filtro e visualizzare tutte le sottoscrizioni:
- Nel portale di Azure, andare su Sottoscrizioni.
- Nella parte superiore dell'elenco, selezionare l'elemento filtro Sottoscrizioni.
- Nella parte superiore della casella del filtro sottoscrizioni, selezionare Tutto. Nella parte inferiore della casella del filtro delle sottoscrizioni, deselezionare Mostra solo sottoscrizioni selezionate nel filtro delle sottoscrizioni globali.
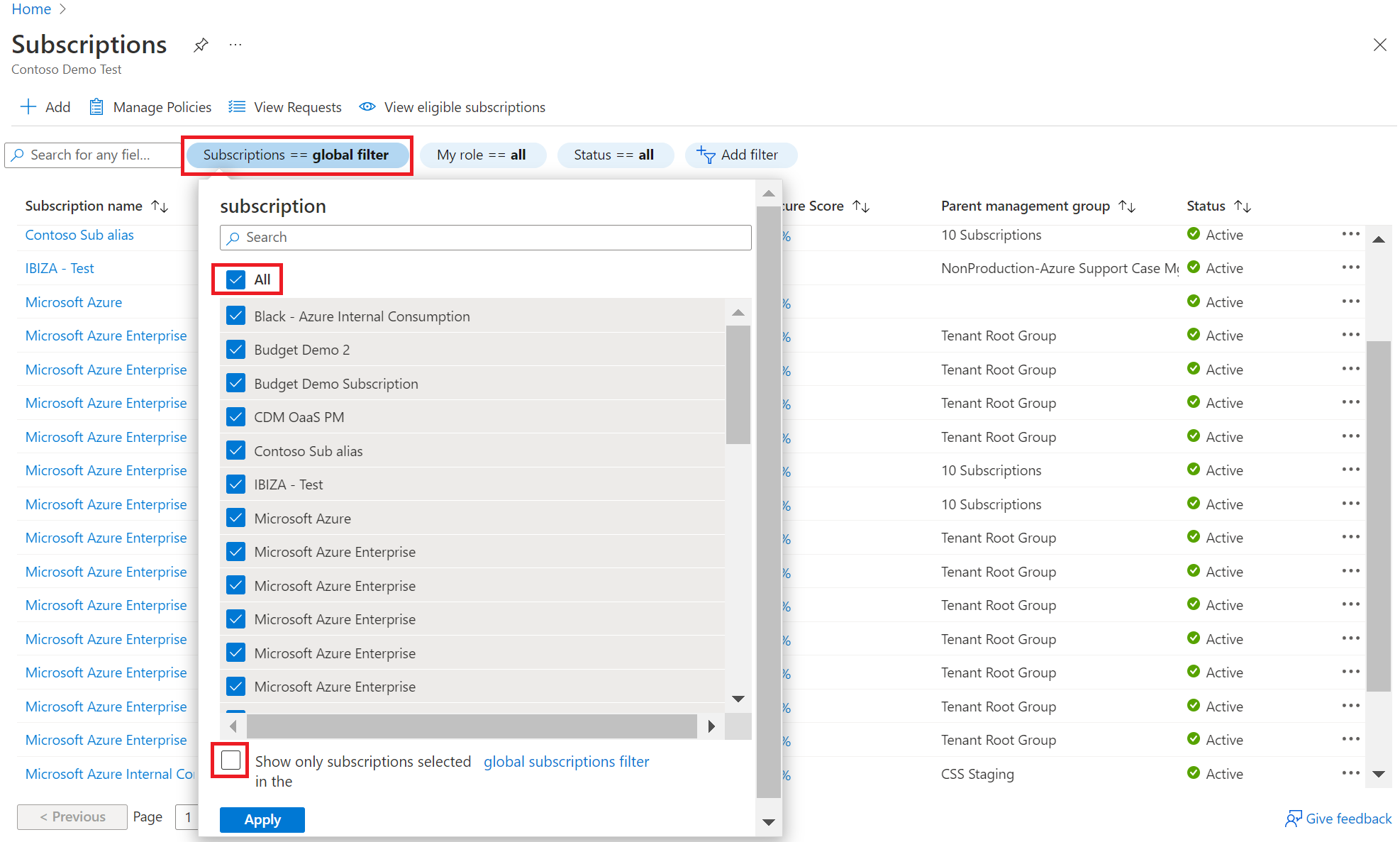
- Selezionare Applica per chiudere la casella e aggiornare l'elenco delle sottoscrizioni.
Creare una sottoscrizione di Azure a livello di codice
È anche possibile creare le sottoscrizioni a livello di codice. Per altre informazioni, vedere Creare sottoscrizioni di Azure a livello di codice.
Serve aiuto? Contattaci.
In caso di domande o per assistenza, creare una richiesta di supporto.
Contenuto correlato
- Aggiungere o modificare gli amministratori delle sottoscrizioni di Azure
- Move resources to new resource group or subscription (Spostare le risorse a un nuovo gruppo di risorse o a una nuova sottoscrizione)
- Creare gruppi di gestione per la gestione e l'organizzazione delle risorse
- Annullare la sottoscrizione di Azure
Commenti e suggerimenti
Presto disponibile: Nel corso del 2024 verranno gradualmente disattivati i problemi di GitHub come meccanismo di feedback per il contenuto e ciò verrà sostituito con un nuovo sistema di feedback. Per altre informazioni, vedere https://aka.ms/ContentUserFeedback.
Invia e visualizza il feedback per