Nota
L'accesso a questa pagina richiede l'autorizzazione. È possibile provare ad accedere o modificare le directory.
L'accesso a questa pagina richiede l'autorizzazione. È possibile provare a modificare le directory.
Il limite di spesa in Azure impedisce spese superiori all'importo del credito. Per tutti i nuovi clienti che eseguono l'iscrizione per un account Azure gratuito o per tipi di sottoscrizioni che includono crediti per più mesi, il limite di spesa è attivato per impostazione predefinita. Il limite di spesa è uguale all'importo del credito. Il valore del limite di spesa non può essere modificato. Ad esempio, se è stata effettuata l'iscrizione per un account Azure gratuito, il limite di spesa è pari a $ 200 e non è possibile aumentarlo a $ 500. È tuttavia possibile rimuovere il limite di spesa. Di conseguenza, o non è presente alcun limite oppure è presente un limite pari all'importo del credito. Questo limite preclude la maggior parte delle tipologie di spesa.
Il limite di spesa non è disponibile per le sottoscrizioni con piani di impegno e piani che prevedono prezzi con pagamento in base al consumo. Per questi tipi di sottoscrizioni, il limite di spesa non viene visualizzato nel portale di Azure e non è possibile abilitarlo. Vedere l'elenco completo dei tipi di sottoscrizioni di Azure e la disponibilità del limite di spesa.
Raggiungimento di un limite di spesa
Quando l'utilizzo effettuato genera addebiti che esauriscono il limite di spesa, i servizi distribuiti vengono disabilitati per i giorni del periodo di fatturazione rimanenti.
Se, ad esempio, si spende tutto il credito incluso nell'account Azure gratuito, le risorse di Azure distribuite vengono rimosse dalla produzione e le macchine virtuali di Azure vengono arrestate e deallocate. I dati negli account di archiviazione sono disponibili in sola lettura.
Se il tipo di sottoscrizione include crediti per più mesi, la sottoscrizione verrà riabilitata automaticamente all'inizio del periodo di fatturazione successivo. È possibile quindi ridistribuire le risorse di Azure e avere accesso completo agli account e ai database di archiviazione.
Al raggiungimento del limite di spesa, Azure invia notifiche di posta elettronica. Accedere al Portale di Azure per visualizzare le notifiche relative alle sottoscrizioni che hanno raggiunto il limite di spesa.
Se si usa un account Azure gratuito e si raggiunge il limite di spesa, è possibile eseguire l'aggiornamento a un piano con pagamento in base al consumo per rimuovere il limite di spesa e riabilitare automaticamente la sottoscrizione.
Rimuovere il limite di spesa nel portale di Azure
È possibile rimuovere il limite di spesa in qualsiasi momento, purché alla sottoscrizione di Azure sia associato un metodo di pagamento valido. Per i tipi di sottoscrizione con credito su più mesi, come Visual Studio Enterprise e Visual Studio Professional, è anche possibile scegliere di rimuovere il limite di spesa per un periodo illimitato o solo per il periodo di fatturazione corrente. Se si sceglie solo il periodo di fatturazione corrente, il limite di spesa viene abilitato automaticamente all'inizio del periodo di fatturazione successivo.
Se si ha un account Azure gratuito, vedere Aggiornare la sottoscrizione di Azure per rimuovere il limite di spesa. In caso contrario, seguire questa procedura per rimuovere il limite di spesa:
- Accedere al portale di Azure come amministratore account.
- Cercare Gestione dei costi e fatturazione.
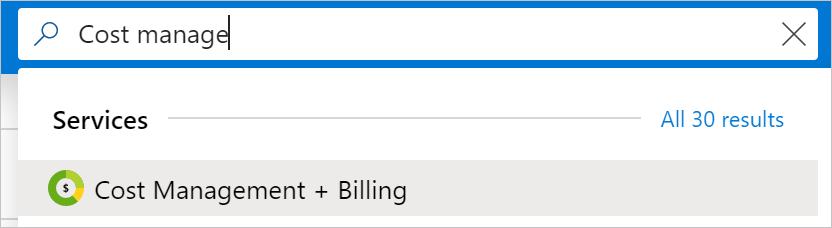
- Nell'elenco Sottoscrizioni personali selezionare la propria sottoscrizione. Ad esempio, Visual Studio Enterprise.
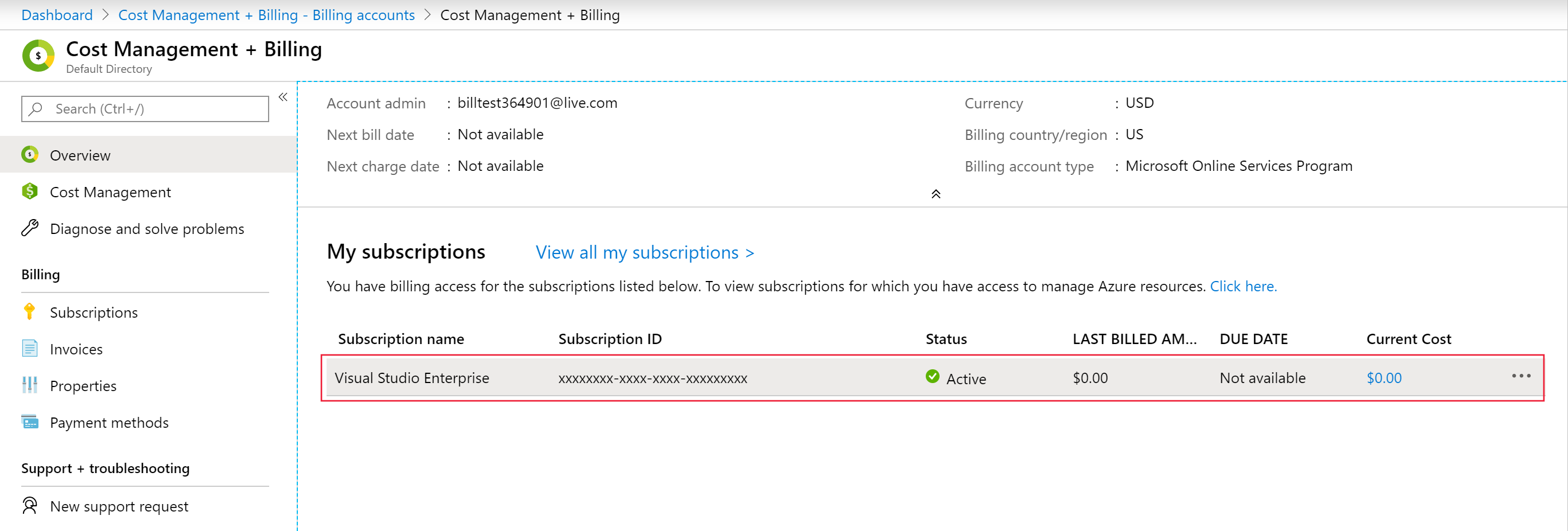
Nota
Se non vengono visualizzate alcune sottoscrizioni di Visual Studio, è possibile che la directory della sottoscrizione sia stata modificata in un determinato momento. Per queste sottoscrizioni, è necessario passare alla directory originale (la directory in cui è stata effettuata l'iscrizione iniziale). Quindi, ripetere il passaggio 2.
- Nella panoramica della sottoscrizione selezionare il banner per rimuovere il limite di spesa.
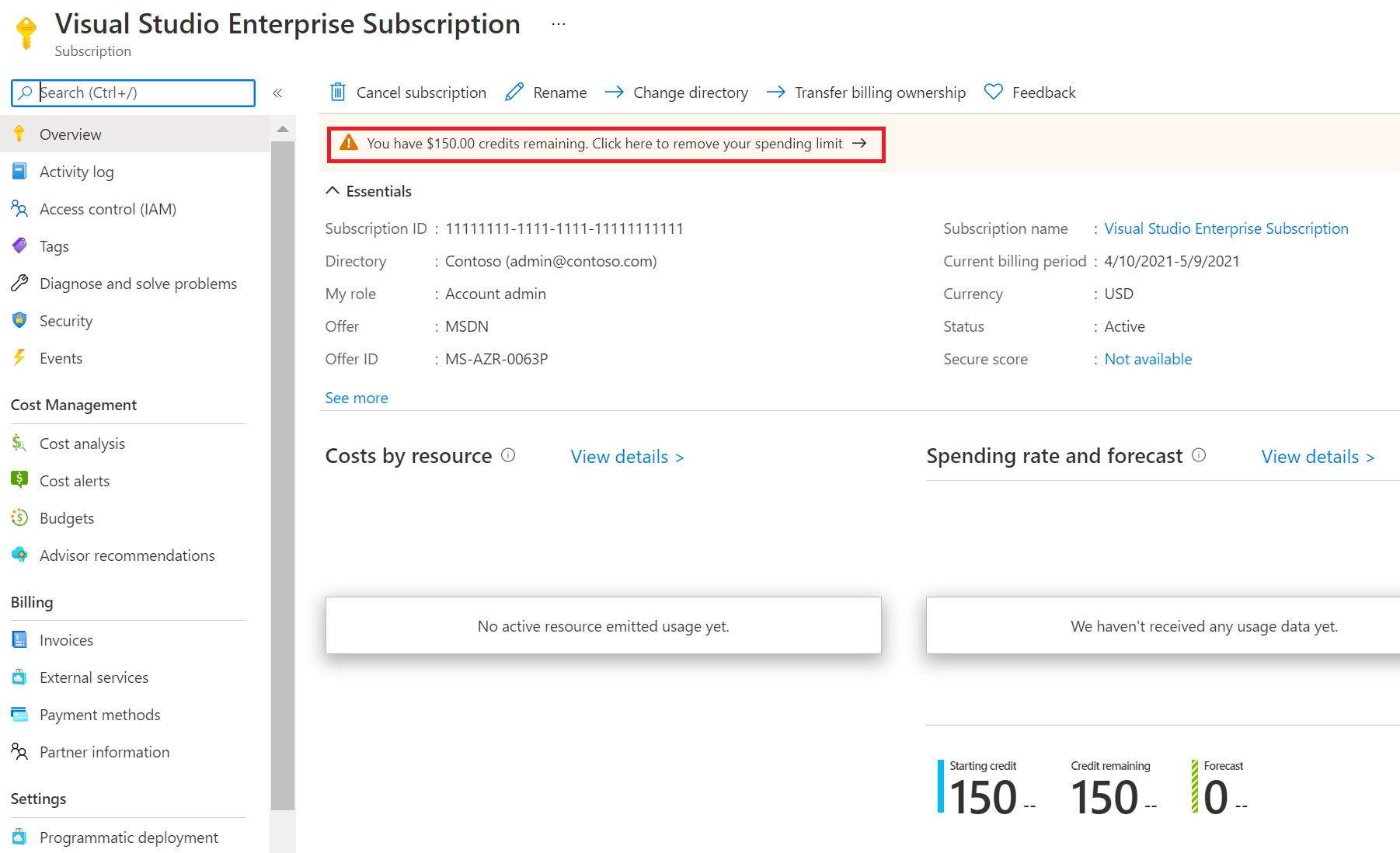
- Scegliere se si vuole rimuovere il limite di spesa per un periodo illimitato o solo per il periodo di fatturazione corrente.
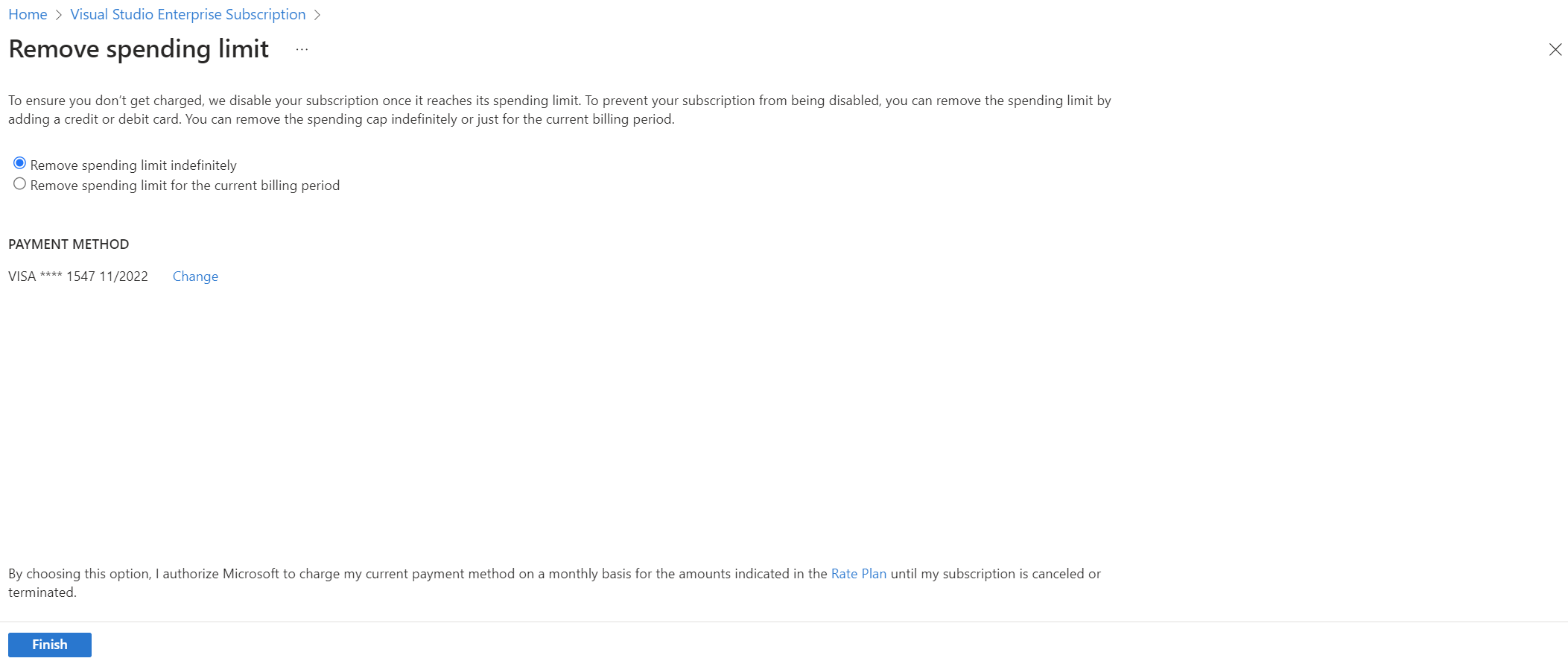
- Se si seleziona l'opzione Rimuovi il limite di spesa per un periodo illimitato, il limite di spesa non viene abilitato automaticamente all'inizio del periodo di fatturazione successivo. È però possibile riattivarlo manualmente in qualsiasi momento.
- Se si seleziona l'opzione Rimuovi il limite di spesa per il periodo di fatturazione corrente, il limite di spesa ritorna automaticamente all'inizio del periodo di fatturazione successivo.
- Fare clic su Selezionare un metodo di pagamento per scegliere un metodo di pagamento per la sottoscrizione. Il metodo di pagamento diventa il metodo di pagamento attivo per la sottoscrizione.
- Selezionare Fine.
Perché può essere necessario rimuovere il limite di spesa
Il limite di spesa può impedire all'utente di distribuire o usare determinati servizi Microsoft e di terze parti. Ecco le situazioni in cui è consigliabile rimuovere il limite di spesa per la sottoscrizione.
- Se si prevede di distribuire immagini di terze parti come Oracle o servizi come Azure DevOps Services. Questa situazione comporta il superamento quasi immediato del limite di spesa e la disabilitazione della sottoscrizione.
- Se si usano servizi che non devono essere interrotti. Quando si raggiunge il limite di spesa, le risorse di Azure distribuite vengono rimosse dall'ambiente di produzione e le macchine virtuali di Azure vengono arrestate e deallocate. Per evitare che i servizi usati vengano interrotti, è necessario rimuovere il limite di spesa.
- Se si usano servizi e risorse con impostazioni come indirizzi IP virtuali che non si vuole perdere. Queste impostazioni vanno perse quando si raggiunge il limite di spesa e le risorse e i servizi vengono deallocati.
Attivare il limite di spesa dopo la rimozione
Questa funzionalità è disponibile solo quando il limite di spesa è stato rimosso per un periodo illimitato per i tipi di sottoscrizioni che includono crediti su più mesi. È possibile usare questa funzionalità per attivare automaticamente il limite di spesa all'inizio del periodo di fatturazione successivo.
- Accedere al portale di Azure come amministratore account.
- Cercare Gestione dei costi e fatturazione.
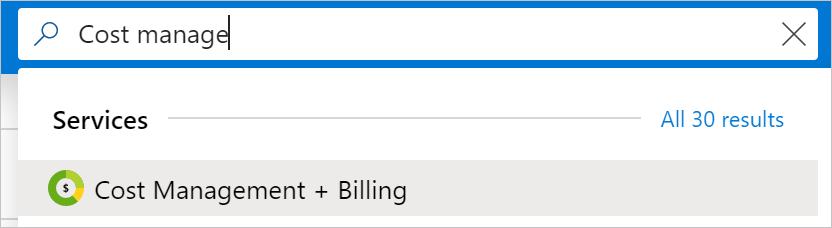
- Nell'elenco Sottoscrizioni personali selezionare la propria sottoscrizione. Ad esempio, Visual Studio Enterprise.
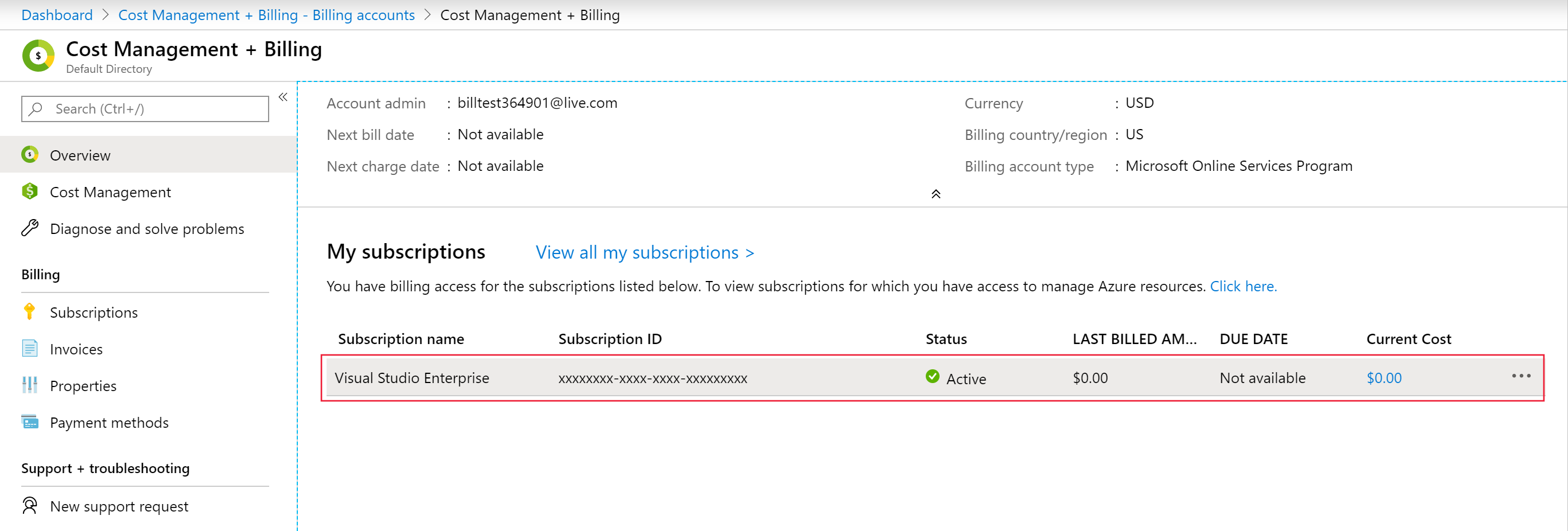
Nota
Se non vengono visualizzate alcune sottoscrizioni di Visual Studio, è possibile che la directory della sottoscrizione sia stata modificata in un determinato momento. Per queste sottoscrizioni, è necessario passare alla directory originale (la directory in cui è stata effettuata l'iscrizione iniziale). Quindi, ripetere il passaggio 2.
- Nella pagina di panoramica della sottoscrizione selezionare il banner nella parte superiore della pagina per riattivare il limite di spesa.
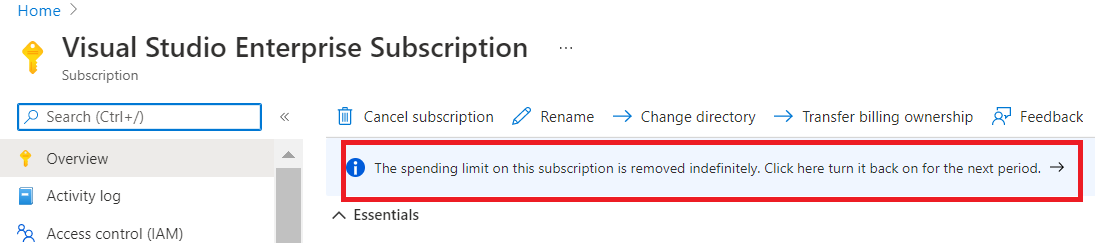
- Quando viene chiesto se si vuole attivare il limite di spesa, selezionare Sì.
Limite di spesa personalizzato
Non sono disponili limiti di spesa personalizzati.
Un limite di spesa non impedisce qualsiasi addebito
Alcuni servizi esterni pubblicati in Azure Marketplace non possono essere usati con i crediti per la sottoscrizione e possono essere addebitati separatamente anche quando è impostato il limite di spesa. Gli esempi includono licenze Visual Studio, Microsoft Entra ID P1 o P2, piani di supporto e la maggior parte dei servizi con marchi di terze parti. Quando si crea un nuovo servizio esterno, viene visualizzato un avviso per informare che i servizi vengono fatturati separatamente:
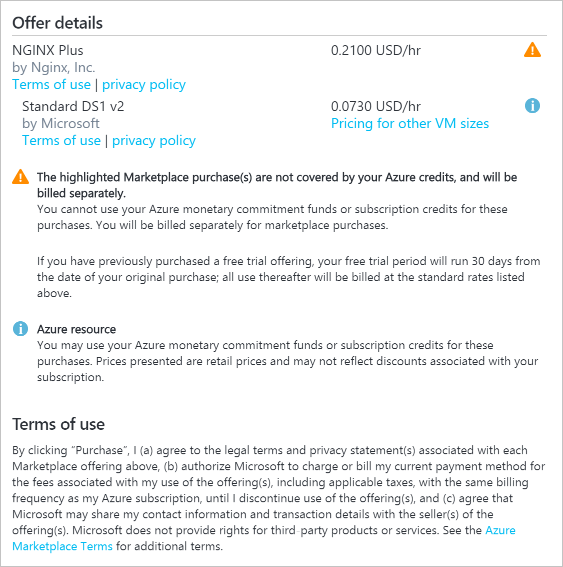
Risolvere i problemi relativi al banner relativo al limite di spesa
Se il banner relativo al limite di spesa non viene visualizzato, è possibile passare manualmente all'URL della sottoscrizione.
- Assicurarsi di aver eseguito il passaggio al tenant o alla directory corretti nel portale di Azure.
- Passare a
https://portal.azure.com/#blade/Microsoft_Azure_Billing/RemoveSpendingLimitBlade/subscriptionId/aaaa0a0a-bb1b-cc2c-dd3d-eeeeee4e4e4ee sostituire l'ID sottoscrizione di esempio con il proprio.
Verrà visualizzato il banner relativo al limite di spesa.
Serve aiuto? Contattaci.
In caso di domande o per assistenza, creare una richiesta di supporto.
Passaggi successivi
- Eseguire l'aggiornamento a un piano che prevede prezzi con pagamento in base al consumo.