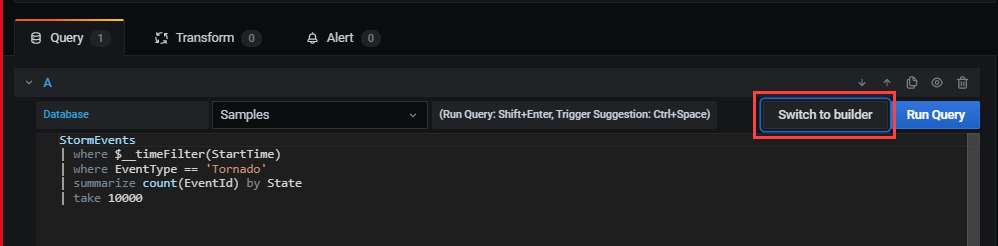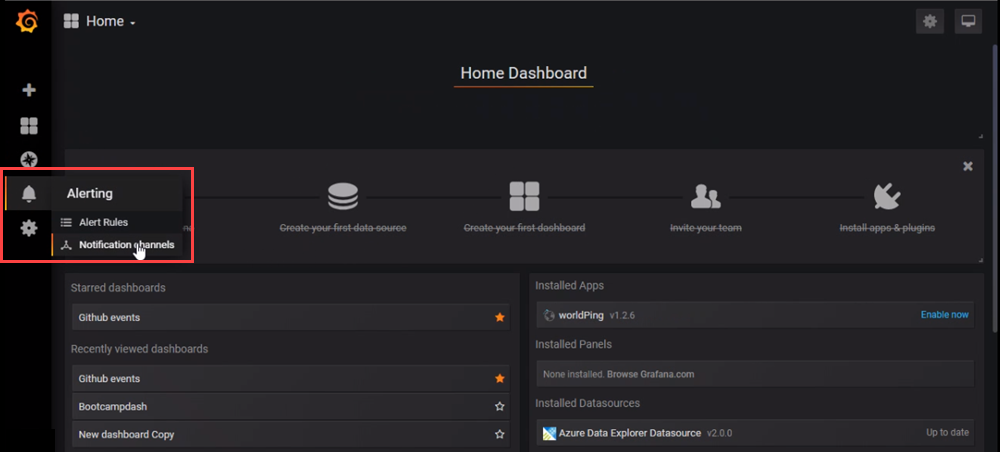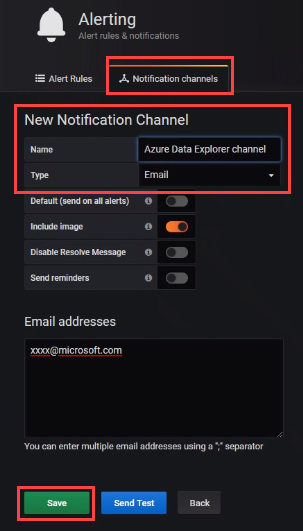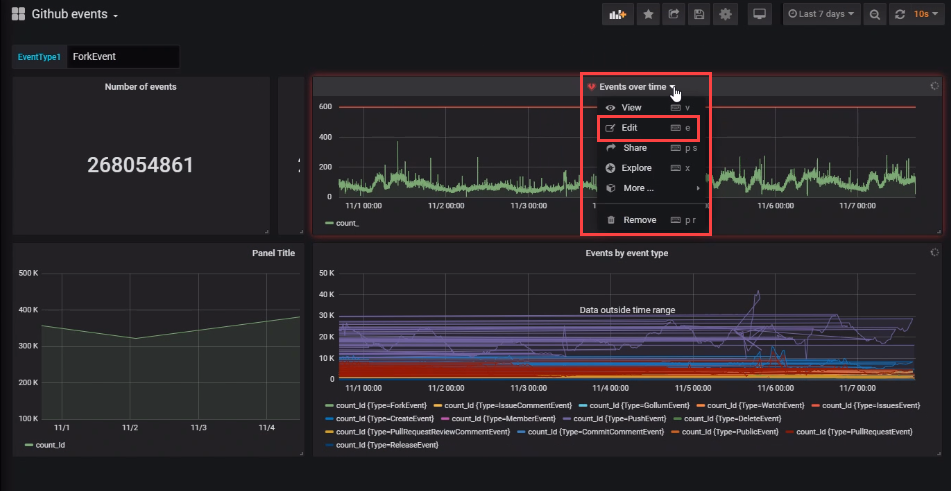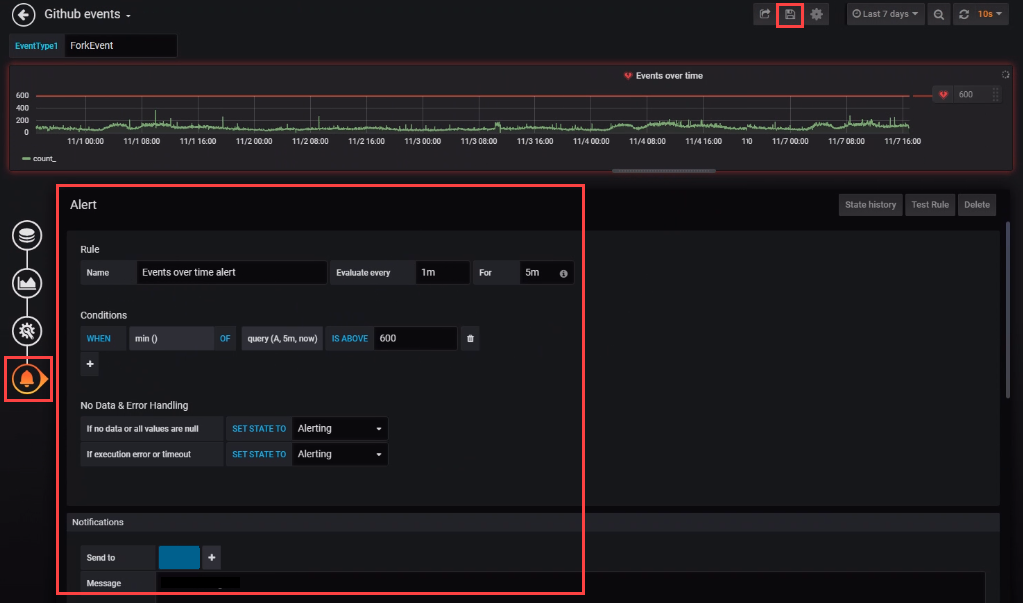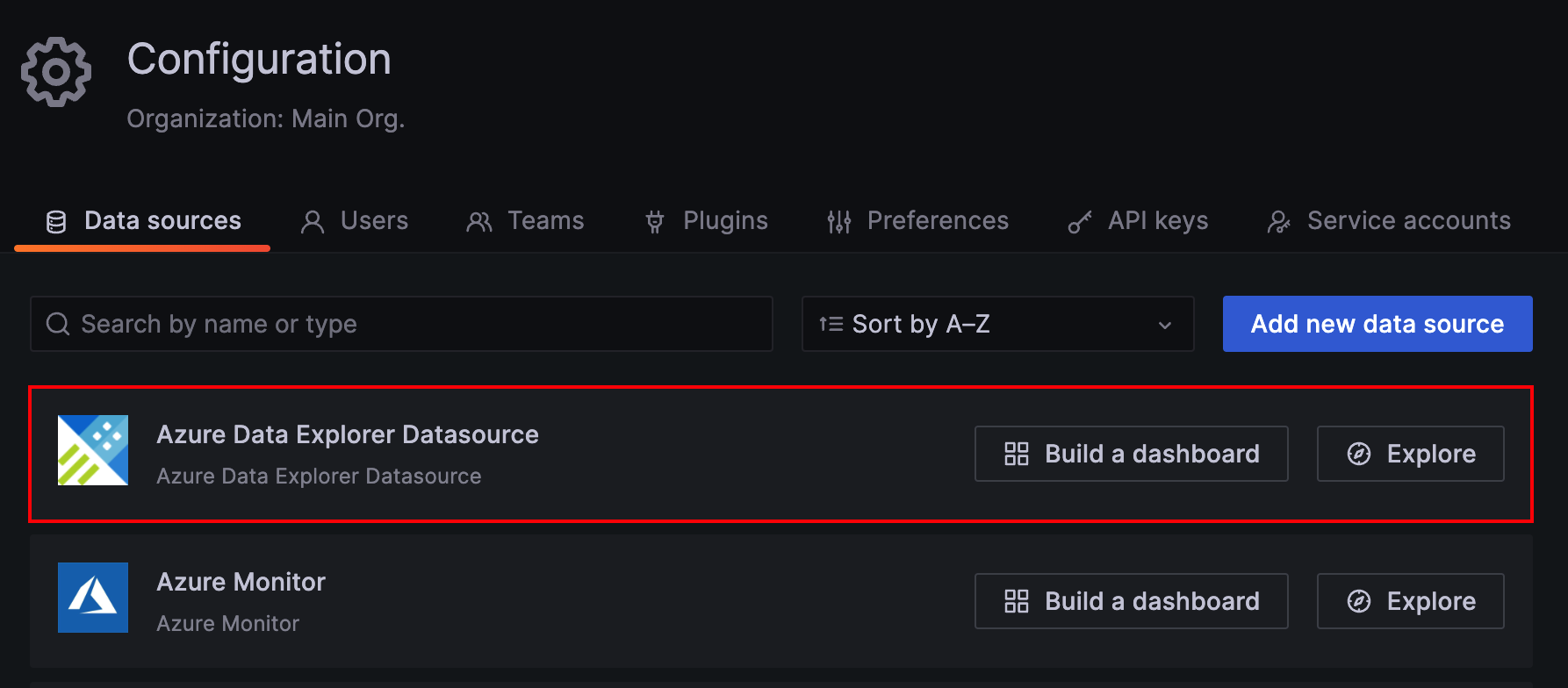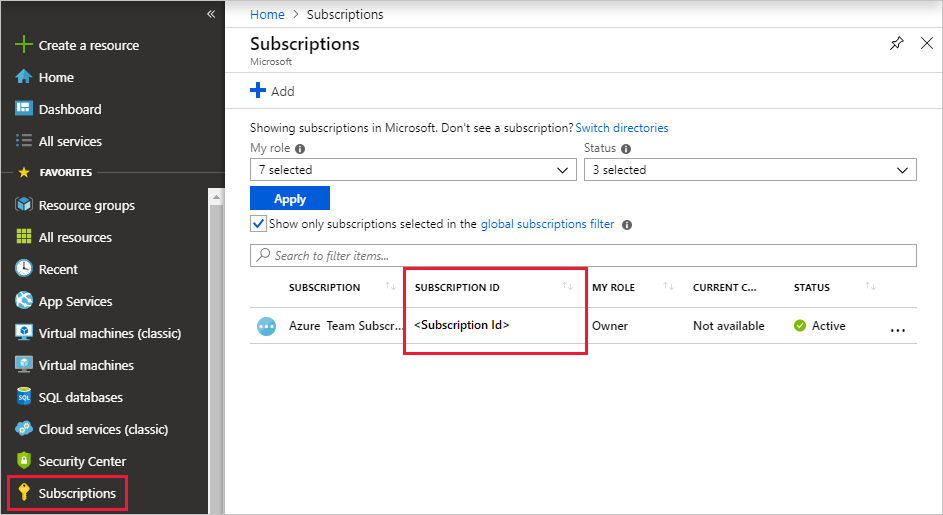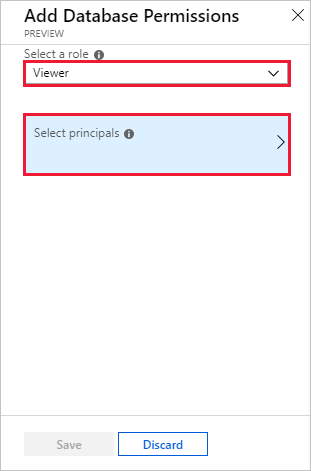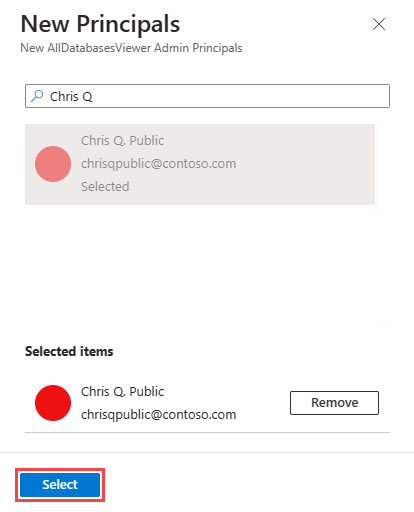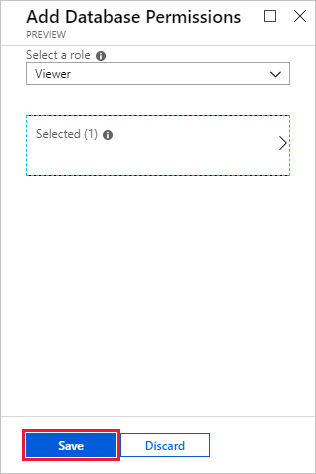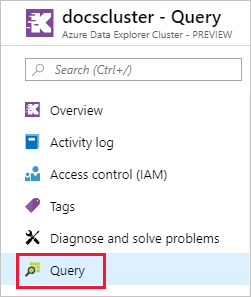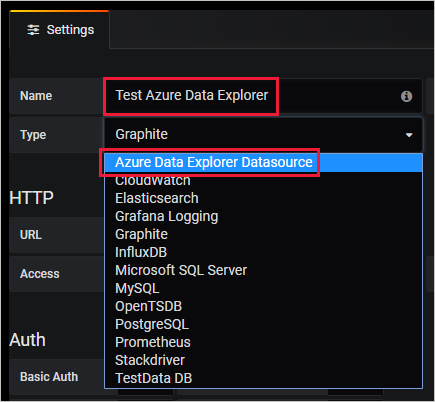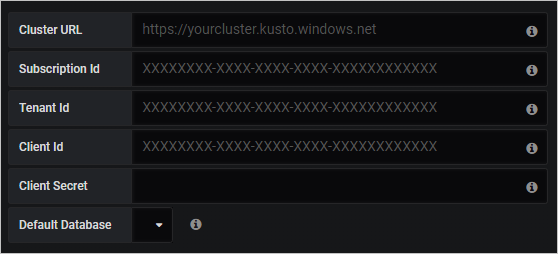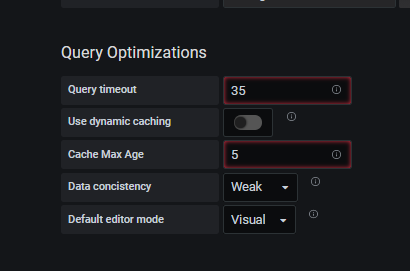Grafana è una piattaforma di analisi in cui è possibile eseguire query e visualizzare i dati e quindi creare e condividere dashboard in base alle visualizzazioni. Grafana offre un plug-in Esplora dati di Azure, che consente di connettersi e visualizzare i dati da Azure Esplora dati. Il plug-in funziona sia con Grafana gestito di Azure che con Grafana self-hosted.
Questo articolo illustra come configurare il cluster come origine dati per Grafana e visualizzare i dati in Grafana per Grafana per Azure Managed Grafana e Grafana self-hosted. Per seguire gli esempi in questo articolo, inserire i dati di esempio StormEvents. Il set di dati di esempio StormEvents contiene dati relativi al meteo dei National Center for Environmental Information.
Prerequisiti
- Per Grafana gestito di Azure, un account Azure e un'istanza di Grafana gestita di Azure.
- Per Grafana self-hosted, Grafana versione 5.3.0 o successiva per il sistema operativo e il plug-in Azure Esplora dati per Grafana. Per usare il generatore di query Grafana, è necessario il plug-in versione 3.0.5 o successiva.
- Un cluster e un database di Esplora dati di Azure. È possibile creare un cluster gratuito o creare un cluster completo. Per decidere qual è la scelta migliore, controllare il confronto delle funzionalità.
Per configurare Azure Esplora dati come origine dati, seguire la procedura per l'ambiente Grafana.
Aggiungere l'identità gestita al ruolo Visualizzatore
Managed Grafana crea un'identità gestita assegnata dal sistema per ogni nuova area di lavoro, per impostazione predefinita. È possibile usarlo per accedere al cluster di Esplora dati di Azure.
Nel portale di Azure passare a cluster di Esplora dati di Azure.
Nella sezione Panoramica selezionare il database con i dati di esempio StormEvents.
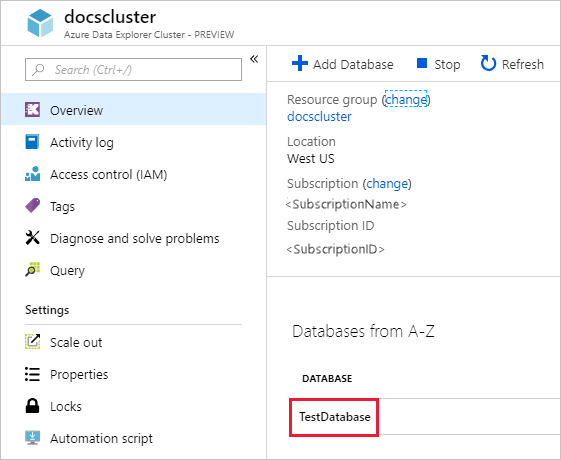
Selezionare Autorizzazioni>Aggiungi>visualizzatore.
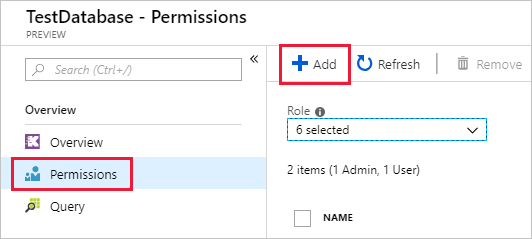
Nella casella di ricerca immettere il nome dell'area di lavoro Grafana gestita.
Nei risultati della ricerca selezionare il risultato corrispondente al nome dell'area di lavoro e quindi scegliere Seleziona.
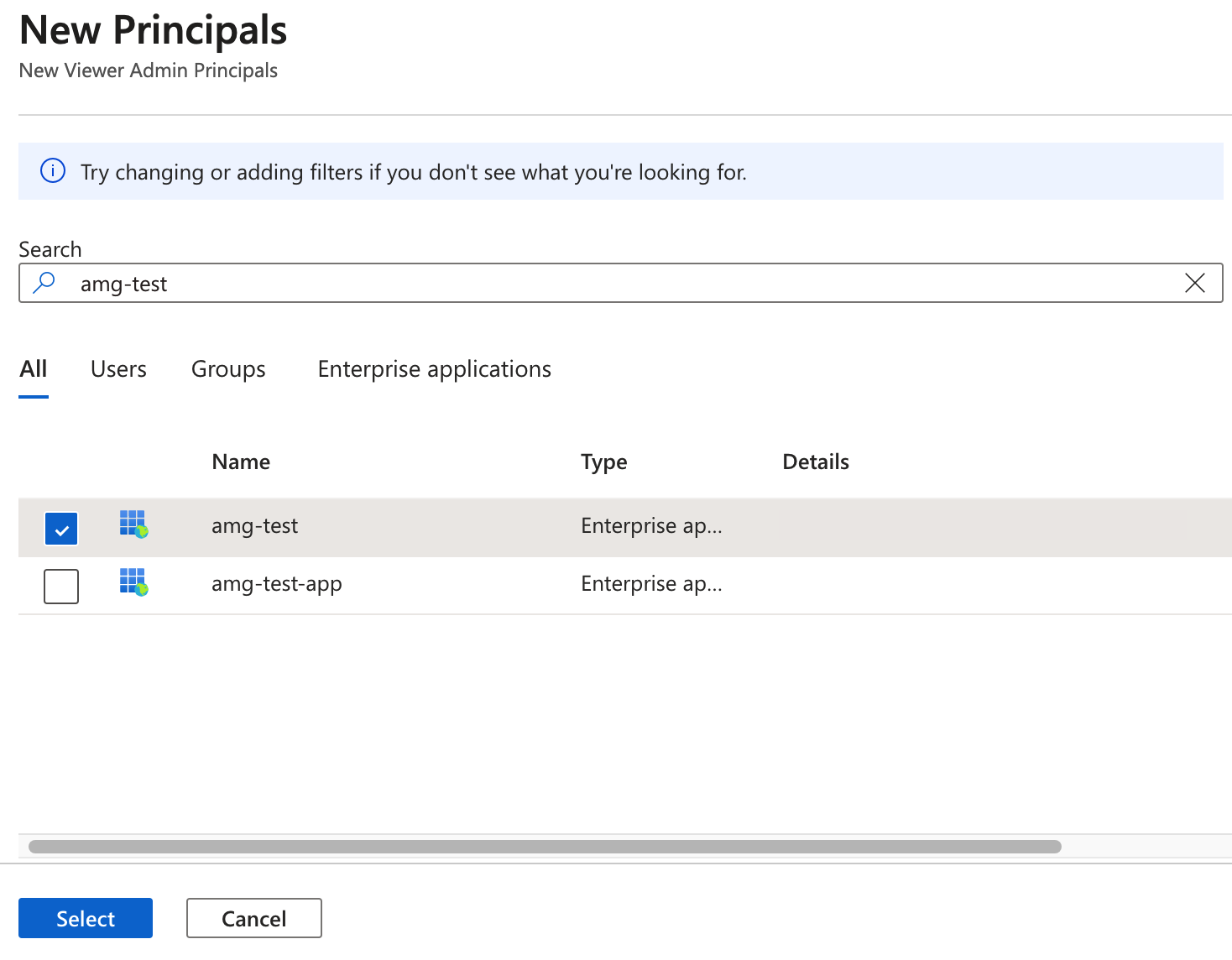
Configurare Azure Esplora dati come origine dati Grafana
Le aree di lavoro di Grafana gestite sono dotate del plug-in azure Esplora dati preinstallato.
Nella portale di Azure passare all'area di lavoro Grafana gestita.
In Panoramica selezionare il collegamento Endpoint per aprire l'interfaccia utente di Grafana.
Nel menu a sinistra di Grafana selezionare l'icona a forma di ingranaggio. Selezionare quindi Origini dati.
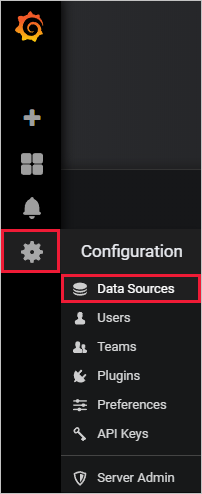
Selezionare Azure Esplora dati Origine dati.
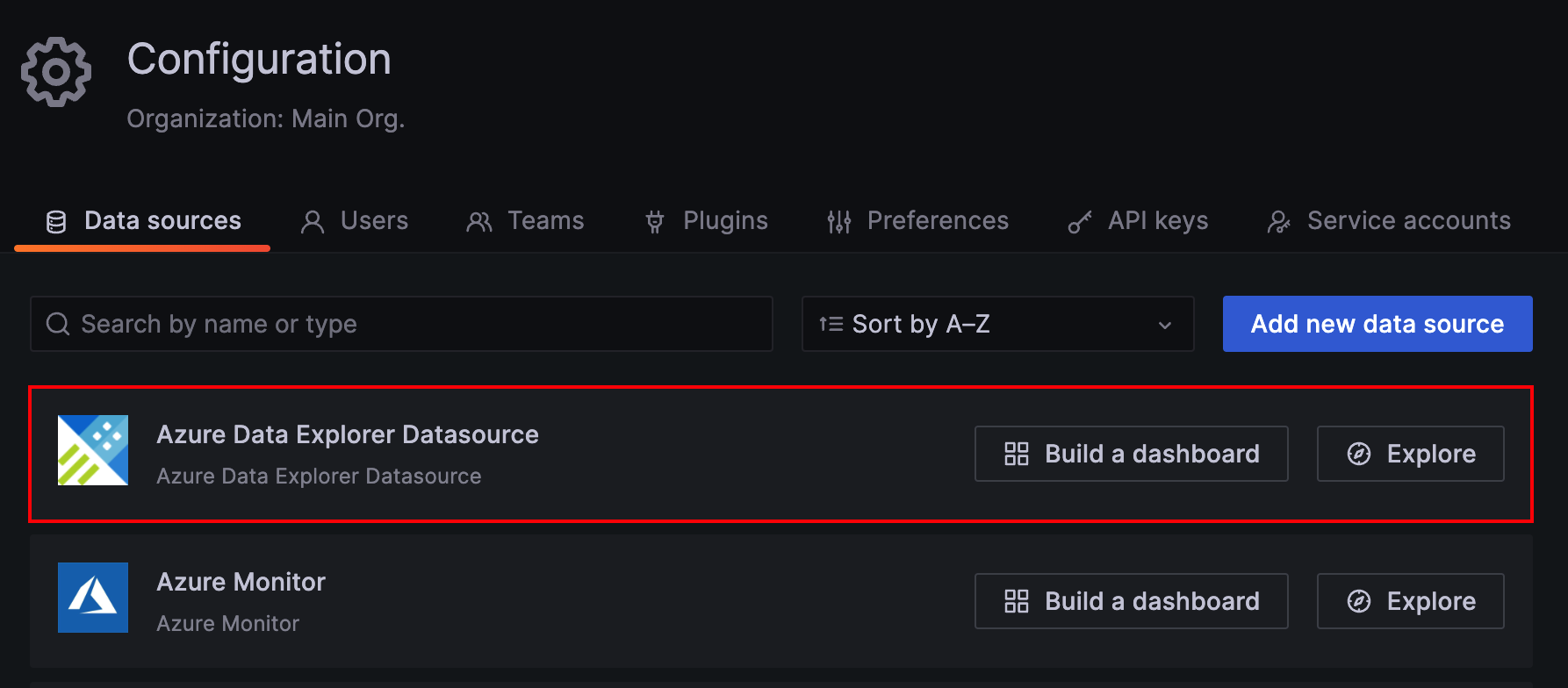
In Dettagli connessione immettere l'URL del cluster Esplora dati di Azure.
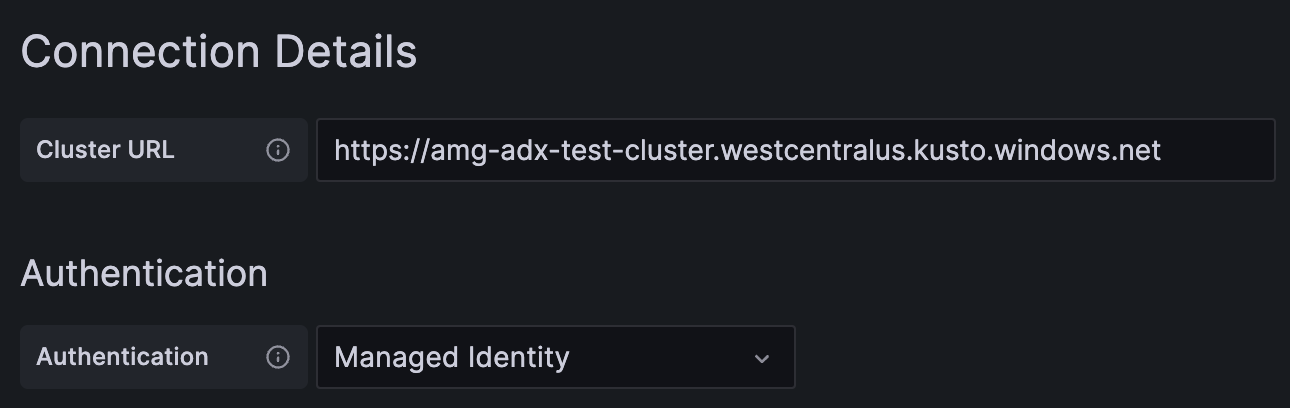
Selezionare Salva e verifica.
Creare un'entità servizio
È possibile creare l'entità servizio nella portale di Azure o usando l'esperienza della riga di comando dell'interfaccia della riga di comando di Azure. Dopo aver creato l'entità servizio, si ottengono i valori per quattro proprietà di connessione che verranno usate nei passaggi successivi.
Portale di Azure
Seguire le istruzioni nella documentazione di portale di Azure. Usare queste informazioni specifiche:
Nella sezione Assegnare l'applicazione a un ruolo assegnare il tipo di ruolo di Lettore al cluster di Esplora dati di Azure.
Nella sezione Ottenere i valori per l'accesso copiare i valori per le tre proprietà descritte nei passaggi: ID directory (ID tenant), ID applicazione e Password.
Nel portale di Azure selezionare Sottoscrizioni. Copiare quindi l'ID per la sottoscrizione in cui è stata creata l'entità servizio.
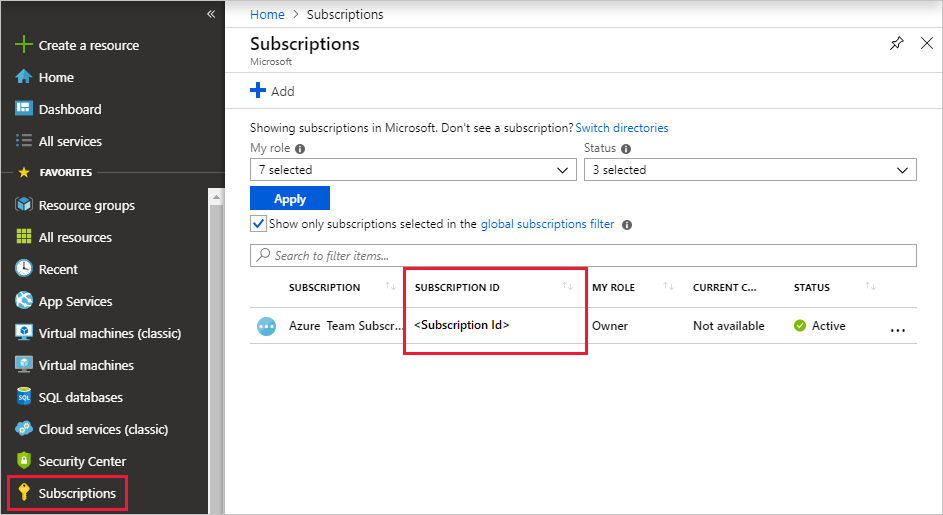
Interfaccia della riga di comando di Azure
Usare il comando seguente per creare un'entità servizio. Impostare un ambito appropriato e il tipo di ruolo di reader.
az ad sp create-for-rbac --name "https://{UrlToYourDashboard}:{PortNumber}" --role "reader" \
--scopes /subscriptions/{SubID}/resourceGroups/{ResourceGroupName}
Per altre informazioni, vedere Creare un'entità servizio di Azure con l'interfaccia della riga di comando di Azure.
Il comando restituisce un set di risultati simile all'esempio seguente. Copiare i valori per le appIdproprietà , passworde tenant .
{
"appId": "XXXXXXXX-XXXX-XXXX-XXXX-XXXXXXXXXXXX",
"displayName": "{UrlToYourDashboard}:{PortNumber}",
"name": "https://{UrlToYourDashboard}:{PortNumber}",
"password": "XXXXXXXX-XXXX-XXXX-XXXX-XXXXXXXXXXXX",
"tenant": "XXXXXXXX-XXXX-XXXX-XXXX-XXXXXXXXXXXX"
}
Ottenere un elenco delle sottoscrizioni:
az account list --output table
Copiare l'ID sottoscrizione appropriato.

Aggiungere l'entità servizio al ruolo Visualizzatore
Dopo aver creato un'entità servizio, aggiungerla al ruolo Visualizzatore nel database di Azure Esplora dati. È possibile eseguire questa attività in Autorizzazioni nel portale di Azure o in Query usando un comando di gestione.
portale di Azure: autorizzazioni
Nel portale di Azure passare a cluster di Esplora dati di Azure.
Nella sezione Panoramica selezionare il database con i dati di esempio StormEvents.
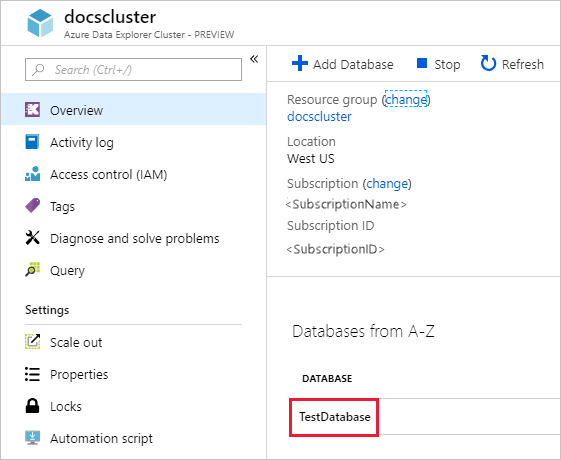
Selezionare Autorizzazioni>Aggiungi.
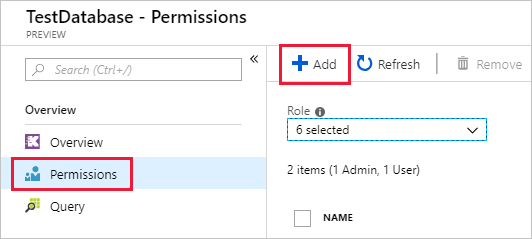
In Aggiungi autorizzazioni database selezionare il ruolo Visualizzatore e quindi selezionare Seleziona entità.
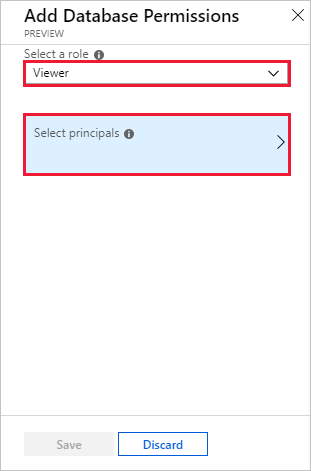
Cercare l'entità servizio creata. Selezionare l'entità e quindi scegliere Seleziona.
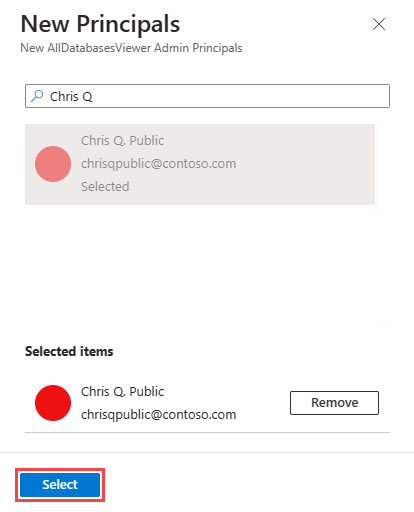
Seleziona Salva.
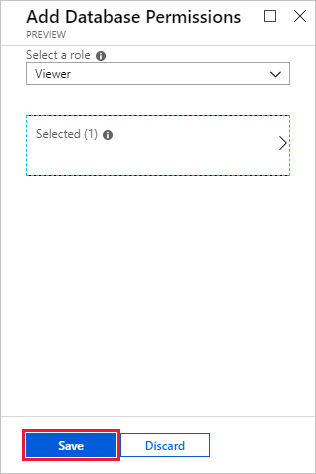
Comando di gestione: Query
Nella portale di Azure passare al cluster Esplora dati di Azure e quindi selezionare Query.
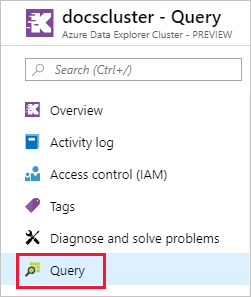
Eseguire il comando seguente nella finestra di query. Usare l'ID applicazione e l'ID tenant dal portale di Azure o dall'interfaccia della riga di comando di Azure.
.add database {TestDatabase} viewers ('aadapp={ApplicationID};{TenantID}')
Il comando restituisce un set di risultati. Nell'esempio seguente la prima riga è relativa a un utente esistente nel database. La seconda riga è relativa all'entità servizio appena aggiunta.

Specificare le proprietà e testare la connessione
Con l'entità servizio assegnata al ruolo Visualizzatore, è ora possibile specificare le proprietà nell'istanza di Grafana e testare la connessione ad Azure Esplora dati.
Nel menu a sinistra di Grafana selezionare l'icona a forma di ingranaggio. Selezionare quindi Origini dati.
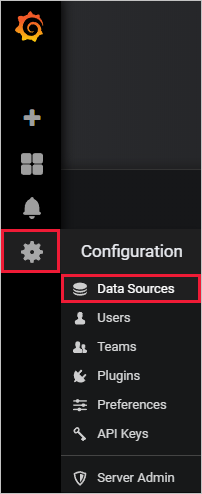
Seleziona Aggiungi origine dati.
Nella pagina Origini dati/Nuovo immettere un nome per l'origine dati e quindi selezionare il tipo Azure Esplora dati Origine dati.
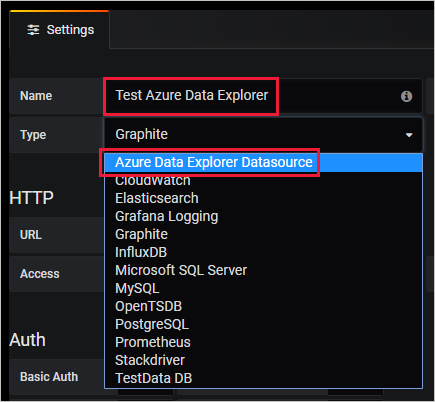
In Impostazioni Dettagli> connessione immettere il nome del cluster nel formato .https://{ClusterName}.{Region}.kusto.windows.net Immettere gli altri valori del portale di Azure o dell'interfaccia della riga di comando di Azure. Usare le informazioni di mapping seguenti come guida.
| Interfaccia utente Grafana |
Azure portal |
Interfaccia della riga di comando di Azure |
| ID sottoscrizione |
ID SOTTOSCRIZIONE |
SubscriptionId |
| Tenant Id |
ID directory |
tenant |
| ID client |
ID applicazione |
appId |
| Segreto client |
Password |
password |
|
|
|
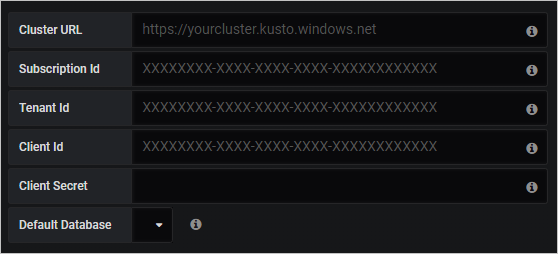
Selezionare Salva e verifica.
Se il test ha esito positivo, passare alla sezione successiva. In caso di problemi, controllare i valori specificati in Grafana ed esaminare i passaggi precedenti.
Ottimizzare le query
È possibile usare due funzionalità per l'ottimizzazione delle query:
Per eseguire l'ottimizzazione, in Impostazioni origini dati>Ottimizzazioni> query apportare le modifiche necessarie.
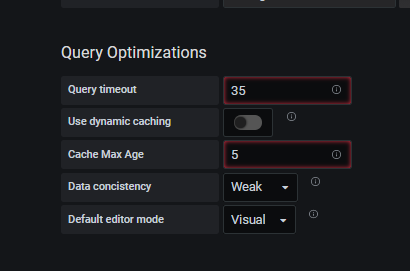
Quando viene eseguito il rendering di un dashboard o di un oggetto visivo più volte da uno o più utenti, Grafana invia almeno una query ad Azure Esplora dati per impostazione predefinita. Abilitare la memorizzazione nella cache dei risultati delle query per migliorare le prestazioni di rendering del dashboard e ridurre il carico nel cluster Esplora dati di Azure.
Durante l'intervallo di tempo specificato, Azure Esplora dati userà la cache dei risultati per recuperare i risultati precedenti e non eseguirà una query non necessaria. Questa funzionalità è particolarmente efficace per ridurre il carico sulle risorse e migliorare le prestazioni quando più utenti usano lo stesso dashboard.
Per abilitare il rendering della cache dei risultati, eseguire le operazioni seguenti nel riquadro Ottimizzazioni query:
- Disattiva Usa memorizzazione nella cache dinamica.
- In Cache Max Age (Validità massima cache) immettere il numero di minuti durante i quali si desidera usare i risultati memorizzati nella cache.
Abilitare la coerenza debole
I cluster sono configurati con coerenza assoluta. Questa configurazione predefinita garantisce che i risultati delle query siano aggiornati con tutte le modifiche nel cluster.
Quando si abilita la coerenza debole, i risultati delle query possono avere un ritardo da 1 a 2 minuti dopo le modifiche del cluster. Tuttavia, la coerenza debole potrebbe aumentare il tempo di rendering visivo. Se la coerenza immediata non è critica e le prestazioni sono marginali, abilitare la coerenza debole per migliorare le prestazioni. Per altre informazioni, vedere Coerenza delle query.
Per abilitare la coerenza debole, nel riquadro Ottimizzazioni query selezionare Coerenza>dati debole.
Visualizzare i dati
È stata completata la configurazione di Azure Esplora dati come origine dati per Grafana. È ora possibile visualizzare i dati.
L'esempio di base seguente usa sia la modalità generatore di query che la modalità non elaborata dell'editor di query. È consigliabile visualizzare le query di scrittura per Azure Esplora dati per esempi di altre query da eseguire sul set di dati.
Nel menu a sinistra di Grafana selezionare l'icona con il segno più. Quindi, selezionare Dashboard.
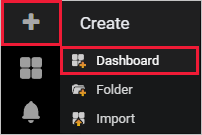
Nella scheda Aggiungi selezionare Grafico.
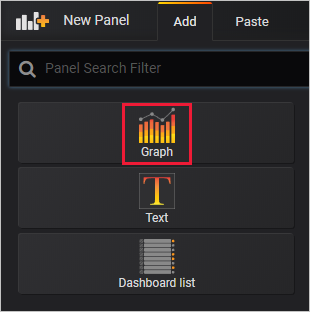
Nel riquadro del grafico selezionare Pannello Titolo>Modifica.
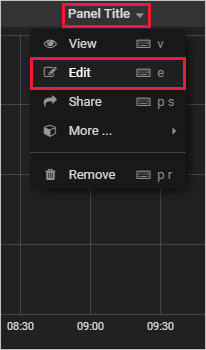
Nella parte inferiore del riquadro selezionare Origine dati e quindi selezionare l'origine dati configurata.
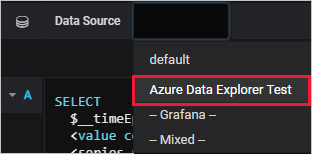
Modalità generatore di query
Usare la modalità generatore di query per definire la query.
Sotto l'origine dati selezionare Database e scegliere il database dall'elenco a discesa.
Selezionare Da e scegliere la tabella dall'elenco a discesa.
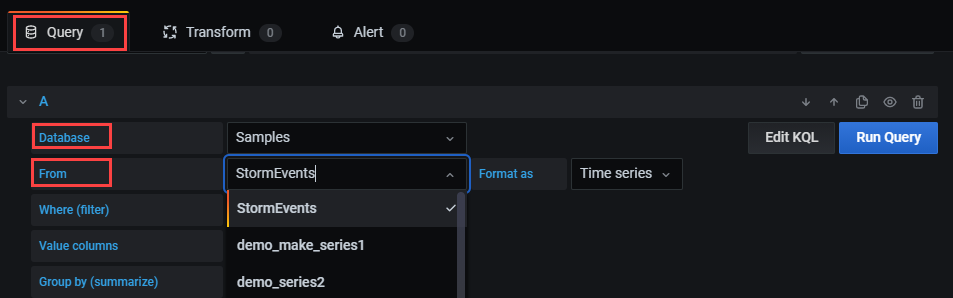
Ora che la tabella è definita, filtrare i dati:
- Selezionare + a destra dove (filtro) per selezionare una o più colonne nella tabella.
- Per ogni filtro, definire i valori usando l'operatore applicabile. Questa selezione è simile all'uso dell'operatore where in Linguaggio di query Kusto.
Selezionare i valori da presentare nella tabella:
Selezionare + a destra delle colonne Valore per selezionare le colonne valore che verranno visualizzate nel riquadro.
Per ogni colonna valore, impostare il tipo di aggregazione.
È possibile impostare una o più colonne valore. Questa selezione equivale all'uso dell'operatore summarize.
Selezionare + a destra di Raggruppa per (riepilogo) per selezionare una o più colonne che verranno usate per disporre i valori in gruppi. Questa selezione equivale all'espressione di raggruppamento nell'operatore summarize .
Selezionare Esegui query.
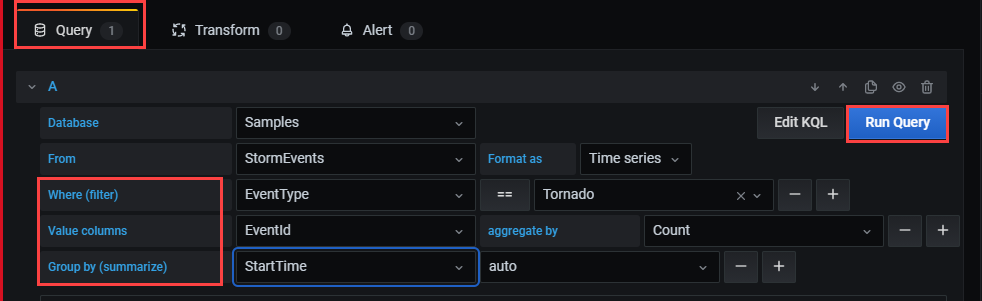
Suggerimento
Durante la finalizzazione delle impostazioni nel generatore di query, viene creata una query Linguaggio di query Kusto. Questa query mostra la logica creata usando l'editor di query con interfaccia grafica.
Selezionare Modifica KQL per passare alla modalità non elaborata. Modificare la query usando la flessibilità e la potenza del Linguaggio di query Kusto.
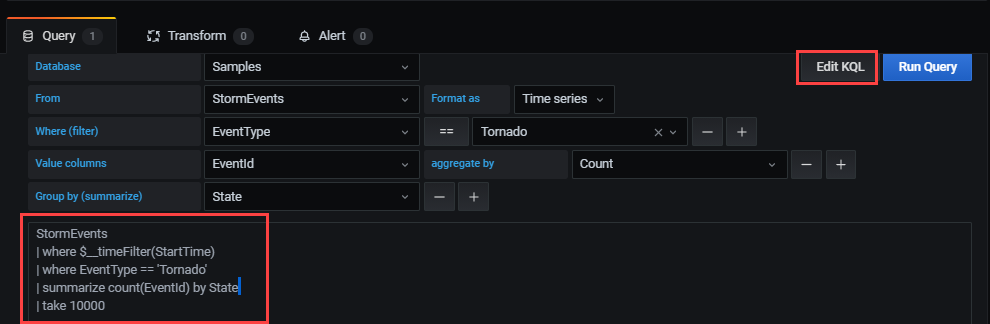
Modalità non elaborata
Usare la modalità raw per modificare la query.
Nel riquadro query incollare la query seguente e quindi selezionare Esegui. La query raggruppa il numero di eventi per giorno per il set di dati di esempio.
StormEvents
| summarize event_count=count() by bin(StartTime, 1d)

Il grafico non mostra alcun risultato perché ha come ambito (per impostazione predefinita) i dati delle ultime sei ore. Nel menu in alto selezionare Ultime 6 ore.

Specificare un intervallo personalizzato che copre il 2007, l'anno incluso nel set di dati di esempio StormEvents. Quindi seleziona Applica.
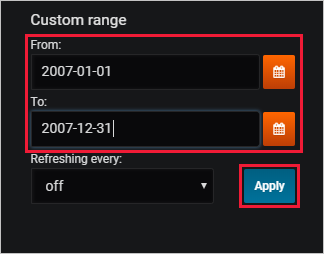
Ora il grafico mostra i dati del 2007, suddivisi per giorno.
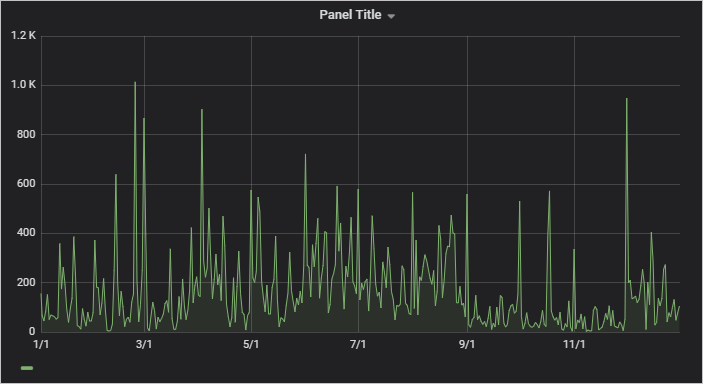
Nel menu in alto selezionare l'icona Salva:  .
.
Per passare alla modalità generatore di query, selezionare Passa al generatore. Grafana convertirà la query nella logica disponibile nel generatore di query. La logica del generatore di query è limitata, pertanto è possibile perdere le modifiche manuali apportate alla query.
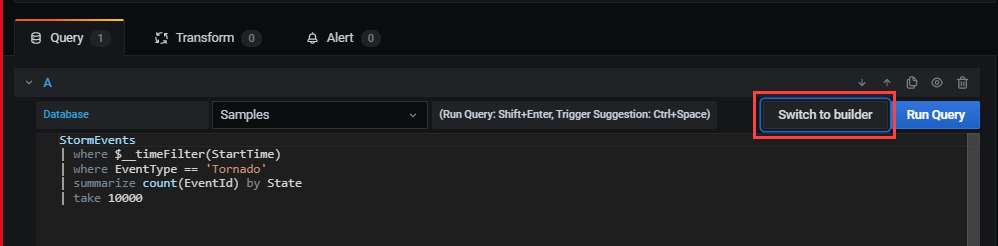
Creare avvisi
In Home Dashboard selezionare Canali di notifica di>avviso per creare un nuovo canale di notifica.
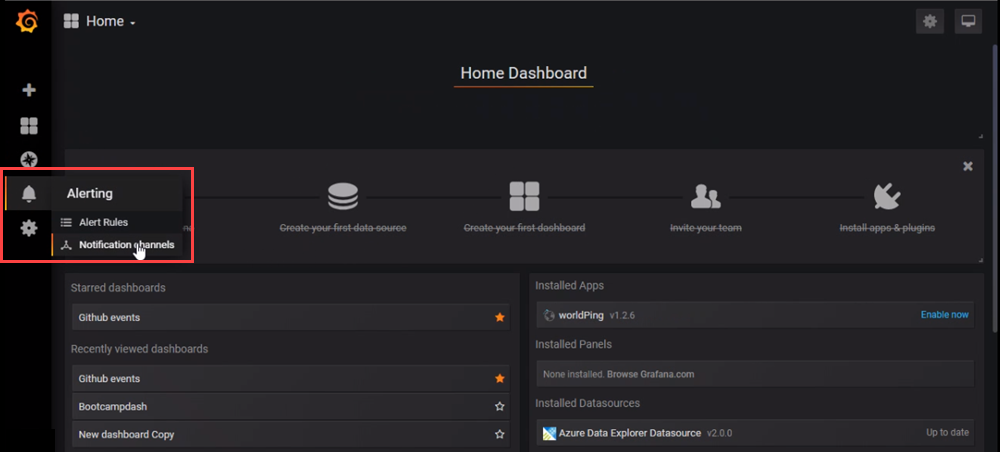
Immettere un nome e digitare in Nuovo canale di notifica e quindi selezionare Salva.
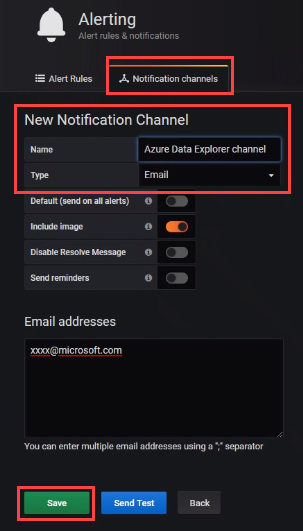
Nel dashboard selezionare Modifica nell'elenco a discesa.
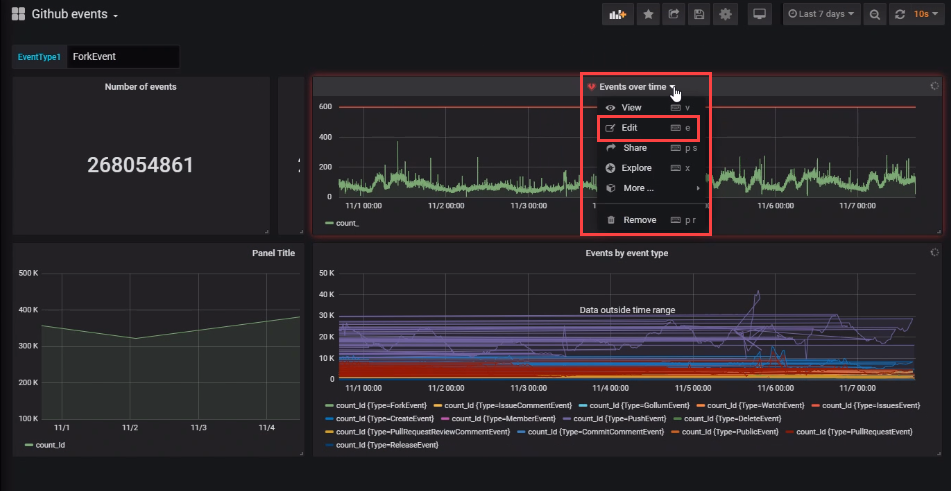
Selezionare l'icona a forma di campanello di avviso per aprire il riquadro Avviso . Selezionare Crea avviso e quindi completare le proprietà per l'avviso.
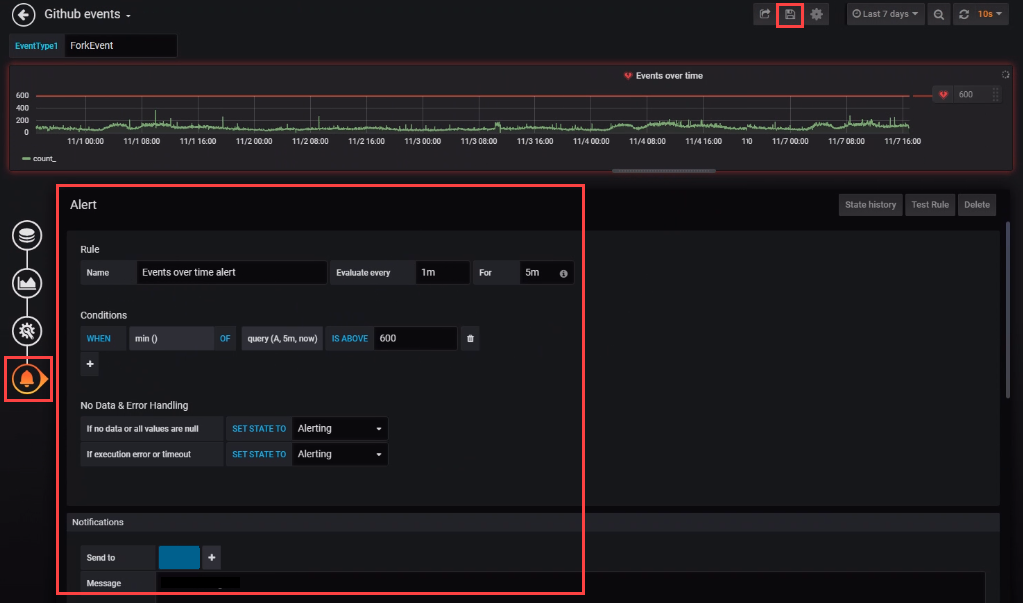
Selezionare l'icona Salva dashboard per salvare le modifiche.
Contenuto correlato
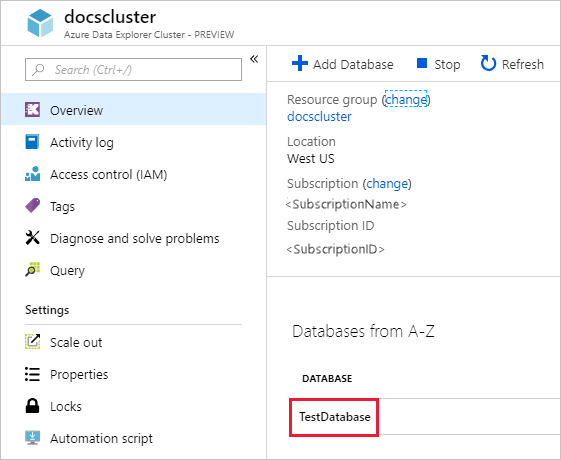
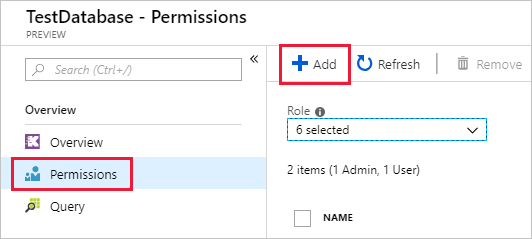
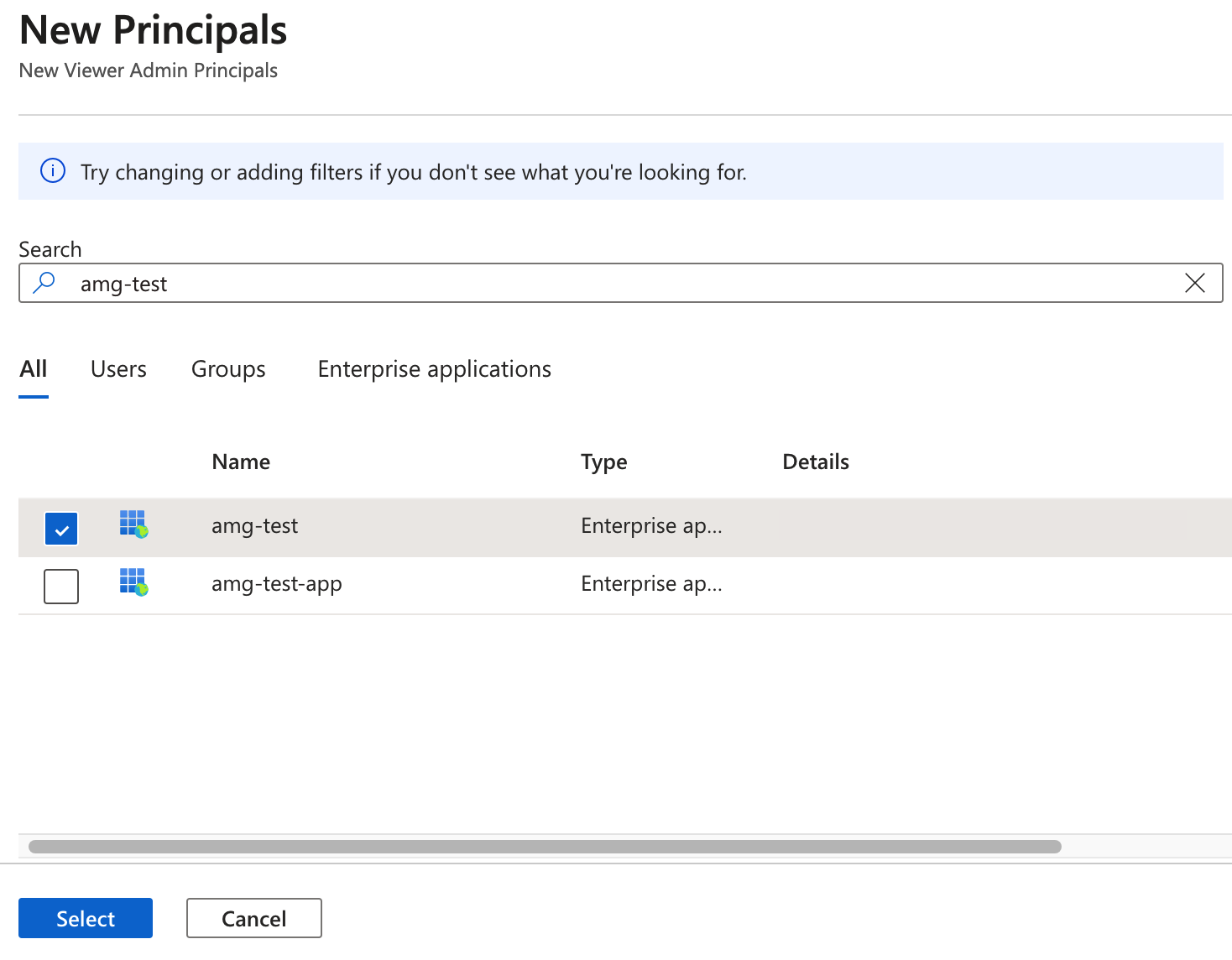
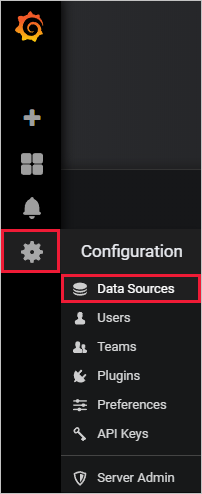
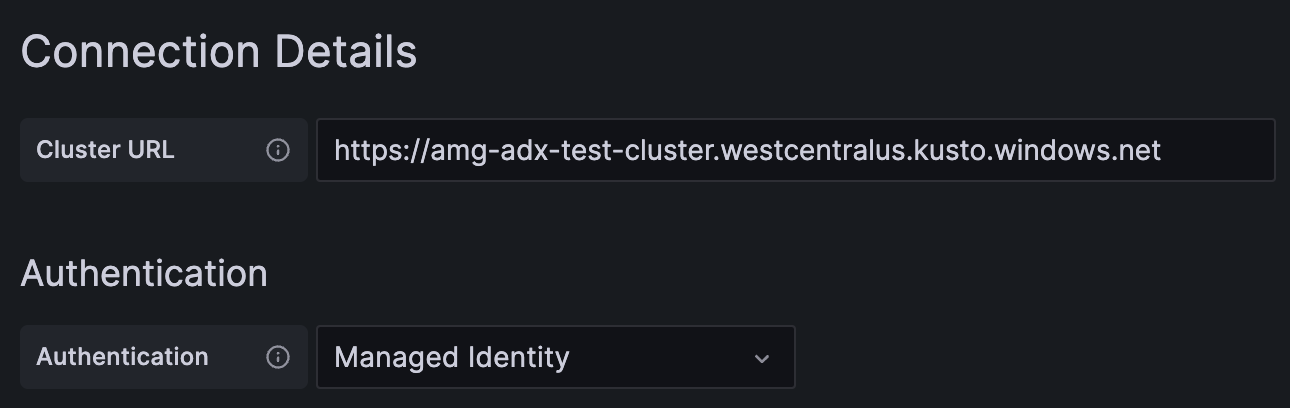
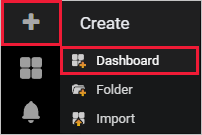
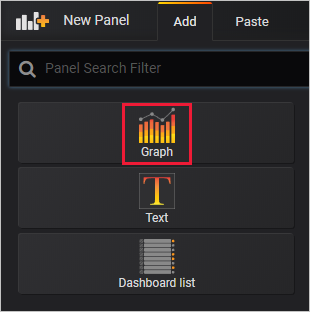
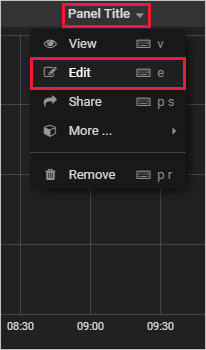
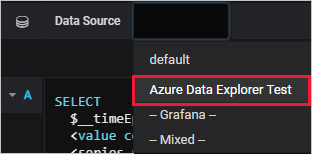
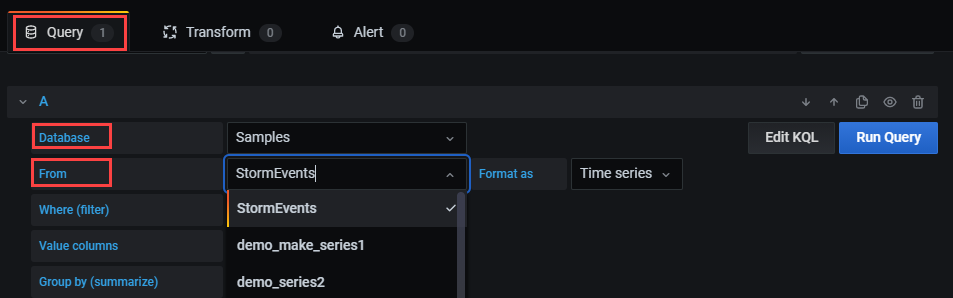
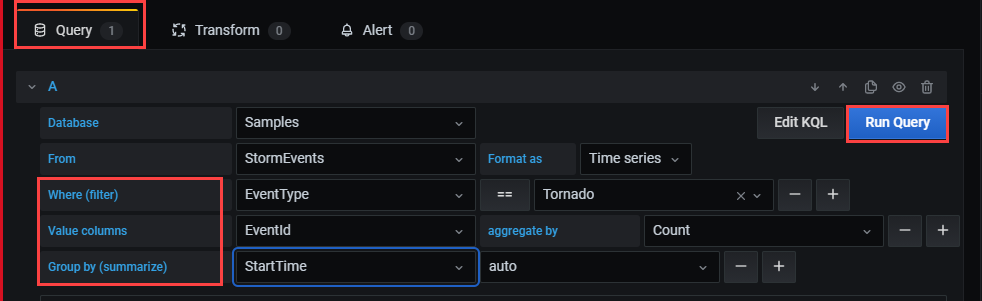
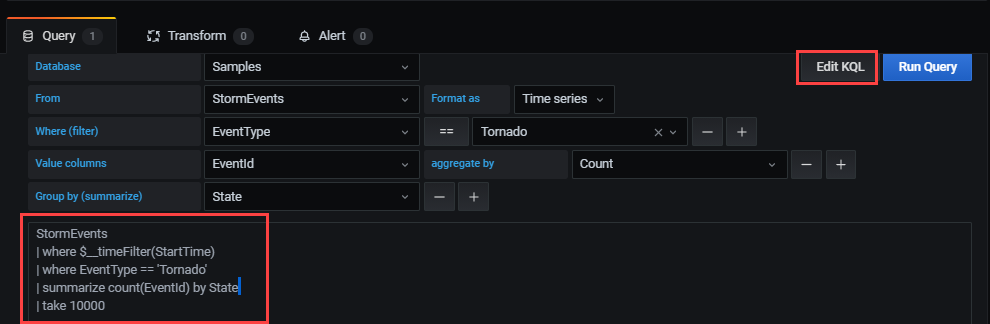


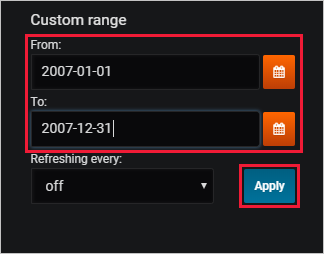
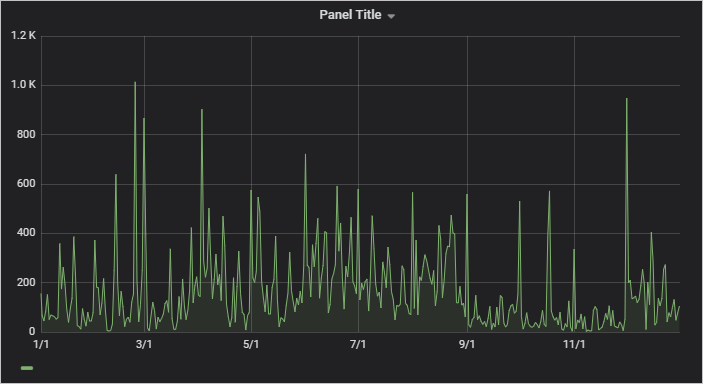
 .
.