Interfaccia utente e installazione di Kusto.Explorer
Kusto.Explorer è software gratuito per il download e l'uso nel desktop di Windows. Kusto.Explorer consente di eseguire query e analizzare i dati con Linguaggio di query Kusto (KQL) in un'interfaccia descrittiva. Questa panoramica illustra come configurare Kusto.Explorer e descrive l'interfaccia utente usata.
Kusto.Explorer consente di:
- Eseguire query sui dati.
- Eseguire ricerche sui dati nelle tabelle.
- Visualizzare i dati in una vasta gamma di grafici.
- Condividere query e risultati tramite posta elettronica o collegamenti diretti.
Installazione di Kusto.Explorer
Scaricare e installare lo strumento Kusto.Explorer da:
In alternativa, accedere al cluster Kusto con un browser abilitato per ClickOnce all'indirizzo:
https://<your_cluster>/?web=0Sostituire <your_cluster> con l'URI del cluster (ad esempio,help.kusto.windows.net.)
Uso di Google Chrome e Kusto.Explorer
Se Google Chrome è il browser predefinito, è necessario installare l'estensione ClickOnce per Chrome. https://chrome.google.com/webstore/detail/clickonce-for-google-chro/kekahkplibinaibelipdcikofmedafmb/related?hl=en-US
Se il browser predefinito è Microsoft Edge, l'installazione di questa estensione non è necessaria. Convalidare le impostazioni ClickOnce nelle impostazioni del flag di Microsoft Edge.
Panoramica dell'interfaccia utente
L'interfaccia utente di Kusto.Explorer è stata progettata con un layout basato su schede e pannelli, simile a quello di altri prodotti Microsoft:
- Per eseguire diverse operazioni, spostarsi tra le schede nel pannello dei menu
- Gestire le connessioni nel pannello delle connessioni
- Creare gli script da eseguire nel pannello degli script
- Visualizzare i risultati degli script nel pannello dei risultati
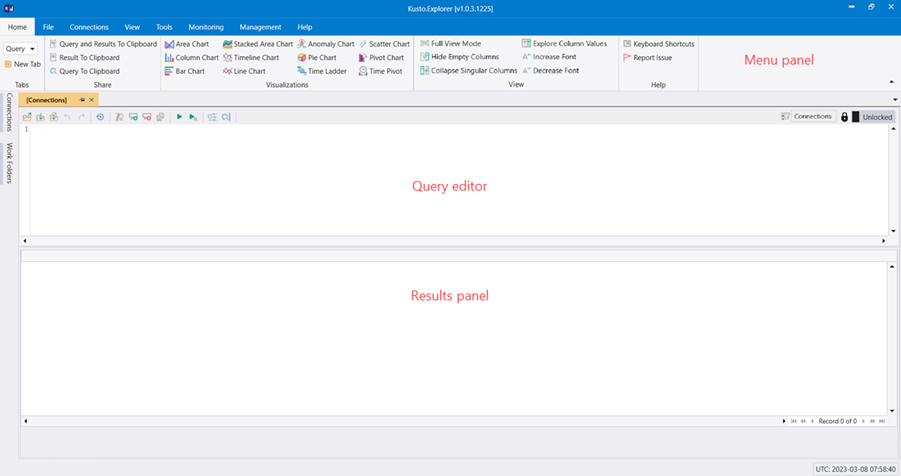
Pannello Connections (Connessioni)
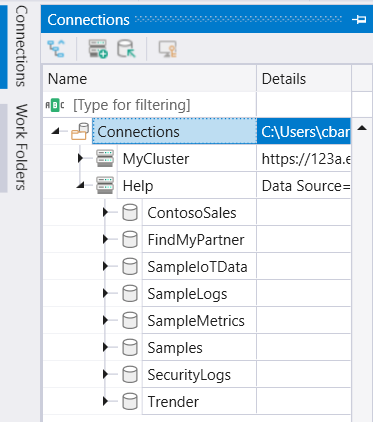
Il riquadro Connections (Connessioni) mostra tutte le connessioni configurate per il cluster. Per ogni cluster vengono mostrati i database, le tabelle e gli attributi (colonne) archiviati. selezionare elementi, in modo da impostare un contesto implicito per la ricerca/query nel pannello principale, o fare doppio clic sugli elementi per copiare il nome nel pannello di ricerca/query.
Se le dimensioni dello schema effettivo sono elevate, ad esempio nel caso di un database con centinaia di tabelle, è possibile eseguire una ricerca premendo CTRL+F e immettendo una sottostringa, senza distinzione tra maiuscole/minuscole, del nome dell'entità da cercare.
Kusto.Explorer supporta il controllo del pannello Connections (Connessioni) dalla finestra della query. Questo approccio risulta utile per gli script. Ad esempio, è possibile avviare un file di script con un comando che indica a Kusto.Explorer di connettersi al cluster/database alle query di script usando la sintassi seguente:
#connect cluster('help').database('Samples')
StormEvents | count
Eseguire ogni riga usando F5 o un approccio simile.
Pannello Documenti di lavoro
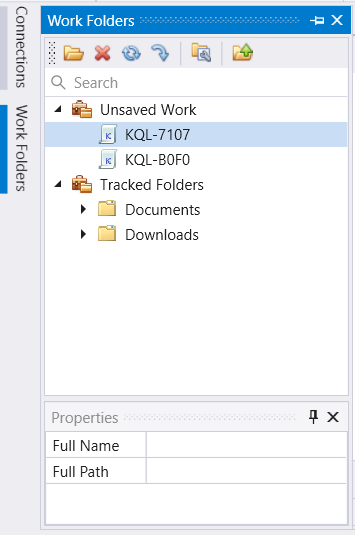
Il riquadro Cartelle di lavoro organizza le cartelle di lavoro in un'unica posizione per semplificare l'esplorazione del lavoro. Esistono due tipi di cartelle di lavoro:
- Lavoro non salvato: elenca le cartelle per le schede di query aperte che potrebbero essere ancora in uso.
- Cartelle tracciate: elenca le cartelle dal dispositivo locale che è possibile aggiungere come librerie KQL per semplificare l'accesso e la gestione.
Pannello dei menu
Scheda Home

La scheda Home mostra le operazioni usate più di frequente. Sono inclusi:
Sezione Query

| Menu | Comportamento |
|---|---|
| Elenco a discesa della modalità |
|
| New Tab (Nuova scheda) | Apre una nuova scheda per eseguire query Linguaggio di query Kusto. |
Sezione Share (Condividi)
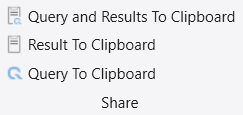
| Menu | Comportamento |
|---|---|
| Data To Clipboard (Dati negli Appunti) | Esporta Query e set di dati in un Appunti. Se viene presentato un grafico, verrà esportato come bitmap |
| Result To Clipboard (Risultato negli Appunti) | Esporta il set di dati in un Appunti. Se viene presentato un grafico, verrà esportato come bitmap |
| Query to Clipboard (Query negli Appunti) | Esporta la query negli Appunti. |
Sezione Visualizations (Visualizzazioni)
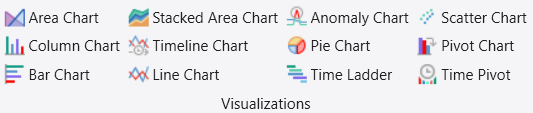
Per le visualizzazioni delle variabili, vedere l'operatore di rendering.
| Menu | Comportamento |
|---|---|
| Grafico ad area | Visualizza un grafico ad area in cui l'asse X corrisponde alla prima colonna (deve essere un valore numerico). Tutte le colonne numeriche vengono mappate a una serie diversa (asse Y). |
| Istogramma | Visualizza un istogramma in cui tutte le colonne numeriche vengono mappate a una serie diversa (asse Y). La colonna di testo prima di essere numerica è l'asse X (può essere controllato nell'interfaccia utente). |
| Grafico a barre | Visualizza un grafico a barre in cui tutte le colonne numeriche vengono mappate a una serie diversa (asse X). La colonna di testo prima che numerica sia l'asse Y (può essere controllato nell'interfaccia utente). |
| Grafico ad area in pila | Visualizza un grafico ad area in pila in cui l'asse X corrisponde alla prima colonna (deve essere un valore numerico). Tutte le colonne numeriche vengono mappate a una serie diversa (asse Y). |
| Grafico temporale | Visualizza un grafico con sequenza temporale in cui l'asse X corrisponde alla prima colonna (deve essere un valore di tipo datetime). Tutte le colonne numeriche vengono mappate a una serie diversa (asse Y). |
| Grafico a linee | Visualizza un grafico a linee in cui l'asse X corrisponde alla prima colonna (deve essere un valore numerico). Tutte le colonne numeriche vengono mappate a una serie diversa (asse Y). |
| Anomaly Chart (Grafico anomalie) | Analogamente al grafico temporale, ma trova anomalie nei dati delle serie temporali, usando un algoritmo di rilevamento anomalie di Machine Learning. I dati devono trovarsi in bucket a intervalli fissi. Per il rilevamento anomalie Kusto.Explorer usa la funzione series_decompose_anomalies. |
| Grafico a torta | Visualizza un grafico a torta in cui l'asse dei colori è la prima colonna. L'asse theta (deve essere una misura, convertita in percentuale) è la seconda colonna. |
| Time Ladder (Ladder temporale) | Visualizza un grafico ladder in cui l'asse X corrisponde alle ultime due colonne (deve essere un valore di tipo datetime). L'asse Y è una combinazione delle altre colonne. |
| Grafico a dispersione | Visualizza un grafico a punti in cui l'asse X corrisponde alla prima colonna (deve essere un valore numerico). Tutte le colonne numeriche vengono mappate a una serie diversa (asse Y). |
| Grafico pivot | Visualizza una tabella pivot e un grafico pivot che offre la flessibilità completa necessaria per selezionare dati, colonne, righe e diversi tipi di grafici. |
| Time Pivot (Pivot temporale) | Esplorazione interattiva della sequenza temporale degli eventi (con pivot sull'asse temporale) |
Sezione View (Visualizza)
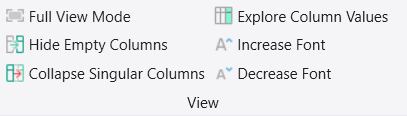
| Menu | Comportamento |
|---|---|
| Full View Mode (Modalità Visualizzazione completa) | Ingrandisce al massimo l'area di lavoro nascondendo la barra multifunzione e il pannello delle connessioni. Per uscire dalla modalità di visualizzazione completa, selezionare Home>Full View Mode (Modalità Visualizzazione completa) oppure premere F11. |
| Hide Empty Columns (Nascondi colonne vuote) | Rimuove le colonne vuote dalla griglia dei dati. |
| Collapse Singular Columns (Comprimi le colonne singolari) | Comprime le colonne con valori singolari. |
| Explore Column Values (Esplora i valori delle colonne) | Mostra la distribuzione dei valori delle colonne |
| Increase Font (Aumenta dimensioni carattere) | Aumenta le dimensioni del carattere della scheda query e della griglia dei dati dei risultati. |
| Decrease Font (Riduci dimensioni carattere) | Riduce le dimensioni del carattere della scheda query e della griglia dei dati dei risultati. |
Nota
Impostazioni della visualizzazione dei dati:
Kusto.Explorer tiene traccia delle impostazioni usate per ogni set univoco di colonne. Quando le colonne vengono riordinate o rimosse, la visualizzazione dei dati viene salvata e verrà riutilizzata ogni volta che vengono recuperati i dati con le stesse colonne. Per ripristinare le impostazioni predefinite per la visualizzazione, nella scheda View (Visualizza) selezionare Reset View (Reimposta visualizzazione).
Scheda File

| Menu | Comportamento |
|---|---|
| ---------Query Script (Script di query)--------- | |
| New Tab (Nuova scheda) | Apre una nuova finestra della scheda per l'esecuzione di query su Kusto. |
| Apri file | Carica i dati da un file *.kql al pannello di script attivo. |
| Save To File (Salva nel file) | Salva il contenuto del pannello di script attivo nel file *.kql. |
| Close Tab (Chiudi la scheda) | Chiude la finestra della scheda corrente |
| ---------Profili--------- | |
| Importa profilo | Importare un profilo Kusto.Explorer. |
| Esporta profilo | Esportare un profilo Kusto.Explorer. |
| ---------Save Data (Salva i dati)--------- | |
| Data To CSV (Dati in CSV) | Esporta i dati in un file CSV (valori delimitati da virgole). |
| Data To JSON (Dati in JSON) | Esporta i dati in un file in formato JSON. |
| Data To Excel (Dati in Excel) | Esporta dati in un file XLSX (Excel). |
| Data To Text (Dati in testo) | Esporta i dati in un file TXT (testo). |
| Data To KQL Script (Dati in script KQL) | Esporta query in un file di script. |
| Data To Results (Dati nei risultati) | Esporta query e dati in un file di risultati (QRES). |
| Run Query Into CSV (Esegui query in CSV) | Esegue una query e salva i risultati in un file CSV locale. |
| ---------Load Data (Carica i dati)--------- | |
| From Results (Dai risultati) | Carica query e dati da un file Results (QRES). |
| ---------Clipboard (Appunti)--------- | |
| Query and Results To Clipboard (Query e risultati negli Appunti) | Esporta query e set di dati in appunti. Se viene presentato un grafico, esporta il grafico come bitmap. |
| Result To Clipboard (Risultato negli Appunti) | Esporta il set di dati in un Appunti. Se viene presentato un grafico, esporta il grafico come bitmap. |
| Query negli Appunti | Esporta la query negli Appunti. |
| Risultati negli Appunti (datatable()) | Esporta i risultati della query negli Appunti. Il valore massimo consentito della cella è 30000. |
| ---------Results (Risultati)--------- | |
| Clear results cache (Cancella la cache dei risultati) | Cancella i risultati memorizzati nella cache delle query eseguite in precedenza. |
Scheda Connessioni

| Menu | Comportamento |
|---|---|
| ---------Groups (Gruppi)--------- | |
| Aggiungere un gruppo | Aggiunge un nuovo gruppo di server Kusto. |
| ---------Clusters (Cluster)--------- | |
| Import Connections (Importa connessioni) | Importa le connessioni da un file che specifica le connessioni. |
| Export Connections (Esporta connessioni) | Esporta le connessioni a un file. |
| Aggiungi connessione | Aggiunge una nuova connessione al server Kusto. |
| Edit Connection (Modifica connessione) | Apre una finestra di dialogo per la modifica delle proprietà di connessione del server Kusto. |
| Remove Connection (Rimuovi connessione) | Rimuove la connessione esistente a Kusto Server. |
| Aggiorna | Aggiorna le proprietà di una connessione del server Kusto. |
| ---------Profili--------- | |
| Importa profilo | Importare un profilo Kusto.Explorer. |
| Esporta profilo | Esportare un profilo Kusto.Explorer. |
| ---------Sicurezza--------- | |
| Inspect Your ADD Principal (Ispeziona l'entità di sicurezza di AAD) | Mostra i dettagli utente attivi correnti. |
| Disconnessione | Disconnette l'utente corrente dalla connessione a Microsoft Entra ID. |
| ---------Data Scope (Ambito dei dati)--------- | |
| Caching scope (Ambito di memorizzazione nella cache) |
|
| DateTime Column (Colonna DateTime) | Nome di una colonna che può essere usata per il pre-filtro temporale. |
| Time Filter (Filtro temporale) | Valore del pre-filtro temporale. |
Scheda Visualizza

| Menu | Comportamento |
|---|---|
| ---------Appearance (Aspetto)--------- | |
| Full View Mode (Modalità Visualizzazione completa) | Ingrandisce al massimo l'area di lavoro nascondendo la barra multifunzione e il pannello delle connessioni. Per uscire dalla modalità di visualizzazione completa, selezionare Home>Full View Mode (Modalità Visualizzazione completa) oppure premere F11. |
| Increase Font (Aumenta dimensioni carattere) | Aumenta le dimensioni del carattere della scheda query e della griglia dei dati dei risultati. |
| Decrease Font (Riduci dimensioni carattere) | Riduce le dimensioni del carattere della scheda query e della griglia dei dati dei risultati. |
| Reset Layout (Reimposta layout) | Reimposta il layout dei controlli e delle finestre dell'ancoraggio dello strumento. |
| Rename Document Tab (Scheda di ridenominazione documento) | Rinominare la scheda selezionata. |
| ---------Data View (Visualizzazione dati)--------- | |
| Reimposta visualizzazione | Reimposta le impostazioni di visualizzazione dati per le impostazioni predefinite. |
| Explore Column Values (Esplora i valori delle colonne) | Mostra la distribuzione dei valori di colonna. |
| Focus on Query Statistics (Stato attivo sulle statistiche query) | Modifica lo stato attivo per eseguire query statistiche anziché i risultati delle query al completamento della query. |
| Hide Duplicates (Nascondi duplicati) | Attiva la rimozione delle righe duplicate dai risultati della query. |
| Hide Empty Columns (Nascondi colonne vuote) | Rimuove le colonne vuote dai risultati della query. |
| Collapse Singular Columns (Comprimi le colonne singolari) | Comprime le colonne con valori singolari. |
| Selezione righe | Abilita la selezione di righe specifiche nel pannello Risultati |
| Colore per colonna | Raggruppa record identici nella prima colonna in base al colore. |
| Testo a capo | Formatta le celle per eseguire il wrapping dei dati per adattarsi alla larghezza della colonna. |
| ---------Data Filtering (Filtro dei dati)--------- | |
| Filter Rows In Search (Filtra righe nella ricerca) | Attiva l'opzione per visualizzare solo le righe corrispondenti nella ricerca dei risultati della query (CTRL+F). |
| ---------Visualizations (Visualizzazioni)--------- | |
| Visualizzazioni | Vedere Visualizzazioni. |
Nota
Impostazioni della visualizzazione dei dati:
Kusto.Explorer tiene traccia delle impostazioni usate per ogni set univoco di colonne. Quando le colonne vengono riordinate o rimosse, la visualizzazione dei dati viene salvata e verrà riutilizzata ogni volta che vengono recuperati i dati con le stesse colonne. Per ripristinare le impostazioni predefinite per la visualizzazione, nella scheda View (Visualizza) selezionare Reset View (Reimposta visualizzazione).
Scheda Strumenti

| Menu | Comportamento |
|---|---|
| ---------IntelliSense--------- | |
| Abilitazione di IntelliSense | Abilita e disabilita IntelliSense nel pannello script. |
| Elenco dei problemi | Elenca i problemi nel pannello Script. |
| ---------Automazione--------- | |
| Aggiungere nuova automazione | Produce un report di analisi che fornisce informazioni dettagliate sulla query. |
| ---------Utilità--------- | |
| Strumenti da riga di comando | Apre il prompt dei comandi nel computer. |
| Comprimere il file LZ4 | Comprime i file usando l'algoritmo LZ4. |
| Decompresse file LZ4 | Decompresse i file usando l'algoritmo LZ4. |
| ---------Analisi--------- | |
| Analytical Reports (Report analitici) | Apre un dashboard con più report predefiniti per l'analisi dei dati. |
| ---------Translate (Traduci)--------- | |
| Apri query in Power BI | Converte una query in un formato adatto per l'uso in Power BI. |
| ---------Options (Opzioni)--------- | |
| Reset Options (Reimposta opzioni) | Imposta le impostazioni dell'applicazione su valori predefiniti. |
| Opzioni | Apre uno strumento per la configurazione delle impostazioni applicazione. Per altre informazioni, vedere Opzioni kusto.Explorer. |
Colori delle righe della tabella
Kusto.Explorer prova a interpretare la gravità o il livello di dettaglio di ogni riga nel pannello dei risultati e di applicare un colore corrispondente. Questa operazione viene eseguita associando i valori distinti di ogni colonna a un set di modelli noti ("Avviso", "Errore" e così via).
Per modificare la combinazione di colori di output o disattivare questo comportamento, scegliere Opzioni>Visualizzatore> risultati Combinazione coloridettaglio dal menu Strumenti.
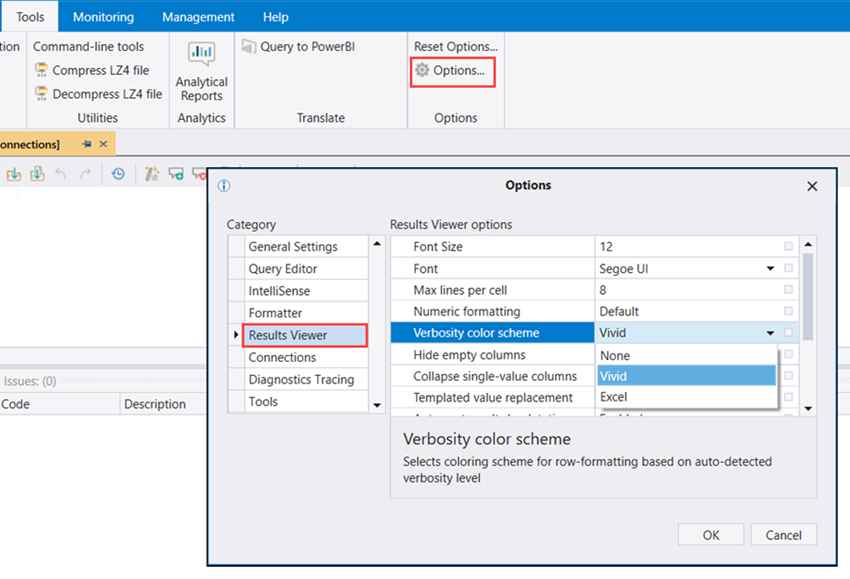
| Legenda della combinazione di colori di Excel | Legenda della combinazione di colori brillanti |
|---|---|
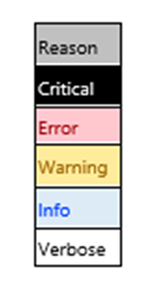
|
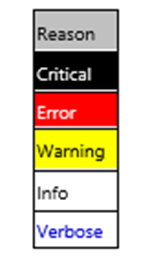
|
Scheda Monitoring (Monitoraggio)
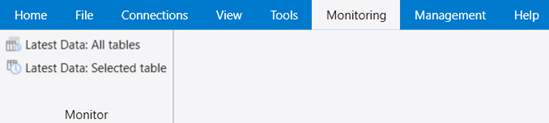
| Menu | Comportamento |
|---|---|
| ---------Monitor (Monitora)--------- | |
| Cluster Diagnostics (Diagnostica del cluster) | Visualizza un riepilogo dell'integrità per il gruppo di server attualmente selezionato nel pannello Connessioni. |
| Latest data: All tables (Dati più recenti: Tutte le tabelle) | Mostra un riepilogo dei dati più recenti in tutte le tabelle del database attualmente selezionato. |
| Latest data: Selected table (Dati più recenti: Tabella selezionata) | Mostra nella barra di stato i dati più recenti nella tabella selezionata. |
Scheda Management (Gestione)
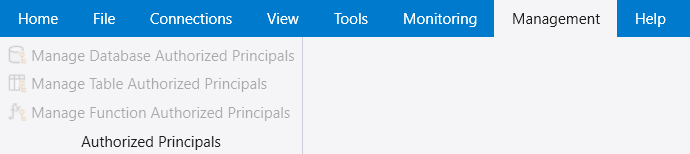
| Menu | Comportamento |
|---|---|
| ---------Authorized Principals (Entità di sicurezza autorizzate)--------- | |
| Manage Database Authorized Principals (Gestisci le entità di sicurezza autorizzate del database) | Consente di gestire le entità di un database per gli utenti autorizzati. |
| Manage Table Authorized Principals (Gestisci le entità di sicurezza autorizzate della tabella) | Consente di gestire le entità di una tabella per gli utenti autorizzati. |
| Manage Function Authorized Principals (Gestisci le entità di sicurezza autorizzate della funzione) | Consente di gestire le entità di una funzione per gli utenti autorizzati. |
Scheda Help (?)
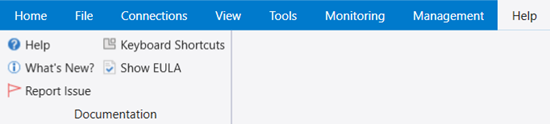
| Menu | Comportamento |
|---|---|
| ---------Documentation (Documentazione)--------- | |
| Guida | Apre un collegamento alla documentazione online di Kusto. |
| Novità | Apre un documento che elenca tutte le modifiche di Kusto.Explorer. |
| Report Issue (Segnala un problema) | Apre una finestra di dialogo con due opzioni:
|
| Tasti di scelta rapida | Apre un collegamento all'elenco dei tasti di scelta rapida di Kusto.Explorer. |
| Mostra contratto di licenza | Apre un collegamento all'articolo Informazioni legali di Microsoft Azure. |
Controllare l'identità dell'utente che si connette a Kusto.Explorer
Il modello di sicurezza predefinito per le nuove connessioni è Microsoft Entra ID-Federated sicurezza. L'autenticazione viene eseguita tramite l'ID Microsoft Entra usando l'esperienza utente predefinita Microsoft Entra.
Se è necessario un controllo più preciso sui parametri di autenticazione, è possibile espandere la casella di modifica "Advanced: Connection Strings" (Avanzate: stringhe di connessione) e specificare un valore valido per la stringa di connessione di Kusto.
Ad esempio, gli utenti con una presenza in più tenant Microsoft Entra a volte devono usare una particolare "proiezione" delle proprie identità in un tenant Microsoft Entra specifico, che può essere eseguito tramite il stringa di connessione (sostituire le parole IN MAIUSCole con valori specifici):
Data Source=https://CLUSTER_NAME.kusto.windows.net;Initial Catalog=DATABASE_NAME;AAD Federated Security=True;Authority Id=AAD_TENANT_OF_CLUSTER;User=USER_DOMAIN
AAD_TENANT_OF_CLUSTERè un nome di dominio o Microsoft Entra ID tenant (GUID) del tenant in cui è ospitato il cluster. Ad esempio:contoso.com.- USER_DOMAIN è l'identità dell'utente invitato nel tenant (ad esempio,
user@example.com).
Nota
Il nome di dominio dell'utente non corrisponde necessariamente a quello del tenant che ospita il cluster.
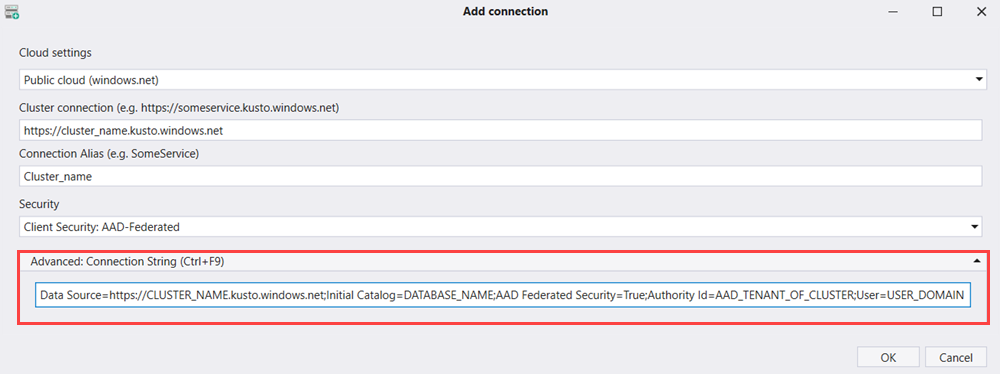
Contenuti correlati
Commenti e suggerimenti
Presto disponibile: Nel corso del 2024 verranno gradualmente disattivati i problemi di GitHub come meccanismo di feedback per il contenuto e ciò verrà sostituito con un nuovo sistema di feedback. Per altre informazioni, vedere https://aka.ms/ContentUserFeedback.
Invia e visualizza il feedback per