Nota
L'accesso a questa pagina richiede l'autorizzazione. È possibile provare ad accedere o modificare le directory.
L'accesso a questa pagina richiede l'autorizzazione. È possibile provare a modificare le directory.
Azure Esplora dati è un servizio di analisi dei dati rapido e completamente gestito per l'analisi in tempo reale di grandi volumi di dati in streaming da applicazioni, siti Web, dispositivi IoT e altro ancora.
Power Apps è una suite di app, servizi, connettori e piattaforma dati che offre un ambiente di sviluppo rapido delle applicazioni per creare app personalizzate che si connettono ai dati aziendali. Il Power Apps connettore è utile se si dispone di una raccolta di dati in streaming di grandi dimensioni in Azure Esplora dati e si vuole creare un'app a basso codice altamente funzionale per usare questi dati. In questo articolo viene creata un'applicazione Power Apps per eseguire query sui dati di Azure Esplora dati.
Prerequisiti
- Licenza power platform. Introduzione a https://powerapps.microsoft.com.
- Familiarità con .Power Apps suite
Connettersi al connettore azure Esplora dati
Passare a https://make.powerapps.com/ ed eseguire l'accesso.
Nel menu a sinistra selezionare altre>connessioni.
Selezionare + Nuova connessione.
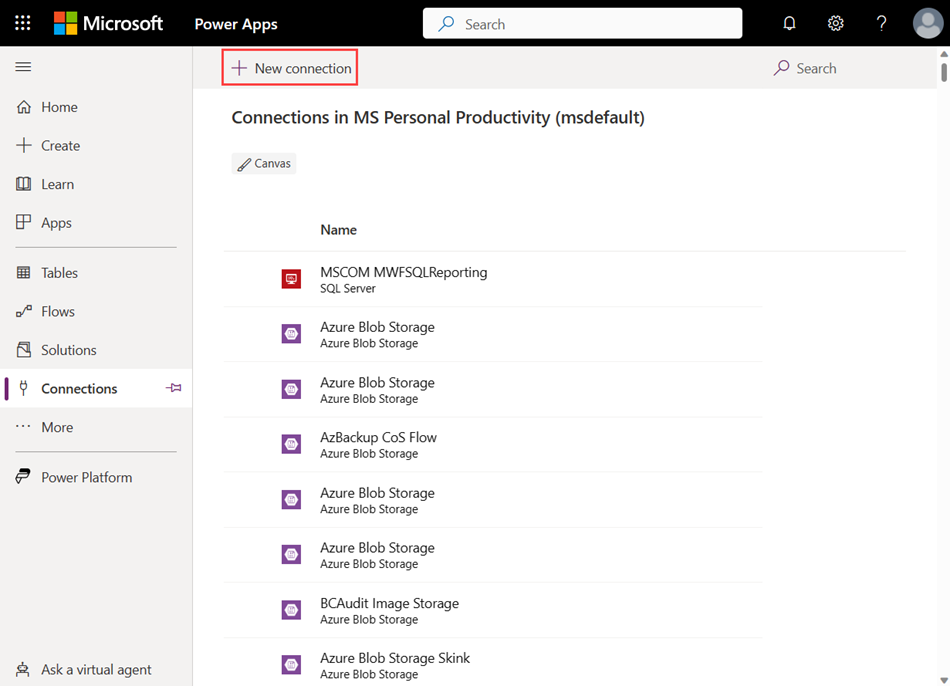
Cercare Azure Esplora dati e quindi selezionare Azure Esplora dati.
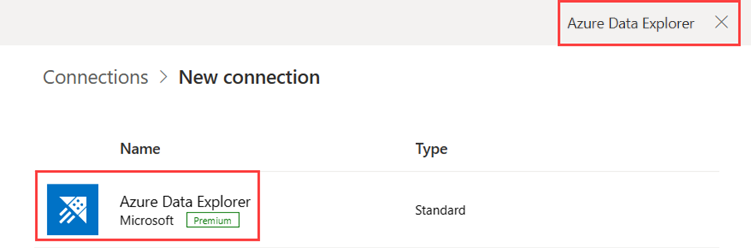
Selezionare Crea nella finestra Esplora dati di Azure visualizzata.
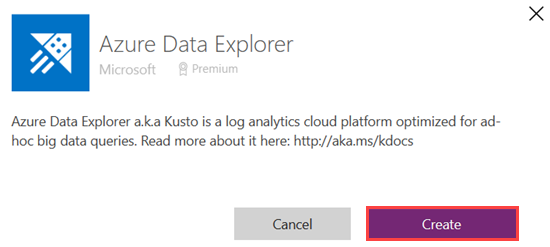
Fornire le credenziali nella finestra di autenticazione.
Per altre informazioni sul connettore azure Esplora dati in Power Apps, vedere Connettore di Azure Esplora dati
Crea app
Nel menu a sinistra selezionare App.
Selezionare + Nuova app>Inizia con una progettazione di pagina.
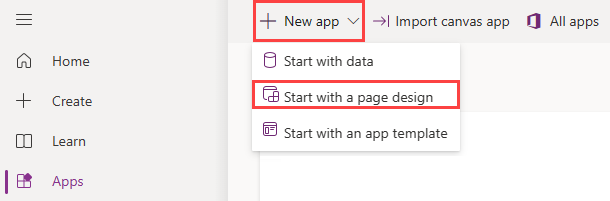
Selezionare Area di disegno vuota. Per impostazione predefinita, è selezionato Formato tablet .
Aggiungere il connettore
Nel menu a sinistra selezionare Dati.
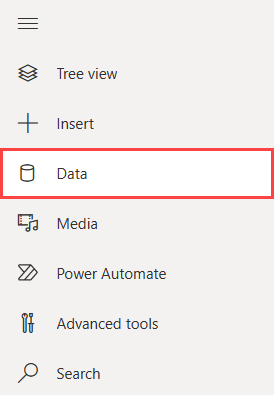
Seleziona Aggiungi dati.
Espandere Connettori, selezionare Azure Esplora dati e quindi selezionare l'utente di Azure Esplora dati.
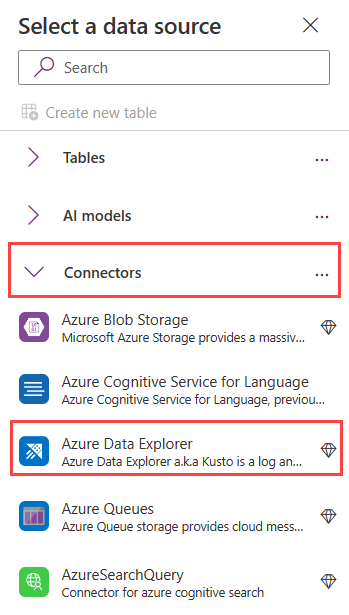
Azure Esplora dati viene ora aggiunto come origine dati.
Configurare il limite di righe di dati
Facoltativamente, è possibile impostare il numero di record recuperati dalle connessioni basate su server in cui la delega non è supportata.
Nella barra dei menu selezionare Impostazioni.
In Impostazioni generali scorrere fino al limite di righe di dati e quindi impostare il limite dei record restituiti. Il limite predefinito è 500.
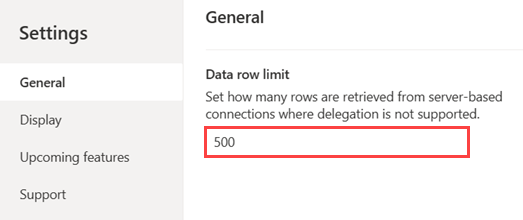
Nota
Il valore limite per i record restituiti è compreso tra 1 e 2.000.
Aggiungi elenco a discesa
Nella barra dei menu selezionare +Inserisci.
Selezionare Input e quindi selezionare Elenco a discesa. Il riquadro Proprietà elenco a discesa viene visualizzato all'estrema destra dell'area di disegno.
Nel riquadro delle proprietà selezionare la scheda Avanzate .
In Dati sostituire il testo segnaposto per Items con:
["NEW YORK","TEXAS"]Viene visualizzato un menu a discesa nell'area di disegno. Dopo aver ottenuto i dati, è possibile selezionare New York o Texas espandendo il menu a discesa.
Con l'elenco a discesa ancora selezionato, sostituire il testo segnaposto per OnChange con la formula seguente.
ClearCollect( KustoQueryResults, AzureDataExplorer.listKustoResultsPost( "https://help.kusto.windows.net", "Samples", "StormEvents | where State == '" & Dropdown1.SelectedText.Value & "' | take 15" ).value )
Aggiungi tabella dati
Selezionare +Inserisci nella barra dei menu.
Selezionare Layout Data table (Tabella dati layout>). Riposizionare la tabella dati in base alle esigenze.
Nel riquadro delle proprietà selezionare la scheda Avanzate .
In Dati sostituire il testo segnaposto per Items con la formula seguente. La formula specifica i tipi di colonna di cui eseguire il mapping in base alla formula in Aggiungi elenco a discesa.
ForAll( KustoQueryResults, { EventId: Value(Value.EventId), EventType: Text(Value.EventType), DamageProperty: Value(Value.DamageProperty) } )Nel riquadro delle proprietà selezionare la scheda Proprietà .
L'origine dati viene popolata automaticamente con l'origine specificata nella sezione Items della tabella dati. In questo esempio l'origine è
KustoQueryResults.Selezionare Modifica campi e quindi + Aggiungi campo.
Selezionare i campi desiderati e quindi selezionare Aggiungi. Viene visualizzata un'anteprima della tabella dati selezionata.
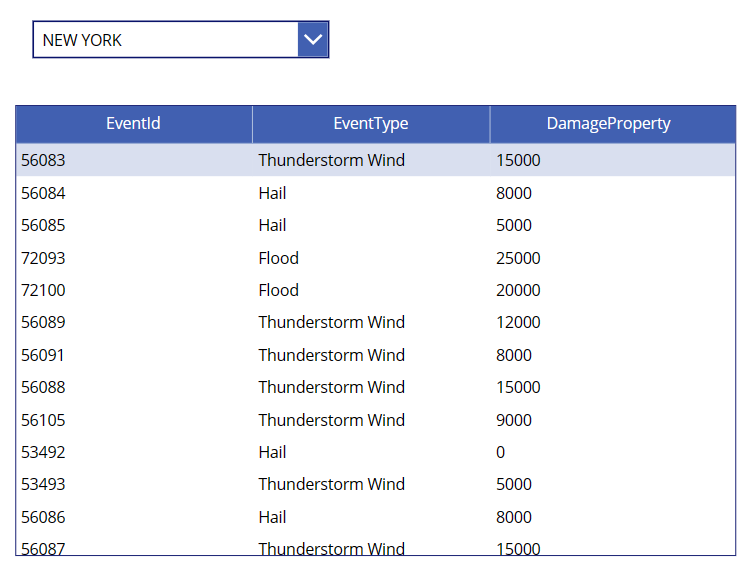
Selezionare Salva e quindi immettere un nome per l'app.
Convalidare l'app
- Selezionare il pulsante Riproduci nella parte più a destra della barra dei menu oppure scegliere F5 per visualizzare in anteprima l'app.
- Provare l'elenco a discesa, scorrere la tabella dati e confermare l'esito positivo del recupero e della presentazione dei dati.
Limiti
- Power Apps ha un limite massimo di 2.000 record di risultati restituiti al client. La memoria complessiva per tali record non può superare i 64 MB e un tempo di sette minuti per l'esecuzione.
- Il connettore non supporta gli operatori fork e facet .
- Eccezioni di timeout: il connettore ha una limitazione di timeout di 7 minuti. Per evitare potenziali problemi di timeout, rendere la query più efficiente in modo che venga eseguita più velocemente o separarla in blocchi. Ogni blocco può essere eseguito in una parte diversa della query. Per altre informazioni, vedere Procedure consigliate per le query.
Per altre informazioni su problemi noti e limitazioni per l'esecuzione di query sui dati tramite il connettore azure Esplora dati, vedere Problemi noti e limitazioni

