Visualizzare i dati da Esplora dati di Azure usando una query SQL in Power BI
Esplora dati di Azure è un servizio di esplorazione dati rapido e a scalabilità elevata per dati di log e di telemetria. Power BI è una soluzione di analisi aziendale che consente di visualizzare i dati e condividere i risultati nell'organizzazione.
Esplora dati di Azure fornisce tre opzioni per la connessione ai dati in Power BI: usare il connettore predefinito, importare una query da Esplora dati di Azure o usare una query SQL. Questo articolo illustra come usare una query SQL per ottenere i dati e visualizzarlo in un report di Power BI.
Se non si ha una sottoscrizione di Azure, creare un account Azure gratuito prima di iniziare.
Prerequisiti
Per completare questo articolo sono necessari gli elementi seguenti:
- Un account Microsoft o un'identità utente Microsoft Entra per accedere al cluster della Guida.
- Power BI Desktop (selezionare SCARICA GRATUITAMENTE)
Ottenere dati da Esplora dati di Azure
In primo luogo si effettua la connessione al cluster della guida di Esplora dati di Azure e quindi si importa un subset dei dati dalla tabella StormEvents. Il set di dati di esempio StormEvents contiene dati relativi al meteo provenienti dai Centri nazionali per le informazioni ambientali.
Con Esplora dati di Azure si usa in genere il linguaggio di query nativo, ma è disponibile anche il supporto delle query SQL, che si useranno qui. Esplora dati di Azure traduce automaticamente la query SQL in una query nativa.
In Power BI Desktop, nella scheda Home selezionare Recupera dati e quindi Altro.

Cercare Database SQL di Azure, selezionare Database SQL di Azure e quindi Connetti.

Nella schermata Database SQL Server compilare il modulo con le informazioni seguenti.

Impostazione Valore Descrizione campo Server help.kusto.windows.net L'URL del cluster della guida (senza https://). Per altri cluster, l'URL è nel formato <ClusterName>.<Region.kusto.windows.net>. Database Esempi Il database di esempio ospitato nel cluster con cui si effettua la connessione. Modalità connettività dati Importa Determina se Power BI Importa i dati o si connette direttamente all'origine dati. È possibile usare l'una o l'altra opzione con questo connettore. Timeout comando Lasciare vuoto il campo Per quanto tempo viene eseguita la query prima che generi un errore di timeout. Istruzione SQL Copiare la query sotto questa tabella L'istruzione SQL che Esplora dati di Azure traduce in una query nativa. Altre opzioni Lasciare i valori predefiniti Queste opzioni non sono applicabili ai cluster di Esplora dati di Azure. SELECT TOP 1000 * FROM StormEvents ORDER BY DamageCrops DESCSe non si ha già una connessione al cluster della guida, accedere. Accedere con un account Microsoft e quindi selezionare Connetti.
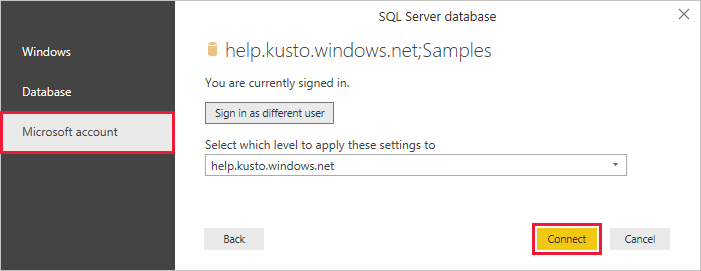
Nella schermata help.kusto.windows.net: Samples selezionare Carica.

La tabella verrà aperta nella finestra principale di Power BI, nella visualizzazione report, in cui è possibile creare report basati sui dati di esempio.
Visualizzare i dati in un report
Ora che sono presenti dati in Power BI Desktop, è possibile creare report basati su tali dati. Si creerà un report semplice con un istogramma che mostra i danni alle colture per stato.
Sul lato sinistro della finestra principale di Power BI selezionare la visualizzazione report.

Nel riquadroVISUALIZZAZIONI selezionare l'istogramma a colonne di cluster.

Un grafico vuoto viene aggiunto al pannello Canvas.
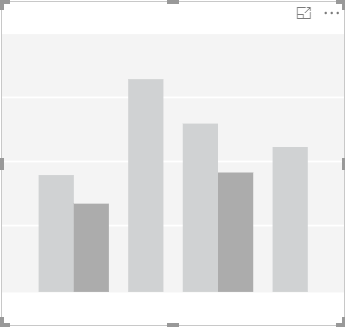
Nell'elenco CAMPI selezionare DamageCrops e State.

Si ha ora un grafico che mostra i danni alle colture per le prime 1000 righe della tabella.

Salvare il report.
Pulire le risorse
Se il report creato per questo articolo non è più necessario, eliminare il file Power BI Desktop (con estensione pbix).