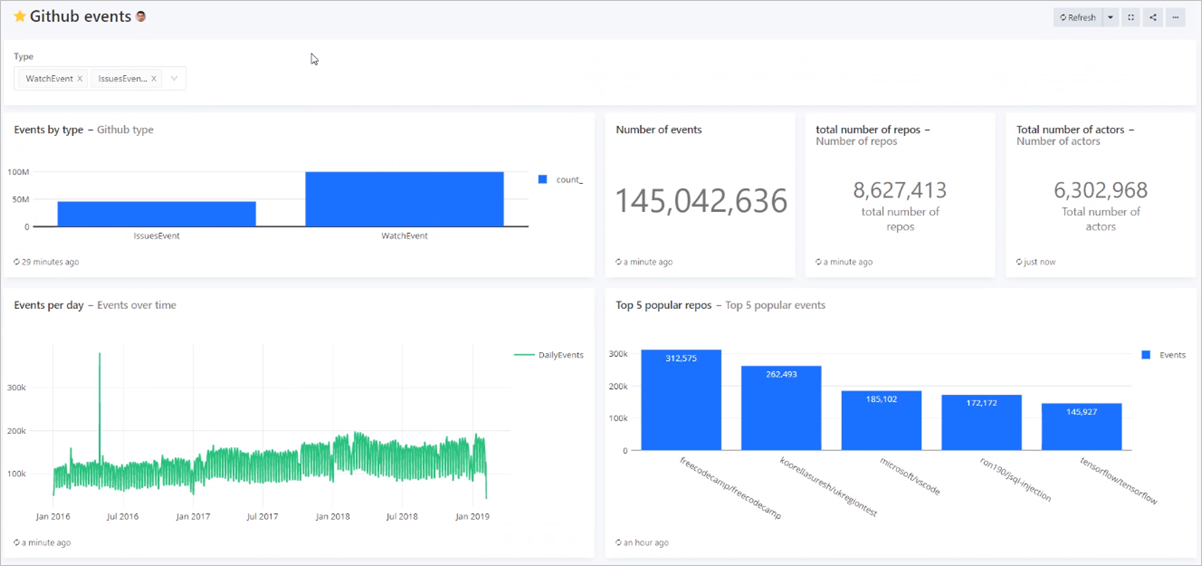Visualizzare i dati da Azure Esplora dati in Redash
Redash connette ed esegue query sulle origini dati, crea dashboard per visualizzare i dati e condividerli con i peer. Questo articolo illustra come configurare Azure Esplora dati come origine dati per Redash e quindi visualizzare i dati.
Prerequisiti
- Una sottoscrizione di Azure. Creare un account Azure gratuito.
- Un cluster e un database di Esplora dati di Azure. Creare un cluster e un database.
- Inserire dati come illustrato nell'inserimento di dati di esempio in Azure Esplora dati. Per altre opzioni di inserimento, vedere Panoramica dell'inserimento.
Configurare l'origine dati
Per configurare Azure Esplora dati come origine dati per lo strumento dashboard, seguire questa procedura. In questa sezione verranno illustrati in dettaglio questi passaggi:
Creare un'entità servizio Microsoft Entra. L'entità servizio viene usata dallo strumento dashboard per accedere al servizio azure Esplora dati.
Aggiungere l'entità servizio Microsoft Entra al ruolo visualizzatori nel database di Esplora dati di Azure.
Specificare le proprietà di connessione dello strumento dashboard in base alle informazioni dell'entità servizio Microsoft Entra, quindi testare la connessione.
Creare un'entità servizio
È possibile creare l'entità servizio nel portale di Azure o tramite l'interfaccia della riga di comando di Azure. Indipendentemente dal metodo usato, dopo la creazione si ottengono i valori per quattro proprietà di connessione da usare nei passaggi successivi.
Portale di Azure
Per creare l'entità servizio, seguire le istruzioni riportate nella documentazione del portale di Azure.
Nella sezione Assegnare l'applicazione a un ruolo assegnare il tipo di ruolo di Lettore al cluster di Esplora dati di Azure.
Nella sezione Ottenere i valori per l'accesso copiare i tre valori delle proprietà descritti nei passaggi: ID directory (ID tenant), ID applicazione e Password.
Nel portale di Azure selezionare Sottoscrizioni e quindi copiare l'ID della sottoscrizione in cui è stata creata l'entità servizio.
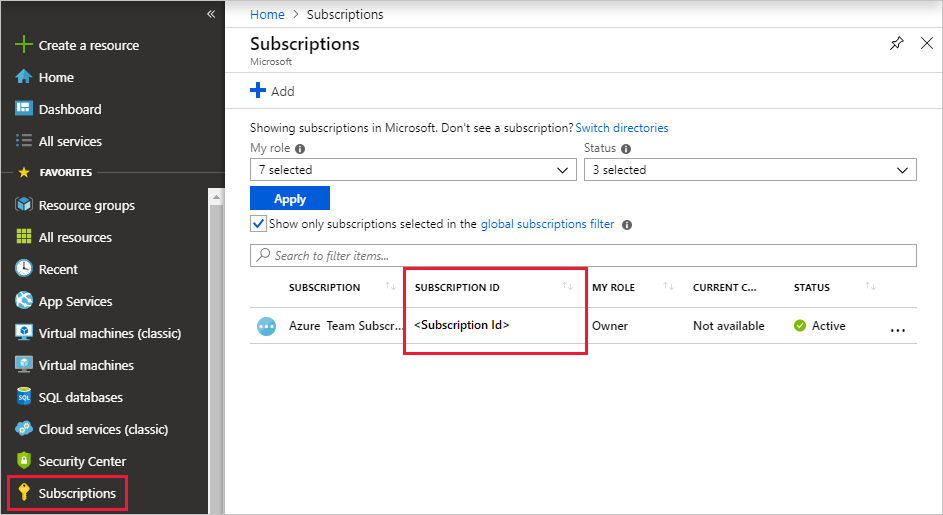
Interfaccia della riga di comando di Azure
Creare un'entità servizio. Impostare un ambito appropriato e il tipo di ruolo di
reader.az ad sp create-for-rbac --name "https://{UrlToYourDashboard}:{PortNumber}" --role "reader" \ --scopes /subscriptions/{SubID}/resourceGroups/{ResourceGroupName}Per altre informazioni, vedere Creare un'entità servizio di Azure con l'interfaccia della riga di comando di Azure.
Il comando restituisce un set di risultati simile al seguente. Copiare i valori delle tre proprietà: appID, password e tenant.
{ "appId": "XXXXXXXX-XXXX-XXXX-XXXX-XXXXXXXXXXXX", "displayName": "{UrlToYourDashboard}:{PortNumber}", "name": "https://{UrlToYourDashboard}:{PortNumber}", "password": "XXXXXXXX-XXXX-XXXX-XXXX-XXXXXXXXXXXX", "tenant": "XXXXXXXX-XXXX-XXXX-XXXX-XXXXXXXXXXXX" }Ottenere un elenco delle sottoscrizioni.
az account list --output tableCopiare l'ID sottoscrizione appropriato.

Aggiungere l'entità servizio al ruolo di visualizzatori
Dopo aver creato l'entità servizio, aggiungerla al ruolo di visualizzatori nel database di Esplora dati di Azure. È possibile eseguire questa attività in Autorizzazioni nel portale di Azure o in Query usando un comando di gestione.
Portale di Azure - Autorizzazioni
Nel portale di Azure passare a cluster di Esplora dati di Azure.
Nella sezione Panoramica selezionare il database con i dati di esempio StormEvents.
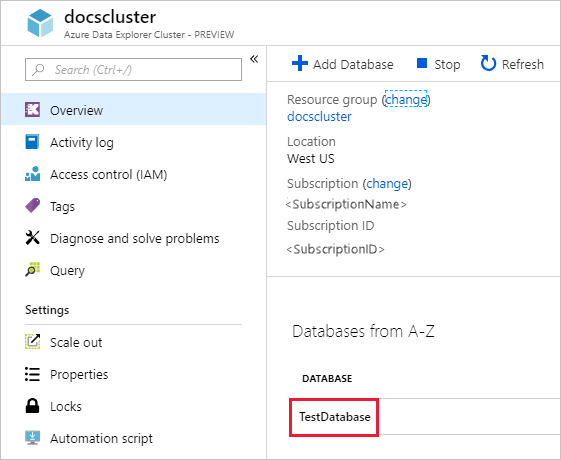
Selezionare Autorizzazioni quindiAggiungi.
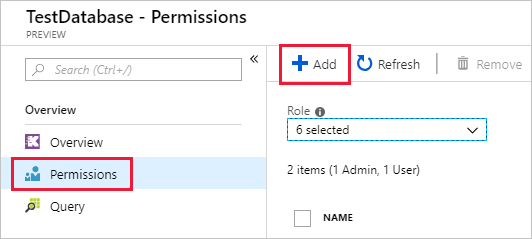
In Aggiungere autorizzazioni database selezionare il ruolo Visualizzatore e quindi Selezionare entità di sicurezza.
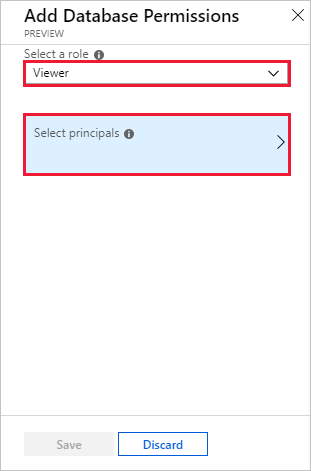
Cercare l'entità servizio creata. Selezionare l'entità di sicurezza e quindi Seleziona.
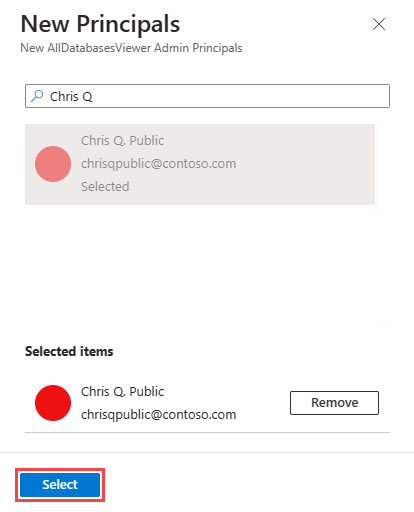
Selezionare Salva.
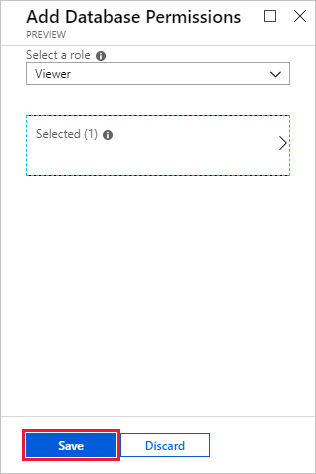
Comando di gestione - Query
Nel portale di Azure passare a cluster di Esplora dati di Azure e selezionare Query.
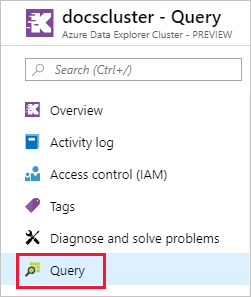
Eseguire il comando seguente nella finestra di query. Usare l'ID applicazione e l'ID tenant nel portale di Azure o nell'interfaccia della riga di comando.
.add database {TestDatabase} viewers ('aadapp={ApplicationID};{TenantID}')Il comando restituisce un set di risultati simile al seguente. In questo esempio, la prima riga è per un utente esistente nel database e la seconda riga è per l'entità servizio appena aggiunta.

Creare il connettore azure Esplora dati in Redash
Accedere a Redash. Selezionare Inizia per creare un account.
In Iniziamo selezionare Connetti un'origine dati.
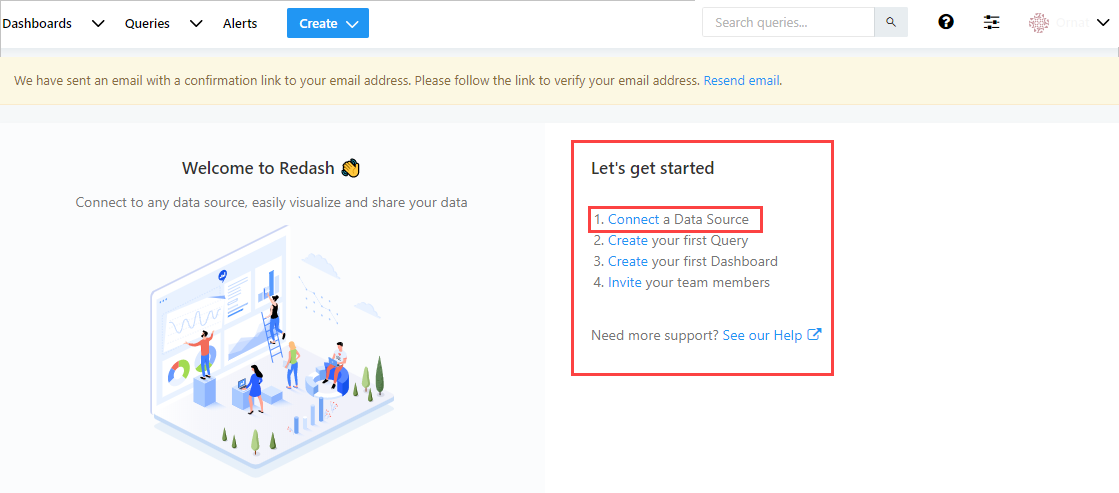
Nella finestra Crea una nuova origine dati selezionare Azure Esplora dati (Kusto) e quindi selezionare Crea.
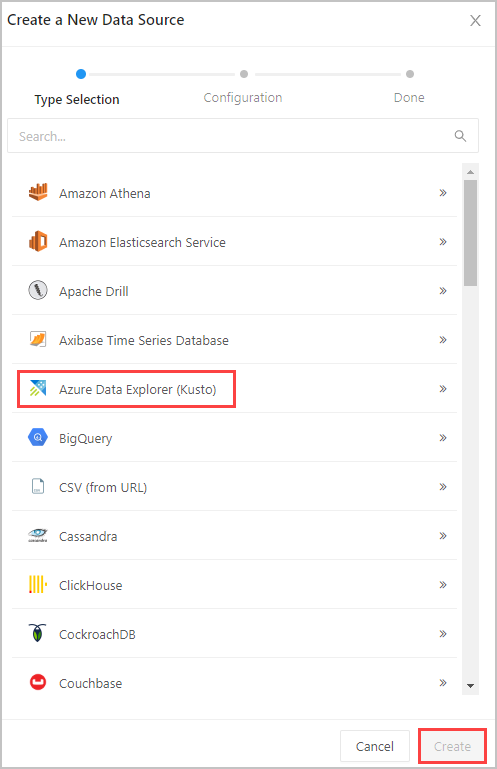
Nella finestra Azure Esplora dati (Kusto) completare il modulo seguente e selezionare Crea.
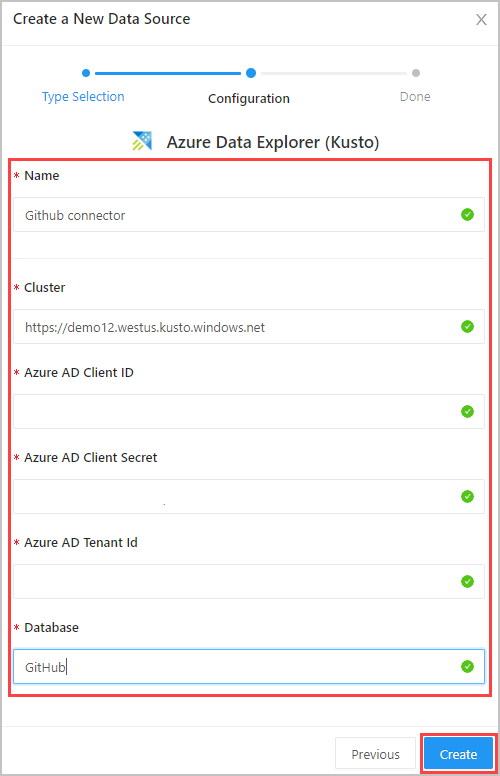
Nella finestra Impostazioni selezionare Salva e testa connessione per testare la connessione all'origine dati di Azure Esplora dati (Kusto).
Creare query in Redash
In alto a sinistra di Redash selezionare Crea>query. Fare clic su Nuova query e rinominare la query.
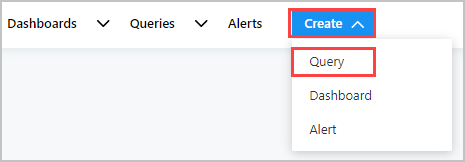
Digitare la query nel riquadro di modifica superiore e selezionare Salva ed Esegui. Selezionare Pubblica per pubblicare la query per usarla in futuro.
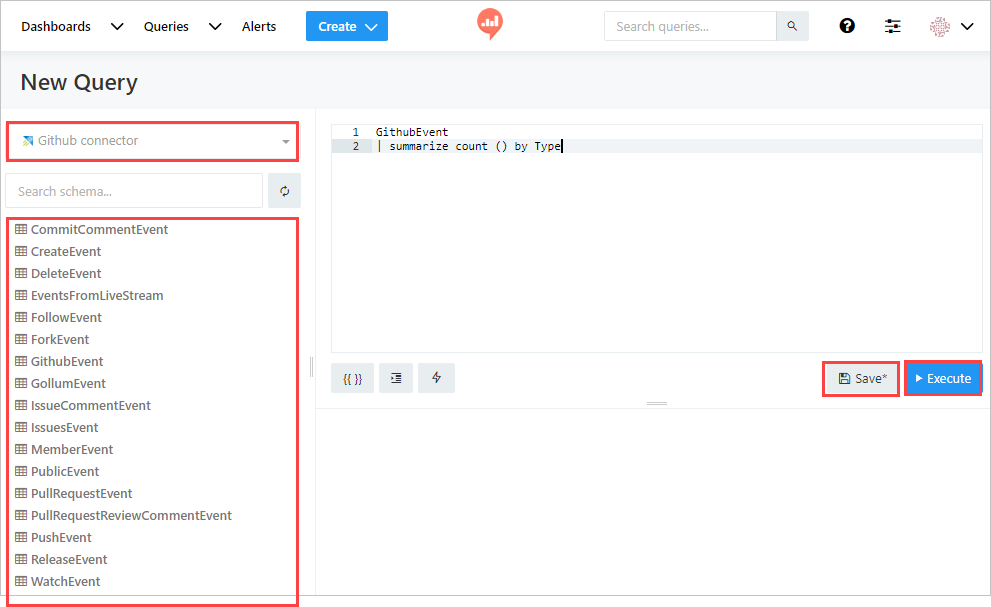
Nel riquadro sinistro è possibile visualizzare il nome della connessione all'origine dati (connettore Github nel flusso) nel menu a discesa e le tabelle nel database selezionato.
Visualizzare i risultati della query nel riquadro centrale inferiore. Creare una visualizzazione per passare alla query selezionando il pulsante Nuova visualizzazione .
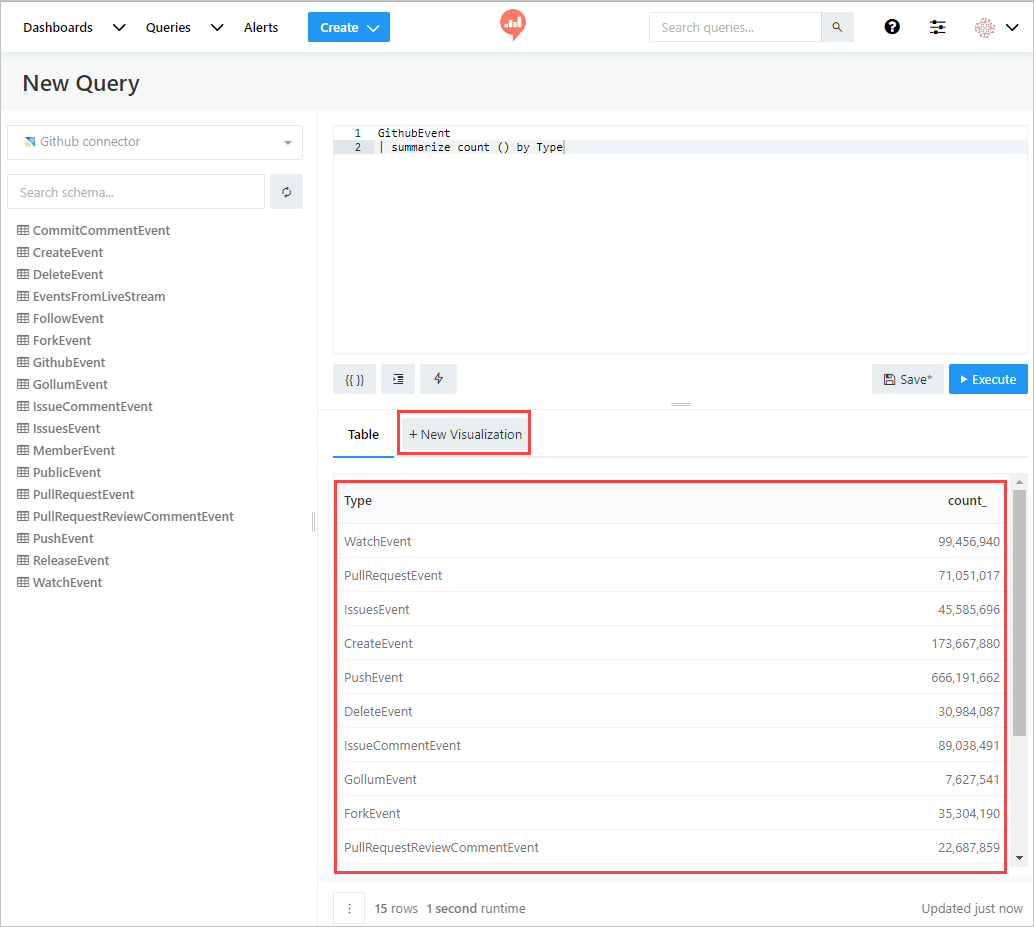
Nella schermata di visualizzazione selezionare il tipo di visualizzazione e i campi pertinenti, ad esempio X Colonna e Colonna Y. Salvare la visualizzazione.
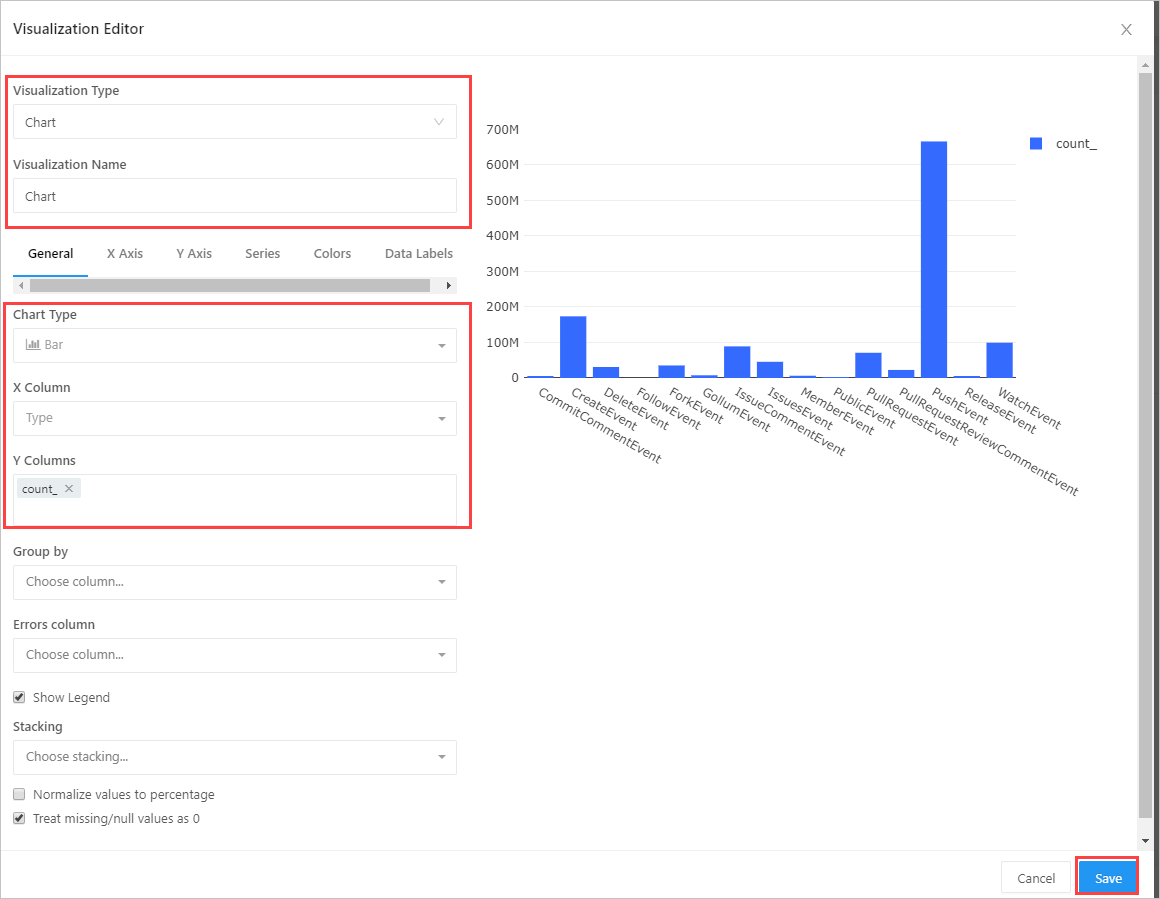
Creare una query usando un parametro
Creare>Query per creare una nuova query. Aggiungere un parametro usando {{}} parentesi graffe. Selezionare {{}} per aprire la finestra Aggiungi parametro . È anche possibile selezionare l'icona delle impostazioni per modificare gli attributi di un parametro esistente e aprire la <finestra parameter_name> .
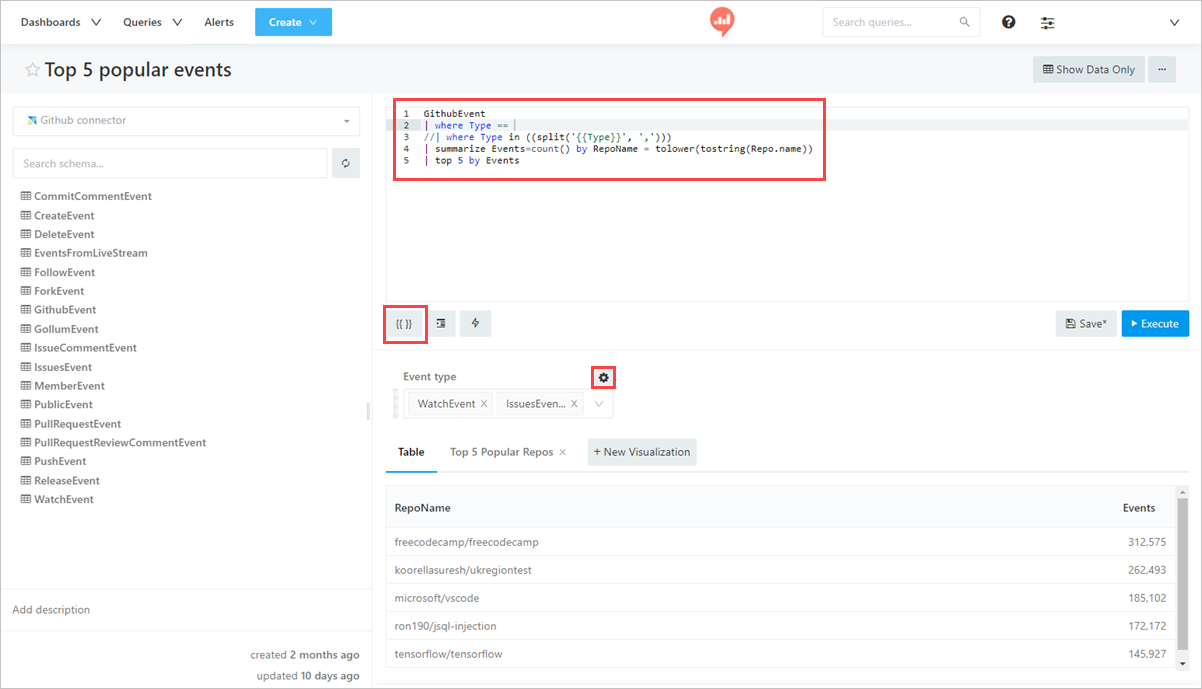
Assegnare un nome al parametro. Selezionare Tipo: Elenco a discesa Basato su query dal menu a discesa. Selezionare OK.
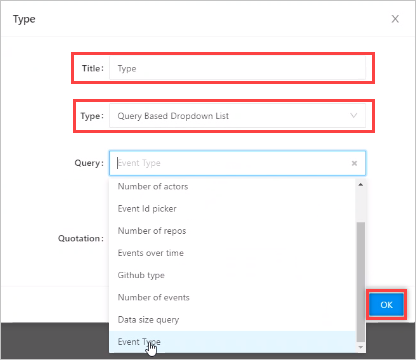
Nota
La query usa più valori, pertanto è necessario includere la sintassi
| where Type in ((split('{{Type}}', ',')))seguente. Per altre informazioni, vedere Operatore in. In questo modo si ottengono più opzioni di parametro di query nell'app redash
Creare un dashboard in Redash
Per creare il dashboard, creare>dashboard. In alternativa, selezionare dashboard esistenti, Dashboard> selezionare un dashboard dall'elenco.
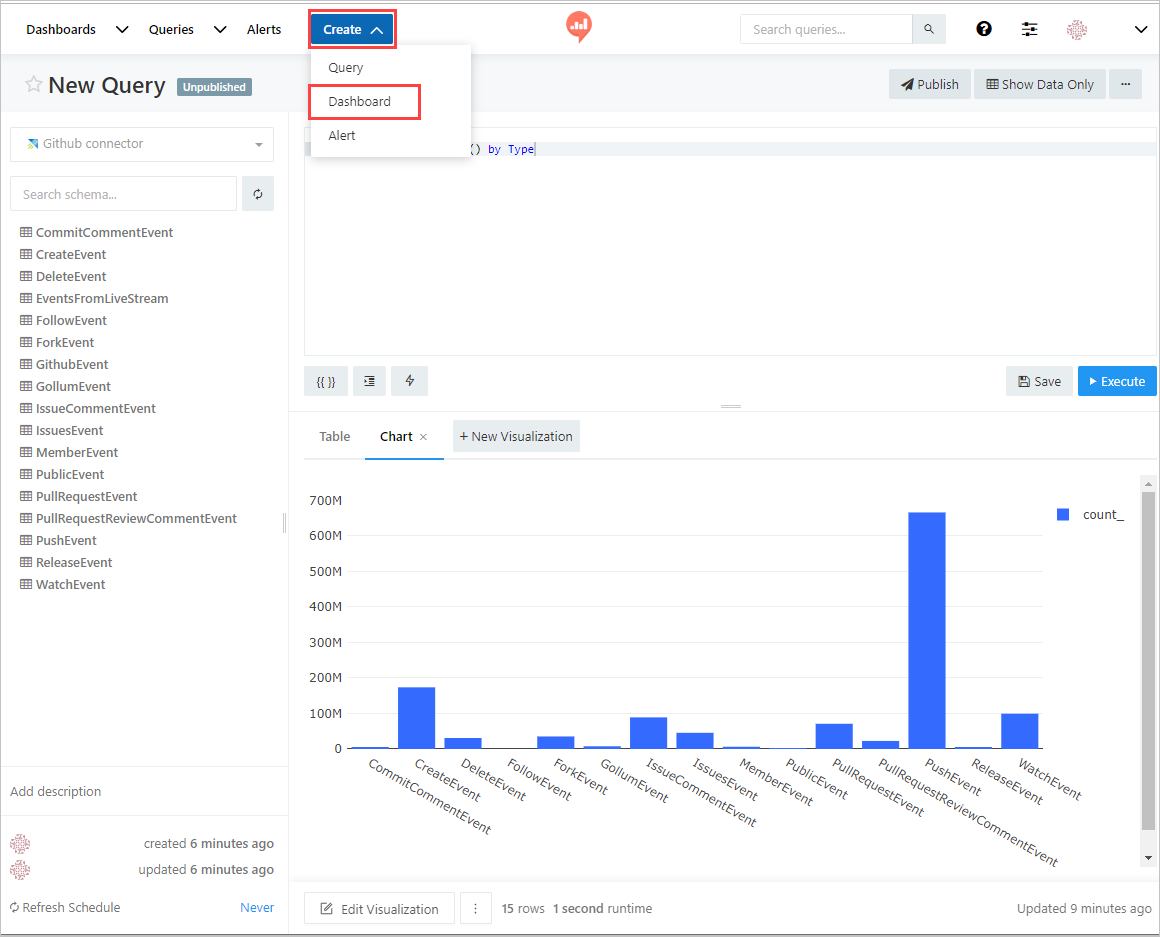
Nella finestra Nuovo dashboard assegnare un nome al dashboard e selezionare Salva. Nella <finestra Dashboard_name> selezionare Aggiungi widget per creare un nuovo widget.
Nella finestra Aggiungi widget selezionare nome query, Scegliere Visualizzazione e Parametri. Selezionare Aggiungi al dashboard
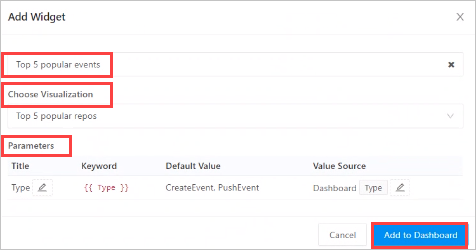
Selezionare Modifica completata per completare la creazione del dashboard.
Nella modalità di modifica del dashboard selezionare Usa filtri a livello di dashboard per usare il parametro Type definito in precedenza.