Condividere e ricevere dati da Archiviazione BLOB di Azure e Azure Data Lake Storage
SI APPLICA A: Archiviazione BLOB di Azure
Archiviazione BLOB di Azure  Azure Data Lake Archiviazione Gen1
Azure Data Lake Archiviazione Gen1  Azure Data Lake Archiviazione Gen2
Azure Data Lake Archiviazione Gen2
Azure Condivisione dati consente di condividere in modo sicuro gli snapshot dei dati dalle risorse di archiviazione di Azure ad altre sottoscrizioni di Azure. Inclusione delle sottoscrizioni di Azure all'esterno del tenant.
Questo articolo descrive la condivisione dei dati da Archiviazione BLOB di Azure, Azure Data Lake Archiviazione Gen1 e Azure Data Lake Archiviazione Gen2.
Questo articolo illustra le procedure seguenti:
- Quali tipi di dati possono essere condivisi
- Come preparare l'ambiente
- Come creare una condivisione
- Come ricevere dati condivisi
È possibile usare il sommario per passare alla sezione necessaria oppure continuare con questo articolo per seguire il processo dall'inizio alla fine.
Che cosa viene supportato?
Azure Condivisione dati supporta la condivisione dei dati da Azure Data Lake Gen1, Azure Data Lake Gen2 e archiviazione di Azure.
| Tipo di risorsa | Risorsa condivisibile |
|---|---|
| Azure Data Lake Gen1 e Gen2 | File |
| Cartelle | |
| File system | |
| Archiviazione di Azure | BLOB* |
| Cartelle | |
| Contenitori |
Nota
*Sono supportati tutti i BLOB di blocchi, accodamenti e pagine. Tuttavia, quando vengono condivisi, verranno ricevuti come BLOB in blocchi.
I dati condivisi da queste origini possono essere ricevuti da Azure Data Lake Gen2 o Archiviazione BLOB di Azure.
Condividere il comportamento
Per file system, contenitori o cartelle, è possibile scegliere di creare snapshot completi o incrementali dei dati.
Uno snapshot completo copia tutti i file e le cartelle specificati in ogni snapshot.
Uno snapshot incrementale copia solo file nuovi o aggiornati, in base all'ora dell'ultima modifica dei file.
I file esistenti con lo stesso nome vengono sovrascritti durante uno snapshot. Un file eliminato dall'origine non viene eliminato nella destinazione. Le sottocartelle vuote nell'origine non vengono copiate nella destinazione.
Prerequisiti per la condivisione dei dati
- Se non si ha una sottoscrizione di Azure, creare un account gratuito prima di iniziare.
- Un account azure Condivisione dati.
- L'indirizzo di posta elettronica di accesso di Azure del destinatario dei dati (usando l'alias di posta elettronica non funzionerà).
- Se la risorsa SQL di Azure si trova in una sottoscrizione di Azure diversa rispetto all'account azure Condivisione dati, registrare il provider di risorse Microsoft.DataShare nella sottoscrizione in cui si trova la risorsa SQL di Azure di origine.
Prerequisiti per l'account di archiviazione di origine
- Un account di archiviazione di Azure. Se non si ha già un account, crearne uno.
- Autorizzazione per la scrittura nell'account di archiviazione. L'autorizzazione di scrittura è in Microsoft.Archiviazione/storageAccounts/write. Fa parte del ruolo Collaboratore.
- Autorizzazione per aggiungere l'assegnazione di ruolo all'account di archiviazione. Questa autorizzazione è in Microsoft.Authorization/role assignments/write. Fa parte del ruolo Proprietario.
Creare una condivisione
Accedere al portale di Azure.
Passare alla pagina Panoramica della condivisione dati.
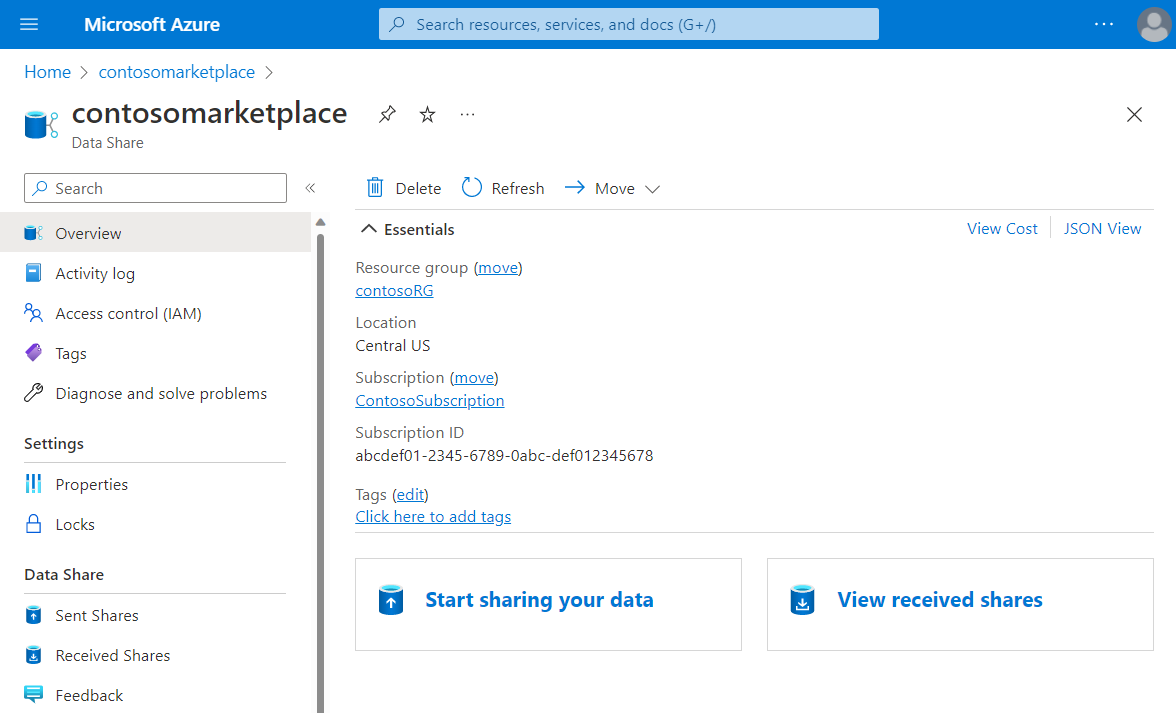
Selezionare Start sharing your data (Inizia a condividere i dati).
Seleziona Crea.
Specificare i dettagli per la condivisione. Specificare un nome, un tipo di condivisione, una descrizione del contenuto della condivisione e le condizioni per l'utilizzo (facoltativo).
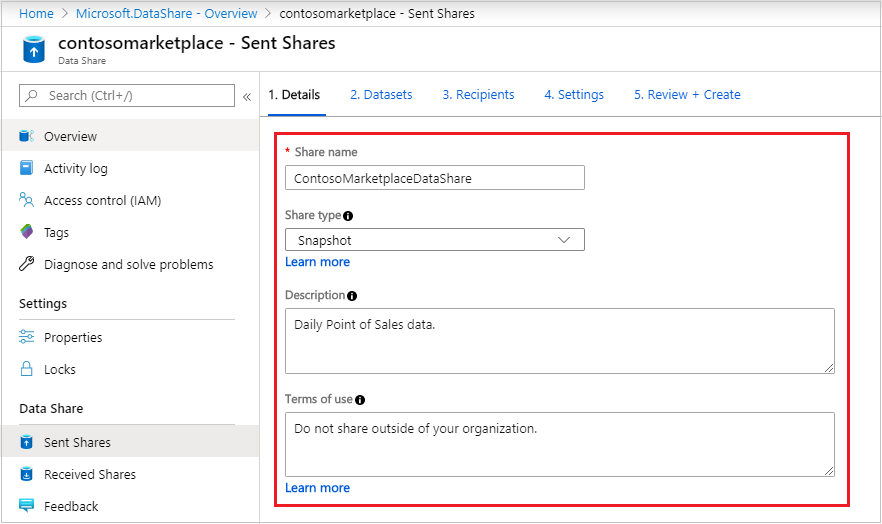
Selezionare Continua.
Per aggiungere set di dati alla condivisione, selezionare Aggiungi set di dati.
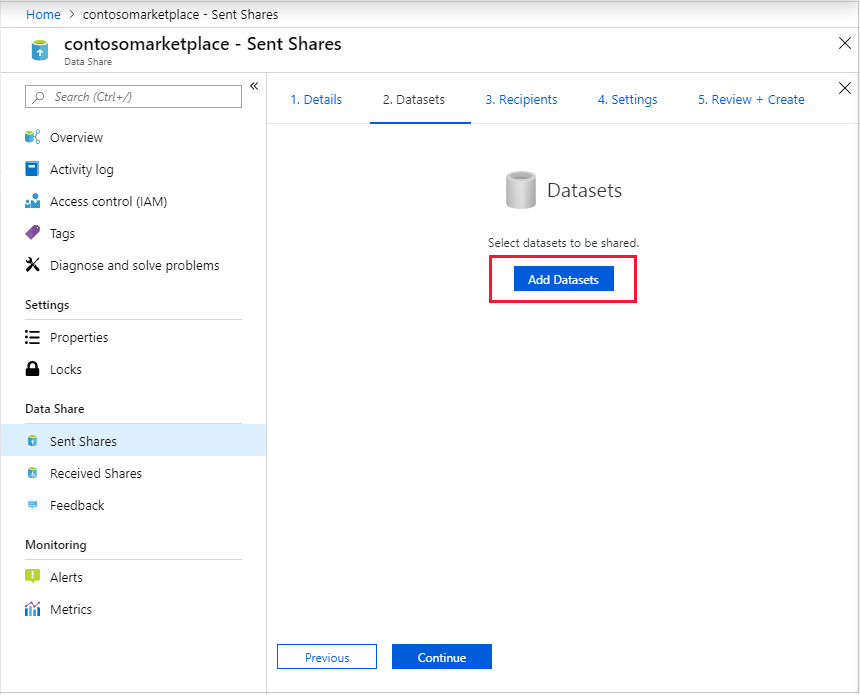
Selezionare un tipo di set di dati da aggiungere. L'elenco dei tipi di set di dati dipende dal fatto che sia stata selezionata la condivisione basata su snapshot o sul posto nel passaggio precedente.
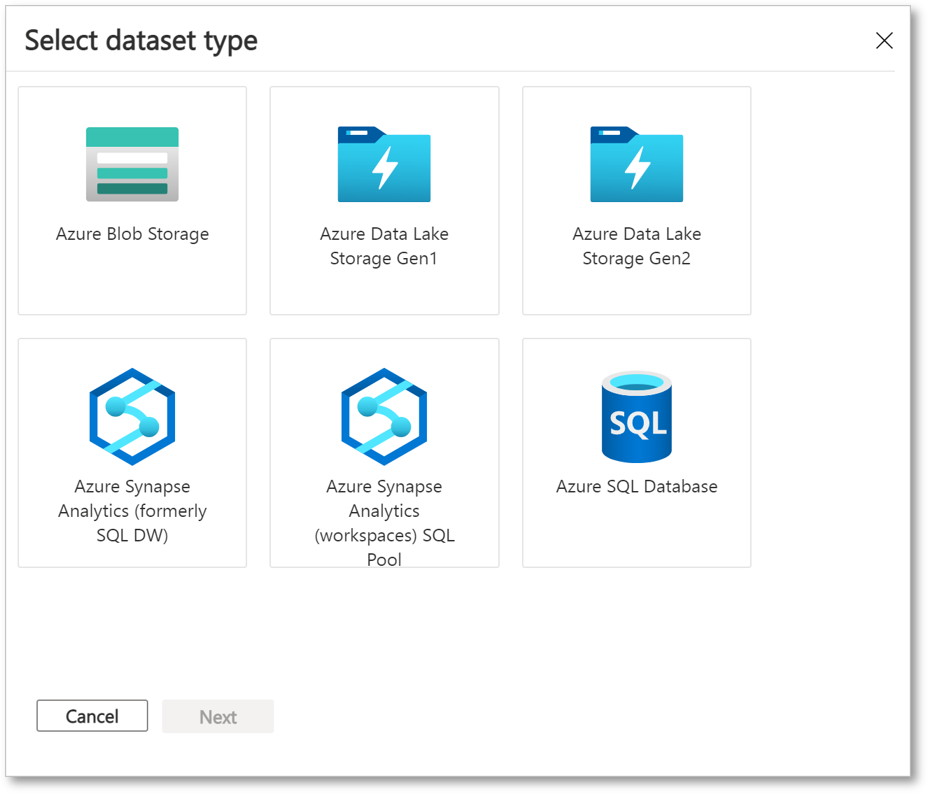
Passare all'oggetto da condividere. Selezionare quindi Aggiungi set di dati.
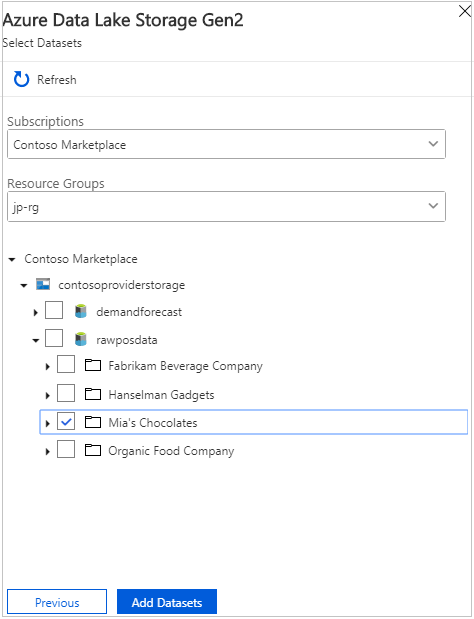
Nella scheda Destinatari aggiungere l'indirizzo di posta elettronica del consumer di dati selezionando Aggiungi destinatario.
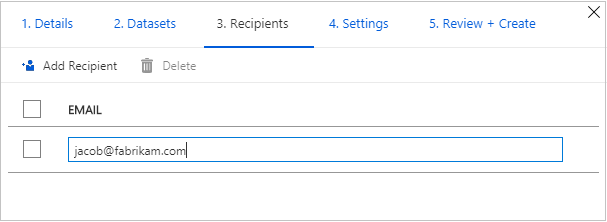
Selezionare Continua.
Se è stato selezionato un tipo di condivisione snapshot, è possibile configurare la pianificazione dello snapshot per aggiornare i dati per il consumer di dati.
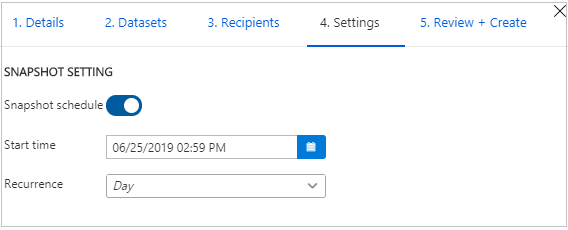
Selezionare un'ora di inizio e un intervallo di ricorrenza.
Selezionare Continua.
Nella scheda Rivedi e crea esaminare il contenuto del pacchetto, le impostazioni, i destinatari e le impostazioni di sincronizzazione. Selezionare Crea.
È stata creata la condivisione dati di Azure. Il destinatario della condivisione dati può accettare l'invito.
Prerequisiti per la ricezione dei dati
Prima di accettare un invito alla condivisione dati, assicurarsi di disporre dei prerequisiti seguenti:
- Una sottoscrizione di Azure. Se non si ha una sottoscrizione, creare un account gratuito.
- Invito da Azure. L'oggetto del messaggio di posta elettronica deve essere "Azure Condivisione dati invito da <yourdataprovider@domain.com>".
- Provider di risorse Microsoft.DataShare registrato in:
- Sottoscrizione di Azure in cui si creerà una risorsa Condivisione dati.
- Sottoscrizione di Azure in cui si trovano gli archivi dati di Azure di destinazione.
Prerequisiti per un account di archiviazione di destinazione
- Un account di archiviazione di Azure. Se non è già disponibile, creare un account.
- Autorizzazione per la scrittura nell'account di archiviazione. Questa autorizzazione è in Microsoft.Archiviazione/storageAccounts/write. Fa parte del ruolo Collaboratore.
- Autorizzazione per aggiungere l'assegnazione di ruolo all'account di archiviazione. Questa assegnazione è in Microsoft.Authorization/role assignments/write. Fa parte del ruolo Proprietario.
Ricevere dati condivisi
Aprire un invito
È possibile aprire un invito tramite posta elettronica o direttamente dal portale di Azure.
Per aprire un invito dal messaggio di posta elettronica, selezionare la posta in arrivo per un invito dal provider di dati. L'invito da Microsoft Azure è denominato "Azure Condivisione dati invito da <yourdataprovider@domain.com>". Selezionare Visualizza invito per visualizzare l'invito in Azure.
Per aprire un invito dal portale di Azure, cercare Condivisione dati inviti. Viene visualizzato un elenco di inviti Condivisione dati.
Se si è un utente guest di un tenant, verrà chiesto di verificare l'indirizzo di posta elettronica per il tenant prima di visualizzare Condivisione dati invito per la prima volta. Dopo la verifica, è valida per 12 mesi.
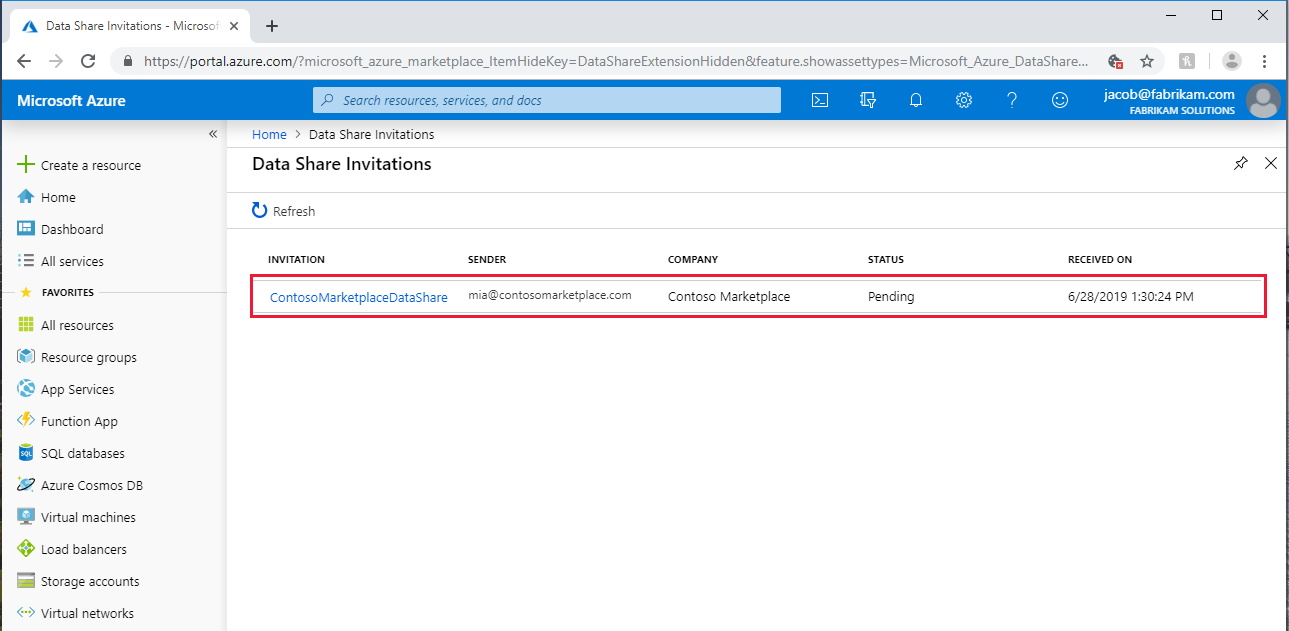
Selezionare la condivisione da visualizzare.
Accettare un invito
Esaminare tutti i campi, incluse le Condizioni per l'utilizzo. Se si accettano le condizioni, selezionare la casella di controllo.
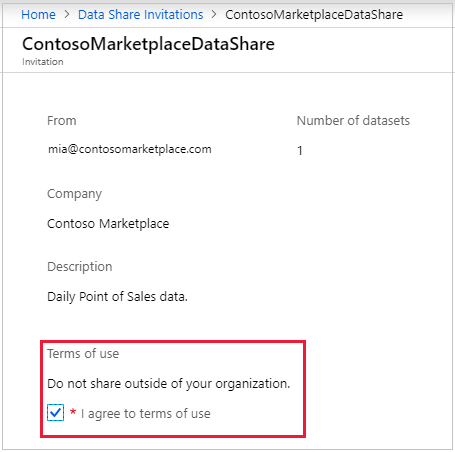
In Account Condivisione dati di destinazione selezionare la sottoscrizione e il gruppo di risorse in cui si distribuirà il Condivisione dati. Compilare quindi i campi seguenti:
Nel campo Account condivisione dati selezionare Crea nuovo se non si ha un account Condivisione dati. In caso contrario, selezionare un account Condivisione dati esistente che accetterà la condivisione dati.
Nel campo Nome condivisione ricevuta lasciare l'impostazione predefinita specificata dal provider di dati o specificare un nuovo nome per la condivisione ricevuta.
Selezionare Accetta e configura. Viene creata una sottoscrizione di condivisione.
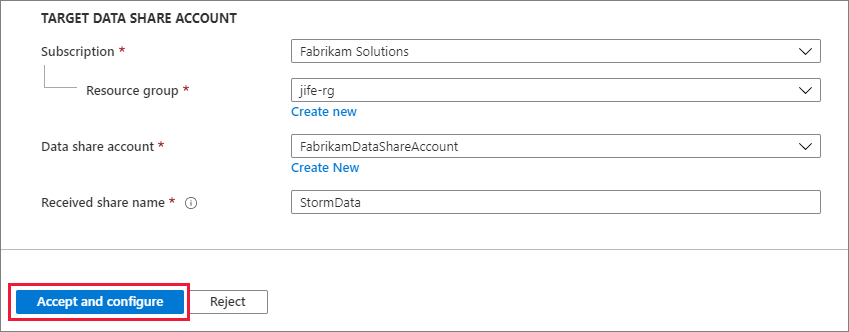
La condivisione ricevuta viene visualizzata nell'account Condivisione dati.
Se non si vuole accettare l'invito, selezionare Rifiuta.
Configurare una condivisione ricevuta
Nella scheda Set di dati selezionare la casella di controllo accanto al set di dati in cui si vuole assegnare una destinazione. Selezionare Mappa per scegliere un archivio dati di destinazione.
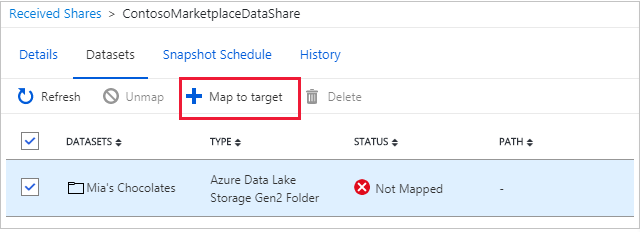
Selezionare un archivio dati di destinazione per i dati. I file nell'archivio dati di destinazione con lo stesso percorso e nome dei file nei dati ricevuti verranno sovrascritti.
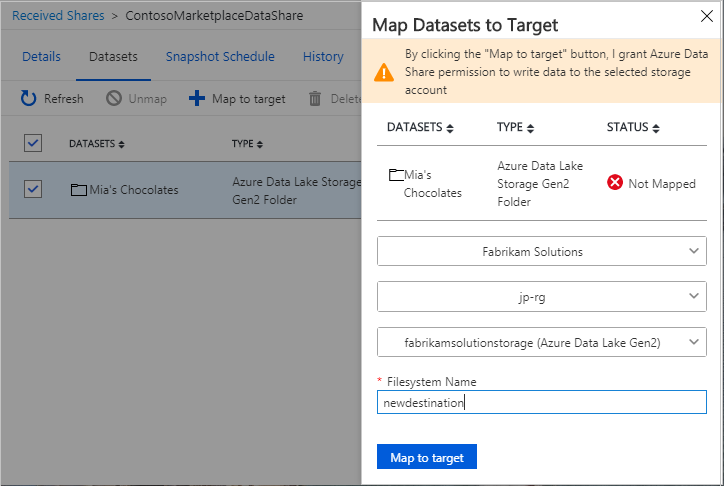
Per la condivisione basata su snapshot, se il provider di dati utilizza una pianificazione snapshot per aggiornare regolarmente i dati, è possibile abilitare la pianificazione dalla scheda Pianificazione snapshot. Selezionare la casella accanto alla pianificazione dello snapshot. Selezionare quindi Abilita. Il primo snapshot pianificato verrà avviato entro un minuto dall'ora di pianificazione e gli snapshot successivi inizieranno entro pochi secondi dall'ora pianificata.
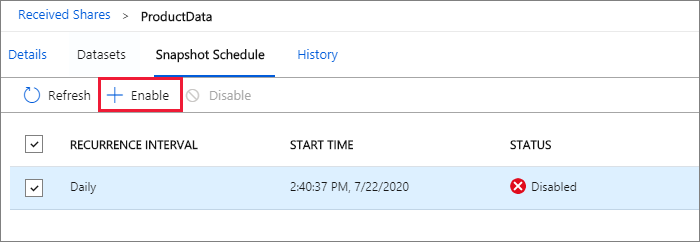
Attivazione di uno snapshot
I passaggi descritti in questa sezione si applicano solo alla condivisione basata su snapshot.
È possibile attivare uno snapshot dalla scheda Dettagli . Nella scheda selezionare Trigger snapshot (Attiva snapshot). È possibile scegliere di attivare uno snapshot completo o uno snapshot incrementale dei dati. Se si ricevono i dati dal provider di dati per la prima volta, selezionare Copia completa. Quando uno snapshot è in esecuzione, gli snapshot successivi non verranno avviati fino al completamento di quello precedente.
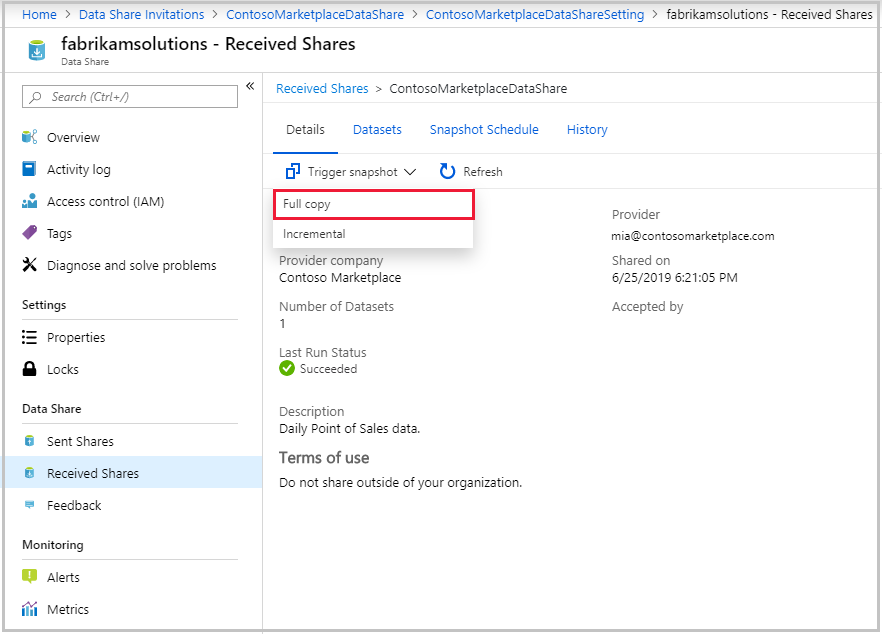
Quando lo stato dell'ultima esecuzione ha esito positivo, passare all'archivio dati di destinazione per visualizzare i dati ricevuti. Selezionare Set di dati e quindi selezionare il collegamento percorso di destinazione.
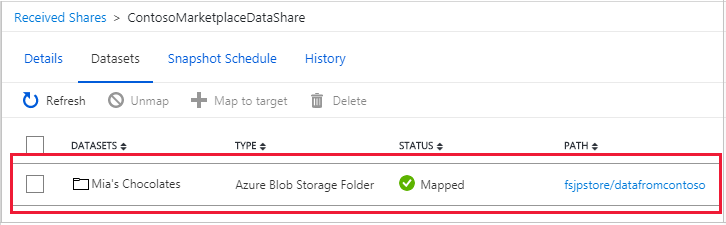
Visualizza storico
È possibile visualizzare la cronologia degli snapshot solo nella condivisione basata su snapshot. Per visualizzare la cronologia, aprire la scheda Cronologia . Qui viene visualizzata la cronologia di tutti gli snapshot generati negli ultimi 30 giorni.
Prestazioni dello snapshot di archiviazione
Archiviazione le prestazioni dello snapshot sono influenzate da molti fattori oltre al numero di file e dimensioni dei dati condivisi. È sempre consigliabile eseguire test delle prestazioni personalizzati. Di seguito sono riportati alcuni fattori di esempio che influiscono sulle prestazioni.
- Accesso simultaneo agli archivi dati di origine e di destinazione.
- Percorso degli archivi dati di origine e di destinazione.
- Per lo snapshot incrementale, il numero di file nel set di dati condiviso può influire sul tempo necessario per trovare l'elenco dei file con l'ora dell'ultima modifica dopo l'ultimo snapshot riuscito.
Passaggi successivi
Si è appreso come condividere e ricevere dati da un account di archiviazione usando il servizio Azure Condivisione dati. Per informazioni sulla condivisione da altre origini dati, vedere gli archivi dati supportati.
Commenti e suggerimenti
Presto disponibile: Nel corso del 2024 verranno gradualmente disattivati i problemi di GitHub come meccanismo di feedback per il contenuto e ciò verrà sostituito con un nuovo sistema di feedback. Per altre informazioni, vedere https://aka.ms/ContentUserFeedback.
Invia e visualizza il feedback per