Gestire l'accesso, l'alimentazione e la modalità di connettività per la GPU di Azure Stack Edge Pro
SI APPLICA A: Azure Stack Edge Pro - GPU
Azure Stack Edge Pro - GPU Azure Stack Edge Pro 2
Azure Stack Edge Pro 2 Azure Stack Edge Pro R
Azure Stack Edge Pro R Azure Stack Edge Mini R
Azure Stack Edge Mini R
Questo articolo descrive come gestire l'accesso, la potenza e la modalità di connettività per Azure Stack Edge Pro con dispositivo GPU. Queste operazioni vengono eseguite tramite l'interfaccia utente Web locale o il portale di Azure.
In questo articolo vengono illustrate le operazioni seguenti:
- Gestire l'accesso al dispositivo
- Abilitare l'accesso ai dispositivi tramite PowerShell remoto su HTTP
- Abilitare l'accesso ai dispositivi dall'esterno della rete
- Gestire l'accesso alle risorse
- Gestire la modalità di connessione
- Gestire l'avvio/arresto
Gestire l'accesso al dispositivo
L'accesso al dispositivo Azure Stack Edge Pro è controllato dall'uso di una password del dispositivo. È possibile modificare la password tramite l'interfaccia utente Web locale. È anche possibile reimpostare la password del dispositivo nella portale di Azure.
L'accesso ai dati sui dischi del dispositivo è controllato anche dalle chiavi di crittografia inattive.
È possibile accedere al dispositivo aprendo una sessione remota di PowerShell tramite HTTP o HTTPS dall'interfaccia utente Web locale del dispositivo.
Modificare la password del dispositivo
Seguire questa procedura nell'interfaccia utente locale per modificare la password del dispositivo.
Nell'interfaccia utente Web locale passare a Password di manutenzione>.
Immettere la password corrente e quindi quella nuova. La password specificata deve essere costituita da 8-16 caratteri. La password deve contenere almeno tre di questi caratteri: lettera maiuscola, lettera minuscola, numero e caratteri speciali. Confermare la nuova password.
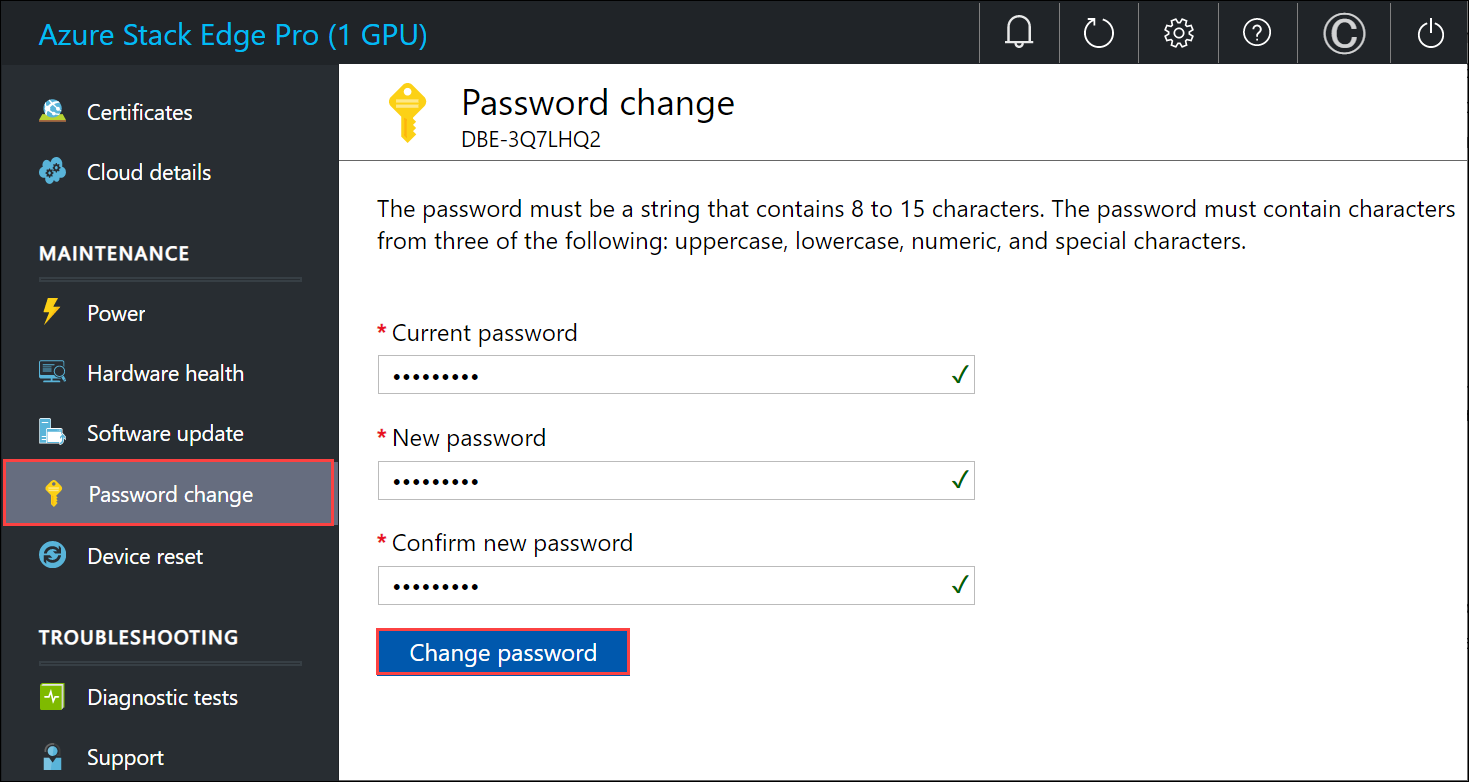
Selezionare Modifica password.
Reimposta password dispositivo
Il flusso di lavoro di reimpostazione non richiede che l'utente ricordi la vecchia password ed è utile in caso di smarrimento della password. Questo flusso di lavoro viene eseguito nel portale di Azure.
Nella portale di Azure passare a Panoramica > Reimpostare la password amministratore.
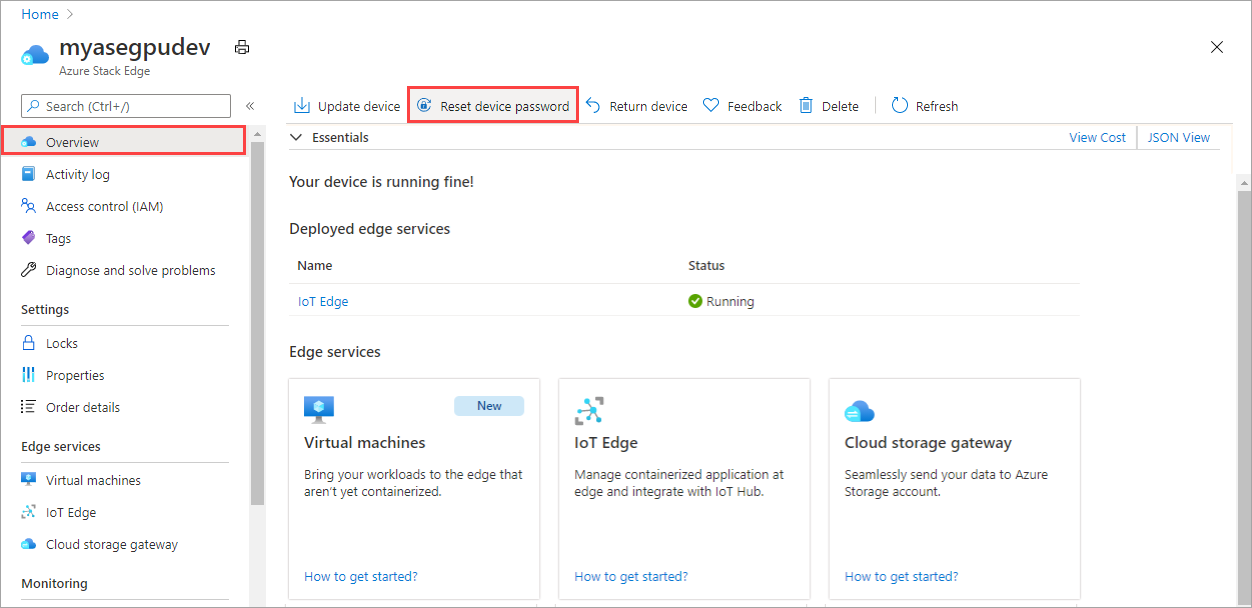
Immettere la nuova password e quindi confermarla. La password specificata deve essere costituita da 8-16 caratteri. La password deve contenere almeno tre di questi caratteri: lettera maiuscola, lettera minuscola, numero e caratteri speciali. Selezionare Reimposta.
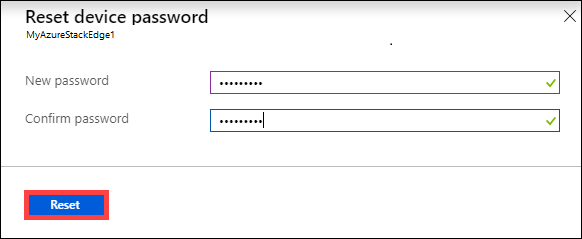
Gestire l'accesso ai dati del dispositivo
Per i dispositivi Azure Stack Edge Pro R e Azure Stack Edge Mini R, l'accesso ai dati del dispositivo viene controllato usando chiavi di crittografia inattive per le unità del dispositivo. Dopo aver configurato correttamente il dispositivo per la crittografia dei dati inattivi, l'opzione ruotare le chiavi di crittografia inattive diventa disponibile nell'interfaccia utente locale del dispositivo.
Questa operazione consente di modificare le chiavi per i volumi HcsData BitLocker e HcsInternal tutte le unità di crittografia automatica nel dispositivo.
Seguire questa procedura per ruotare le chiavi di crittografia inattive.
Nell'interfaccia utente locale del dispositivo passare alla pagina Attività iniziali . Nel riquadro Sicurezza selezionare l'opzione Crittografia inattivi: Ruota chiavi. Questa opzione è disponibile solo dopo aver configurato correttamente le chiavi di crittografia inattive.
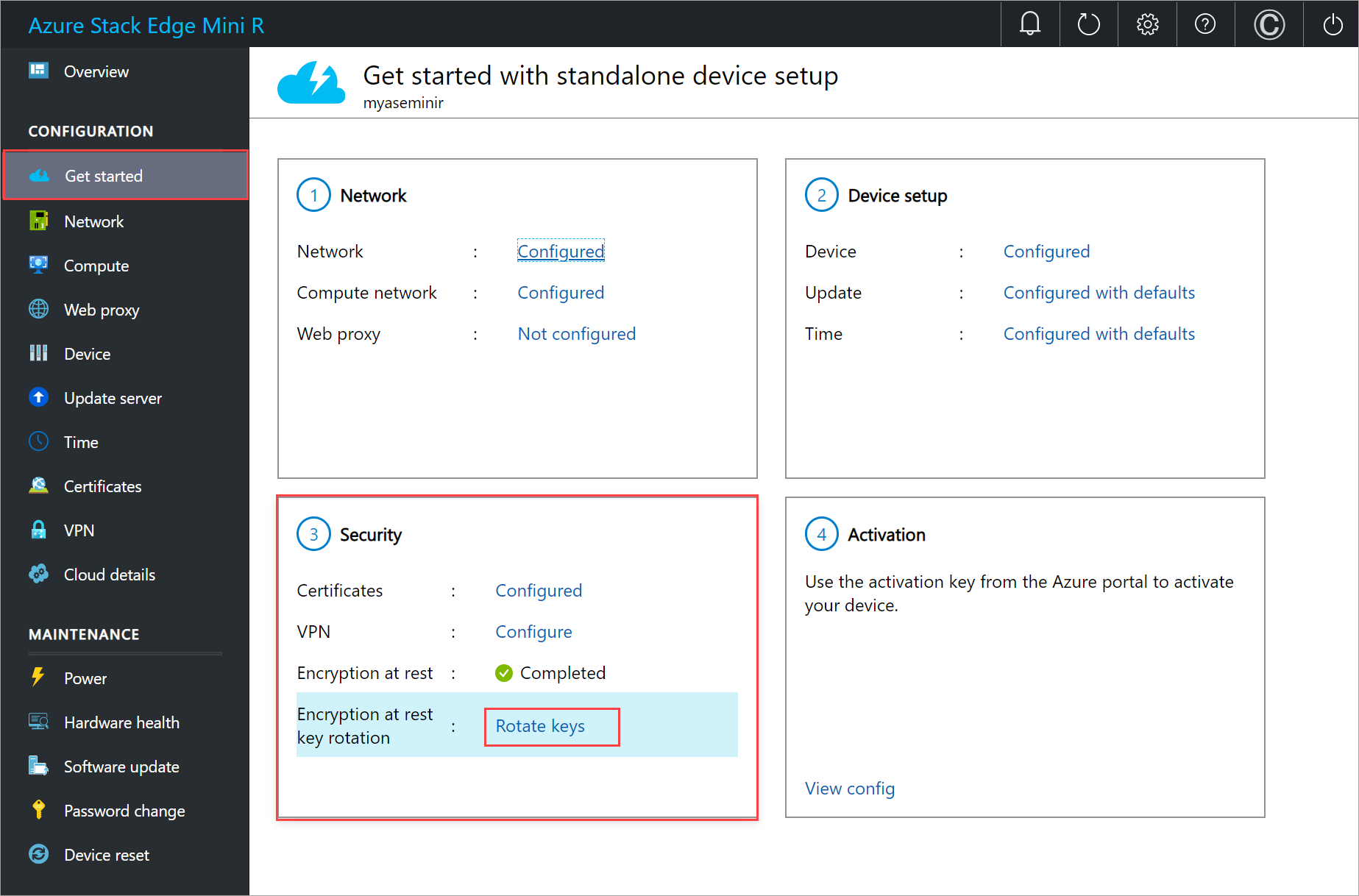
È possibile usare le proprie chiavi BitLocker o usare le chiavi generate dal sistema.
Per specificare una chiave personalizzata, immettere una stringa con codifica Base 64 con lunghezza di 32 caratteri. L'input è simile a quello fornito quando si configura la crittografia dei dati inattivi per la prima volta.
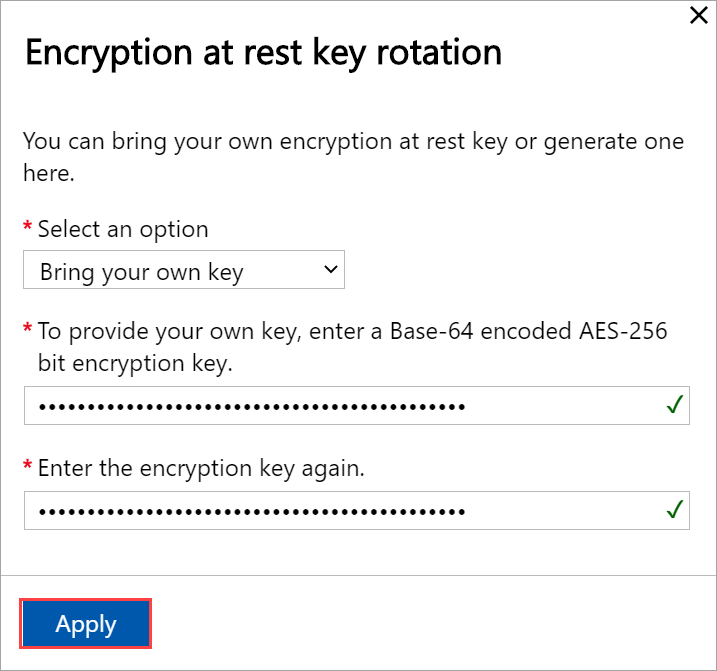
È anche possibile scegliere di usare una chiave generata dal sistema.
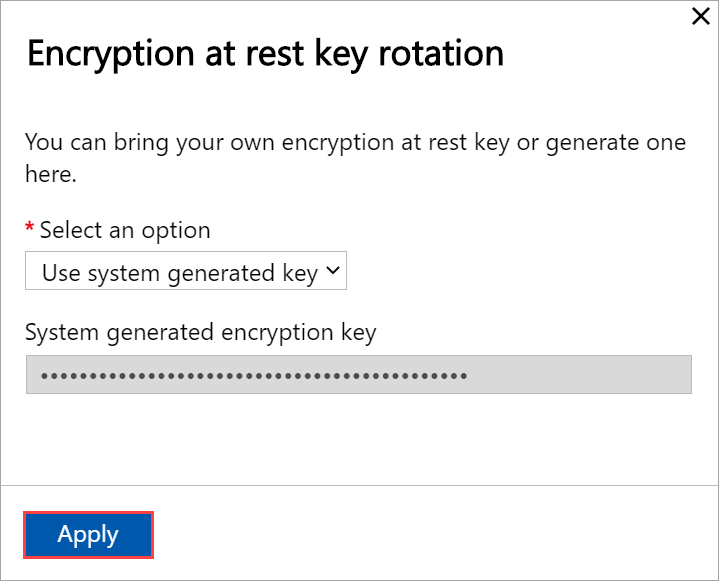
Selezionare Applica. Le protezioni con chiave vengono ruotate.

Quando viene richiesto di scaricare e salvare il file di chiave, selezionare Scarica e continua.
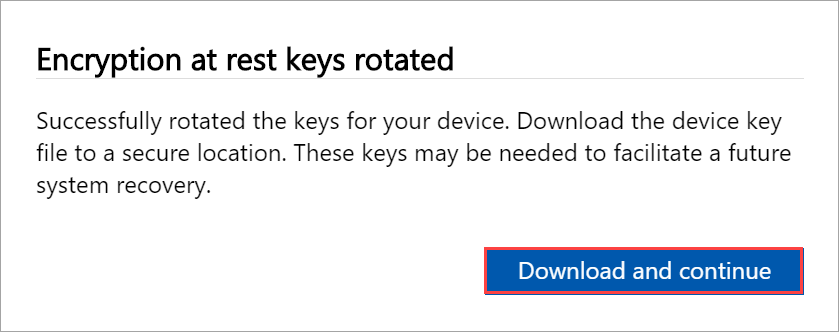
Salvare il file di
.jsonchiave in un percorso sicuro. Questo file viene usato per facilitare un potenziale ripristino futuro del dispositivo.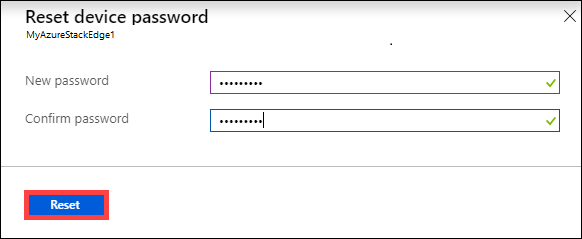
Abilitare l'accesso ai dispositivi tramite PowerShell remoto su HTTP
È possibile aprire una sessione remota di PowerShell per il dispositivo tramite HTTP o HTTPS. Per impostazione predefinita, si accede al dispositivo tramite una sessione di PowerShell tramite HTTPS. Tuttavia, nelle reti attendibili, è accettabile abilitare PowerShell remoto su HTTP.
Seguire questa procedura nell'interfaccia utente locale per abilitare PowerShell remoto su HTTP:
Nell'interfaccia utente locale del dispositivo passare a Impostazioni dall'angolo superiore destro della pagina.
Selezionare Abilita per consentire di aprire una sessione remota di PowerShell per il dispositivo tramite HTTP. Questa impostazione deve essere abilitata solo nelle reti attendibili.
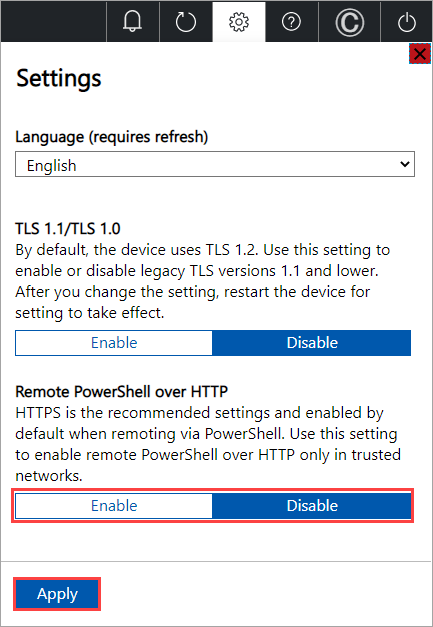
Selezionare Applica.
È ora possibile connettersi all'interfaccia di PowerShell del dispositivo tramite HTTP. Per informazioni dettagliate, vedere Connessione all'interfaccia di PowerShell del dispositivo.
Abilitare l'accesso ai dispositivi dall'esterno della rete
Per potersi connettere al dispositivo Azure Stack Edge da una rete esterna, assicurarsi che la rete per il portatile e la rete per il dispositivo soddisfino i requisiti seguenti.
| Direzione del traffico | Requisiti di rete out-of-network |
|---|---|
| In uscita verso il portatile | Nella rete per il dispositivo Azure Stack Edge:
|
| In ingresso nel dispositivo | Sulla rete per il portatile:
|
Nota
I test di diagnostica per Azure Stack Edge restituiscono un avviso se tutti i gateway non hanno connettività Internet. Per informazioni di diagnostica, vedere Eseguire la diagnostica.
Gestire l'accesso alle risorse
Per creare la risorsa Azure Stack Edge/Data Box Gateway, hub IoT e Archiviazione di Azure, sono necessarie autorizzazioni come collaboratore o superiore a livello di gruppo di risorse. È anche necessario registrare i provider di risorse corrispondenti. Per tutte le operazioni che coinvolgono la chiave di attivazione e le credenziali, sono necessarie anche le autorizzazioni per l'API Microsoft Graph. Questi requisiti sono descritti nelle sezioni seguenti.
Gestire le autorizzazioni dell'API Microsoft Graph
Quando si genera la chiave di attivazione per il dispositivo Azure Stack Edge Pro o si eseguono operazioni che richiedono credenziali, sono necessarie le autorizzazioni per l'API Microsoft Graph. Le operazioni che richiedono credenziali potrebbero essere:
- Creazione di una condivisione con un account di archiviazione associato.
- Creazione di un utente che può accedere alle condivisioni nel dispositivo.
È necessario disporre di un User accesso al tenant di Microsoft Entra perché è necessario essere in grado di Read all directory objects. Non è possibile essere un utente guest perché non dispone delle autorizzazioni per Read all directory objects. Se si è guest, le operazioni come la generazione di una chiave di attivazione, la creazione di una condivisione nel dispositivo Azure Stack Edge Pro, la creazione di un utente, la configurazione del ruolo di calcolo Edge, la reimpostazione della password del dispositivo avrà esito negativo.
Per altre informazioni su come fornire l'accesso agli utenti all'API Microsoft Graph, vedere Panoramica delle autorizzazioni di Microsoft Graph.
Registrare i provider di risorse
Per effettuare il provisioning di una risorsa in Azure (nel modello di Azure Resource Manager), è necessario un provider di risorse che supporti la creazione di tale risorsa. Ad esempio, per effettuare il provisioning di una macchina virtuale, è necessario disporre di un provider di risorse "Microsoft.Compute" disponibile nella sottoscrizione.
I provider di risorse sono registrati a livello di sottoscrizione. Per impostazione predefinita, qualsiasi nuova sottoscrizione di Azure è già registrata con un elenco di provider di risorse usate comunemente. Il provider di risorse per 'Microsoft.DataBoxEdge' non è incluso in questo elenco.
Non è necessario concedere autorizzazioni di accesso al livello di sottoscrizione per consentire agli utenti di creare risorse come "Microsoft.DataBoxEdge" all'interno dei gruppi di risorse a cui dispongono dei diritti di proprietario, purché i provider di risorse per queste risorse siano già registrati.
Prima di tentare di creare qualsiasi risorsa, assicurarsi che il provider di risorse sia registrato nella sottoscrizione. Se il provider di risorse non è registrato, è necessario assicurarsi che l'utente che crea la nuova risorsa disponga di diritti sufficienti per registrare il provider di risorse richiesto a livello di sottoscrizione. Se questa operazione non è stata eseguita correttamente, verrà visualizzato l'errore seguente:
Il nome> della sottoscrizione <non dispone delle autorizzazioni per registrare i provider di risorse: Microsoft.DataBoxEdge.
Per ottenere un elenco di provider di risorse registrati nella sottoscrizione corrente, eseguire il comando seguente:
Get-AzResourceProvider -ListAvailable |where {$_.Registrationstate -eq "Registered"}
Per il dispositivo Azure Stack Edge Pro, Microsoft.DataBoxEdge deve essere registrato. Per registrare Microsoft.DataBoxEdge, l'amministratore della sottoscrizione deve eseguire il comando seguente:
Register-AzResourceProvider -ProviderNamespace Microsoft.DataBoxEdge
Per altre informazioni su come registrare un provider di risorse, vedere Risolvere gli errori per la registrazione del provider di risorse.
Gestire la modalità di connessione
Oltre alla modalità completamente connessa predefinita, il dispositivo può essere eseguito anche in modalità parzialmente connessa o completamente disconnessa. Ognuna di queste modalità viene descritta di seguito:
Completamente connesso : questa è la modalità predefinita normale in cui viene eseguito il dispositivo. Sia il caricamento del cloud che il download dei dati sono abilitati in questa modalità. È possibile usare il portale di Azure o l'interfaccia utente Web locale per gestire il dispositivo.
Nota
Per le distribuzioni di Network Function Manager, il dispositivo Azure Stack Edge deve essere online e funzionare in modalità completamente connessa.
Parzialmente disconnesso: in questa modalità il dispositivo non può caricare o scaricare dati di condivisione, anche se è possibile gestire il dispositivo tramite il portale di Azure.
Questa modalità viene in genere usata in caso di rete satellitare a consumo e l'obiettivo consiste nel ridurre al minimo il consumo di larghezza di banda di rete. Può comunque avvenire un uso di rete minimo per le operazioni di monitoraggio del dispositivo.
Disconnesso: in questa modalità il dispositivo è completamente disconnesso dal cloud e le operazioni di caricamento e download nel cloud sono entrambe disabilitate. Il dispositivo può essere gestito solo tramite l'interfaccia utente Web locale.
Questa modalità viene usata in genere quando si vuole portare offline il dispositivo.
Per modificare la modalità del dispositivo, completare questi passaggi:
- Nell'interfaccia utente Web locale del dispositivo passare a Cloud di configurazione>.
- Nell'elenco a discesa selezionare la modalità in cui si vuole usare il dispositivo. È possibile selezionare Completamente connesso, Parzialmente connesso e Completamente disconnesso. Per eseguire il dispositivo in modalità parzialmente disconnessa, attivare Azure portal management (Gestione portale di Azure).
Gestire l'avvio/arresto
È possibile arrestare o riavviare il dispositivo fisico usando l'interfaccia utente Web locale. Prima di riavviare, è consigliabile portare offline le condivisioni sul server dati e quindi sul dispositivo. Questa operazione riduce al minimo il rischio di danneggiamento dei dati.
Nell'interfaccia utente Web locale passare a Alimentazione.>
Selezionare Arresta o Riavvia a seconda delle operazioni che si intende eseguire.
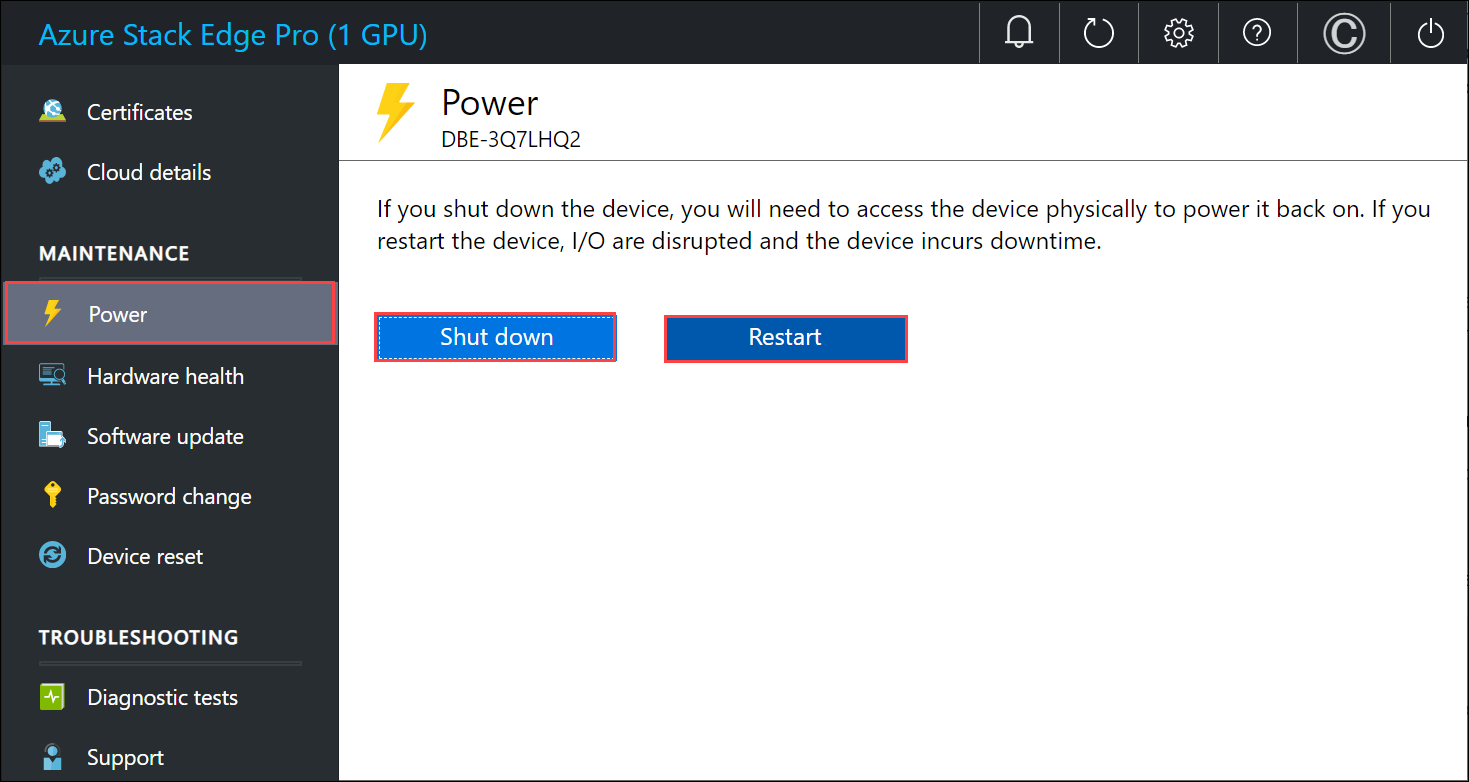
Quando viene richiesta la conferma, selezionare Sì per continuare.
Nota
Se si arresta il dispositivo fisico, è necessario premere il pulsante di accensione sul dispositivo per attivarlo.
Passaggi successivi
- Vedere le informazioni su come gestire le condivisioni.
Commenti e suggerimenti
Presto disponibile: Nel corso del 2024 verranno gradualmente disattivati i problemi di GitHub come meccanismo di feedback per il contenuto e ciò verrà sostituito con un nuovo sistema di feedback. Per altre informazioni, vedere https://aka.ms/ContentUserFeedback.
Invia e visualizza il feedback per