Usare l'interfaccia utente Web locale per amministrare Data Box e Data Box Heavy
Questo articolo descrive alcune delle attività di configurazione e gestione eseguite nei dispositivi Data Box e Data Box Heavy. È possibile gestire i dispositivi Data Box e Data Box Heavy tramite l'interfaccia utente portale di Azure e l'interfaccia utente Web locale per il dispositivo. Questo articolo è incentrato sulle attività eseguite usando l'interfaccia utente Web locale.
L'interfaccia utente Web locale per Data Box e per Data Box Heavy viene usata per la configurazione iniziale del dispositivo. È anche possibile usare l'interfaccia utente Web locale per arrestare o riavviare il dispositivo, eseguire test di diagnostica, aggiornare il software, visualizzare i log di copia, cancellare i dati locali dal dispositivo e generare un pacchetto di supporto per supporto tecnico Microsoft. In un dispositivo Data Box Heavy con due nodi indipendenti è possibile accedere a due interfacce utente Web locali separate corrispondenti a ogni nodo del dispositivo.
Creare un pacchetto per il supporto
Se si verificano problemi al dispositivo, è possibile creare un pacchetto di supporto dai log di sistema. Il supporto tecnico Microsoft usa questo pacchetto per risolvere il problema.
Per generare un pacchetto di supporto, seguire questa procedura:
Nell'interfaccia utente Web locale passare a Contattare il supporto tecnico. Facoltativamente, selezionare Includi dump della memoria. Selezionare quindi Crea pacchetto di supporto.
Un dump della memoria è il contenuto della memoria del dispositivo, salvato dopo un errore di sistema.
Non è consigliabile selezionare l'opzione Includi dump della memoria a meno che il supporto non richieda uno. La raccolta di un pacchetto di supporto che include dump di memoria richiede molto tempo e i dati sensibili sono inclusi.
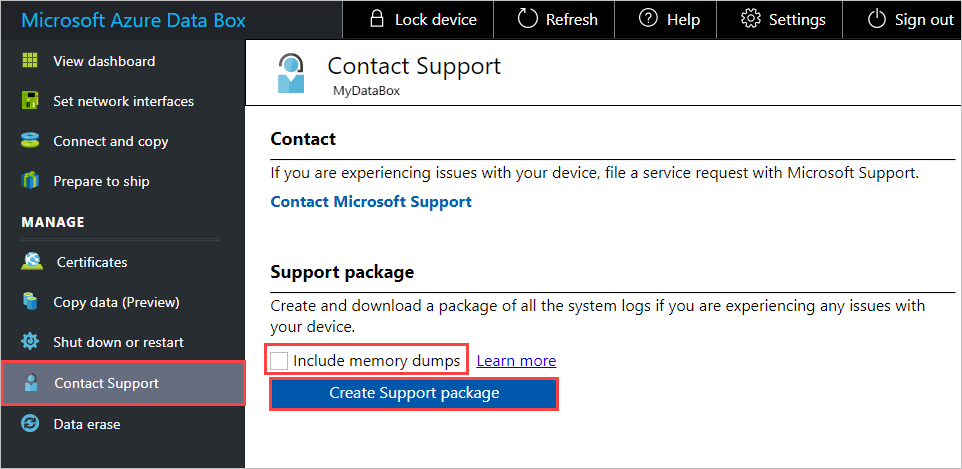
Viene raccolto un pacchetto di supporto. Questa operazione richiede alcuni minuti se si includono solo i log di sistema. Se si includono dump di memoria, sono necessari molto più tempo.
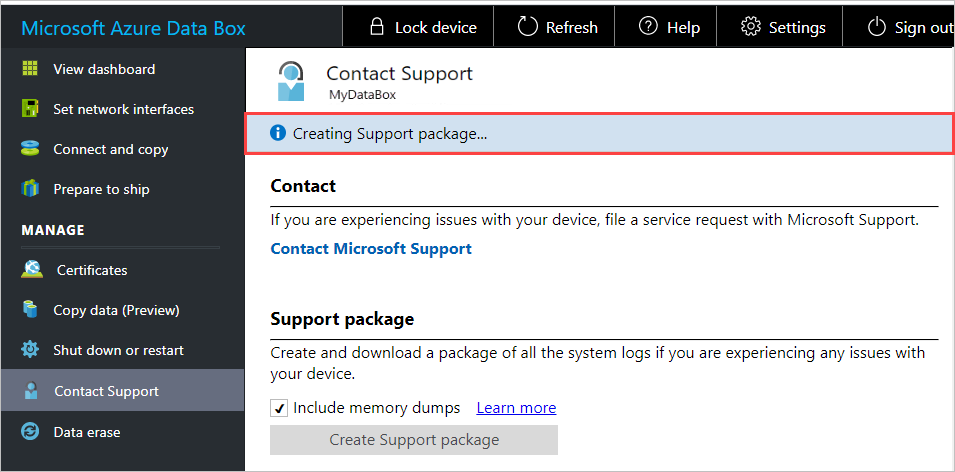
Al termine della creazione del pacchetto di supporto, selezionare Scarica pacchetto di supporto.
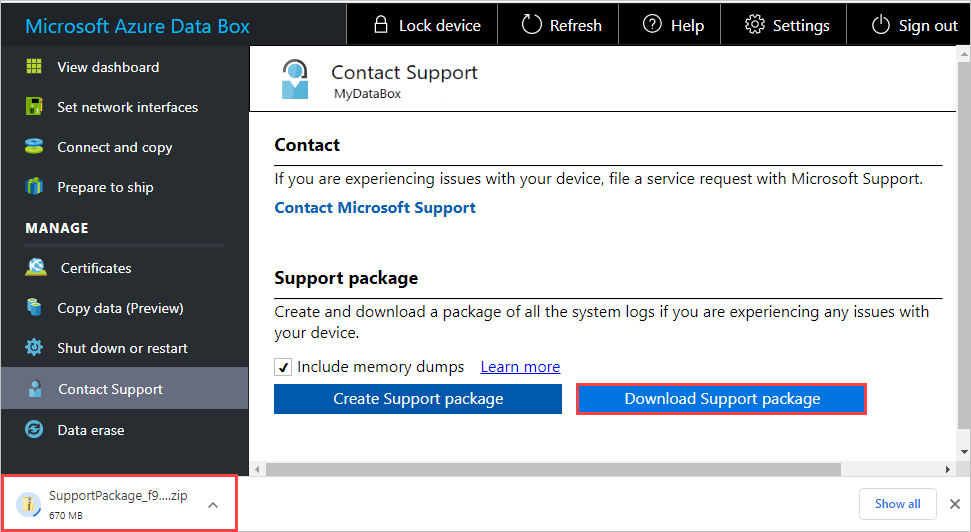
Individuare e scegliere il percorso di download. Aprire la cartella per visualizzarne il contenuto.
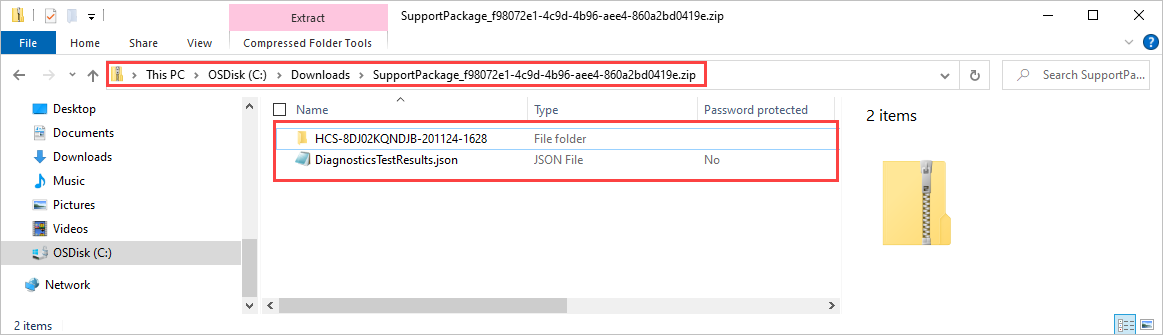
Cancellare i dati locali dal dispositivo
È possibile usare l'interfaccia utente Web locale per cancellare i dati locali dal dispositivo prima di restituirli al data center di Azure.
Importante
Non è possibile annullare la cancellazione dei dati. Prima di cancellare i dati locali dal dispositivo, assicurarsi di eseguire il backup dei file.
Per cancellare i dati locali dal dispositivo, seguire questa procedura:
Nell'interfaccia utente Web locale passare a Cancellazione dati.
Immettere la password del dispositivo e selezionare Cancella dati.
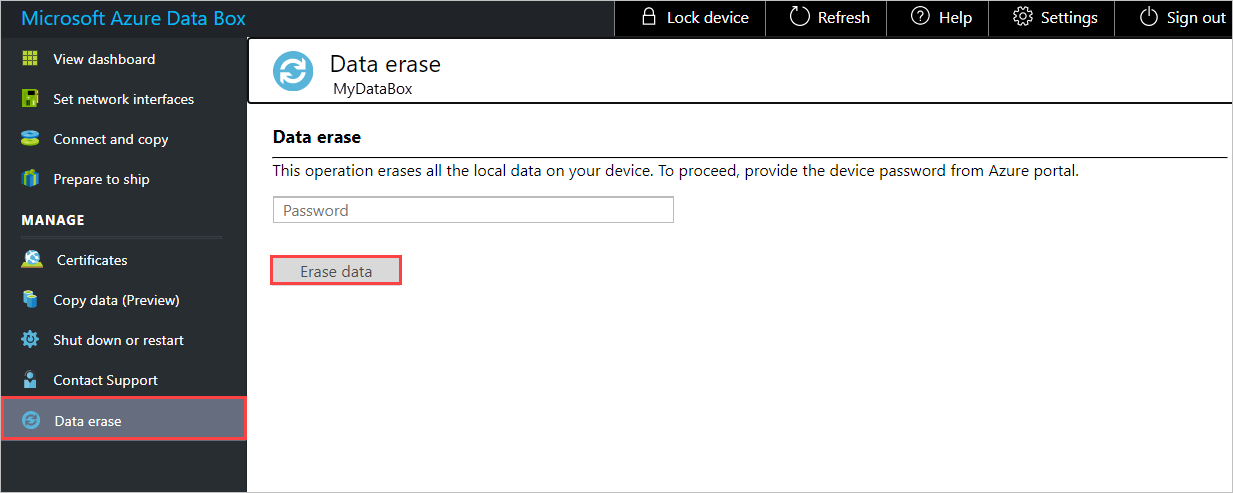
Al prompt di conferma selezionare Sì per continuare. La cancellazione dei dati può richiedere fino a 50 minuti.
Assicurarsi di eseguire il backup dei dati locali prima di cancellarlo dal dispositivo. Non è possibile annullare la cancellazione dei dati.
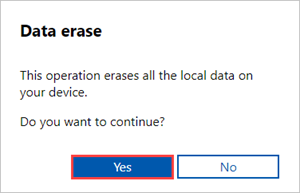
Arrestare o riavviare il dispositivo
È possibile arrestare o riavviare il dispositivo usando l'interfaccia utente Web locale. Prima di riavviare, è consigliabile portare le condivisioni offline nell'host e quindi nel dispositivo. In questo modo si riduce al minimo la possibilità di danneggiamento dei dati. Assicurarsi che la copia dei dati non sia in corso quando si arresta il dispositivo.
Per arrestare il dispositivo, seguire questa procedura.
Nell'interfaccia utente Web locale passare a Arresta o riavvia.
Selezionare Arresta.
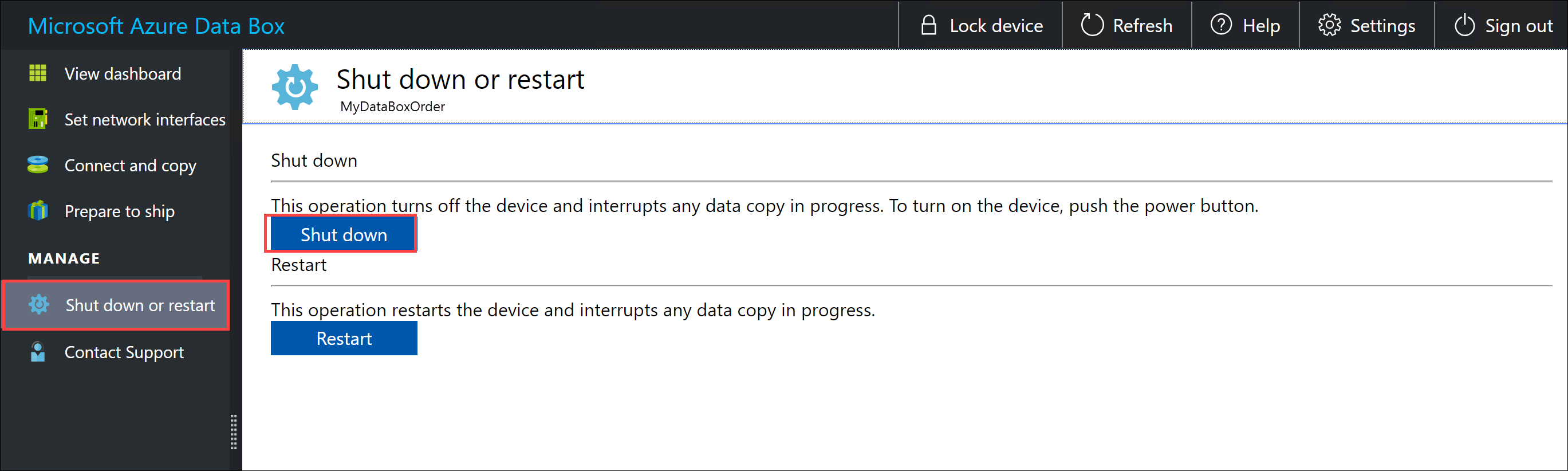
Quando viene richiesta la conferma, selezionare OK per continuare.
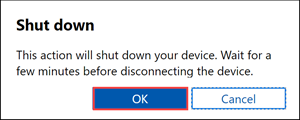
Una volta arrestato il dispositivo, usare il pulsante di alimentazione sul pannello anteriore per accendere il dispositivo.
Per riavviare Data Box seguire questa procedura.
Nell'interfaccia utente Web locale passare a Arresta o riavvia.
Seleziona Riavvia.
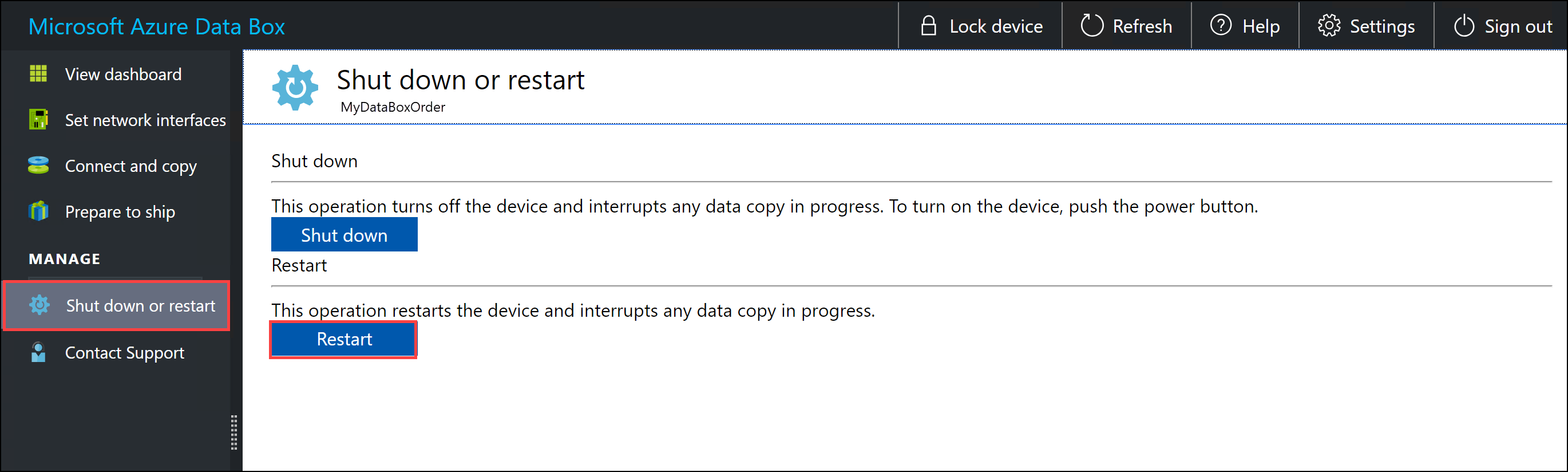
Quando viene richiesta la conferma, selezionare OK per continuare.
Il dispositivo si arresta e quindi si riavvia.
Ottenere le credenziali delle condivisioni
Se è necessario trovare il nome utente e la password da usare per connettersi a una condivisione nel dispositivo, è possibile trovare le credenziali di condivisione in Connessione e copiare nell'interfaccia utente Web locale.
Quando si ordina il dispositivo, è possibile scegliere di usare le password predefinite generate dal sistema per le condivisioni nel dispositivo o le password personalizzate. In entrambi i casi, le password di condivisione vengono impostate nella factory e non possono essere modificate.
Per ottenere le credenziali per una condivisione:
Nell'interfaccia utente Web locale passare a Connessione e copiare. Selezionare SMB per ottenere le credenziali di accesso per le condivisioni associate all'account di archiviazione.
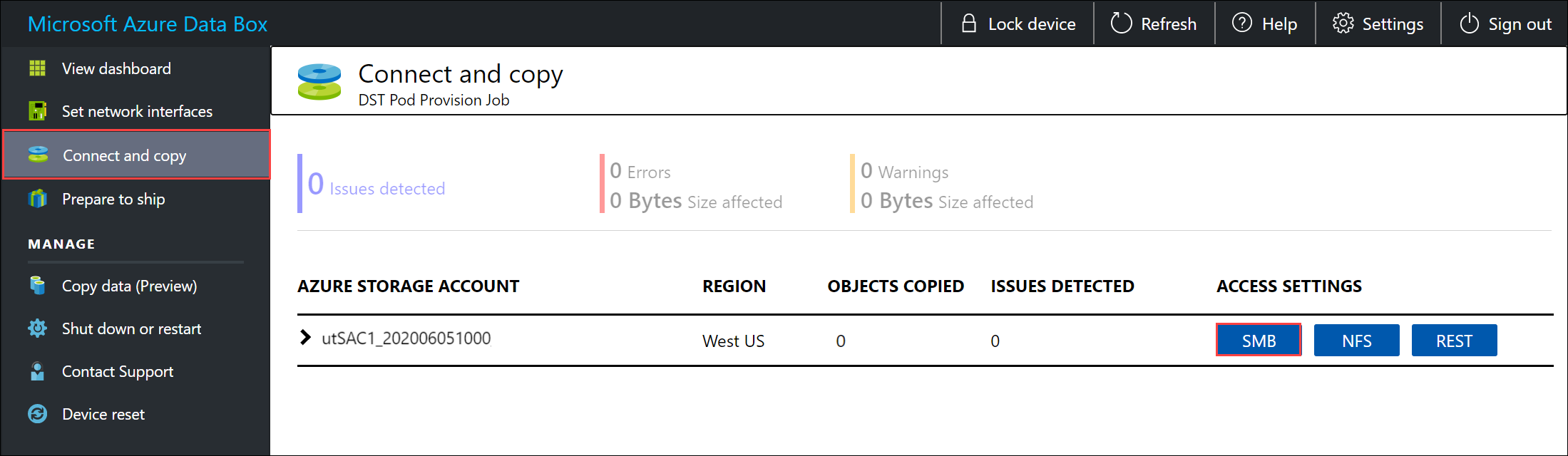
Nella finestra di dialogo Condivisione di accesso e copia dati usare l'icona di copia per copiare il nome utente e la password corrispondenti alla condivisione. Selezionare OK per chiudere la finestra di dialogo.
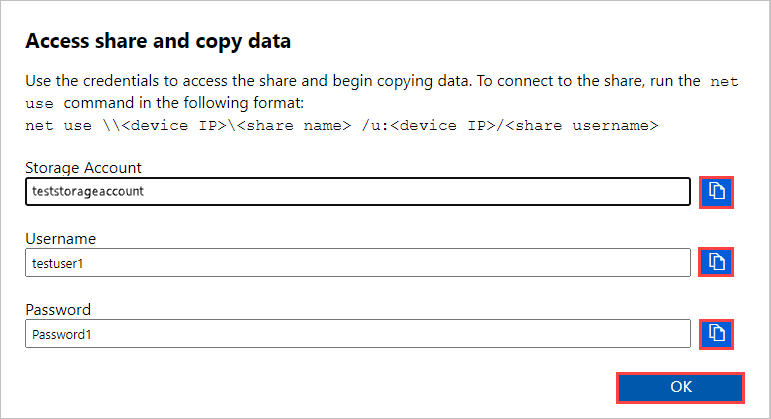
Nota
Dopo diversi tentativi di connessione di condivisione non riusciti usando una password non corretta, l'account utente verrà bloccato fuori dalla condivisione. Il blocco dell'account verrà cancellato dopo alcuni minuti ed è possibile connettersi di nuovo alle condivisioni.
- Data Box 4.1 e versioni successive: l'account viene bloccato per 15 minuti dopo 5 tentativi di accesso non riusciti.
- Data Box 4.0 e versioni precedenti: l'account viene bloccato per 30 minuti dopo 3 tentativi di accesso non riusciti.
Scaricare la distinta base o i file manifesto
Il BOM o i file manifesto contengono l'elenco dei file copiati in Data Box o Data Box Heavy. Questi file vengono generati per un ordine di importazione quando si prepara il dispositivo per la spedizione.
Prima di iniziare, seguire questa procedura per scaricare i file DBA o manifesto per l'ordine di importazione:
Passare all'interfaccia utente Web locale per il dispositivo. Verificare che il dispositivo abbia completato il passaggio Prepara per la spedizione . Al termine della preparazione, lo stato visualizzato per il dispositivo è Pronto per la spedizione.
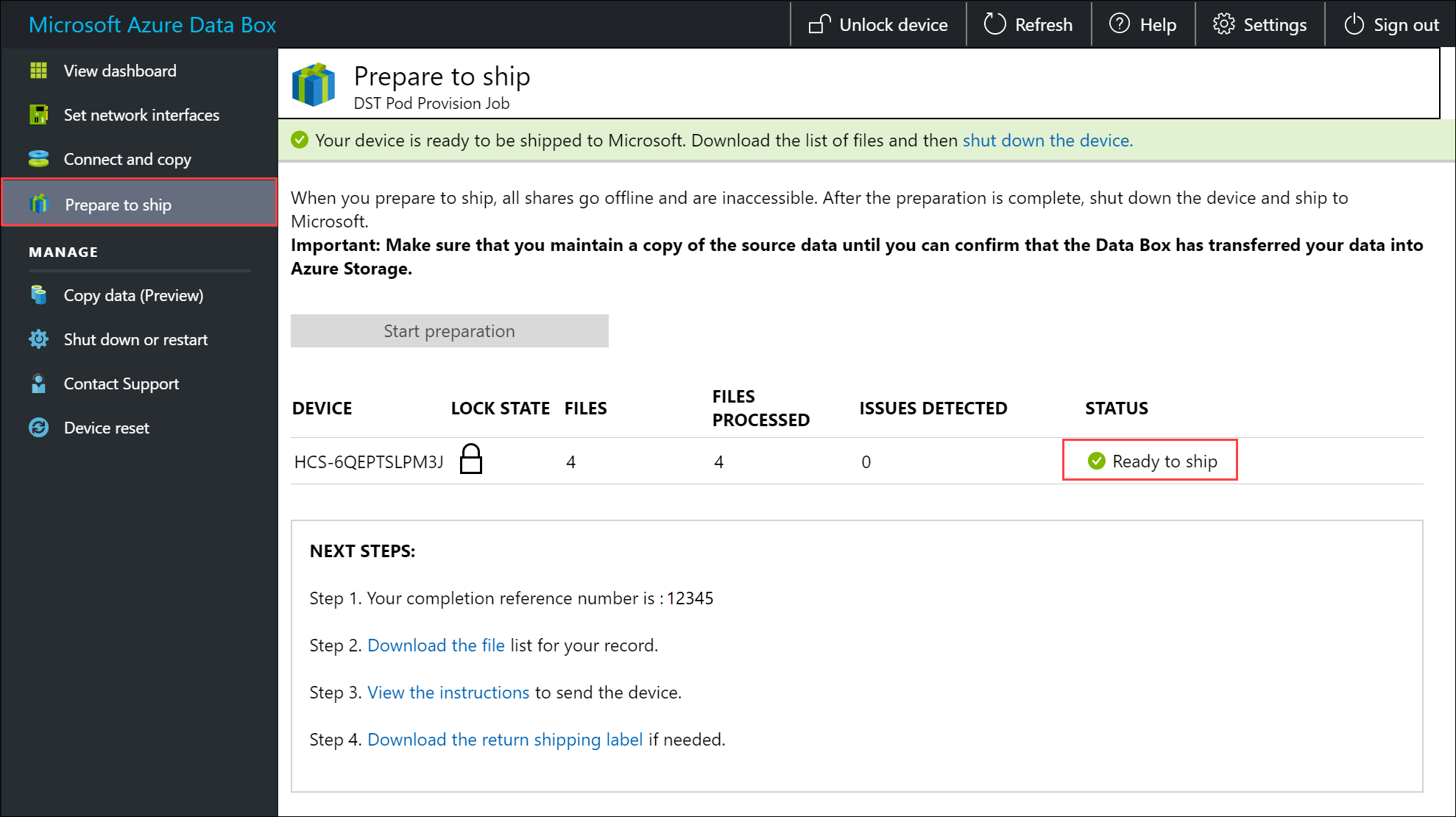
Selezionare Scarica elenco di file per scaricare l'elenco dei file copiati in Data Box.
In Esplora file vengono generati elenchi separati di file in base al protocollo usato per connettersi al dispositivo e al tipo di Archiviazione di Azure usato.
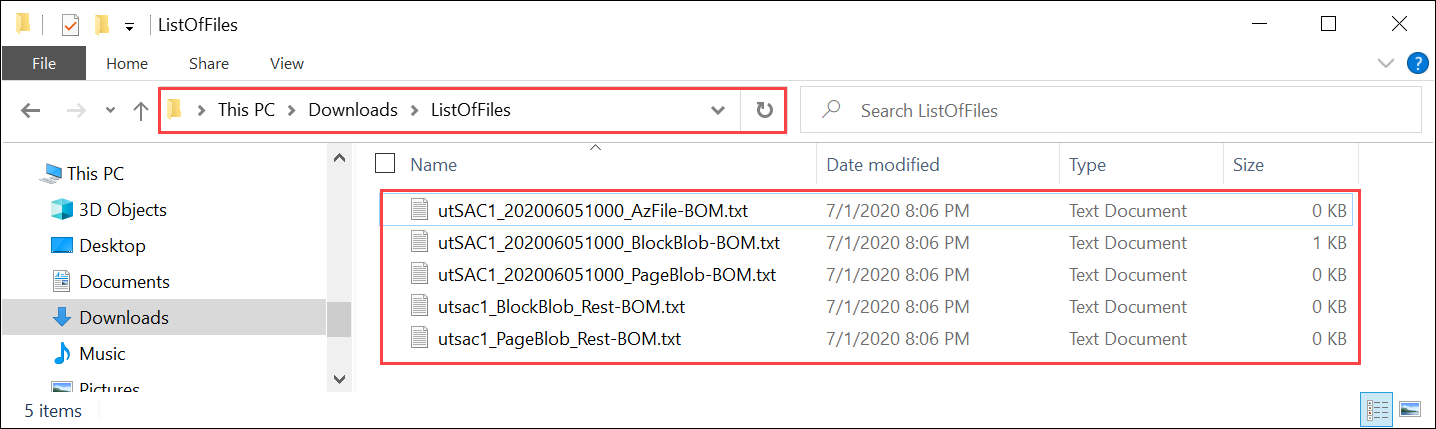
Nella tabella seguente i nomi file sono associati al tipo di archiviazione di Azure e al protocollo di connessione usato.
File name Tipo di archiviazione di Azure Protocollo di connessione usato utSAC1_202006051000_BlockBlob-BOM.txt BLOB in blocchi SMB/NFS utSAC1_202006051000_PageBlob-BOM.txt BLOB di pagine SMB/NFS utSAC1_202006051000_AzFile-BOM.txt File di Azure SMB/NFS utsac1_PageBlock_Rest-BOM.txt BLOB di pagine REST utsac1_BlockBlock_Rest-BOM.txt BLOB in blocchi REST
Usare questo elenco per verificare i file caricati nell'account di archiviazione di Azure dopo la restituzione del Data Box al data center di Azure. Di seguito è riportato un esempio di file manifesto.
Nota
In Data Box Heavy sono presenti due set di file (file BOM) corrispondenti ai due nodi del dispositivo.
<file size="52689" crc64="0x95a62e3f2095181e">\databox\media\data-box-deploy-copy-data\prepare-to-ship2.png</file>
<file size="22117" crc64="0x9b160c2c43ab6869">\databox\media\data-box-deploy-copy-data\connect-shares-file-explorer2.png</file>
<file size="57159" crc64="0x1caa82004e0053a4">\databox\media\data-box-deploy-copy-data\verify-used-space-dashboard.png</file>
<file size="24777" crc64="0x3e0db0cd1ad438e0">\databox\media\data-box-deploy-copy-data\prepare-to-ship5.png</file>
<file size="162006" crc64="0x9ceacb612ecb59d6">\databox\media\data-box-cable-options\cabling-dhcp-data-only.png</file>
<file size="155066" crc64="0x051a08d36980f5bc">\databox\media\data-box-cable-options\cabling-2-port-setup.png</file>
<file size="150399" crc64="0x66c5894ff328c0b1">\databox\media\data-box-cable-options\cabling-with-switch-static-ip.png</file>
<file size="158082" crc64="0xbd4b4c5103a783ea">\databox\media\data-box-cable-options\cabling-mgmt-only.png</file>
<file size="148456" crc64="0xa461ad24c8e4344a">\databox\media\data-box-cable-options\cabling-with-static-ip.png</file>
<file size="40417" crc64="0x637f59dd10d032b3">\databox\media\data-box-portal-admin\delete-order1.png</file>
<file size="33704" crc64="0x388546569ea9a29f">\databox\media\data-box-portal-admin\clone-order1.png</file>
<file size="5757" crc64="0x9979df75ee9be91e">\databox\media\data-box-safety\japan.png</file>
<file size="998" crc64="0xc10c5a1863c5f88f">\databox\media\data-box-safety\overload_tip_hazard_icon.png</file>
<file size="5870" crc64="0x4aec2377bb16136d">\databox\media\data-box-safety\south-korea.png</file>
<file size="16572" crc64="0x05b13500a1385a87">\databox\media\data-box-safety\taiwan.png</file>
<file size="999" crc64="0x3f3f1c5c596a4920">\databox\media\data-box-safety\warning_icon.png</file>
<file size="1054" crc64="0x24911140d7487311">\databox\media\data-box-safety\read_safety_and_health_information_icon.png</file>
<file size="1258" crc64="0xc00a2d5480f4fcec">\databox\media\data-box-safety\heavy_weight_hazard_icon.png</file>
<file size="1672" crc64="0x4ae5cfa67c0e895a">\databox\media\data-box-safety\no_user_serviceable_parts_icon.png</file>
<file size="3577" crc64="0x99e3d9df341b62eb">\databox\media\data-box-safety\battery_disposal_icon.png</file>
<file size="993" crc64="0x5a1a78a399840a17">\databox\media\data-box-safety\tip_hazard_icon.png</file>
<file size="1028" crc64="0xffe332400278f013">\databox\media\data-box-safety\electrical_shock_hazard_icon.png</file>
<file size="58699" crc64="0x2c411d5202c78a95">\databox\media\data-box-deploy-ordered\data-box-ordered.png</file>
<file size="46816" crc64="0x31e48aa9ca76bd05">\databox\media\data-box-deploy-ordered\search-azure-data-box1.png</file>
<file size="24160" crc64="0x978fc0c6e0c4c16d">\databox\media\data-box-deploy-ordered\select-data-box-option1.png</file>
<file size="115954" crc64="0x0b42449312086227">\databox\media\data-box-disk-deploy-copy-data\data-box-disk-validation-tool-output.png</file>
<file size="6093" crc64="0xadb61d0d7c6d4deb">\databox\data-box-cable-options.md</file>
<file size="6499" crc64="0x080add29add367d9">\databox\data-box-deploy-copy-data-via-nfs.md</file>
<file size="11089" crc64="0xc3ce6b13a4fe3001">\databox\data-box-deploy-copy-data-via-rest.md</file>
<file size="9126" crc64="0x820856b5a54321ad">\databox\data-box-overview.md</file>
<file size="10963" crc64="0x5e9a14f9f4784fd8">\databox\data-box-safety.md</file>
<file size="5941" crc64="0x8631d62fbc038760">\databox\data-box-security.md</file>
<file size="12536" crc64="0x8c8ff93e73d665ec">\databox\data-box-system-requirements-rest.md</file>
<file size="3220" crc64="0x7257a263c434839a">\databox\data-box-system-requirements.md</file>
<file size="2823" crc64="0x63db1ada6fcdc672">\databox\index.yml</file>
<file size="4364" crc64="0x62b5710f58f00b8b">\databox\data-box-local-web-ui-admin.md</file>
<file size="3603" crc64="0x7e34c25d5606693f">\databox\TOC.yml</file>
Questo file contiene l'elenco di tutti i file copiati in Data Box o Data Box Heavy. In questo file il valore crc64 è correlato al checksum generato per il file corrispondente.
Visualizzare la capacità disponibile del dispositivo
È possibile usare il dashboard del dispositivo per visualizzare la capacità disponibile e usata nel dispositivo.
Nell'interfaccia utente Web locale passare a Visualizza dashboard.
Sotto Connetti e copia viene visualizzato lo spazio libero e occupato sul dispositivo.
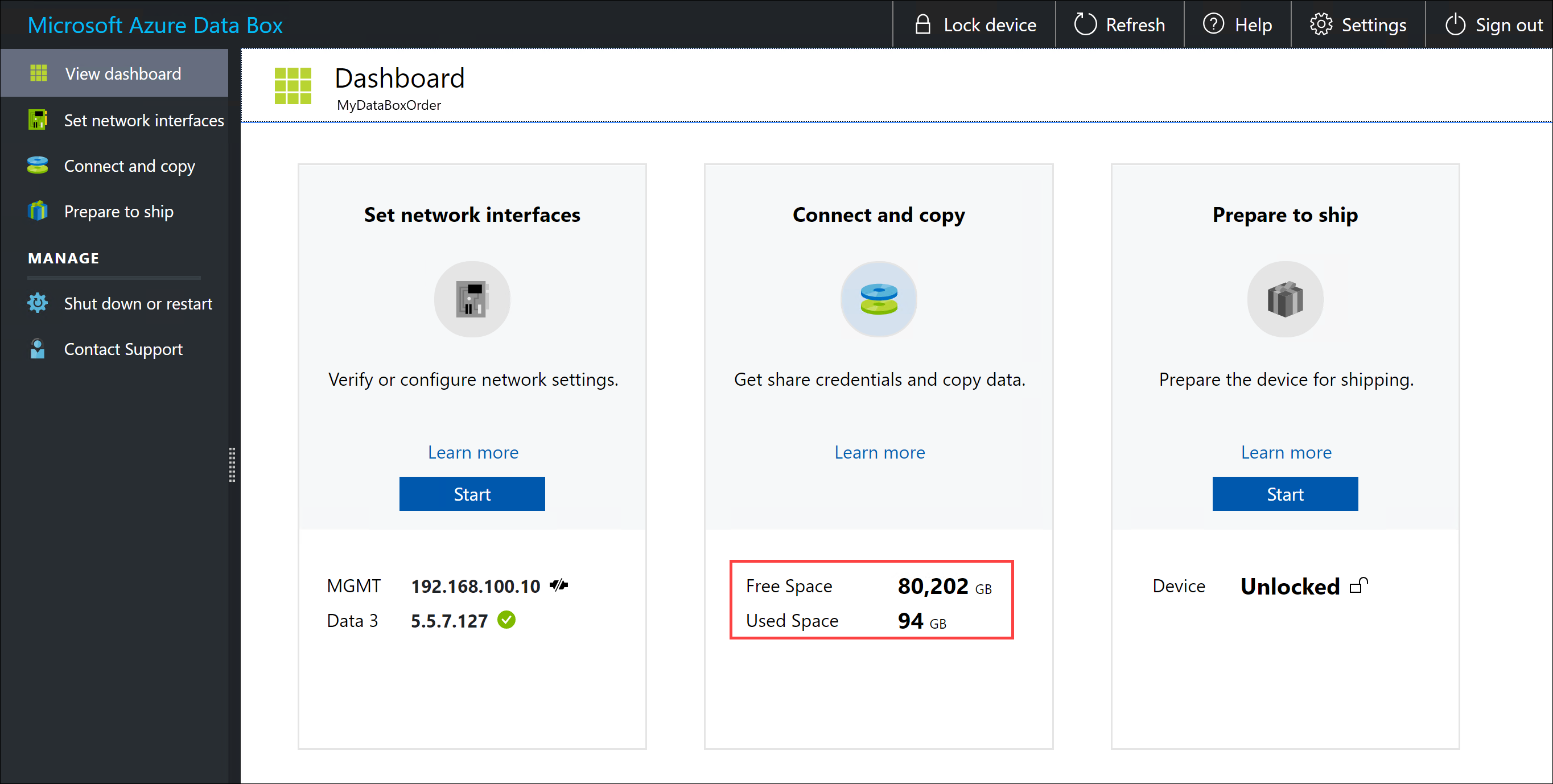
Ignorare la convalida di checksum
I checksum vengono generati per i dati per impostazione predefinita quando si prepara la spedizione. In alcuni casi rari, a seconda del tipo di dati (file di piccole dimensioni), le prestazioni potrebbero essere lente. In questi casi, è possibile ignorare i checksum.
Il calcolo checksum durante la preparazione alla spedizione viene eseguito solo per gli ordini di importazione e non per gli ordini di esportazione.
È consigliabile non disabilitare il checksum a meno che le prestazioni non siano gravemente influenzate.
Nell'interfaccia utente Web locale passare a Connessione e copiare. Seleziona Impostazioni.
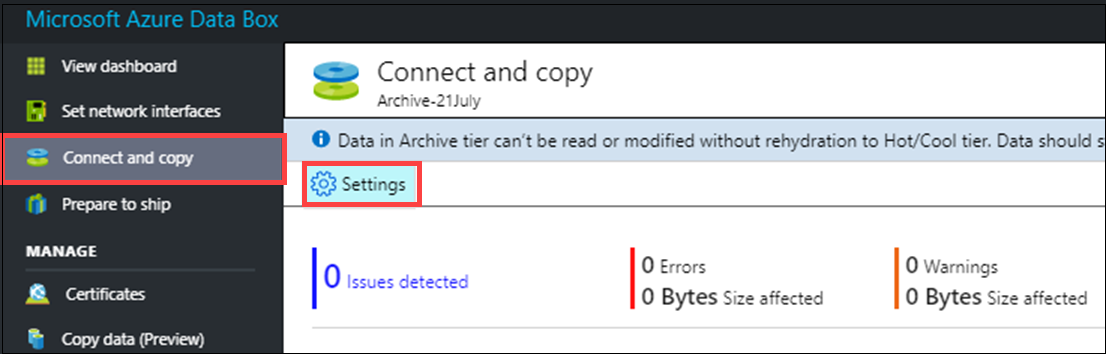
Disabilitare la convalida dei checksum
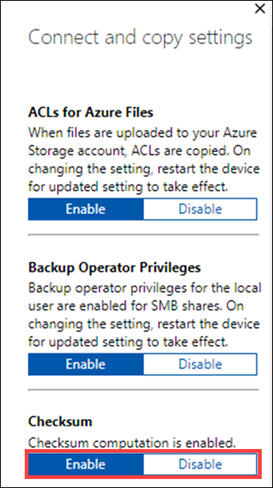
Selezionare Applica.
Nota
L'opzione di calcolo skip checksum è disponibile solo quando Azure Data Box è sbloccato. Questa opzione non verrà visualizzata quando il dispositivo è bloccato.
Abilitare la firma SMB
La firma SMB (Server Message Block) è una funzionalità tramite la quale le comunicazioni che usano SMB possono essere firmate digitalmente a livello di pacchetto. Questa firma impedisce attacchi che modificano i pacchetti SMB in transito.
Per altre informazioni relative alla firma SMB, vedere Panoramica della firma di Server Message Block.
Per abilitare l'accesso SMB nel dispositivo azure:
Nell'interfaccia utente Web locale passare a Connessione e copiare. Seleziona Impostazioni.
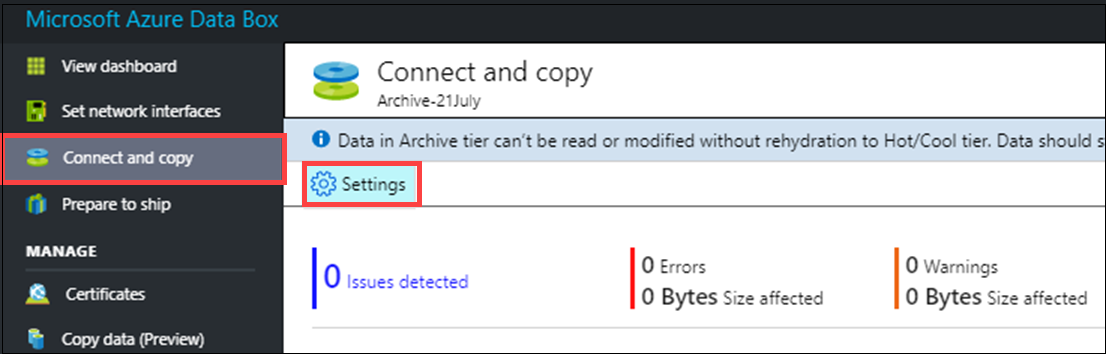
Abilitare la firma SMB.
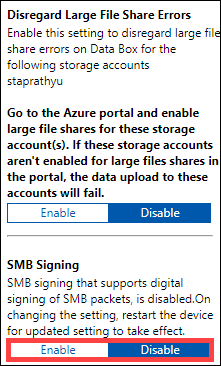
Selezionare Applica.
Nell'interfaccia utente Web locale passare a Arresta o riavvia.
Seleziona Riavvia.
Abilitare i privilegi dell'operatore di backup
Per impostazione predefinita, gli utenti dell'interfaccia utente Web hanno privilegi di operatore di backup per le condivisioni SMB. Se non si vuole, usare Abilita privilegi dell'operatore di backup per disabilitare o abilitare i privilegi.
Per informazioni, vedere Operatori di backup nei gruppi di sicurezza di Active Directory.
Per abilitare i privilegi dell'operatore di backup nel dispositivo di Azure:
Nell'interfaccia utente Web locale passare a Connessione e copiare. Seleziona Impostazioni.
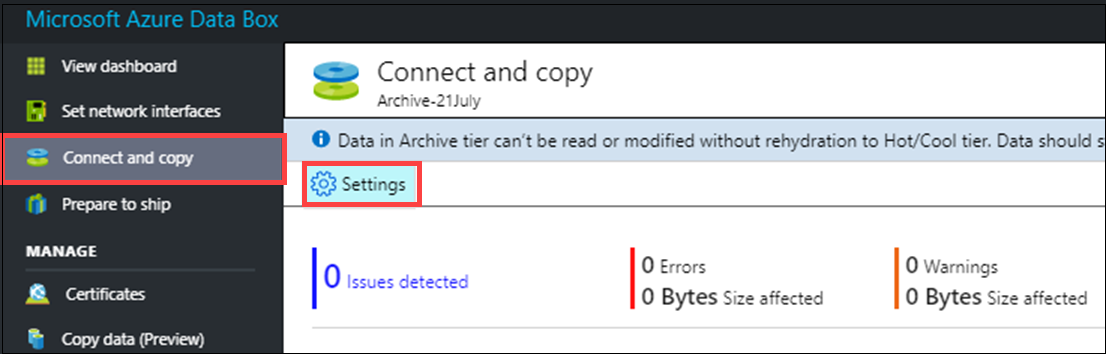
Abilitare i privilegi dell'operatore di backup.
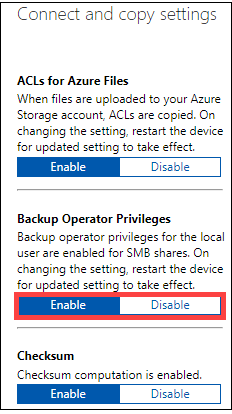
Selezionare Applica.
Nell'interfaccia utente Web locale passare a Arresta o riavvia.
Seleziona Riavvia.
Abilitare gli elenchi di controllo di accesso per File di Azure
I metadati nei file vengono trasferiti per impostazione predefinita quando gli utenti caricano i dati tramite SMB in Data Box. I metadati includono elenchi di controllo di accesso (ACL), attributi di file e timestamp. Se non si vuole, usare gli elenchi di controllo di accesso per File di Azure per disabilitare o abilitare questa funzionalità.
Nota
Per trasferire i metadati con i file, è necessario essere un operatore di backup. Quando si usa questa funzionalità, assicurarsi che gli utenti locali dell'interfaccia utente Web siano operatori di backup. Vedere Abilitare i privilegi dell'operatore di backup.
Per abilitare il trasferimento degli elenchi di controllo di accesso per File di Azure:
Nell'interfaccia utente Web locale passare a Connessione e copiare. Seleziona Impostazioni.
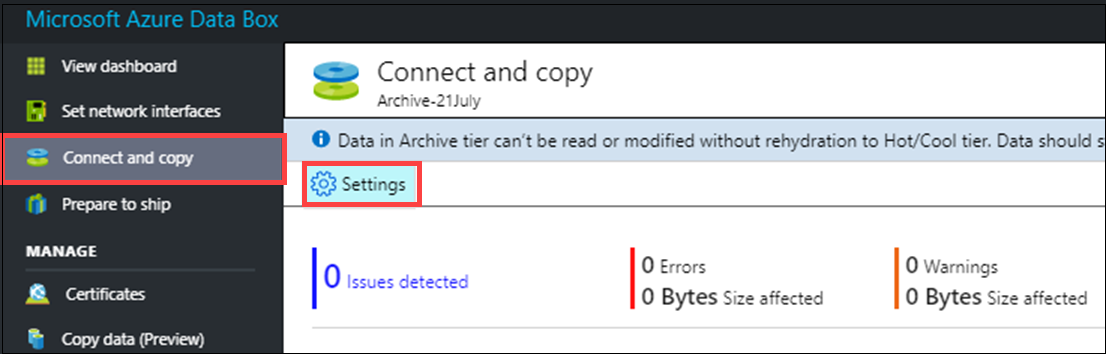
Abilitare gli elenchi di controllo di accesso per File di Azure.
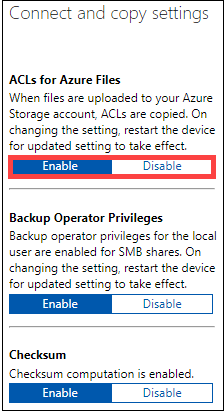
Selezionare Applica.
Nell'interfaccia utente Web locale passare a Arresta o riavvia.
Seleziona Riavvia.
Abilitare TLS 1.1
Per impostazione predefinita, Azure Data Box usa Transport Layer Security (TLS) 1.2 per la crittografia perché è più sicuro di TSL 1.1. Tuttavia, se si o i client usano un browser per accedere ai dati che non supportano TLS 1.2, è possibile abilitare TLS 1.1.
Per altre informazioni relative a TLS, vedere Sicurezza di Azure Data Box Gateway.
Per abilitare TLS 1.1 nel dispositivo Azure:
Nell'angolo in alto a destra dell'interfaccia utente Web locale del dispositivo selezionare Impostazioni.

Abilitare TLS 1.1.
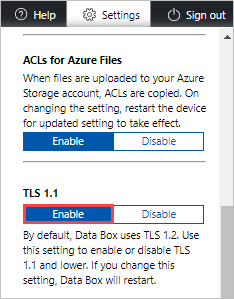
Selezionare Applica.
Nell'interfaccia utente Web locale passare a Arresta o riavvia.
Seleziona Riavvia.
Passaggi successivi
- Informazioni su come gestire Data Box e Data Box Heavy tramite il portale di Azure.