Nota
L'accesso a questa pagina richiede l'autorizzazione. È possibile provare ad accedere o modificare le directory.
L'accesso a questa pagina richiede l'autorizzazione. È possibile provare a modificare le directory.
Informazioni su come usare l'interfaccia utente del dashboard di intelligenza artificiale/BI per creare e condividere informazioni dettagliate. Per informazioni sulle funzionalità del dashboard, vedere Dashboard.
I passaggi di questa esercitazione illustrano come compilare e condividere il dashboard seguente:
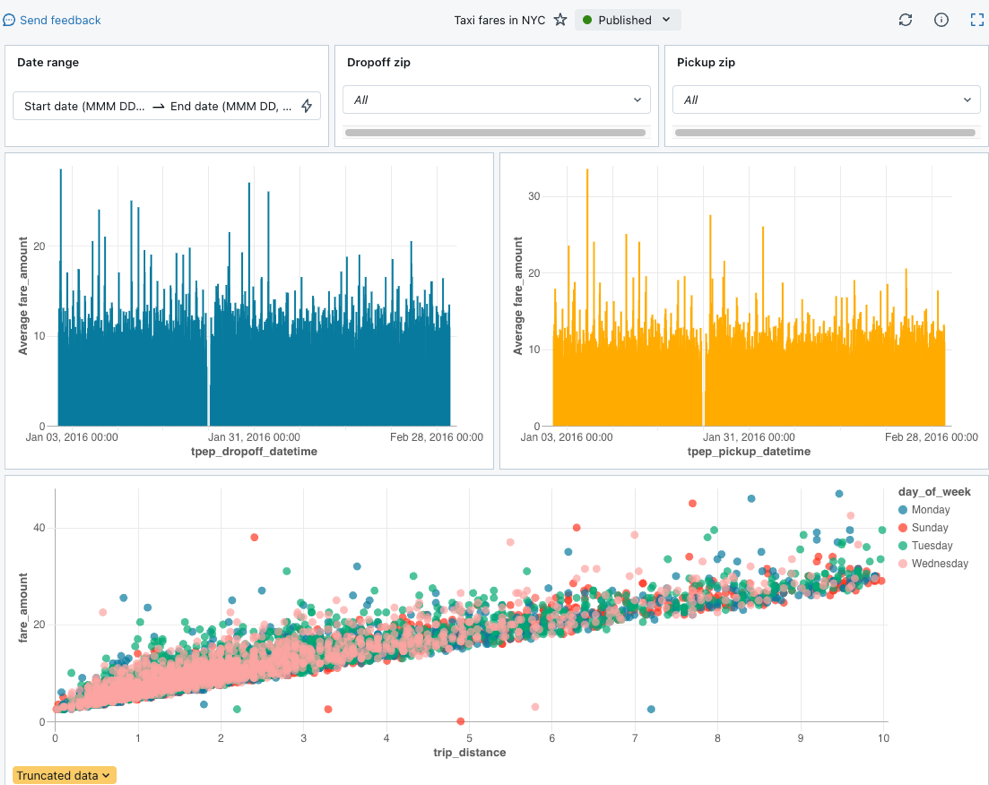
Requisiti
- Sei attualmente connesso a un'area di lavoro di Azure Databricks.
- L'utente ha l'accesso SQL di Databricks in quell'area di lavoro.
- Si ha l'accesso CAN USE ad almeno uno o più warehouse SQL.
Passaggio 1: Creare un dashboard
Fare clic su ![]() Nuovo nella barra laterale e selezionare Dashboard.
Nuovo nella barra laterale e selezionare Dashboard.
Per impostazione predefinita, il nuovo dashboard viene denominato automaticamente con il timestamp di creazione e archiviato nella /Workspace/Users/<username> directory.
Nota
È anche possibile creare un nuovo dashboard dalla pagina Elenco dashboard o dal pulsante Crea nel menu Area di lavoro.
Passaggio 2. Definire i set di dati
La scheda Canvas consente di creare e modificare widget come visualizzazioni, caselle di testo e filtri. La scheda Dati consente di definire i set di dati sottostanti usati nel dashboard.
Nota
Tutti gli utenti possono scrivere query SQL per definire un set di dati. Gli utenti nelle aree di lavoro abilitate per Unity Catalog possono invece selezionare una tabella o una vista di Unity Catalog come set di dati.
Fare clic sulla scheda Dati .
Fare clic su Crea modulo SQL.
Incollare la query seguente nell'editor. Fare quindi clic su Esegui per restituire una raccolta di record.
SELECT T.tpep_pickup_datetime, T.tpep_dropoff_datetime, T.fare_amount, T.pickup_zip, T.dropoff_zip, T.trip_distance, T.weekday, CASE WHEN T.weekday = 1 THEN 'Sunday' WHEN T.weekday = 2 THEN 'Monday' WHEN T.weekday = 3 THEN 'Tuesday' WHEN T.weekday = 4 THEN 'Wednesday' WHEN T.weekday = 5 THEN 'Thursday' WHEN T.weekday = 6 THEN 'Friday' WHEN T.weekday = 7 THEN 'Saturday' ELSE 'N/A' END AS day_of_week FROM ( SELECT dayofweek(tpep_pickup_datetime) as weekday, * FROM `samples`.`nyctaxi`.`trips` WHERE trip_distance > 0 AND trip_distance < 10 AND fare_amount > 0 AND fare_amount < 50 ) T ORDER BY T.weekdayEsamina i tuoi risultati. I record restituiti vengono visualizzati nella tabella Result al termine dell'esecuzione della query.
Modificare il nome della query. Il set di dati appena definito viene salvato automaticamente con il nome, Set di dati senza titolo. Fare doppio clic sul titolo per rinominarlo Dati sui taxi.
Nota
Questa query accede ai dati dal catalogo samples su Azure Databricks. La tabella include i dati relativi ai taxi disponibili pubblicamente da New York City nel 2016. I risultati delle query sono limitati a corse valide che sono inferiori a 10 miglia e che costano meno di cinquanta dollari.
Passaggio 3. Aggiungere una visualizzazione
Per creare la prima visualizzazione, completare la procedura seguente:
Fare clic sulla scheda Canvas.
Fare clic
Aggiungere una visualizzazione per aggiungere un widget di visualizzazione e usare il mouse per posizionarlo nell'area di disegno.
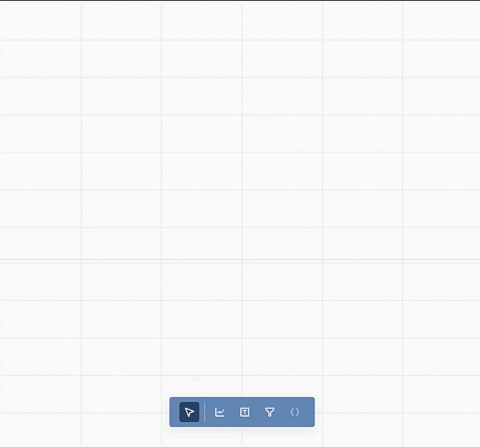
Passaggio 4. Configurare la visualizzazione
Quando si seleziona un widget di visualizzazione, è possibile usare il pannello di configurazione sul lato destro dello schermo per visualizzare i dati. Come illustrato nell'immagine seguente, è stato definito un solo set di dati e viene selezionato automaticamente.
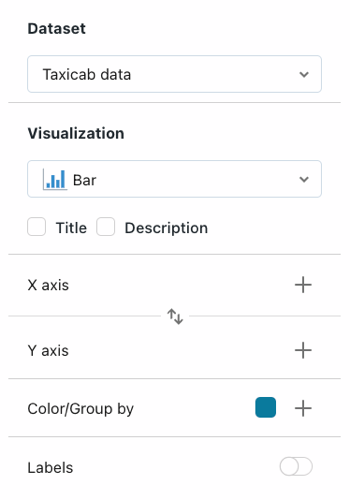
Configurare l'asse X
- Se necessario, selezionare Barra dal menu a discesa Visualizzazione .
- Fare clic sull'icona
e sull'icona più per scegliere i dati presentati lungo l'asse X. È possibile cercare una risorsa in base al nome usando il campo di ricerca. Selezionare tpep_dropoff_datetime.
- Fare clic sul nome del campo selezionato per visualizzare opzioni di configurazione aggiuntive.
- In Tipo di scala selezionare Continuo.
- Per la selezione Trasforma scegliere HOURLY.
Configurare l'asse Y
Fare clic
sull'icona più accanto all'asse Y per selezionare il fare_amount per i dati presentati lungo l'asse Y.
Fare clic sul nome del campo selezionato per visualizzare opzioni di configurazione aggiuntive.
- In Tipo di scala selezionare Continuo.
- Per la selezione Trasforma scegliere AVG.
Il grafico dovrebbe essere simile all'esempio seguente:
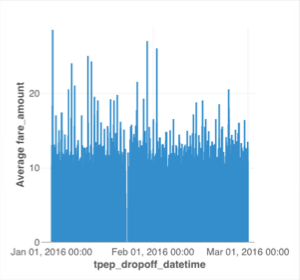
Facoltativo: creare visualizzazioni con Databricks Assistant
È possibile creare visualizzazioni usando il linguaggio naturale con Databricks Assistant.
Per generare lo stesso grafico riportato sopra, scegliere una delle opzioni seguenti:
- Per creare un nuovo widget di visualizzazione:
- Fare clic sull'icona
e sull'icona più Crea una visualizzazione. Il widget viene visualizzato con la richiesta: Chiedere all'assistente di creare un grafico.
- Digitare "Grafico a barre dell'importo medio della tariffa in funzione del tempo di rilascio orario". Per creare un dashboard usando l'Assistente, vedere Creare visualizzazioni con Databricks Assistant.
- Fare clic sull'icona
Passaggio 5. Clonare e modificare una visualizzazione
È possibile clonare un grafico esistente per creare una nuova visualizzazione.
- Fare clic con il pulsante destro del mouse sul grafico esistente e quindi fare clic su Clona.
- Con il nuovo grafico selezionato, utilizzare il pannello di configurazione per modificare il campo dell'asse X in tpep_pickup_datetime. Se necessario, scegliere HOURLY nel tipo Trasforma .
- Usare il selettore Colore per scegliere un nuovo colore per il nuovo grafico a barre.
Passaggio 6. Creare un grafico a dispersione
Creare un nuovo grafico a dispersione con colori differenziati per valore. Per creare un grafico a dispersione, completare la procedura seguente:
Fare clic sull'icona Crea una visualizzazione
per creare un nuovo widget di visualizzazione.
Configurare il grafico effettuando le selezioni seguenti:
- Dataset: dati dei taxi
- Visualizzazione: Dispersione
- Asse X: distanza_viaggio
- Asse Y: importo_tariffa
-
Colore: fare clic
Più icona >day_of_week
Nota
Dopo che i colori sono stati assegnati automaticamente per categoria, è possibile modificare il colore associato a un determinato valore facendo clic sul colore nel pannello di configurazione.
Passaggio 7. Creare filtri della dashboard
È possibile usare i filtri per rendere interattivi i dashboard. In questo passaggio si creano filtri in tre campi.
Creare un filtro per l'intervallo di date
- Fare clic
Aggiungere un filtro (campo/parametro) per aggiungere un widget di filtro.
- Cliccare su Titolo widget e inserire Intervallo di date per rinominare il filtro.
- Dal menu a discesa Filtro nel pannello di configurazione selezionare Selezione intervallo di date.
- Fare clic
Più accanto al menu Campi . Seleziona tpep_pickup_datetime dal menu a discesa.
Creare un filtro a discesa a selezione singola
- Fare clic
Aggiungere un filtro (campo/parametro) per aggiungere un widget di filtro.
- Fare clic su titolo del widget e immettere codice postale per la consegna per rinominare il filtro.
- Dal menu Filtro a discesa nel pannello di configurazione, selezionare Elenco a discesa (selezione singola).
- Selezionare la casella di controllo Titolo per creare un campo titolo nel filtro. Fare clic sul titolo segnaposto e digitare Codice postale di consegna per rinominare il filtro.
- Scegliere dropoff_zip dal menu Campi.
Clonare un filtro
- Fare clic con il pulsante destro del mouse sul filtro del codice postale di riconsegna. Fare quindi clic su Clona.
- Fare doppio clic sul titolo e immettere Codice postale di ritiro per rinominare il widget clonato.
- Fare clic
per rimuovere il campo corrente. Quindi, selezionare pickup_zip per filtrare il campo.
Passaggio 8. Ridimensionare e disporre grafici e filtri
Usare il mouse per disporre e ridimensionare i grafici e i filtri.
L'immagine seguente mostra una possibile disposizione per questo dashboard.

Passaggio 9. Pubblicare e condividere
Durante lo sviluppo di un dashboard, lo stato di avanzamento viene salvato come bozza. Per creare una copia pulita per una facile consultazione, pubblica la dashboard.
- Fare clic su Pubblica nell'angolo superiore destro del dashboard.
- Fare clic su Incorpora credenziali (impostazione predefinita).
- Fare clic su Pubblica. Verrà visualizzata una finestra di dialogo Condivisione .
- Aggiungere utenti, gruppi o entità servizio con cui si vuole condividere. Impostare i livelli di autorizzazione in base alle esigenze. Per altre informazioni sulle autorizzazioni e sui diritti, vedere Condividere un dashboard e elenchi di controllo di accesso per intelligenza artificiale/BI .
- Fare clic su Copia collegamento e incollarlo in una nuova scheda per passare al dashboard pubblicato.