Usare parameters basato su query
L'articolo illustra i passaggi per creare una dashboard interattiva che usa parametersbasata su query. Presuppone una conoscenza di base della creazione di dashboard in Azure Databricks. Vedere Get avviato per istruzioni di base sulla creazione di dashboard.
Requisiti
- Dopo avere eseguito l'accesso all'area di lavoro di Azure Databricks.
- Si ha il diritto SQL nell'area di lavoro.
- Si ha l'accesso CAN USE ad almeno uno o più warehouse SQL.
Creare un set di dati dashboard
Questa esercitazione usa i dati generati dagli esempi di catalog in Azure Databricks.
Fare clic su
 Nuovo nella barra laterale e selectDashboard dal menu.
Nuovo nella barra laterale e selectDashboard dal menu.Fare clic sulla scheda Dati .
Cliccare su Crea da SQL e incollare la query seguente nell'editor. Fare di nuovo clic su Esegui per restituire i risultati.
SELECT * FROM samples.tpch.customerIl set di dati appena definito viene salvato automaticamente con il nome Set di dati senza titolo. Fare doppio clic sul titolo e rinominarlo Segmento marketing.
Aggiungere un parametro
È possibile aggiungere un parametro a questo set di dati per filtrare il valuesrestituito. In questo esempio il parametro da immettere è :segment. Per altre informazioni sulla sintassi dei parametri, vedere Usare il dashboard parameters.
Incollare la clausola seguente
WHEREnella parte inferiore della query. Sotto la query viene visualizzato un campo di testo con il nomesegmentdel parametro.WHERE c_mktsegment = :segmentDigitare
BUILDINGnel campo di testo sotto la query per set il valore predefinito per il parametro.Eseguire di nuovo la query per esaminare i risultati.
Configurare un widget di visualizzazione
Aggiungere una visualizzazione per il set di dati nell'area di disegno completando i passaggi seguenti:
- Fare clic sulla scheda Canvas.
- Fare clic su
 Aggiungi una visualizzazione per aggiungere un widget di visualizzazione e usare il mouse per posizionarlo nell'area di disegno.
Aggiungi una visualizzazione per aggiungere un widget di visualizzazione e usare il mouse per posizionarlo nell'area di disegno.
Configurare l'asse X
- Se necessario,
barra dal menu a discesa visualizzazione. - Fare clic
 per scegliere i dati presentati lungo l'asse X. È possibile cercare una risorsa in base al nome usando il campo di ricerca.
Select
c_nationkey.
per scegliere i dati presentati lungo l'asse X. È possibile cercare una risorsa in base al nome usando il campo di ricerca.
Select
c_nationkey. - Fare clic sul nome del campo selezionato per visualizzare opzioni di configurazione aggiuntive.
- In quanto tipo di scala , selectcategorico.
- Per la selezione Trasforma scegliere Nessuno.
Configurare l'asse Y
- Fare clic su
 accanto all'asse Y , quindi selectc_acctbal.
accanto all'asse Y , quindi selectc_acctbal. - Fare clic sul nome del campo selezionato per visualizzare opzioni di configurazione aggiuntive.
- Come scala di tipo , selectquantitativo.
- Per la selezione Trasforma, scegliere SUM.
La visualizzazione viene aggiornata automaticamente durante la configurazione. I dati visualizzati includono solo i record where il segment è BUILDING.
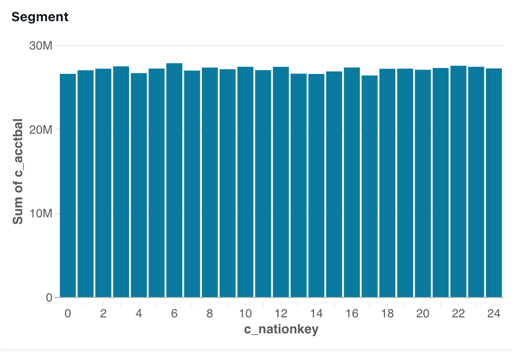
Aggiungi un filtro
Set un filtro affinché gli utenti del dashboard possano controllare il segmento di marketing su cui concentrarsi.
- Fare clic su
 Aggiungi un filtro (campo/parametro) per aggiungere un widget di filtro. Posizionarlo nell'area di disegno.
Aggiungi un filtro (campo/parametro) per aggiungere un widget di filtro. Posizionarlo nell'area di disegno. - Dal menu a discesa Filtro nel pannello di configurazione selectValore singolo.
- Select la casella di controllo Titolo per mostrare un campo del titolo nel widget del filtro.
- Fare clic sul titolo segnaposto nel widget e digitare Segmento per ritirare il filtro.
- Fare clic
 accanto a Parameters nel pannello di configurazione.
accanto a Parameters nel pannello di configurazione. - Scegliere segmento dal set di dati del Segmento marketing.
Il widget filtro configurato mostra il valore del parametro predefinito per il set di dati.
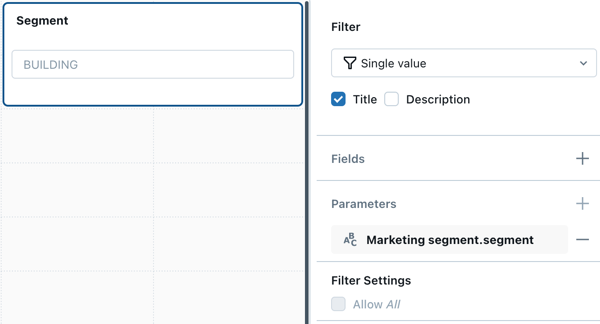
Definire una selezione di values
Il filtro creato è funzionale, ma richiede al visualizzatore di conoscere l'intervallo di scelte disponibile prima di poter digitare una selezione. Richiede inoltre che gli utenti corrispondano al caso e all'ortografia quando si immette il valore del parametro desiderato.
Per creare un list a discesa in modo che il visualizzatore possa select un parametro da un list di opzioni disponibili, creare un nuovo set di dati per definire il list di possibili values.
Fare clic sulla scheda Dati .
Fare clic su Crea da SQL per creare un nuovo set di dati.
Copiare e incollare il seguente nell'editor:
SELECT DISTINCT c_mktsegment FROM samples.tpch.customerEseguire la query ed esaminare i risultati. I cinque segmenti di marketing del table vengono visualizzati nei risultati.
Fare doppio clic sul titolo generato automaticamente, quindi rinominare questa opzione del set di dati Scelta segmento.
Update il filtro
Update Adatta il filtro esistente per usare il set di dati appena creato per popolare un elenco a discesa list dal quale values gli utenti possono scegliere select.
- Fare clic su Canvas. Fare quindi clic sul widget di filtro creato in un passaggio precedente.
- Fare clic su
 accanto a Campi.
accanto a Campi. - Fare clic su Scelta segmento, quindi fare clic sul nome del campo
c_mktsegment.
Il widget di filtro viene aggiornato man mano che si modifica la configurazione. Fare clic sul campo nel widget filtro per visualizzare le opzioni disponibili nel menu a discesa.
Nota
Questa esercitazione contiene un caso d'uso semplificato progettato per illustrare come usare parametersbasato su query. Un approccio alternativo alla creazione di questo dashboard consiste nell'applicare un filtro al c_mktsegment campo.
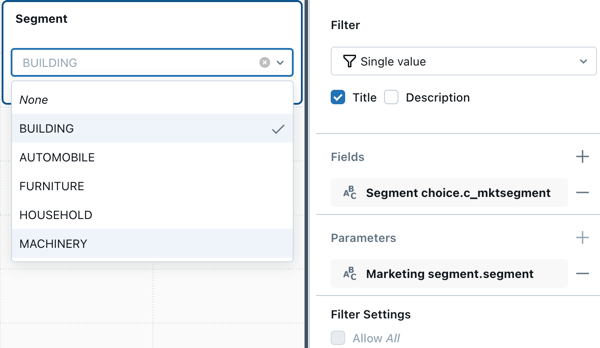
Passaggi successivi
Continuare a imparare a usare i dashboard con gli articoli seguenti:
- Altre informazioni sull'applicazione di filtri. Vedere Usare i filtri.
- Altre informazioni sul dashboard parameters. Vedere Usare il dashboard parameters.
- Pubblicare e condividere il dashboard. Vedere Pubblicare un dashboard.