Nota
L'accesso a questa pagina richiede l'autorizzazione. È possibile provare ad accedere o modificare le directory.
L'accesso a questa pagina richiede l'autorizzazione. È possibile provare a modificare le directory.
Questo articolo descrive i modi in cui è possibile personalizzare l'aspetto del notebook con varie impostazioni di Databricks. È possibile rimuovere i margini delle celle, aggiungere numeri di riga, righe di ritorno a capo e visualizzare in modalità scura.
Rimuovere i margini delle celle
È possibile espandere o ridurre al minimo i margini facendo clic su Visualizza > layout notebook nel menu notebook.
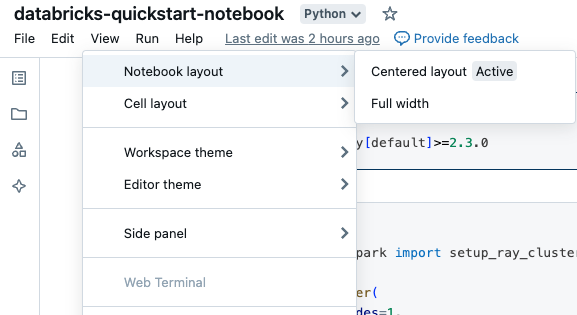
Numeri di riga e di comando
Per visualizzare o nascondere numeri di riga o numeri di comando, selezionare numeri di riga o numeri di comandodal menu Visualizza. Per i numeri di riga, è anche possibile usare i tasti di scelta rapida Ctrl+L. Quando una cella si trova in uno stato di errore, i numeri di riga vengono visualizzati indipendentemente dalla selezione.
Se si abilitano i numeri di riga o di comando, Databricks salva le preferenze e le mostra in tutti gli altri notebook per tale browser.
Ritorno a capo linea
È possibile abilitare o disabilitare il wrapping delle righe nelle celle del notebook, consentendo al testo di eseguire il wrapping su più righe o rimanere su una singola riga con scorrimento orizzontale.
- Nell'angolo in alto a destra di qualsiasi pagina fare clic sulla foto del profilo, quindi su Impostazioni.
- Fare clic su Impostazioni>sviluppatore Eseguire il wrapping delle righe.
Visualizzare i notebook in modalità scura
È possibile scegliere di visualizzare i notebook in modalità scura. Per attivare o disattivare la modalità scura, selezionare Visualizza tema > e selezionare tema chiaro o tema scuro.
i numeri di riga o di comando ble, Databricks salva le preferenze e le mostra negli altri notebook per tale browser.
Esplorare i dati
Per esplorare tabelle e volumi disponibili per l'uso nel notebook, fare clic sull'icona dati notebook ![]() sul lato sinistro del notebook per aprire il browser dello schema. Per altri dettagli, vedere Esplorare i dati .
sul lato sinistro del notebook per aprire il browser dello schema. Per altri dettagli, vedere Esplorare i dati .