Cercare gli oggetti dell'area di lavoro
Questo articolo descrive come cercare tabelle, notebook, query, dashboard, avvisi, file, cartelle, raccolte, processi, repository, partner e presentazioni nel Marketplace nell'area di lavoro di Azure Databricks.
Le tabelle devono essere registrate in Unity Catalog per essere visualizzate nei risultati della ricerca.
Nelle aree di lavoro che usano chiavi gestite dal cliente per la crittografia, il contenuto del notebook e il contenuto delle query non sono disponibili nella ricerca.
Ricerca intelligente
La ricerca di Azure Databricks sfrutta DatabricksIQ, il motore di data intelligence per Azure Databricks, per offrire un'esperienza di ricerca più intelligente basata sull'intelligenza artificiale. I commenti generati dall'intelligenza artificiale usano IMS per aggiungere automaticamente descrizioni e tag alle tabelle e alle colonne gestite dal catalogo unity. Questi commenti rendono il motore di ricerca consapevole del gergo aziendale univoco, delle metriche e della semantica, fornendo il contesto necessario per rendere i risultati della ricerca più pertinenti, accurati e interattivi.
Ricerca di spostamento
Per eseguire una ricerca nell'area di lavoro usando la ricerca di spostamento nella barra superiore dell'interfaccia utente, eseguire le operazioni seguenti:
Fare clic sul campo Cerca nella barra superiore dell'area di lavoro di Azure Databricks o usare il tasto di scelta rapida Command-P.

I file, i notebook, le query, gli avvisi e i dashboard recenti sono elencati in Recenti, ordinati in base alla data dell'ultima apertura.
Immettere i criteri di ricerca.
Gli oggetti recenti nell'elenco vengono filtrati in modo che corrispondano ai criteri di ricerca. La ricerca di spostamento può anche suggerire altri oggetti che soddisfano i criteri. Per eseguire una ricerca completa dell'area di lavoro, usare la pagina Risultati ricerca .
Selezionare un'app dall'elenco.
Pagina dei risultati della ricerca
L'esperienza di ricerca a pagina intera offre più spazio per visualizzare i risultati, più metadati per gli oggetti e altri filtri per restringere i risultati.
Per filtrare i risultati della ricerca in base al tipo di oggetto, al proprietario dell'oggetto o alla data dell'ultima modifica nella pagina Risultati della ricerca , eseguire le operazioni seguenti:
Fare clic sul campo Cerca nella barra superiore dell'area di lavoro di Azure Databricks oppure usare il tasto di scelta rapida Command-P e quindi premere INVIO.
Verrà visualizzata la pagina Risultati ricerca .
Immettere i criteri di ricerca.
Selezionare un'app dall'elenco.
È possibile eseguire la ricerca in base alla stringa di testo, al tipo di oggetto o a entrambi. Dopo aver digitato i criteri di ricerca e aver premuto INVIO, il sistema cerca i nomi di tutte le query, dashboard, avvisi, file, cartelle, notebook, librerie, repository, partner e presentazioni nel Marketplace nell'area di lavoro a cui si ha accesso. Se l'area di lavoro è abilitata per Unity Catalog, il sistema cerca anche nomi di tabella, commenti di tabella, nomi di colonna e commenti di colonna.
Ricerca per stringa di testo
Per cercare una stringa di testo, digitare la stringa nel campo di ricerca e quindi premere INVIO. Il sistema cerca i nomi di tutti gli oggetti nell'area di lavoro a cui si ha accesso. Esegue anche la ricerca di testo nei comandi del notebook, ma non in file non di notebook.
È possibile inserire virgolette intorno alla voce di ricerca per restringere i risultati della ricerca solo ai documenti che contengono la frase esatta.
La ricerca esatta delle corrispondenze supporta quanto segue:
- Virgolette di base (ad esempio,
"spark.sql(") - Virgolette precedute da caratteri di escape (ad esempio,
"spark.sql(\"select")
La ricerca esatta delle corrispondenze non supporta quanto segue:
- Con virgolette e senza virgolette (ad esempio,
"spark.sql" partition) - Virgolette multiple (ad esempio,
"spark.sql" "partition")
Ricerca semantica
Importante
Questa funzionalità è disponibile in anteprima pubblica.
È possibile usare il linguaggio naturale per eseguire ricerche nelle tabelle del catalogo Unity. La ricerca restituisce risultati che hanno un significato semantico correlato.
Ad esempio, la query di ricerca "Cosa devo usare per le aree geografiche" è incentrata sulle "aree geografiche" e trova termini correlati contenenti attributi geografici come città, paesi, territori e aree geografiche.
La ricerca può anche comprendere i modelli nelle query di ricerca separando ciò che potrebbe essere un termine di ricerca da un filtro, il che significa che le query in linguaggio naturale sono ancora più potenti.
Ad esempio, la query di ricerca "Mostra tabelle sulle ispezioni" è suddivisa in modo che "ispezioni" sia il termine chiave e "tabella" sia il tipo di oggetto che l'utente sta cercando.
Limitare la ricerca a un tipo di oggetto specifico
È possibile cercare elementi per tipo (ad esempio file, cartelle, notebook, librerie, tabelle o repository) facendo clic sul tipo di oggetto nella pagina Risultati ricerca, dall'elenco a discesa Tipo o dalle schede a destra della pagina. Una stringa di testo non è obbligatoria. Se si lascia vuoto il campo di testo e quindi si preme INVIO, il sistema cerca tutti gli oggetti di quel tipo. Fare clic su un nome dall'elenco per aprire l'elemento nell'area di lavoro. È anche possibile usare i menu a discesa per restringere ulteriormente i risultati della ricerca per gli elementi di un tipo specifico, ad esempio in base al proprietario o alla data dell'ultima modifica.
È anche possibile specificare filtri nella query di ricerca nella barra di ricerca nella parte superiore dell'interfaccia utente. Ad esempio, è possibile includere quanto segue nella query di ricerca per cercare le tabelle di cui si è proprietari: type:table owner:me. Per altre informazioni su come specificare i filtri tramite sintassi, applicare filtri nella pagina Risultati della ricerca e vedere come la query nella barra di ricerca viene aggiornata automaticamente.
Popolarità
La ricerca usa segnali di popolarità in base alla frequenza con cui altri utenti dell'area di lavoro interagiscono con tabelle specifiche per migliorare la classificazione delle tabelle.
Senza aumentare la popolarità, è necessario eseguire una query sulle tabelle restituite nei risultati della ricerca per sapere quale è la tabella autorevole. Con l'aumento della popolarità, la tabella più popolare è classificata in alto in modo da non dover indovinare quale sia quella corretta. L'indicatore  di popolarità accanto al nome della tabella nei risultati della ricerca riflette la classificazione degli oggetti. È anche possibile ordinare i risultati della ricerca in base alla popolarità.
di popolarità accanto al nome della tabella nei risultati della ricerca riflette la classificazione degli oggetti. È anche possibile ordinare i risultati della ricerca in base alla popolarità.
Schede conoscenze
Quando la ricerca è in grado di identificare ciò che si sta cercando con elevata attendibilità, il risultato della ricerca principale si trasforma in una scheda conoscenze. Una scheda conoscenze fornisce metadati di oggetto aggiuntivi. Le schede conoscenze sono supportate per le tabelle gestite di Unity Catalog.
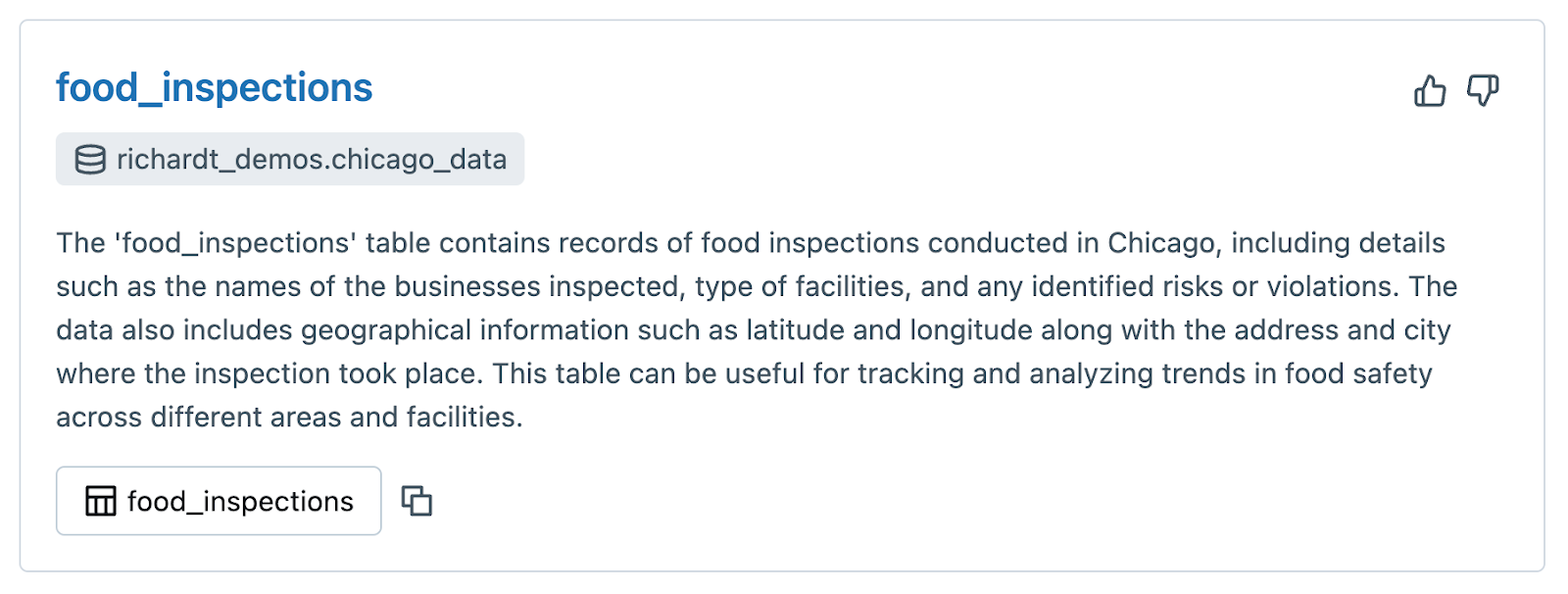
Cercare tabelle e modelli nelle aree di lavoro abilitate per Il catalogo unity
Nelle aree di lavoro abilitate per Il catalogo Unity è possibile cercare tabelle e modelli registrati in Unity Catalog. È possibile eseguire una ricerca in uno dei seguenti modi:
- Nomi di tabella o di modello.
- Commenti di tabella o modello.
- Nomi di colonna di tabella.
- Commenti delle colonne della tabella.
È possibile filtrare i risultati della ricerca in base al catalogo padre e al database (schema) nella pagina Risultati della ricerca .
È anche possibile ordinare i risultati in base alla popolarità della tabella.
I risultati della ricerca non includono:
Tabelle e modelli che non sono autorizzati a visualizzare.
In altre parole, per visualizzare una tabella o un modello nei risultati della ricerca, è necessario avere almeno il
SELECTprivilegio per tale tabella oEXECUTEprivilegio per il modello, ilUSE SCHEMAprivilegio per lo schema padre e il privilegio per ilUSE CATALOGrelativo catalogo padre. Per impostazione predefinita, gli amministratori metastore dispongono di tali privilegi. A tutti gli altri utenti devono essere concessi tali privilegi. Vedere Privilegi del catalogo Unity e oggetti a protezione diretta.Tabelle nel metastore Hive legacy, ovvero nel
hive_metastorecatalogo.Per aggiornare queste tabelle al catalogo unity e renderle disponibili per la ricerca, seguire le istruzioni riportate in Aggiornare tabelle e viste Hive a Unity Catalog.
Modelli nel registro dei modelli dell'area di lavoro.
Per aggiornare i flussi di lavoro ml per creare modelli nel catalogo unity, vedere Aggiornare i flussi di lavoro di Machine Learning ai modelli di destinazione nel catalogo unity.
Commenti e suggerimenti
Presto disponibile: Nel corso del 2024 verranno gradualmente disattivati i problemi di GitHub come meccanismo di feedback per il contenuto e ciò verrà sostituito con un nuovo sistema di feedback. Per altre informazioni, vedere https://aka.ms/ContentUserFeedback.
Invia e visualizza il feedback per