Scrivere query ed esplorare i dati nell'editor SQL
L'interfaccia utente di Azure Databricks include un editor SQL che è possibile usare per creare query, esplorare i dati disponibili e creare visualizzazioni. È anche possibile condividere le query salvate con altri membri del team nell'area di lavoro.
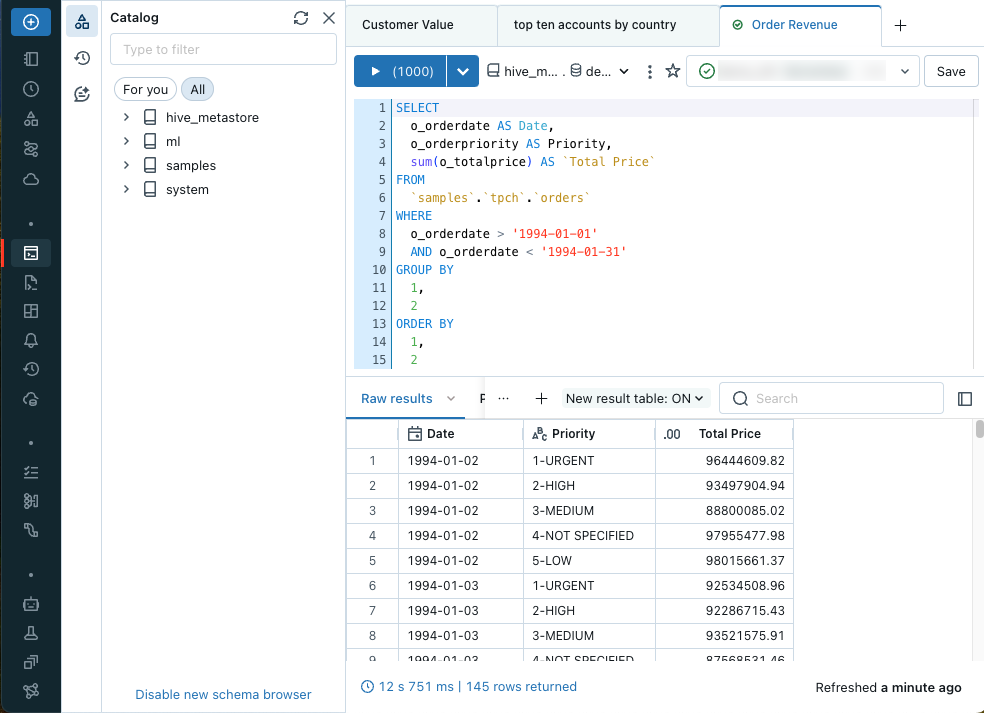
Dopo aver aperto l'editor, è possibile creare una query SQL o esplorare i dati disponibili. L'editor di testo supporta il completamento automatico, la formattazione automatica e vari altri tasti di scelta rapida.
È possibile aprire più query usando le schede di query nella parte superiore dell'editor di testo. Ogni scheda query include controlli per l'esecuzione della query, il contrassegno della query come preferito e la connessione a un'istanza di SQL Warehouse. È anche possibile salvare, pianificare o condividere query.
Connessione da calcolare
Per eseguire query, è necessario disporre almeno delle autorizzazioni CAN U edizione Standard per un'istanza di SQL Warehouse in esecuzione. È possibile usare l'elenco a discesa nella parte superiore dell'editor per visualizzare le opzioni disponibili. Per filtrare l'elenco, immettere testo nella casella di testo.
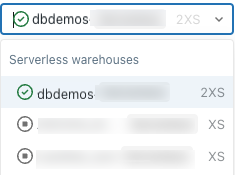
La prima volta che si crea una query, l'elenco dei warehouse SQL disponibili viene visualizzato in ordine alfabetico. L'ultima istanza di SQL Warehouse usata viene selezionata alla successiva creazione di una query.
L'icona accanto a SQL Warehouse indica lo stato:
- Corsa

- A partire

- Fermato

Nota
Se nell'elenco non sono presenti warehouse SQL, contattare l'amministratore dell'area di lavoro.
L'istanza di SQL Warehouse selezionata verrà riavviata automaticamente quando si esegue la query. Vedere Avviare un'istanza di SQL Warehouse per informazioni su altri modi per avviare un'istanza di SQL Warehouse.
Esplorare gli oggetti dati nell'editor SQL
Se si dispone dell'autorizzazione di lettura dei metadati, il browser dello schema nell'editor SQL mostra i database e le tabelle disponibili. È anche possibile esplorare gli oggetti dati da Esplora cataloghi.
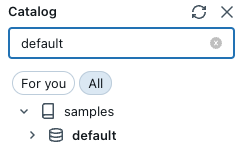
È possibile esplorare gli oggetti di database regolati dal catalogo Unity in Esplora cataloghi senza calcolo attivo. Per esplorare i dati in hive_metastore e altri cataloghi non regolati dal catalogo unity, è necessario connettersi al calcolo con privilegi appropriati. Vedere Governance dei dati con Unity Catalog.
Nota
Se nel browser dello schema o in Esplora cataloghi non sono presenti oggetti dati, contattare l'amministratore dell'area di lavoro.
Fare clic ![]() nella parte superiore del browser dello schema per aggiornare lo schema. È possibile filtrare lo schema digitando stringhe di filtro nella casella di ricerca.
nella parte superiore del browser dello schema per aggiornare lo schema. È possibile filtrare lo schema digitando stringhe di filtro nella casella di ricerca.
Fare clic su un nome di tabella per visualizzare le colonne per la tabella.
Creare una query
È possibile immettere testo per creare una query nell'editor SQL. È possibile inserire elementi dal browser dello schema per fare riferimento a cataloghi e tabelle.
Digitare la query nell'editor SQL.
L'editor SQL supporta il completamento automatico. Durante la digitazione, il completamento automatico suggerisce i completamenti. Ad esempio, se un completamento valido nella posizione del cursore è una colonna, il completamento automatico suggerisce un nome di colonna. Se si digita
select * from table_name as t where t., il completamento automatico riconosce chetè un alias pertable_namee suggerisce le colonne all'internotable_namedi .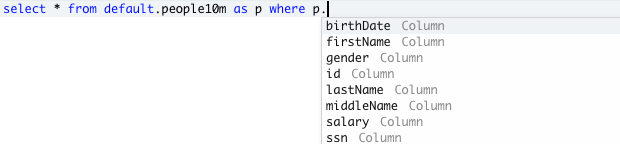
(Facoltativo) Al termine della modifica, fare clic su Salva.
Attivare e disattivare il completamento automatico
Il completamento automatico in tempo reale può completare i token dello schema, gli identificatori della sintassi di query (ad esempio SELECT e JOIN) e i titoli dei frammenti di query. È abilitata per impostazione predefinita, a meno che lo schema del database non superi cinquemila token (tabelle o colonne).
Usare l'interruttore sotto l'editor SQL per attivare o disattivare il completamento automatico in tempo reale.
- Per disattivare il completamento automatico in tempo reale, premere CTRL+SPAZIO o fare clic sul pulsante sotto l'editor
 SQL.
SQL.
Salva query
Il pulsante Salva in alto a destra dell'editor SQL salva la query.
Importante
Quando si modifica una query ma non si fa clic in modo esplicito su Salva, tale stato viene mantenuto come bozza di query. Le bozze di query vengono conservate per 30 giorni. Dopo 30 giorni, le bozze di query vengono eliminate automaticamente. Per conservare le modifiche, è necessario salvarle in modo esplicito.
Modificare più query
Per impostazione predefinita, l'editor SQL usa schede in modo da poter modificare più query contemporaneamente. Per aprire una nuova scheda, fare clic su +, quindi selezionare Crea nuova query o Apri query esistente. Fare clic su Apri query esistente per visualizzare l'elenco delle query salvate. Fare clic su Query personali o Preferiti per filtrare l'elenco di query. Nella riga contenente la query che si desidera visualizzare fare clic su Apri.
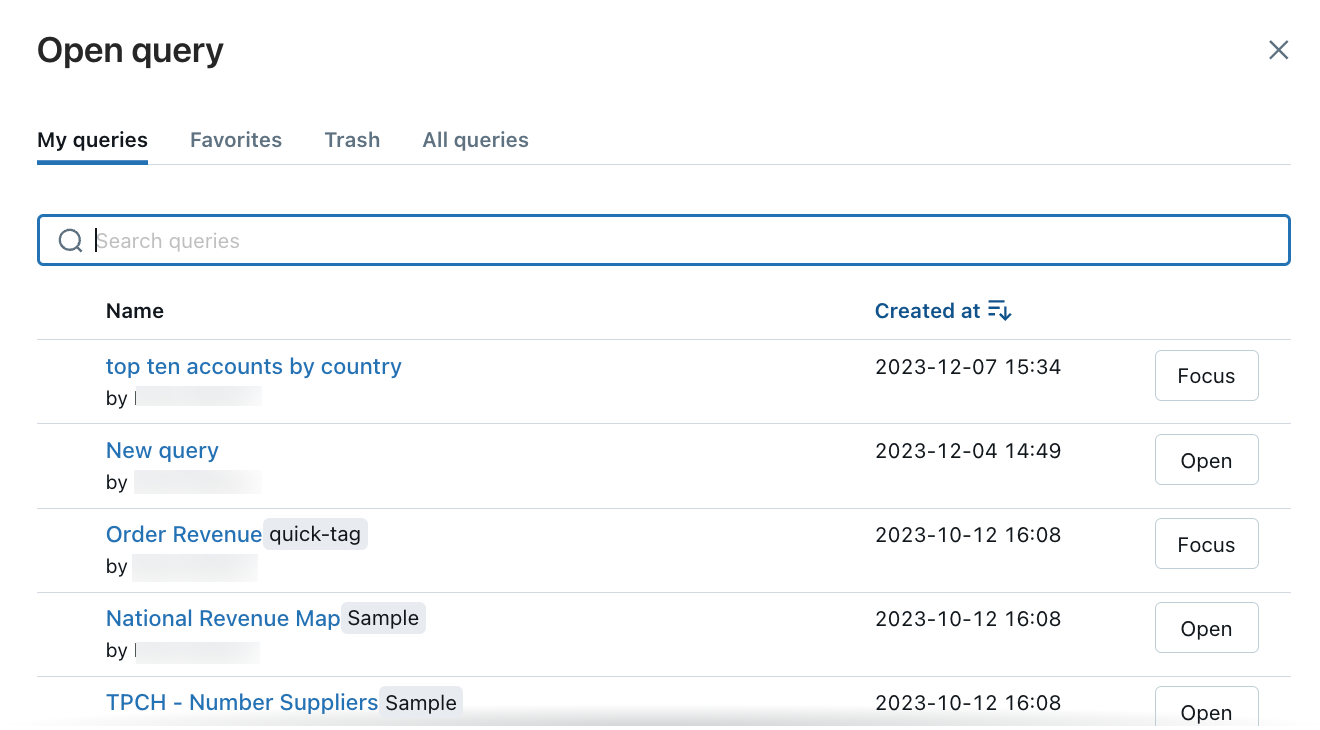
Eseguire una singola query o più query
Per eseguire una query o tutte le query:
Selezionare un'istanza di SQL Warehouse.
Evidenziare una query nell'editor SQL (se nel riquadro query sono presenti più query).
Premere CTRL/CMD + INVIO oppure fare clic su Esegui (1000) per visualizzare i risultati come tabella nel riquadro dei risultati.
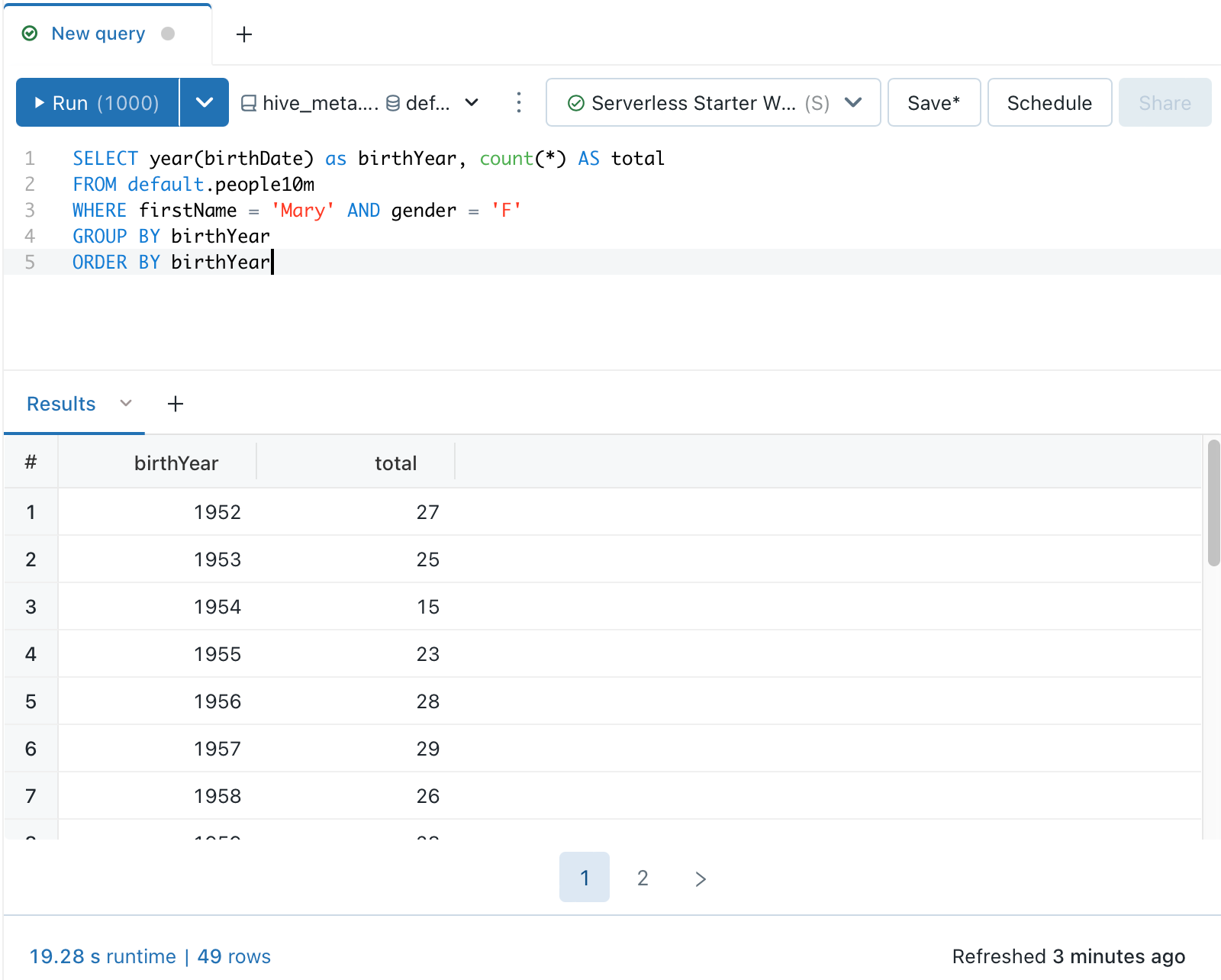
Nota
Il limite di 1000 è selezionato per impostazione predefinita per tutte le query per limitare la restituzione della query a 1000 righe. Se una query viene salvata con l'impostazione Limite 1000 , questa impostazione si applica a tutte le esecuzioni di query (inclusi nei dashboard). Per restituire tutte le righe per questa query, è possibile deselezionare LIMIT 1000 facendo clic sull'elenco a discesa Esegui (1000). Se si desidera specificare un limite diverso per il numero di righe, è possibile aggiungere una LIMIT clausola nella query con un valore di propria scelta.
Terminare una query
Per terminare una query durante l'esecuzione, fare clic su Annulla. Un amministratore può arrestare una query in esecuzione avviata da un altro utente visualizzando la query Termina una query in esecuzione.
Opzioni di query
È possibile usare il  menu di scelta rapida kebab nella parte superiore dell'editor di query per accedere alle opzioni di menu per clonare, ripristinare, formattare e modificare le informazioni sulle query.
menu di scelta rapida kebab nella parte superiore dell'editor di query per accedere alle opzioni di menu per clonare, ripristinare, formattare e modificare le informazioni sulle query.
Ripristinare la query salvata
Quando si modifica una query, viene visualizzata un'opzione Ripristina modifiche nel menu di scelta rapida per la query. È possibile fare clic su Ripristina per tornare alla versione salvata.
Eliminazione e ripristino di query
Per spostare una query nel cestino:
- Fare clic sul menu di scelta
 rapida kebab accanto alla query nell'editor SQL e selezionare Sposta nel Cestino.
rapida kebab accanto alla query nell'editor SQL e selezionare Sposta nel Cestino. - Fare clic su Sposta nel cestino per confermare.
Per ripristinare una query dal cestino:
- Nell'elenco Tutte le query fare clic su
 .
. - Fare clic su una query.
- Fare clic sul menu di scelta
 rapida kebab in alto a destra nell'editor SQL e fare clic su Ripristina.
rapida kebab in alto a destra nell'editor SQL e fare clic su Ripristina.
Impostare la descrizione della query e visualizzare le informazioni sulle query
Per impostare una descrizione della query:
Fare clic sul
 menu di scelta rapida kebab accanto alla query e fare clic su Modifica informazioni query.
menu di scelta rapida kebab accanto alla query e fare clic su Modifica informazioni query.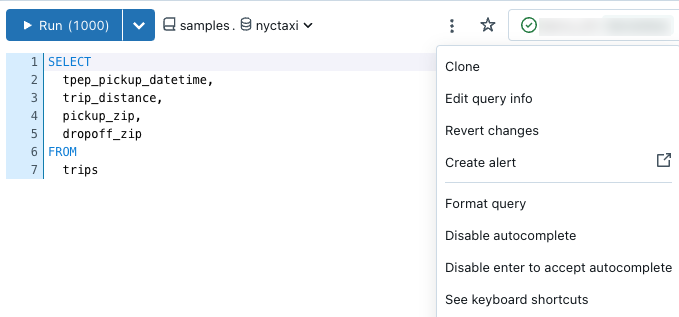
Nella casella di testo Descrizione immettere la descrizione. Fare quindi clic su Salva. È anche possibile visualizzare la cronologia della query, inclusa la creazione e l'aggiornamento, in questa finestra di dialogo.
Query preferite e tag
È possibile usare preferiti e tag per filtrare gli elenchi di query e dashboard visualizzati nella pagina di destinazione dell'area di lavoro e in ognuna delle pagine di presentazione per dashboard e query.
Preferiti: per aggiungere un preferito a una query, fare clic sulla stella a sinistra del titolo nell'elenco Query. La stella diventerà gialla.
Tag: è possibile contrassegnare query e dashboard con qualsiasi stringa significativa per l'organizzazione.
Aggiungere un tag
Aggiungere tag nell'editor di query.
Fare clic sul
 menu di scelta rapida kebab accanto alla query e fare clic su Modifica informazioni query. Viene visualizzata una finestra di dialogo Informazioni query .
menu di scelta rapida kebab accanto alla query e fare clic su Modifica informazioni query. Viene visualizzata una finestra di dialogo Informazioni query .Se la query non ha tag applicati, aggiungere alcuni tag viene visualizzato nella casella di testo in cui verranno visualizzati i tag. Per creare un nuovo tag, digitarlo nella casella. Per immettere più tag, premere tabulazioni tra le voci.
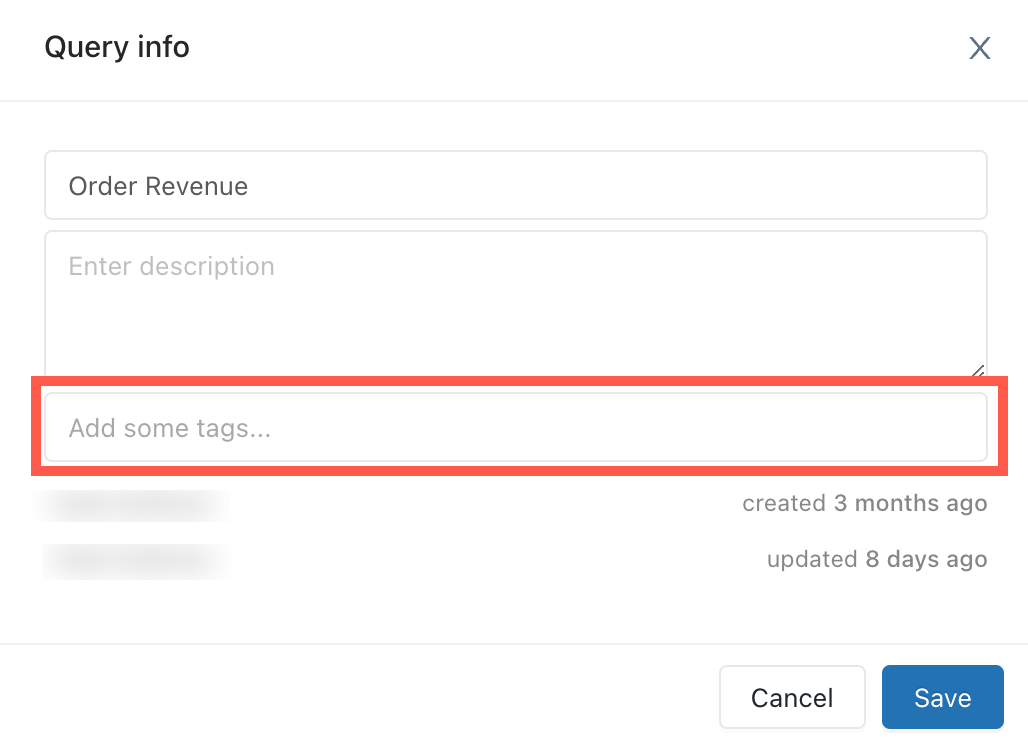
Fare clic su Salva per applicare i tag e chiudere la finestra di dialogo.
Rimuovere tag
- Fare clic sul
 menu di scelta rapida kebab accanto alla query e fare clic su Modifica informazioni query.
menu di scelta rapida kebab accanto alla query e fare clic su Modifica informazioni query. - Fare clic su X su qualsiasi tag da rimuovere.
- Fare clic su Salva per chiudere la finestra di dialogo.
Visualizzare i risultati delle query
Dopo l'esecuzione di una query, i risultati vengono visualizzati nel riquadro sottostante. La tabella Nuovo risultato è ON per le nuove query. Se necessario, fare clic sull'elenco a discesa per disattivarlo. Le immagini in questa sezione usano la nuova tabella dei risultati.
È possibile interagire ed esplorare i risultati della query usando il riquadro dei risultati. Il riquadro dei risultati include le funzionalità seguenti per l'esplorazione dei risultati:
Visualizzazioni, filtri e parametri
Fare clic su ![]() per aggiungere una visualizzazione, un filtro o un parametro. Vengono visualizzate le opzioni seguenti:
per aggiungere una visualizzazione, un filtro o un parametro. Vengono visualizzate le opzioni seguenti:
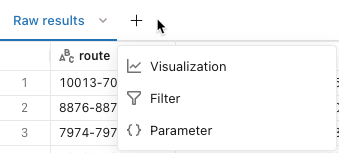
Visualizzazione: le visualizzazioni consentono di esplorare il set di risultati. Per un elenco completo dei tipi di visualizzazione disponibili, vedere Tipi di visualizzazione.
Filtro: i filtri consentono di limitare il set di risultati dopo l'esecuzione di una query. È possibile applicare filtri per visualizzare in modo selettivo subset diversi dei dati. Vedere Filtri di query per informazioni su come usare i filtri.
Parametro: i parametri consentono di limitare il set di risultati sostituendo i valori in una query in fase di esecuzione. Per informazioni su come applicare i parametri, vedere Parametri di query .
Modificare, scaricare o aggiungere a un dashboard
Fare clic su ![]() in una scheda dei risultati per visualizzare altre opzioni.
in una scheda dei risultati per visualizzare altre opzioni.
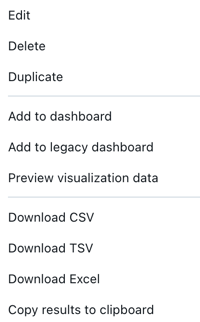
- Fare clic su Modifica per personalizzare i risultati visualizzati nella visualizzazione.
- Fare clic su Elimina per eliminare la scheda dei risultati.
- Fare clic su Duplica per clonare la scheda dei risultati.
- Fare clic su Aggiungi al dashboard per copiare la query e la visualizzazione in un nuovo dashboard.
- Questa azione crea un nuovo dashboard che include tutte le visualizzazioni associate alla query. Vedere Dashboard per informazioni su come modificare il dashboard.
- Viene richiesto di scegliere un nome per il nuovo dashboard. Il nuovo dashboard viene salvato nella home cartella.
- Non è possibile aggiungere risultati a un dashboard esistente.
- Fare clic su Aggiungi al dashboard legacy per aggiungere la scheda dei risultati a un dashboard legacy nuovo o esistente.
- Fare clic su una delle opzioni di download per scaricare i risultati. Per informazioni dettagliate e limiti, vedere la descrizione seguente.
Scaricare i risultati: è possibile scaricare i risultati come file CSV, TSV o Excel.
È possibile scaricare fino a circa 1 GB di dati dei risultati da Databricks SQL in formato CSV e TSV e fino a 100.000 righe in un file di Excel.
Le dimensioni di download del file finale potrebbero essere leggermente superiori o inferiori a 1 GB, perché il limite di 1 GB viene applicato a un passaggio precedente rispetto al download del file finale.
Nota
Se non è possibile scaricare una query, l'amministratore dell'area di lavoro ha disabilitato il download per l'area di lavoro.
Esecuzioni precedenti
È possibile visualizzare le esecuzioni precedenti per la query, inclusa la sintassi di query completa. Le esecuzioni precedenti vengono aperte in modalità di sola lettura e includono i pulsanti Clone to new query (Clona in una nuova query) o Resume editing (Riprendi modifica). Questa scheda non mostra le esecuzioni pianificate.
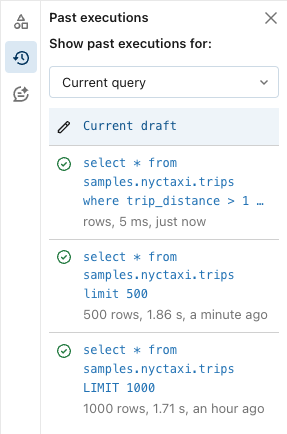
Esplorare i risultati
I risultati della query restituiti vengono visualizzati sotto la query. La scheda Risultati non elaborati viene popolata con le righe restituite. È possibile usare filtri predefiniti per riordinare i risultati in base a valori crescente o decrescente. È anche possibile usare il filtro per cercare le righe dei risultati che includono un valore specifico.
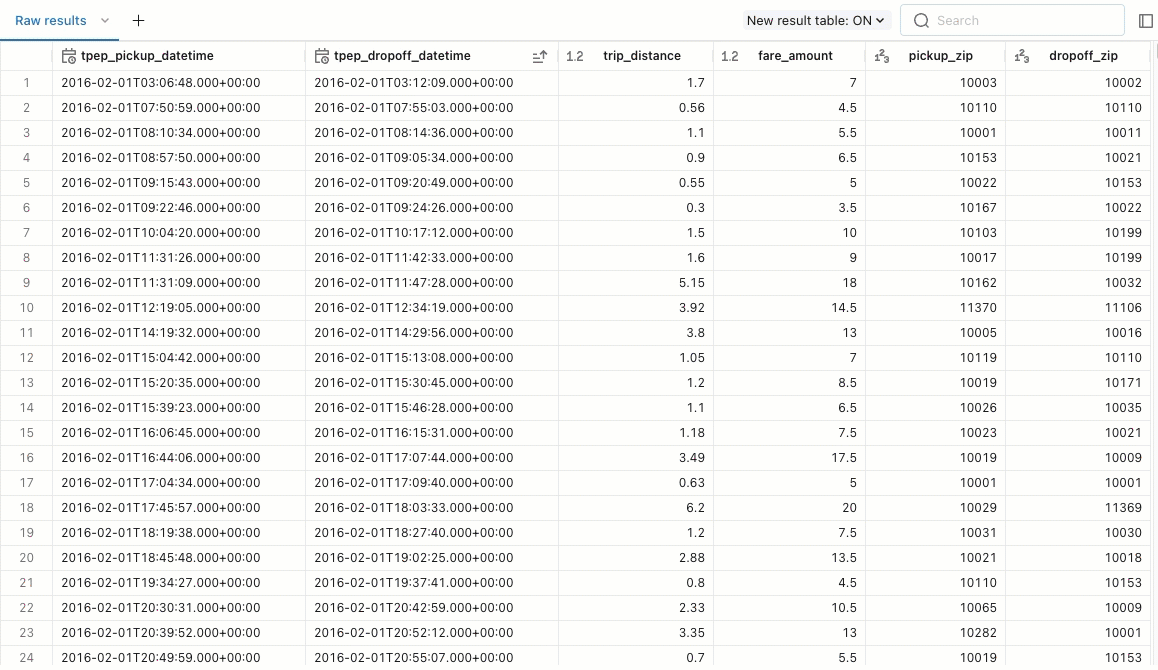
È possibile usare le schede nel riquadro dei risultati per aggiungere visualizzazioni, filtri e parametri.
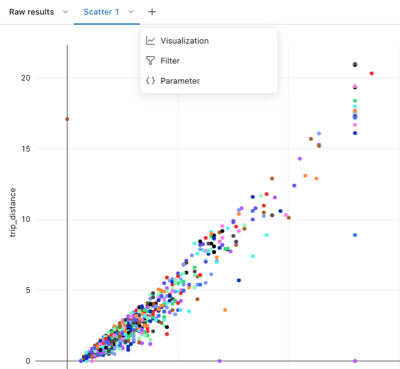
Filtrare l'elenco delle query salvate nella finestra query
Nella finestra query è possibile filtrare l'elenco di tutte le query in base all'elenco di query create (Query personali), in base ai preferiti e ai tag.
Automatizzare gli aggiornamenti
È possibile usare il pulsante Pianifica per impostare una frequenza automatica per le esecuzioni di query. Gli aggiornamenti automatici consentono di mantenere aggiornati i dashboard e i report con i dati più recenti. Le query Schedueled possono anche abilitare gli avvisi SQL di Databricks, un tipo speciale di attività pianificata che invia notifiche quando un valore raggiunge una soglia specificata.
Vedere Pianificare una query.
Vedere Che cosa sono gli avvisi SQL di Databricks?.
Condivisione di query
Il pulsante Condividi consente di condividere la query con altri utenti nell'area di lavoro. Quando si condivide, scegliere tra le opzioni seguenti:
- Esegui come proprietario (credenziali del proprietario): questa impostazione indica che i visualizzatori sono in grado di visualizzare gli stessi risultati della query del proprietario della query. Questo vale per le esecuzioni di query pianificate o manuali.
- Esegui come visualizzazione (credenziali visualizzatori): questa impostazione limita i risultati alle autorizzazioni assegnate dal visualizzatore.
Vedere Configurare le autorizzazioni per le query.
Passaggio successivo
Vedere Accedere e gestire le query salvate per informazioni su come usare le query con l'interfaccia utente di Azure Databricks.
Commenti e suggerimenti
Presto disponibile: Nel corso del 2024 verranno gradualmente disattivati i problemi di GitHub come meccanismo di feedback per il contenuto e ciò verrà sostituito con un nuovo sistema di feedback. Per altre informazioni, vedere https://aka.ms/ContentUserFeedback.
Invia e visualizza il feedback per