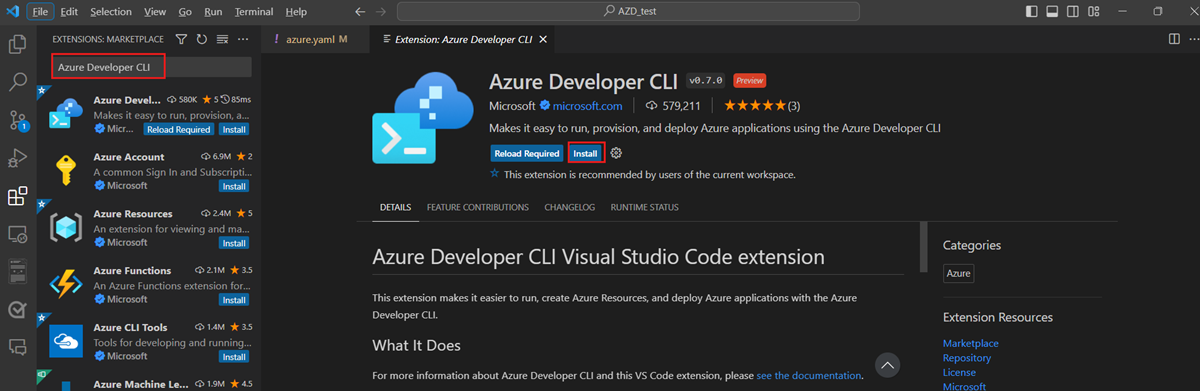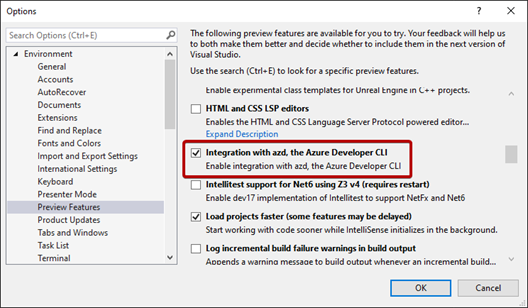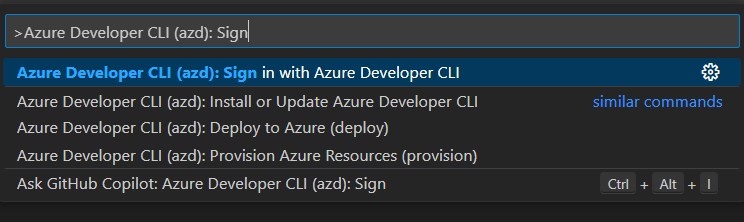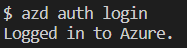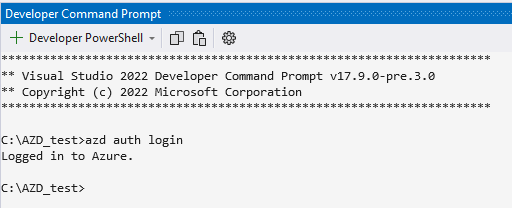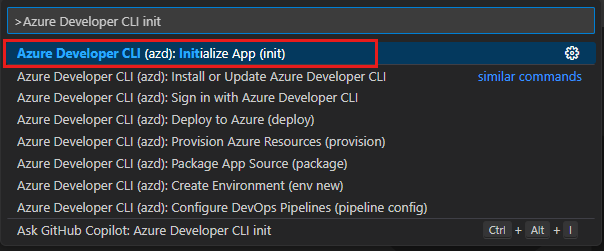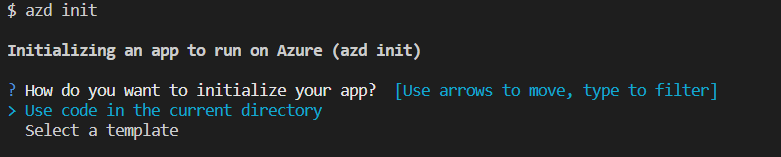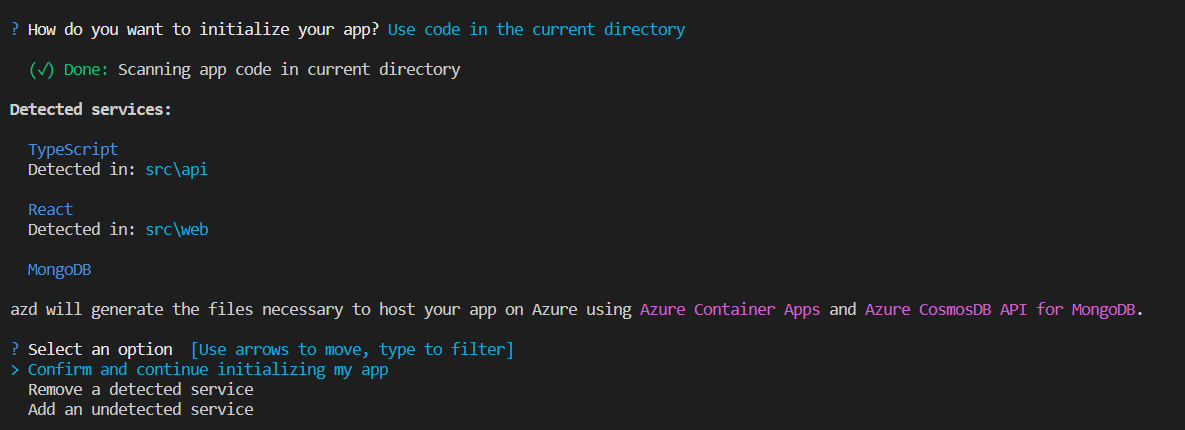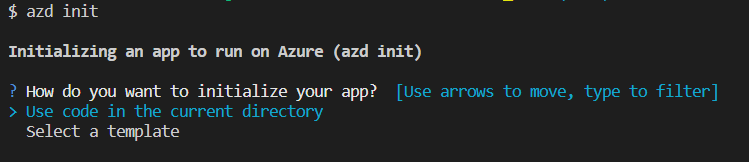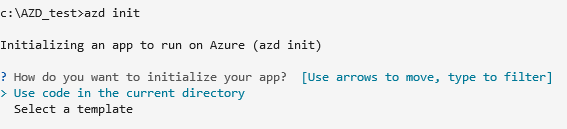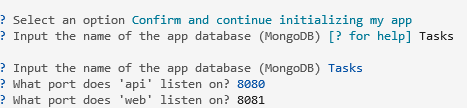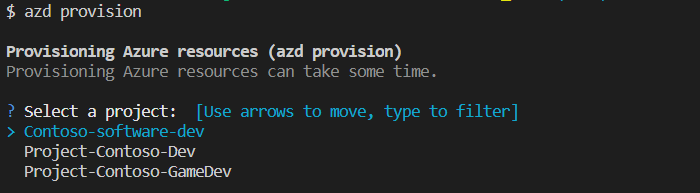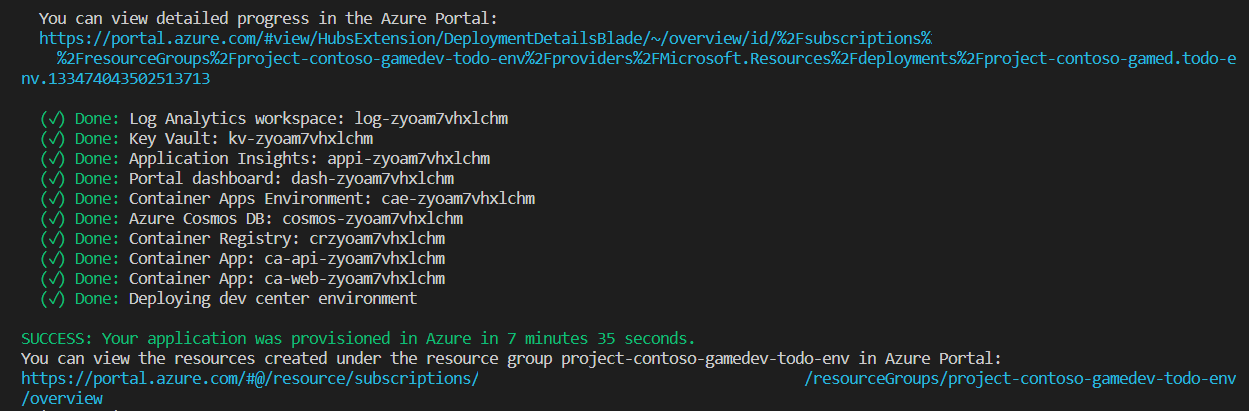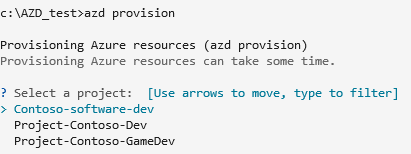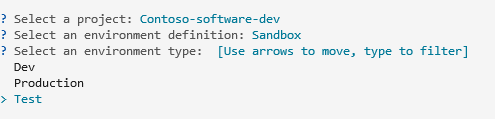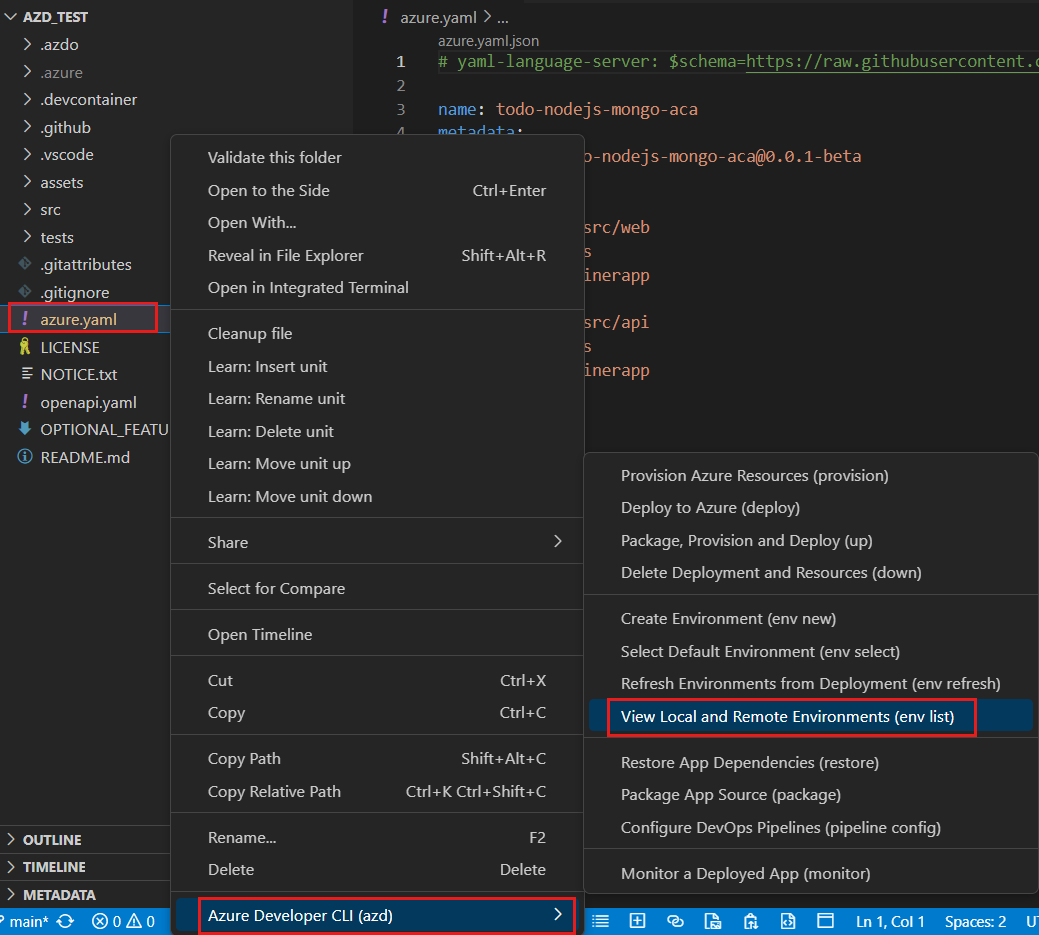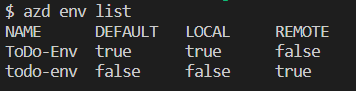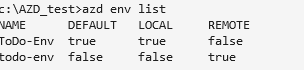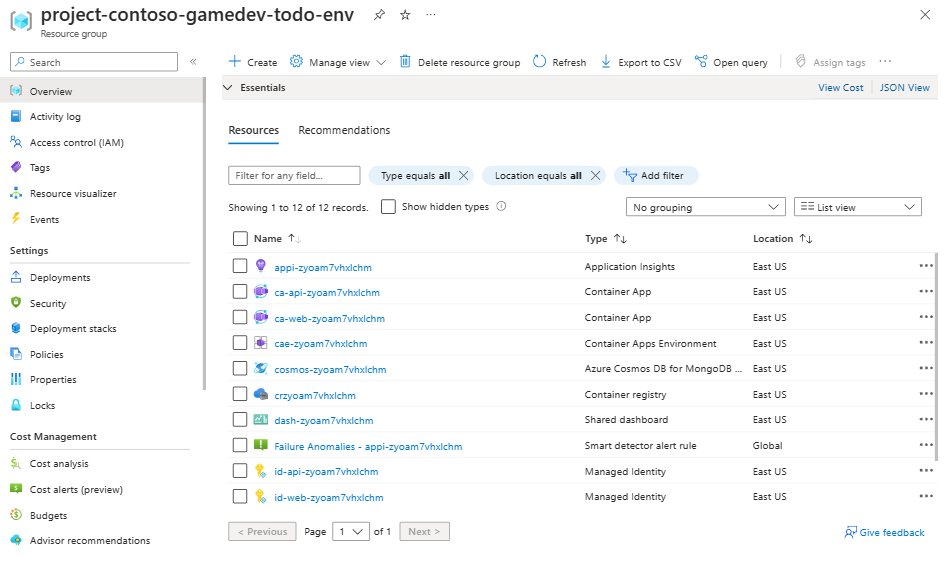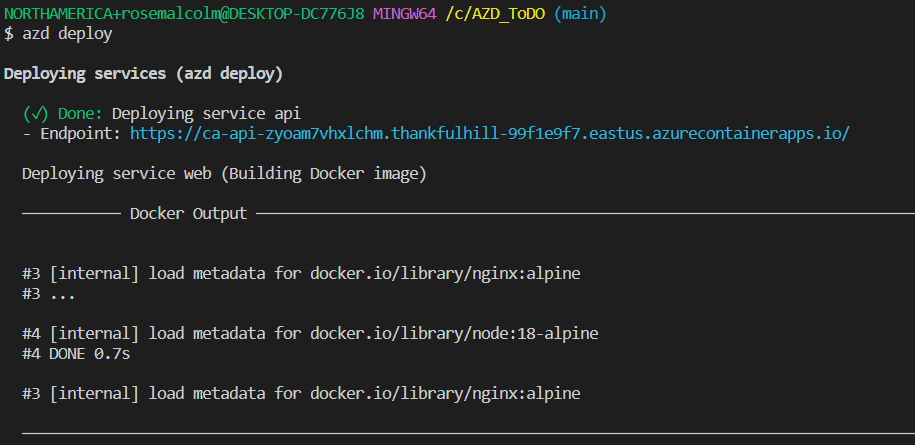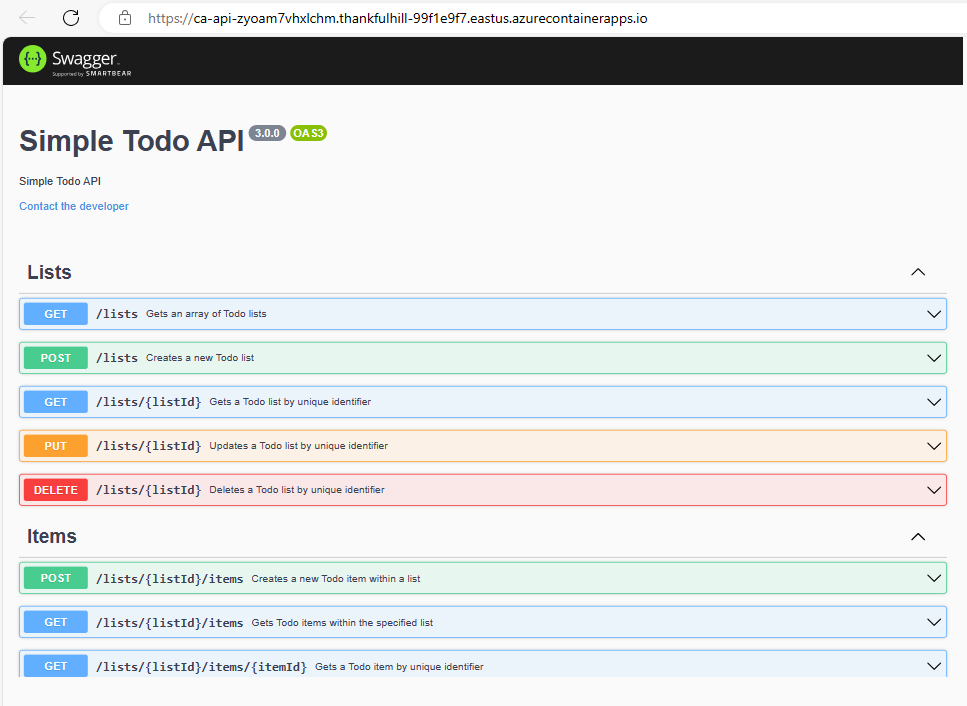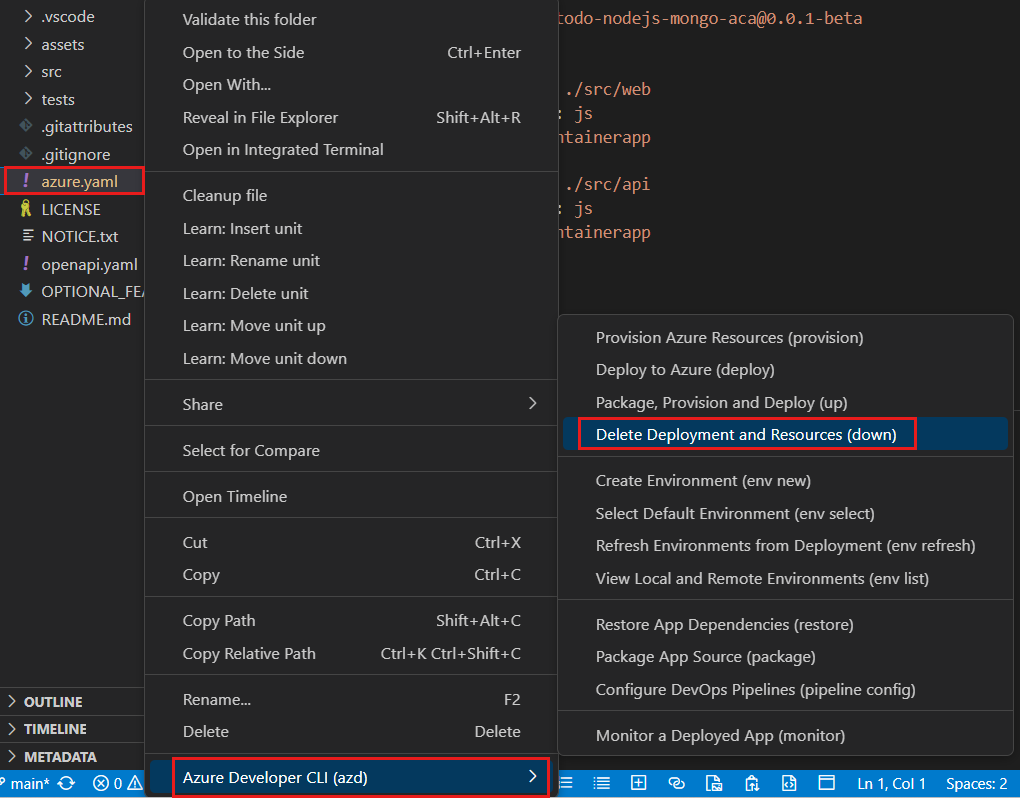Creare un ambiente usando l'interfaccia della riga di comando per sviluppatori di Azure
In questo articolo si installa l'interfaccia della riga di comando per sviluppatori di Azure (AZD), si crea un nuovo ambiente di distribuzione effettuando il provisioning dell'infrastruttura dell'app negli ambienti di distribuzione di Azure e distribuendo il codice dell'app nell'ambiente di distribuzione di cui è stato effettuato il provisioning.
L'interfaccia della riga di comando per sviluppatori di Azure è uno strumento open source che accelera il tempo necessario per ottenere l'applicazione dall'ambiente di sviluppo locale ad Azure. AZD offre procedure consigliate, comandi descrittivi per gli sviluppatori che eseguono il mapping alle fasi principali del flusso di lavoro, indipendentemente dal fatto che si stia lavorando nel terminale, nell'editor o nell'ambiente di sviluppo integrato (IDE) o CI/CD (integrazione continua/distribuzione continua).
Per informazioni su come configurare AZD per l'uso con ambienti di distribuzione di Azure, vedere Usare l'interfaccia della riga di comando per sviluppatori di Azure con ambienti di distribuzione di Azure.
Prerequisiti
È necessario effettuare le operazioni seguenti:
- Acquisire familiarità con gli ambienti di distribuzione di Azure. Vedere Informazioni sugli ambienti di distribuzione di Azure e concetti chiave per gli ambienti di distribuzione di Azure.
- Creare e configurare un dev center con un progetto, i tipi di ambiente e un catalogo. Usare l'articolo seguente come materiale sussidiario:
- Guida introduttiva: Configurare gli ambienti di distribuzione di Azure.
- Catalogo collegato al dev center.
Preparare l'uso di AZD
Quando si usa AZD per la prima volta, è necessario completare alcune attività di configurazione monouso. Queste attività includono l'installazione dell'interfaccia della riga di comando per sviluppatori di Azure, l'accesso all'account Azure e l'abilitazione del supporto AZD per gli ambienti di distribuzione di Azure.
Usare le istruzioni seguenti per installare l'interfaccia della riga di comando per sviluppatori di Azure.
Installare l'estensione dell'interfaccia della riga di comando per sviluppatori di Azure per Visual Studio Code
Quando si installa azd, gli strumenti azd vengono installati all'interno dell'ambito azd anziché a livello globale e vengono rimossi se azd viene disinstallato. Per usare azd tools in Visual Studio Code, installare l'estensione .
Per abilitare le funzionalità dell'interfaccia della riga di comando per sviluppatori di Azure in Visual Studio Code, installare l'estensione dell'interfaccia della riga di comando per sviluppatori di Azure versione 0.8.3. Selezionare l'icona Estensioni nella barra attività, cercare l'interfaccia della riga di comando per sviluppatori di Azure e quindi selezionare Installa.
Accedere con l'interfaccia della riga di comando per sviluppatori di Azure
Accedere alle risorse di Azure effettuando l'accesso. Quando si avvia un accesso, viene aperta una finestra del browser e viene richiesto di accedere ad Azure. Dopo l'accesso, il terminale visualizza un messaggio che indica che si è connessi ad Azure.
Accedere ad AZD usando il riquadro comandi:
L'output dei comandi emessi dal riquadro comandi viene visualizzato in un terminale azd dev come nell'esempio seguente:
Abilitare il supporto AZD per ADE
È possibile configurare AZD per effettuare il provisioning e distribuire le risorse agli ambienti di distribuzione usando comandi standard, azd up ad esempio o azd provision. Quando platform.type è impostato su devcenter, tutti gli stati dell'ambiente remoto AZD e il provisioning usano i componenti di Dev Center. AZD usa uno dei modelli di infrastruttura definiti nel catalogo di Dev Center per il provisioning delle risorse. In questa configurazione la cartella infra nei modelli locali non viene usata.
Creare un ambiente da codice esistente
A questo momento è possibile creare un ambiente in cui lavorare. È possibile iniziare con il codice in una cartella locale oppure clonare un repository esistente. In questo esempio si crea un ambiente usando il codice in una cartella locale.
Inizializzare una nuova applicazione
L'inizializzazione di una nuova applicazione crea i file e le cartelle necessari per il funzionamento di AZD con l'applicazione.
AZD usa un file azure.yaml per definire l'ambiente. Il file azure.yaml definisce e descrive le app e i tipi di risorse di Azure usate dall'applicazione. Per altre informazioni su azure.yaml, vedere schema azure.yaml dell'interfaccia della riga di comando per sviluppatori di Azure.
In Visual Studio Code aprire la cartella che contiene il codice dell'applicazione.
Aprire il riquadro comandi e immettere init dell'interfaccia della riga di comando per sviluppatori di Azure, quindi nell'elenco selezionare l'interfaccia della riga di comando per sviluppatori di Azure (azd): init.
Nell'elenco dei modelli, per continuare senza selezionare un modello, premere INVIO due volte.
Nel terminale AZD selezionare Usa codice nella directory corrente.
azd initidentifica i servizi definiti nel codice dell'app e richiede di confermare e continuare, rimuovere un servizio o aggiungere un servizio. Selezionare Conferma e continuare l'inizializzazione dell'app.azd initcontinua a raccogliere informazioni per configurare l'app. Per questa applicazione di esempio viene richiesto il nome dell'istanza del database MongoDB e le porte su cui i servizi sono in ascolto.Immettere un nome per l'ambiente AZD locale.
azd initvisualizza un elenco dei progetti a cui si ha accesso. Selezionare il progetto per l'ambienteazd initvisualizza un elenco di definizioni di ambiente nel progetto. Selezionare una definizione di ambiente.AZD crea le risorse del progetto, incluso un file azure.yaml nella radice del progetto.
Effettuare il provisioning dell'infrastruttura nell'ambiente di distribuzione di Azure
Quando si è pronti, è possibile effettuare il provisioning dell'ambiente locale in un ambiente di distribuzione di Azure remoto in Azure. Questo processo effettua il provisioning dell'infrastruttura e delle risorse definite nella definizione dell'ambiente nel catalogo di Dev Center.
In Esplora risorse di Azure fare clic con il pulsante destro del mouse su azure.yaml e quindi selezionare l'interfaccia della riga di comando per sviluppatori di Azure (azd)>Provision di Risorse di Azure (provision).
AZD analizza gli ambienti di distribuzione di Azure per i progetti a cui si ha accesso. Nel terminale AZD selezionare o immettere le informazioni seguenti:
- Project
- Definizione dell'ambiente
- Tipo di ambiente
- Ufficio
AZD indica ad ADE di creare un nuovo ambiente in base alle informazioni fornite nel passaggio precedente.
È possibile visualizzare le risorse create nel portale di Azure o nel portale per sviluppatori.
Elencare gli ambienti esistenti (facoltativo)
Verificare che l'ambiente sia creato elencando gli ambienti esistenti.
Distribuire il codice in ambienti di distribuzione di Azure
Quando viene effettuato il provisioning dell'ambiente, è possibile distribuire il codice nell'ambiente.
In Explorer fare clic con il pulsante destro del mouse su azure.yaml e quindi selezionare l'interfaccia della riga di comando per sviluppatori di Azure (azd)>Deploy Azure Resources (deploy).
È possibile verificare che il codice venga distribuito selezionando gli URL del punto finale elencati nel terminale AZD.
Pulire le risorse
Al termine dell'ambiente, è possibile eliminare le risorse di Azure.
In Esplora risorse fare clic con il pulsante destro del mouse su azure.yaml e quindi selezionare l'interfaccia della riga di comando per sviluppatori di Azure (azd)>Delete Deployment and Resources (down).
Confermare di voler eliminare l'ambiente immettendo y quando richiesto.
Contenuto correlato
Commenti e suggerimenti
Presto disponibile: Nel corso del 2024 verranno gradualmente disattivati i problemi di GitHub come meccanismo di feedback per il contenuto e ciò verrà sostituito con un nuovo sistema di feedback. Per altre informazioni, vedere https://aka.ms/ContentUserFeedback.
Invia e visualizza il feedback per